Файл vhd что это
Обновлено: 07.07.2024
VHD ( виртуальный жесткий диск ) и его преемник VHDx - это форматы файлов, представляющие виртуальный жесткий диск (HDD). Они могут содержать то, что находится на физическом жестком диске, например разделы диска и файловую систему , которые, в свою очередь, могут содержать файлы и папки . Они , как правило , используются в качестве жесткого диска в виртуальной машине , встроены в современные версии Windows , и это родной формат файла для Microsoft «s гипервизора ( виртуальная машина системы), Hyper-V .
Формат был создан Connectix для их продукта Virtual PC, известного как Microsoft Virtual PC с тех пор, как Microsoft приобрела Connectix в 2003 году. VHDx был введен впоследствии для добавления функций и гибкости, отсутствующих в VHD, которые со временем стали очевидны.
С июня 2005 года Microsoft сделала спецификации форматов изображений VHD и VHDx доступными для третьих сторон в рамках обещания Microsoft Open Specification Promise .
Содержание
особенности
Виртуальный жесткий диск позволяет нескольким операционным системам размещаться на одном хост-компьютере . Этот метод позволяет разработчикам тестировать программное обеспечение в различных операционных системах без затрат или хлопот по установке второго жесткого диска или разбиению одного жесткого диска на несколько томов. Возможность прямого изменения жесткого диска виртуальной машины с хост-сервера поддерживает множество приложений, в том числе:
- Перемещение файлов между VHD и файловой системой хоста
- Резервное копирование и восстановление
- Антивирус и безопасность
- Управление изображениями и исправления
- Преобразование диска (физического в виртуальный и наоборот)
- Управление жизненным циклом и обеспечение (пере)
VHDX был добавлен в Hyper-V в Windows Server 2012 для увеличения емкости хранилища, защиты от повреждения данных и оптимизации для предотвращения снижения производительности на физических дисках с большим сектором.
Поддерживаемые форматы
VHD реализованы как файлы, которые находятся в собственной файловой системе хоста. Microsoft Virtual PC и Virtual Server поддерживают следующие типы форматов VHD :
- Фиксированный образ жесткого диска: файл, размер которого соответствует размеру виртуального диска. Фиксированные VHD состоят из необработанногообраза диска, за которым следует нижний колонтитул VHD (512 или ранее 511 байт).
- Динамический образ жесткого диска: файл, размер которого в любой момент времени равен фактическим данным, записанным в него, плюс размер верхнего и нижнего колонтитула. Динамические и разностные виртуальные жесткие диски начинаются с копии нижнего колонтитула виртуального жесткого диска (дополненного до 512 байт), а для динамических или разностных виртуальных жестких дисков, созданных продуктами Microsoft, в начале файла виртуального жесткого диска создается конектикс строки VHD-cookie .
- Различный образ жесткого диска: набор измененных блоков (хранящихся в отдельном файле, называемом «дочерним изображением») по сравнению с родительским образом. Формат разностного образа жесткого диска допускает концепцию отмены изменений : когда он включен, все изменения на жестком диске, содержащемся в VHD (родительский образ), сохраняются в отдельном файле (дочернем образе). Доступны параметры для отмены изменений на VHD или их постоянного слияния с VHD. Различные дочерние образы, основанные на одном и том же родительском образе, также позволяют «клонировать» VHD; по крайней мере, глобальный уникальный идентификатор (GUID) должен отличаться.
- Связанный с жестким диском (также известный как сквозной): файл, содержащий ссылку на физический жесткий диск или раздел физического жесткого диска.
Преимущества
Значительные преимущества дает возможность загружать физический компьютер с виртуального жесткого диска:
- Простота развертывания: ИТ-организации могут развертывать стандартизованные «готовые» конфигурации на одном виртуальном жестком диске. Например, организации, занимающиеся разработкой программного обеспечения, которым нужен определенный набор инструментов для конкретного проекта, могут просто «вытащить» соответствующим образом сконфигурированный VHD из сетевого расположения.
- Резервное копирование и восстановление: изменения содержимого VHD (например, заражение вирусом или случайное удаление важных файлов) легко отменяются.
- Многопользовательская изоляция: многие современные операционные системы поддерживают наличие нескольких пользователей, но предлагают разные степени защиты между ними (например, один пользователь ОС может заразиться вирусом, который заражает других пользователей, или внести изменения в ОС, которые влияют на других пользователей). пользователей). Предоставляя каждому пользователю собственную версию операционной системы - скажем, создавая для каждого из них различающийся виртуальный жесткий диск на основе базовой установки ОС - изменения любого конкретного дочернего образа не повлияют на другие дочерние образы.
Собственная загрузка с VHD
Собственная загрузка VHD - это способность физического компьютера подключаться и загружаться с операционной системы, содержащейся на VHD. Выпуски Windows 7 Enterprise и Ultimate поддерживают эту возможность как с операционной системой хоста, так и без нее. Windows Server 2008 R2 также совместим с этой функцией.
Ограничения
Формат VHD имеет встроенное ограничение чуть менее 2 ТиБ (2040 ГиБ ) для размера любых динамических или разностных VHD. Это связано с таблицей смещения секторов, которая допускает только 32-битное количество. Он вычисляется путем умножения 2 32 на 512 байтов для каждого сектора.
Формула C × H × S в спецификации VHD допускает максимум 65535 × 16 × 255 секторов. Около 127 ГиБ также является пределом для VHD в Windows Virtual PC . Для менее чем 65535 × 16 × 63 секторов (около 31 ГиБ) значение CHS в нижнем колонтитуле VHD использует минимум H = 4 и максимум H = 16 головок с S = 17, 31 или 63 сектором на дорожку. СГГ Затем алгоритм определяет , С = ( Т / С ) / Н . В спецификации не обсуждаются случаи, когда значение CHS в нижнем колонтитуле VHD не совпадает с (виртуальной) геометрией CHS в основной загрузочной записи образа диска в VHD. Виртуальный сервер Microsoft (также производный от Connectix) имеет это ограничение с использованием виртуальных драйверов IDE, но 2 ТиБ, если используются драйверы виртуального RAID или виртуального SCSI.
Поддержка программного обеспечения
Формат виртуального жесткого диска изначально использовался только Microsoft Virtual PC (и Microsoft Virtual Server ). Однако позже Microsoft использовала формат VHD в Hyper-V , технологии виртуализации на основе гипервизора Windows Server 2008 . Microsoft также использовала этот формат в Complete PC Backup , компоненте программного обеспечения резервного копирования, входящем в состав Windows Vista и Windows 7 . Кроме того, Windows 7 и Windows Server 2008 R2 включают поддержку создания, подключения и загрузки из файлов VHD.
Сторонние продукты также используют формат файла VHD. Oracle VirtualBox , входящий в линейку Sun xVM компании Sun Microsystems, поддерживает VHD в версиях 2 и новее. В 2017 году Red Gate Software и Windocks представили поддержку клонирования базы данных SQL Server на основе VHD.
Автономная модификация
Иногда полезно изменить файл VHD без загрузки операционной системы. Hyper-V поддерживает автономное управление виртуальными жесткими дисками, предоставляя администраторам возможность безопасного доступа к файлам на виртуальном жестком диске без необходимости создания экземпляра виртуальной машины. Это предоставляет администраторам детальный доступ к виртуальным жестким дискам и возможность выполнять некоторые задачи управления в автономном режиме. Подключаемый модуль Windows Disk Management MMC может напрямую монтировать файл VHD как букву диска в Windows 7 / Server 2008 и новее.
Виртуальный гибкий диск (VFD)
Virtual Floppy Disk (VFD) - это связанный формат файла, используемый Microsoft Virtual PC, Microsoft Automated Deployment Services и Microsoft Virtual Server 2005. VFD, содержащий изображение 720 КБ с низкой плотностью, 1,44 МБ с высокой плотностью или 1,68 МБ DMF 3.5-дюймовую дискету можно смонтировать с помощью Virtual PC. Другое программное обеспечение виртуальных машин, такое как VMWare Workstation и VMware Player, может таким же образом монтировать необработанные образы дискет.
Windows Virtual PC для Windows 7 (версия 6.1) не предлагает пользовательского интерфейса для управления виртуальными дискетами; однако он по-прежнему поддерживает физические и виртуальные гибкие диски с помощью сценариев . В Hyper-V файлы VFD можно использовать через настройки виртуальной машины для виртуальных машин поколения 1. Виртуальные машины поколения 2 не эмулируют контроллер гибких дисков и не поддерживают образы гибких дисков.
Виртуальный жесткий диск (VHDX)
VHDX (Virtual Hard Disk v2) - это формат-преемник VHD. Если VHD имеет предел емкости 2040 ГБ, VHDX имеет предел емкости 64 ТБ. Для образов дисков с этим новым форматом используется расширение имени файла vhdx вместо vhd . VHDX защищает от сбоев питания и используется Hyper-V . VHDX можно смонтировать как VHD.
В 2005 году разработчиками Microsoft был представлен новый формат – VHD. Он позволяет создавать образы виртуальных жёстких дисков, которые можно использовать для размещения программ, дополнительных операционных систем и других файлов в качестве образов. Это даёт возможность открывать и тестировать старые программы и приложения на другой виртуальной ОС без какого-либо дополнительного компьютерного оборудования. Содержимое виртуальной машины определяется этими файлами и располагается на хостовой операционке. Открывать файл VHD можно с помощью специального софта виртуализации. Рассмотрим базовый набор операций, выполняемых с такими элементами.

Работа с расширением VHD.
Что обозначает расширение VHD
Формат VHD (Virtual Hard Disc) – это расширение, имеющее структуру винчестера: файловую систему, разделы, папки и так далее. Как уже говорилось выше, компоненты запускаются с помощью программ визуализации.
Основные операции
Такие элементы можно создавать, присоединять и отсоединять, сжимать, удалять, конвертировать и многое другое. Далее рассмотрим подробно, как использовать расширение VHD.
Как открыть файл VHD
Существует несколько вариантов открытия файлов. Разработчики Microsoft активно поддерживают этот формат и выпускают специализированные приложения для работы с ним. Утилиты VirtualBox и Microsoft Virtual PC дают возможность запускать ОС непосредственно с хостовой. Таким образом, у вас на компьютере может быть и Windows, и Linux одновременно.
Способ 1. Чтобы открыть образ и сделать содержимое доступным для просмотра, делаем следующее:
- Нажимаем на него правой кнопкой мыши.
- В контекстном меню нажимаем «Подключить».
- Ждём, пока диск монтируется.
Всё, теперь вам доступна файловая система. Отключить его можно вкладкой «Извлечь» через правое нажатие кнопкой мыши.
Способ 2. Работать с VHD-расширением можно через базовое управление.
СОВЕТ. Можно установить галочку «Только для чтения», если вы не хотите вносить какие-либо изменения.Отключаем его с помощью пункта «Отсоединить».

Способ 3. Открываем, используя приложение VirtualBox.
- Заходим в программу и создаём новую виртуальную машину. При этом выбираем тип операционной системы, используемой на ней.
- Приложение по умолчанию предложить создать новый диск. Вы же можете выбрать файл с нужной системой.
- В меню дополнительных настроек на панели можно отрегулировать его работу и сконфигурировать как SATA-устройство.
Способ 4. Используем 7-Zip. Как известно, это один из самых популярных бесплатных архиваторов, позволяющий работать и с образами в том числе.
- Запускаем программу и ищем в ней нужный нам файл.
- Нажимаем «Извлечь».

Способ 5. Монтируем с помощью Daemon Tools. Эта утилита не так популярна, как она была ранее, но до сих пор активно используется для открытия и работы не только с VHD-расширением, но и с VDI, VMDK.
- Запускаем программу и ищем в ней нужный нам компонент.
- Нажимаем «Смонтировать».
Способ 6. Монтируем в Microsoft Virtual PC. Утилита даёт возможность создавать виртуальные машины, в которых и можно открывать необходимые нам документы и папки. Алгоритм действий схож с описанном в работе с VirtualBox:
- Заходим в программу и создаём новую машину. При этом выбираем тип операционной системы, используемой на ней.
- Приложение по умолчанию предложить создать новый виртуальный компонент. Вы же можете выбрать VHD-файл с прототипом нужной системы.
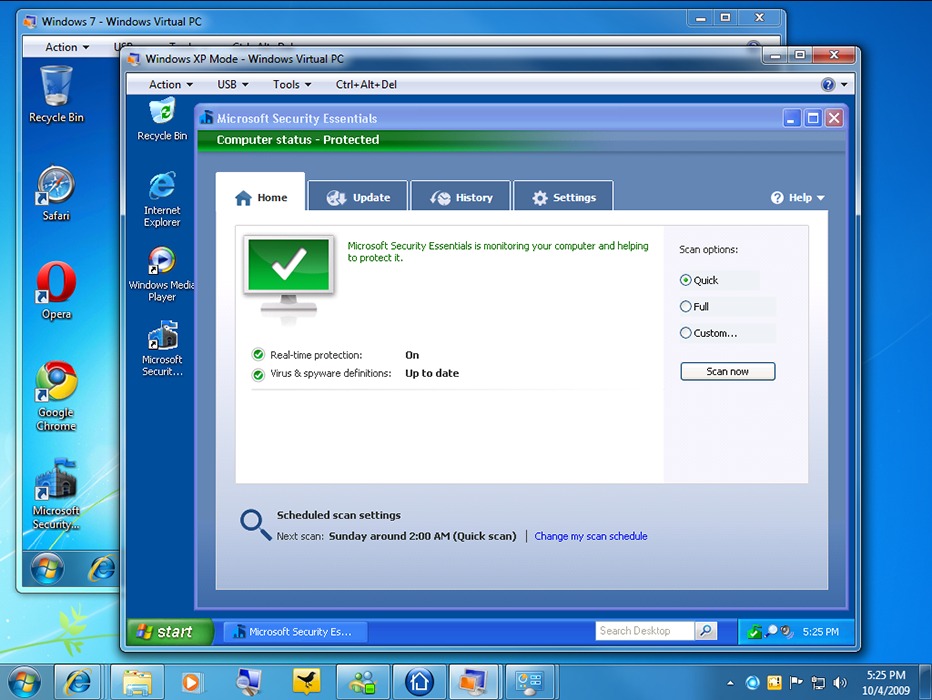
Можно ли удалять VHD файлы
Как и любые другие элементы, виртуальные образы могут быть удалены или отсоединены. Сделать это достаточно просто:
- Выбираем диск, который хотим отсоединить или удалить. С помощью правого клика мыши открываем контекстное меню и нажимаем «Отсоединить».
- Если полностью удалять VHD образ вы не хотите, то просто подтверждаете действие кнопкой «ОК». Для полного удаления, в открывшемся окне ставим галочку в соответствующем пункте.
Отсоединённый жёсткий диск сохраняет свою функциональность и все имеющиеся данные. Для возобновления работы, достаточно просто снова подсоединить его. Если же вы полностью удаляете его, то вся сохранённая там информация стирается безвозвратно вместе с ним.
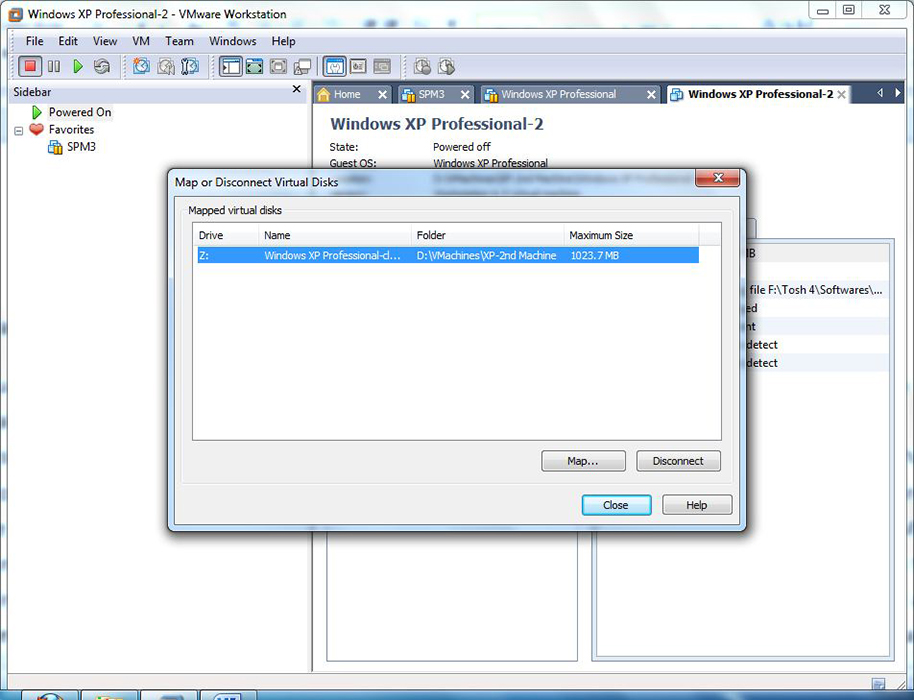
Как мы видим, Virtual Hard Disc – очень полезная и простая в использовании вещь. Создание дополнительных областей на компьютере помогает решить множество проблем. Использование нескольких операционных систем позволяет тестировать всевозможные программы, в том числе и изучать вредоносные без ущерба для основной ОС. Если у вас остались какие-либо вопросы, задавайте их в комментариях.
Для установки операционной системы, хранения программ и других данных используются виртуальные жесткие диски – Virtual Hard Disc. Формат .vhd почти полностью имитирует реальный жесткий диск с ключевой структурой, разделами и прочими характеристиками.
Виртуальные диски используются для резервного копирования информации и ее быстрого восстановления, для защиты данных от вирусов, в качестве установочного образа новой операционной системы и т.д. Хотя, как и реальные винчестеры, они могут повреждаться, заражаться троянами.
В нашем обзоре рассмотрим несколько программ, с помощью которых открываются виртуальные диски VHD.
Microsoft Virtual PC
Первая утилита – непосредственная разработка Microsoft для создания и работы с жесткими виртуальными дисками. Часто программу использовали для создания еще одной операционной системы в среде установленного Windows. В такой способ избегали повреждений «родной» ОС.
К сожалению, программа не поддерживается на новых версиях Windows. По крайней мере, на нашей «десятки» мы не смогли установить Virtual PC. С программой активно работали владельцы Windows XP. Как сообщает сайт, последняя поддерживаемая версия ОС – Windows 7.
VirtualBox
Одна из самых простых программ – VirtualBox от компании Oracle. Она рассчитана на создание и работу с виртуальными машинами (дисками) с возможностью установки дополнительных операционных систем.
Установочный файл скачивается с официального сайта (кликните по активной ссылке заголовка). Следуйте инструкциям установщика. Во время установки утилиты отключится сетевое подключение, о чем мы увидим предупреждение.

Преимущество программы – простой, понятный и очень удобный интерфейс. Вот главное окно VirtualBox.

В настройках утилиты можно задать папку сохранения виртуальных машин, настроить горячие клавиши (вкладка «Ввод»), поменять язык и проч.

Несмотря на минималистичный интерфейс, возможности программы вполне соответствуют профессиональному инструменты для работы с VHD:
- работа с несколькими дисками VHD;
- импорт и экспорт настроек, конфигураций готовых виртуальных машин;
- возможность удаленной работы с виртуальной машины (с другого компьютера), объединение нескольких машин в одну сеть;
- создание скриншотов и видеозаписей;
- поддержка не только Windows, но и других ОС;
- программа абсолютно бесплатная.
На наш взгляд, это самая доступная во всех отношениях программа для работы с VHD-дисками. Она бесплатная, с простым интерфейсом, широкими настройками и широкими возможностями.
Daemon Tools Ultra
Кликните по активной ссылке, чтобы скачать Daemon Tools Ultra. Разработчики предлагают бесплатную двухнедельную версию. Этого вполне хватит, чтобы ознакомиться с программой.
По сравнению с версией Lite, утилита Ultra предлагает расширенные возможности работы с виртуальными дисками. В том числе с виртуальными машинами VHD. Она также дает возможность работы с несколькими виртуальными машинами, создавать резервные копии файлов и т.д.
Вот так выглядит главное окно программы.

В целом, с настройками и управлением виртуальными дисками не должно возникнуть проблем. Интерфейс несложный, а настройки не вызывают сложностей даже у начинающих пользователей.

Известный нам архиватор 7zip (ссылка на скачивание – в заголовке) не работает с виртуальными машинами. Но с его помощью можно открыть и посмотреть содержимое VHD-файла. Кликните на файл правой кнопкой мыши и выберите пункт «Открыть с помощью».
В списке программ кликните на 7zip. Возможно открытие и с помощью других архиваторов, например, WinRAR. Кстати, мы подробно рассказывали о том, как назначить программу по умолчанию.
Итоги
Рассматривать другие программы не имеет особого смысла. Альтернативные варианты в большинстве случаев платные, установочные файлы большого объема, а управление виртуальными машинами создают определенные сложности – из-за непонятных настроек и не очень удобного интерфейса.
На наш взгляд пользователям хватит и такого выбора: VirtualBox или Daemon Tools Ultra. Первая выигрывает из-за своей бесплатности.
Узнайте что такое виртуальный жесткий диск (VHD) , как его создать, применить на практике и, при необходимости, извлечь или восстановить удаленные данные с него.
Что такое виртуальный жесткий диск
Виртуальный жесткий диск (VHD) — это накопитель, имеющий аналогичные функции обычному жесткому диску. Однако установка, доступ к нему и управление им осуществляется в инфраструктуре виртуальной машины.
Для функционирования VHD использует пространство подключенных к компьютеру накопителей. Таким образом, “читинга” с бесплатным жестким диском не получится. Если вам нужно больше пространства, для этого придется купить внешний жесткий диск.
Каждый VHD может содержать в себе множество других виртуальных устройств, как следствие очень удобен для хранения временной информации. Как только пропала нужда в файле и вы хотите наверняка удалить документ, просто извлеките VHD.
Зачем нужен виртуальный жесткий диск
В большинстве случаев виртуальный жесткий диск используется специалистами для облегчения жизни в процессе работы. Например, если вы программист и не хотите создавать путаницу, устанавливая Linux на один диск с Windows, поместите новую ОС на VHD. Теперь вы можете свободно тестировать программное обеспечение на разных платформах.
Управление виртуальным жестким диском происходит из системы хост-машины. Вам доступны следующие операции:
- Восстановление и резервное копирование.
- Обеспечение безопасности данных.
- Управление образами диска.
- Конвертация томов.
- Обмен файлами между VHD и файловой системой компьютера.
В этой статье мы рассмотрим 2 руководства, которые могут вам создать VHD, инициализировать диск и, при необходимости, отключить его.
Как восстановить данные с виртуального жесткого диска в Windows
Если по какой то причине данные на вашем диске VHD утеряны, вам всегда помогут инструменты восстановления Starus Recovery.
Рекомендуем воспользоваться приложением Starus Partition Recovery . Чтобы восстановить файлы из виртуального диска, достаточно смонтировать его в программу нажав кнопку на панели программы «Монтировать диск» и выбрать соответствующий файл *VHD.
Поддерживаются виртуальные диски или образы дисков следующих форматов: *.dsk, *.hdd, *.vdi, *.vhd, *.vhdx, *.vmdk , и др. Обладая функцией глубокого сканирования, программа найдет даже самые старые файлы, которые когда-либо записывались на жесткий диск.
Управление виртуальным жестким диском
Руководство по созданию VHD
При создании виртуального жесткого диска помните, что он черпает ресурсы ваших основных накопителей. Таким образом, попытка создать виртуальное устройство с условным объемом 2 Тб не поможет вам получить больше свободного места. Работайте с доступными объемами.
1. Откройте утилиту Выполнить с помощью комбинации клавиш Windows + R .
2. Введите команду diskmgmt.msc и нажмите клавишу Enter .
3. На панели инструментов найдите меню Действие . Щелкните по нему и в открывшемся списке действий выберите Создать виртуальный жесткий диск .
4. Укажите расположение виртуального жесткого диска и установите нужные параметры в соответствии с вашими требованиями. Для дисков менее 2040 Тб применим формат VHD , для дисков большего объема понадобится VHDX . При выборе типа виртуального диска руководствуйтесь идеей: если вам нужно хранить определенный объем данных (операционная система), лучше выделить строгое значение; если вы планируете хранить фотографии, фильмы и не знаете какой объем потребуется в будущем, установите динамически расширяемый тип.
5. Нажмите клавишу ОК .
6. Пролистав список дисков вниз, вы заметите, что появился не распределенный участок.
7. Щелкните по не распределенному участку правой кнопкой мыши и создайте новый том.
Обратите внимание! Клавиша Создать новый том не всегда становится активна сразу. Если вы столкнулись с данной проблемой, перезапустите утилиту Управление дисками .
9. Еще раз щелкните по не распределенному пространству и создайте новый том.
10. Перед вами появится окно мастера по созданию нового раздела. Нажмите Далее .
11. Выберите максимально доступный размер (выбранный вами ранее) и нажмите Далее .
Читайте также:

