Файл выполнить где находится
Обновлено: 07.07.2024

Для применения многих команд при работе на компьютере с операционными системами линейки Виндовс совсем не обязательно активировать «Командную строку», а достаточно ограничится вводом выражения в окно «Выполнить». В частности, с его помощью можно запускать приложения и системные утилиты. Давайте узнаем, какими способами можно вызвать данный инструмент в Windows 7.
Способы вызова инструмента
Несмотря на кажущуюся ограниченность вариантов решения поставленной в данной статье задачи, на самом деле вызвать инструмент «Выполнить» можно не таким уж и малым количеством способов. Подробно рассмотрим каждый из них.
Способ 1: «Горячие» клавиши
Проще и быстрее всего вызвать окно «Выполнить», воспользовавшись «горячими» клавишами.
- Наберите комбинацию Win+R. Если кто-то не знает, где находится нужная нам кнопка Win, то она расположена в левой части клавиатуры между клавишами Ctrl и Alt. Чаще всего на ней изображен логотип Windows в виде окон, но может быть и другое изображение.
- После набора указанной комбинации окно «Выполнить» будет запущено и готово ко вводу команды.

Данный способ хорош своей простотой и быстротой. Но все-таки не каждый пользователь привык держать в памяти различные комбинации «горячих» клавиш. Поэтому для тех юзеров, которые редко активируют «Выполнить», данный вариант действий может быть неудобен. К тому же, если по какой-то причине был аварийно или принудительно завершен процесс explorer.exe, который отвечает за работу «Проводника», то запустить нужный нам инструмент с помощью указанной выше комбинации не всегда получится.
Способ 2: «Диспетчер задач»
«Выполнить» можете активировать также и при помощи «Диспетчера задач». Данный способ хорош тем, что он подойдет даже в случае краха работы «Проводника».


Способ 3: Меню «Пуск»
Активировать «Выполнить» можно через меню «Пуск».
-
Щелкайте по кнопке «Пуск» и выбирайте «Все программы».



Способ 4: Область поиска меню «Пуск»
Вызвать описываемый инструмент можно через область поиска в меню «Пуск».
-
Кликните «Пуск». В области поиска, которая расположена в самом низу блока, введите следующее выражение:

Способ 5: Добавление пункта в меню «Пуск»
Как многие из вас помнят, в Windows XP значок для активации «Выполнить» был размещен непосредственно в меню «Пуск». Щелчок по нему благодаря удобству и интуитивной понятности являлся самым популярным способом запуска данной утилиты. Но в Windows 7 данная кнопка, к сожалению, в привычном месте по умолчанию отсутствует. Далеко не каждый пользователь в курсе, что её можно вернуть. Потратив немного времени на активацию данной кнопки, вы тем самым создадите один из самых быстрых и удобных методов запуска изучаемого в данной статье инструмента.
-
Кликните ПКМ по «Рабочему столу». В раскрывшемся списке выберите «Персонализация».






Существует немало вариантов запустить окно «Выполнить». Проще и быстрее всего это можно сделать, применив «горячие» клавиши. Но те пользователи, которые не привыкли использовать подобный метод, могут один раз потратить время на добавление пункта запуска данного инструмента в меню «Пуск», что значительно упростит его активацию. В то же время, существуют ситуации, когда изучаемую утилиту можно активировать только при помощи не совсем обычных вариантов действий, например, используя для этого «Диспетчер задач».

Отблагодарите автора, поделитесь статьей в социальных сетях.

p, blockquote 1,0,0,0,0 -->
Как вы знаете с помощью диалогового окна «Выполнить» можно запускать различные системные программы окна прямо внутри ОС Windows.
p, blockquote 2,0,0,0,0 -->
Особенно использование панели «Выполнить» удобно, если эти программы или окна спрятаны где-то в глубинах операционной системы.
p, blockquote 3,0,1,0,0 -->
Решить поставленную задачу можно тремя способами:
Диспетчер задач
p, blockquote 5,0,0,0,0 -->
Затем жмем Подробнее/Файл/Запустить новую задачу
p, blockquote 6,0,0,0,0 -->

p, blockquote 7,1,0,0,0 -->
Через меню Пуск
- Запустить диалоговое окно «Выполнить» можно через меню Пуск – Выполнить:

- Далее в этом окне надо просто ввести нужную Вам команду и нажать Ok.
Комбинация клавиш
Самый быстрый способ. Набираем горячие клавиши Win+R.
p, blockquote 9,0,0,0,0 -->
p, blockquote 10,0,0,1,0 -->
Интересно знать
Наиболее распространенные команды это msconfig (Конфигурация системы) и regedit (Редактор реестра). Кстати зная все эти команды, а их более чем 100 команд, можно практически запустить любые системные приложение или компоненты Windows.
p, blockquote 11,0,0,0,0 -->
Да чуть не забыл сказать в операционной системы Windows 7 в меню пуск по умолчанию команда «Выполнить» отсутствует и поэтому многие пользователи думают, что этой команды в Windows 7 совсем нет. Но как Вы поняли это не так.
p, blockquote 12,0,0,0,0 -->
Для того что бы её восстановить нужно щелкнуть на кнопку Пуск правой кнопкой мыши и выбирать пункт Свойства, после чего жмем кнопку Настроить. Далее, откроется окно, в нем находим параметр Команда «Выполнить», ставим рядом с ним галочку и нажимаем Ok:
p, blockquote 13,0,0,0,0 --> p, blockquote 14,0,0,0,1 -->
Еще один плюс команды заключается в том, что через нее можно войти в скрытые параметры ОС, в которые обычным путем не зайти и даже не найти их.
С помощь данной статьи вы сможете научиться пользоваться командами выполнить и узнаете много чего интересного.
Команда выполнить в виндовс 7. Как запустить и где найти
Самая команда находится в меню «Пуск».

Если у вас такого нет, это не проблема. Для того чтобы добавить «Выполнить» в меню Пуск нужно:
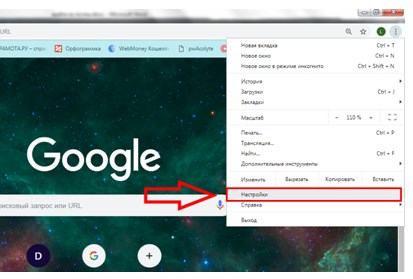
- Зайти в «Панель управления» и найти «Панель задач и меню Пуск».
- Нажать на пункт «Меню Пуск» и найти кнопку «Настроить».
- В открывшемся списке ищем выполнить и выбрать галочку напротив команды.
Так же можно запустить с сочетанием клавиш Win+R.
Теперь вы настроили доступ и можно начать пользоваться командой.
Основные команды
Самих команд многовато, их всех перечислить и описать трудновато. В статье пойдет речь о самых популярных и полезных из них. Для того чтобы начать работу просто запустите «Выполнить». Перед вами откроется окно, где нужно вписать нужную вам команду.
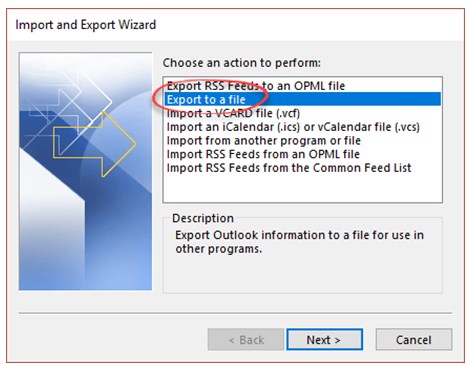
Начнем с команд, которые открывают самые нужные настройки ОС.
- Msconfig – с помощью этой команды вы откроете «Конфигурацию системы». Конфигурация служит для настройки программ в автозапуске и настройки системы путем диагностики проблем. Очень полезная вещь и не зря команда msconfig стоит на первом месте в нашем списке.
- Taskmgr – всем известный «Диспетчер задач». Этот диспетчер позволяет управлять всеми процессами Windows. Если у вас заглючила или попросту зависла какая-либо утилита, диспетчер мгновенно закроет ее и устранит проблему.
- Regedit – так называемый «Редактор реестра». Это настоящие хранилище системы, где хранятся все настройки и параметры. Не стоит без особых навыков и знаний заходить туда, так как это может произвести к сбоям в системе.
- Msc – после ввода команды вам откроется еще один диспетчер, а именно «Диспетчер устройств». Он поможет настроить ваше устройство и прилагающие к нему девайсы. Так же диспетчер поможет вам настроить, установить или удалить драйвера. Так что полезность данной команды очень большая.
- Cpl – по названию команды видно, что это связано с системой, это «Свойства системы». Тут можно изменить название своего ПК, выбрать нужные параметры для компьютера, настроить удаленный доступ, и еще много чего другого.
- Cmd – еще одна нужная вещь, командная строка Виндовс. Очень часто строку используют системные Администраторы для настроек системы. Строка предназначена для ввода специальных команд для перехода по файлам операционной системы.
- Control folders – команда откроет вам «Параметры папок». Если вы подумали что это ненужная вещь, то вы глубоко ошибаетесь. При помощи данных параметров можно настроить скрытые файлы и папки, поиск, клики мышкой по папкам и внешний вид. Так что заходите и настраивайте папки на вашем компьютере.
- Msc – эта функция относится у безопасности вашего ПК. Тут можно настроить пароль для входа в систему, доступ к устройству и многое другое. Не забывайте, куда-то записывать ваши установленные пароли, так как их потеря может добавить вам ненужной мороки.
- Dxdiag – если вы играли в разные игры на компьютере, то наверняка столковались с такой утилитой как DirectX. Именно эта команда позволяет запустить диагностику DirectX. Если у вас не запускается какая-либо игра, советую не удалять ее, а для начала зайти сюда.
О том, какие есть полезные настройки мы уже рассказали, а теперь перейдем к программам, которые может открыть команду выполнить в Windows 7.
firewall.cpl
Настройки Брандмауэра Windows или же другими словами настройка фаервола. Firewall – это так называемая стена между вашим устройством и интернетом. Он защищает ваши персональные данные от всемирной паутины и взлома.
Mspaint
Тут вы уже сами догадались, что это за программа. Правильно, это Paint. С его помощью можно нарисовать рисунок, редактировать картинку, сохранить скриншот Возможности утилиты не велики, но все же она стандартная и часто помогаем пользователям.
Iexplore
Данная команда откроет браузер Internet Explorer. Конечно данный браузер не очень популярен и уступает таким веб-браузерам как Google Chrome, Opera, Mozilla Firefox. Но есть и такие пользователи кто еще пользуется стандартным браузером, так что эта команда для вас.
Notepad
Команда откроет вам обычный «Блокнот». Текстовый редактор с очень маленькими возможностями. Может пригодиться, когда нужно, что-то записать на время, вставить какую-то информацию или сохранить пароль.
calc
И последняя стандартная и весьма нужная для многих программа это Калькулятор. Тут можно произвести как обычные подсчеты, так и более сложные подсчеты с использованием синусов и косинусов, так же можно переводить числа в разные системы исчисления и еще много чего полезного.
Есть еще и множество других команд, которые откроют вам быстрый доступ к нужной утилите. Но они не такие важны для пользователей ПК.
Итак, можно сделать вывод, что команда выполнить в виндовсе 7 дает пользователю не только быстрый доступ к приложениям но и доступ к скрытым настройкам системы. Не забывайте, что любые настройки и параметры операционной системы нельзя настраивать и изменять без особых навыков.
В процессе написания статей для PingviTech мы часто сталкиваемся с необходимостью объяснения читателю простых, но в то же время важных вещей, таких как открытие командной строки или, например, запуск файла или какой-нибудь программы от имени Администратора системы.
Возникают ситуации, в которых мы всерьез отходим от основной темы и начинаем рассказывать пользователю как выполнить тот или иной шаг руководства вместо того, чтобы просто поделиться ссылкой на существующий материал (так, как мы сделали предложением раньше).
Серия подобных статей будет в первую очередь ориентирована на непрофессионалов и пользователей, которые только лишь начинают восхождение на компьютерные высоты. Однако, кто знает, быть может даже опытный гуру найдет что-нибудь интересное для себя?
Как открыть «Выполнить» в ОС Windows

Маленькое диалоговое окно, вмещающее всего одну строку, является одним из наиболее полезных инструментов для пользователей продуктов Microsoft. Зарекомендовав себя еще в Windows 7, данная функция также нашла одобрение у почитателей Windows 10 и 8, позволив выполнять разнообразные команды буквально в два клика.
Запустить окно можно несколькими способами:
- найти кнопку запуска в меню «Пуск»;
- вызвать с помощью сочетания клавиш;
- открыть через «Диспетчер задач».
Через меню «Пуск»
Открыть вкладку «Выполнить» таким способом опять же можно по-разному. Во-первых, в меню «Пуск» находится кнопка, просто нажав на которую, вы увидите желаемое окно.
Однако, данный способ более актуален для Windows 7, в то время как в плиточном интерфейсе Windows 8 или 10 эта кнопка может и отсутствовать.
Во-вторых, вы можете воспользоваться встроенным поиском системы: просто начните вводить искомое слово («выполнить») в поле поиска (в случае с Windows 7) или напрямую в плиточном меню (Windows 8, 10).

Через сочетание клавиш
Одновременное нажатие клавиш Windows и R на клавиатуре ноутбука или компьютера откроет окно «Выполнить».


Также для доступа к панели «Выполнить» можно воспользоваться специальным меню, именуемым Power User Menu. Открыть его можно, одновременно нажав клавиши Windows и X.
Power User Menu позволяет получить доступ не только к строке «Выполнить», но и ряду других мест системы, среди которых «Панель управления», «Диспетчер задач» и другие.

Через «Диспетчер задач»

Вывод
Теперь после прочтения нашей статьи методы запуска окна «Выполнить» знакомы и вам. Пожалуй, наиболее предпочтительным является вариант с использованием сочетания клавиш (Win+R), однако, мы считаем, что каждый волен выбирать тот способ, который пришелся ему по душе.
Читайте также:

