Файл заблокирован так как он может нанести вред устройству
Обновлено: 07.07.2024
Если используете Google Chrome для серфинга в интернете, то заметили, что он не только быстрый, но и один из самых безопасных браузеров. Среди инструментов безопасности можно найти блокировку загрузки файлов, которые определяются как вредоносные или потенциально опасные для компьютера.
Иногда после загрузки приложения из интернета его не удается открыть. Chrome заблокировал файл и поэтому отображает значок в виде предупреждения, которое препятствует его открытию. Эта полезная функция и предназначена для защиты компьютера. Однако довольно часто Google Chrome блокирует файлы, которые на 100% безопасны и не являются вирусами или вредоносными программами.
Это связано с тем, что в обозревателе есть база данных и файловые форматы, которые автоматически блокируются, чтобы не подвергать компьютер заражению, например, некоторые ZIP-файлы. Однако они не всегда являются вредоносными. Но кроме способности блокировать, Chrome позволяет разблокировать загрузку в случае, если уверены, что указанное приложение не угрожает целостности системы. В этой статье узнаем не только, как открыть заблокированные файлы, загруженные в Chrome, но и как полностью отключить эту функцию.

Открытие заблокированных файлов, загруженных в Google Chrome
В тот момент, когда начинаем скачивание файла и он блокируется в браузере, увидите, как внизу окна происходит загрузка вместе со значком запрещено / предупреждение и уведомлением типа «Не удалось скачать этот файл безопасным способом» или похожим.
Для этого откройте основное меню нажатием на значок в виде трех вертикальных точек в правом верхнем углу окна и выберите пункт «Загрузки».
Отобразится список всех загрузок, включая заблокированные. По отдельности для каждой записи в списке увидите два варианта: отклонить (удалить из списка) и сохранить.

Нажмите на «Сохранить», что приведет к появлению предупреждения. Для подтверждения этого действия нажмите «Все равно продолжить».
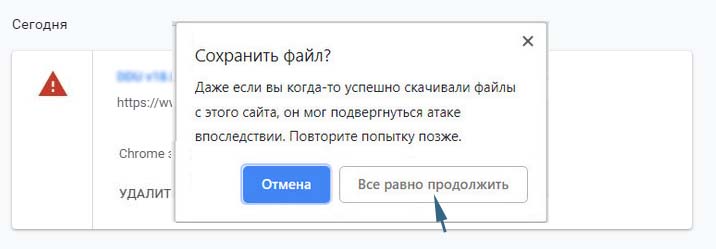
После этого файл появится в папке загрузки, доступ к которой можно получить с помощью Проводника или опции показать в папке.
Отключение функции блокировки в Chrome
Блокировку потенциально опасных файлов можно полностью отключить в Chrome, чтобы они никогда не блокировались, поскольку определяются как вредоносные для ПК.
Для этого разверните меню и выберите Настройки.
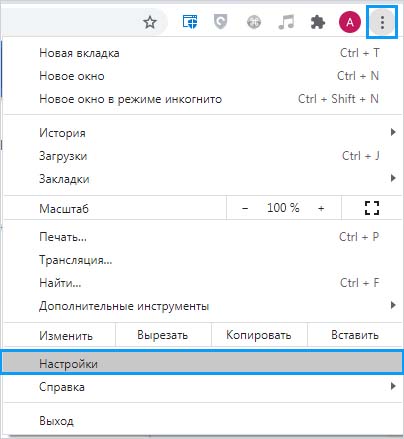
Прокрутите страницу до раздела Конфиденциальность и безопасность. Затем щелкните на вкладку «Безопасный просмотр (защита от опасных сайтов) и другие параметры».

Отобразятся 3 уровни защиты, из которых нужно выбрать «Защита отключена (не рекомендоваться)». Теперь браузер не будет защищать от подозрительных сайтов, загружаемых данных или расширений. Функция безопасного просмотра по-прежнему будет работать в других службах Google, где она доступна (например, Gmail и Поиске).
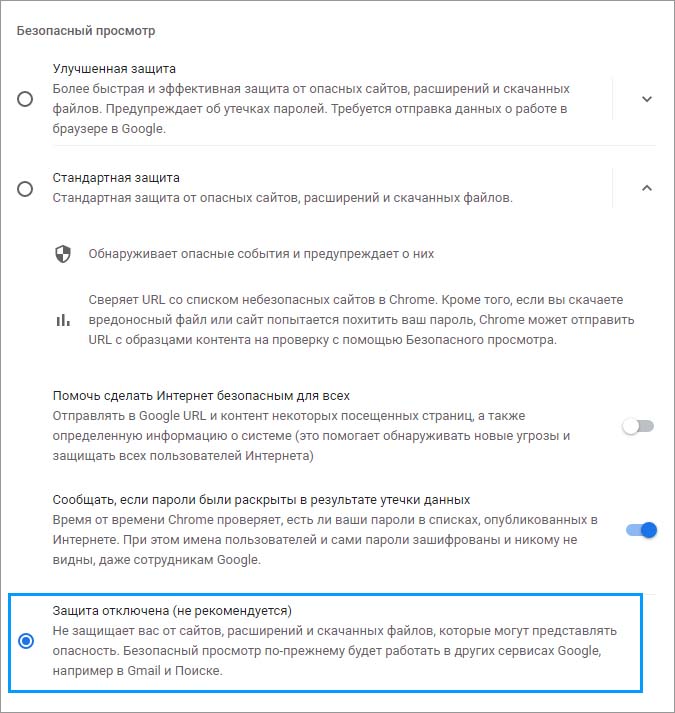
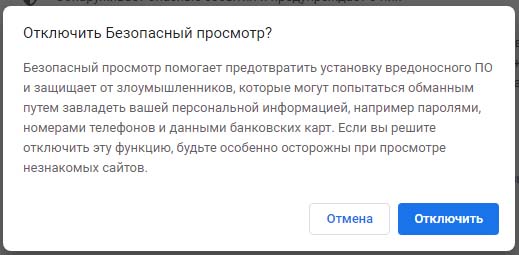
После выбора это опции отобразится окно «Отключить безопасный просмотр». Подтвердите это действие, чтобы отключить блокировку.

При скачивании некоторых файлов из Интернета с помощью Google Chrome вы можете столкнуться с тем, что файл не сохраняется, а браузер сообщает «Chrome заблокировал файл как опасный» с единственной кнопкой «Закрыть».
В этой инструкции о том, что делать, если Chrome пишет, что файл опасный, стоит ли запускать такой файл и как отключить такие предупреждения при необходимости. Также может быть полезным: Лучшие средства удаления вредоносных программ с компьютера.
Почему Chrome блокирует файл как опасный и как скачать такой файл

Браузер Google Chrome имеет встроенные и включенные по умолчанию функции безопасности, среди которых и блокировка скачивания вредоносных и потенциально нежелательных программ, которые (по сведениям в базах Google) могут содержать вирусы, собирать данные, менять параметры системы и браузер. Также могут блокироваться малоизвестные исполняемые файлы.
Следует ли загружать файлы, которые блокирует Chrome? — для начинающего пользователя, который не уверен в том, что он делает — скорее нет, чем да. Для всех остальных: даже если вы загрузите такой файл, настоятельно рекомендую проверить его в онлайн-сервисе VirusTotal перед запуском: если в VirusTotal большое количество антивирусов сообщают об опасности файла, вероятнее всего, он действительно может быть вредоносным.
Как скачать файл, который заблокировал Google Chrome и сохранить его на компьютер:
- Если внизу браузера отображается панель с загрузками, нажмите кнопку «Показать все». Если вы её закрыли, то зайдите в меню (три точки справа вверху) и перейдите в пункт «Загрузки» (также загрузки можно открыть сочетанием клавиш Ctrl+J).
- В загрузках будут отображаться все файлы, в том числе заблокированные Chrome. Для того, чтобы файл был загружен и сохранен на компьютере, нажмите кнопку «Сохранить».
- Подтвердите сохранение файла нажатием кнопки «Все равно продолжить».
Учитывайте, что после сохранения такого файла на компьютер, он может быть удален вашим антивирусом, в том числе встроенным защитником Windows: если такое произошло, можно посмотреть журналы в антивирусе и, при необходимости, разрешить или добавить этот файл в исключения.
Как отключить блокировку скачивания опасных файлов в Google Chrome
Прежде чем писать об отключении блокировки загрузки таких файлов в Google Chrome отмечу: я настоятельно не рекомендую этого делать — реальной пользы от этого не будет, а вред очень вероятен.
Сам процесс отключения предупреждений и блокировки загрузок состоит из следующих шагов:
После изменения настроек, что бы вы ни скачивали, Chrome не будет блокировать загрузку, но это может сделать антивирус на вашем компьютере или ноутбуке.
Windows 10 по умолчанию блокирует выполнение загруженных с интернета файлов. Они могут таить угрозу безопасности компьютера. К таким относятся и офисные документы, полученные в виде вложений по почте, в мессенджере. Система безопасности ОС выводит предупреждение при попытке запустить или открыть подобный файл, что неудобно, особенно при регулярной работе с документом. Это оповещение убирается четырьмя способами.

Разблокировка файла
В Windows 10 можно разблокировать определённый объект или отключить проверку надёжности поставщика всех скачанных файлов.
Свойства объекта
Самое простое и шустрое решение проблемы.
- Кликните правой клавишей по файлу, выберите «Свойства» либо выделите его и зажмите Alt + Enter.
- Отметьте флажком опцию «Разблокировать», нажмите «ОК».

PowerShell
Инструмент вызывается через ярлык в Пуске.

Отключение механизма проверки
Для отключения блокировки подозрительных файлов в Windows 10 встроен Диспетчер (менеджер) вложений или Attachment Manager. Он анализирует содержимое загружаемых с интернета объектов и разрешает либо предотвращает их запуск в зависимости от результатов проверки. Отключается парой способов.
Системный реестр
Метод доступен из-под учётной записи с правами администратора:
- В командном интерпретаторе Win + R выполните «regedit».

- В ветке HKCU перейдите по пути Software\Microsoft\Windows\CurrentVersion\Policies.
- Если раздел «Attachments» есть, посетите его, нет – создайте через правый клик.


- Назовите его «ScanWithAntiVirus».

- Выполните двойной клик по записи, установите значение равное единице, нажмите «ОК».

- Перезапустите компьютер для применения настроек.
Редактор групповых политик
На Windows 10 Home метод не сработает из-за отсутствия нужного инструмента.
- Выполните команду «gpedit.msc» в окне Win + R.

- В разделе «Конфигурация пользователя» разверните «Административные шаблоны».
- В подразделе «Компоненты Windows» кликните по «Диспетчеру вложений».
- Выполните двойной щелчок по элементу «Не хранить сведения о зоне…».

- Переключатель перенесите в положение «Включено» и сохраняйте настройки.

Что такое заблокированный файл
Диспетчер вложений Windows использует интерфейс прикладного программирования (API) IAttachmentExecute, чтобы найти тип файла, найти ассоциацию файла. Когда одно из этих приложений сохраняет загруженный файл на диск, отформатированный в NTFS, он обновляет метаданные для файла с зоны, из которой он был загружен. Метаданные сохраняются как
- Тип программы, которую вы используете.
- Тип файла, который вы загружаете или пытаетесь открыть
- Параметры безопасности зоны веб-содержимого, из которой вы загружаете файл (Интернет, Местная интрасеть, Надежные узлы, Опасные сайты)

Диспетчер вложений классифицирует файлы, которые вы получаете или загружаете, в зависимости от типа файла и расширения имени файла. Диспетчер вложений классифицирует типы файлов как группы с высоким, средним и низким уровнем риска.
- Высокий риск - если вложение находится в списке типов файлов с высоким риском и находится в зоне ограниченного доступа, Windows блокирует доступ пользователя к файлу. Если файл находится в зоне Интернета, Windows предлагает пользователю предупреждение системы безопасности Windows: "Windows обнаружила, что этот файл потенциально опасен. Чтобы защитить ваш компьютер, Windows заблокировала доступ к этому файлу."
- Умеренный риск - если вложение находится в списке типов файлов с умеренным риском и относится к зоне с ограниченным доступом или из Интернета, Windows выдает пользователю предупреждение: "Не удалось проверить издателя. Вы уверены, что хотите запустить это программное обеспечение?".
- Низкий уровень риска. Если вложение находится в списке типов файлов с низким уровнем риска, Windows не будет запрашивать пользователя перед доступом к файлу, независимо от информации о зоне файла.
Поэтому если простым языком, то заблокированный файл - это файл который попал под правила проверки диспетчером вложений и был помечен, как не заслуживающий доверия в виду того, что он был получен из недоверенного источника.
Вот вам пример оповещения от диспетчера вложений:
Система Windows защитила ваш компьютер. Фильтр Windows SmartScreen предотвратила запуск неопознанного приложения, которое может подвергнуть ваш компьютер риску
Если вы мой постоянный читатель, то помните что я уже сталкивался с ситуациями при которых я имел заблокированный, исполняемый файл exe. Вот два примера:
Вот так выглядит заблокированный файл, я для такой демонстрации заблокировал исполняемый файл chrome.exe запускающий браузер Google Chrome.
![заблокированный файл в Windows 10]()
Как разблокировать файл в Windows 10
Существует минимум два метода позволяющих вам это сделать, первый, это самый простой из графического интерфейса, второй с использованием PowerShell. Я рассмотрю оба варианта. Щелкаете по заблокированному файлу правым кликом, переходите в его свойства и на вкладке "Общие" ставите птичку на против слова "Разблокировать".

Применяем настройку, в итоге у вас пропадет поле "Разблокировать", в результате чего файл станет как проверенный и заслуживающий доверия.
![успешное разблокирование файла]()
Снятие блокировки файла через PowerShell
У меня для разблокировки файла есть командлет Unblock-File. Давайте я разблокирую файл chrome.exe. Для этого запустите окно PowerShell от имени администратора и введите команду:
Unblock-File -Path "C:\Program Files (x86)\Google\Chrome\Application\chrome.exe"В параметре -Path указываете полный путь до файла, если в пути есть пробелы в имени ,то заключите его в кавычки.

Если вам нужно разблокировать много файлов, то можно воспользоваться вот такой конструкцией:
В данном примере будут разблокированы все файлы содержащиеся в конечной папке. А вот так можно разблокировать по нужным именам:
dir "C:\Program Files (x86)\Google\Chrome\Application\*chr*" | Unblock-FileТут будут применены меры к файлам в имени которых есть "chr".

Так же можно использовать и командлет get-childitem, вот пример:
get-childitem "C:\Program Files (x86)\Google\Chrome\Application\" | unblock-fileКак заблокировать файл в Windows 10
Если вы хотите сами заблокировать нужный файл, то вы можете это сделать через PowerShell. Вам нужно открыть PowerShell, перейти в расположение с файлом и выполнить код:
Set-Content chrome.exe -Stream "Zone.Identifier" -Value $data
В первой строке вам нужно подставить свой путь, в последней поменять имя на ваш файл.
Читайте также:



