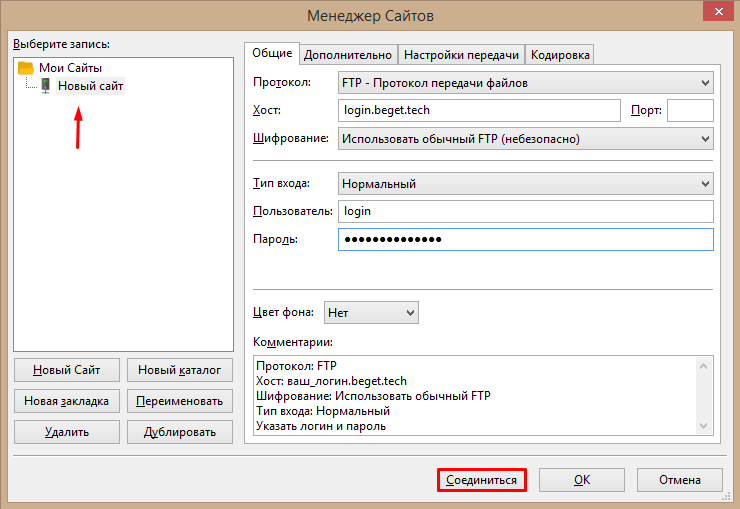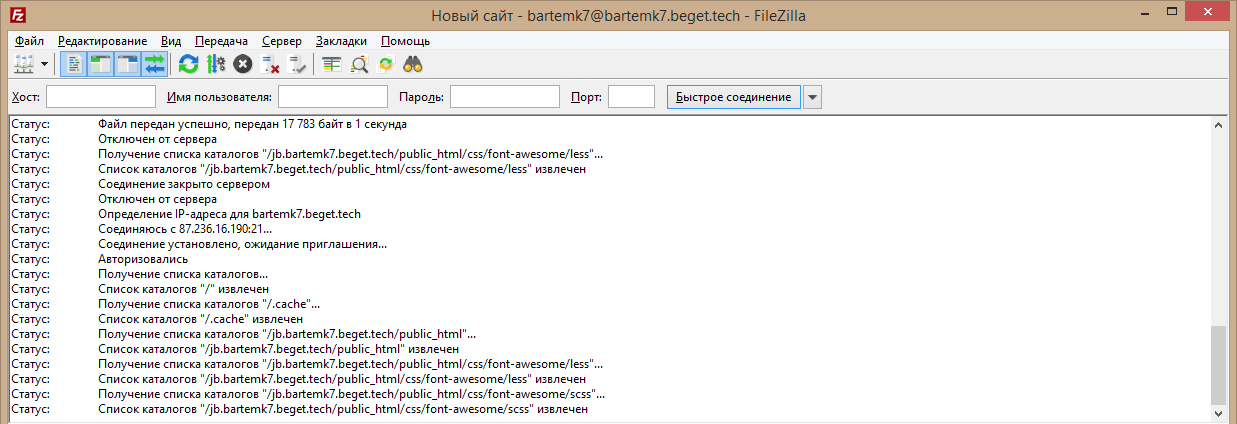Файл зила как подключиться к сайту
Обновлено: 03.07.2024
Для передачи данных между компьютерами используются различные протоколы. Чтобы подключаться к серверу, где хранятся данные вашего сайта и работать с ними обычно используют протокол передачи данных FTP. Чтобы реализовать эту возможность, пользуются специальными клиентами, одним из которых является FileZilla.
FTP-клиент FileZilla Вы можете загрузить с нашего сайта. Он является одним из популярных программ, поддерживающих все операционные системы и защищенное соединение. В FileZilla оно называется FTPS – защита при помощи SSL или TLS, либо SFTP – расширение протокола SSH.
Чтобы соединиться с удаленным компьютером при помощи SFTP необходимо вводить ту же информацию что и в обычном режиме (имя пользователя, адрес сервера и пароль), но порт должен быть другой, в зависимости от хостинг-провайдера. На некоторых это может быть 2222.
Для входа по FTPS используется соединение SSH, где вместо имени сервера указывают домен, а еще имя пользователя и пароль.
Иногда соединение можно запретить. Для этого входим в панель управления сервера или хостинга и в разделе FTP закрываем доступ.
Как подключиться к сайту с помощью FileZilla
Откройте программу FileZilla. Весь интерфейс на русском языке, поэтому проблем возникнуть не должно. Для получения доступа к каталогам и файлам хостинга или сервера сайта необходимо ввести данные, которые обычно присылаются на почту хостером. Вот, как нужно поступить в данном случае:
- В программе нажимаем кнопку «Файл» и переходим в раздел «Менеджер сайтов»;
- Нажимаем по кнопке «Новый сайт»;
- Справа вводим данные для подключения:
- Хост – адрес или имя сервера;
- Порт – обычно 21;
- Протокол – FTP или SFTP;
- Шифрование – выбираем по ситуации;
- Тип входа – Нормальный;
- Пользователь – имя пользователя пришло вам на почту от хостинг-провайдера;
- Пароль – пароль также находится в письме, пришедшее от хостера.
![Как настроить FileZilla на Windows и подключиться к серверу (хостингу) по FTP]()
В окошке вверху можно увидеть статус подключения. Сначала идет авторизация, потом получения списка каталогов и их извлечение. Если вы неправильно ведете данные, будут появляться красные строчки с ошибками.
После подключения, в первом разделе, называемом «Удаленный сайт» будут доступны каталоги в древовидном виде. Раскрываете каждую папку, в нижнем разделе появляется содержимое этой папки.
![Как настроить FileZilla на Windows и подключиться к серверу (хостингу) по FTP]()
Теперь с файлами можно полноценно работать.
Какие же действия можно совершить с данными в FileZilla?
- Любой файл с хоста можно скачать на компьютер, а если скачиваете несколько файлов, их можно добавить в задание.
- Доступно создание каталогов и файлов на сервере;
- Можно удалять, переименовывать и перемещать по различным каталогам файлы.
- Есть возможность задать права доступа.
- В каталогах можно задавать атрибуты файла, это тоже самое, что и права доступа.
- Скачанные файлы можно заново закачивать на хост путем перетаскивания файла в окошко программы.
![Как настроить FileZilla на Windows и подключиться к серверу (хостингу) по FTP]()
Почему при входе возникает ошибка «Неправильный логин» («Invalid login»)?
Чаще всего данная проблема связана с неправильно веденным паролем. Если зайти на почту, то в присланном документе от хостера находится следующая информация:
- Данные для входа в панель управления – обычно они совпадают с входом по FTP;
- Конкретные реквизиты FTP для входа – логин, пароль и адрес хоста;
- Данные входа в базу данных MySQL.
Если есть сервер, то информацию авторизации можно при желании поменять. Убедитесь, что вы не меняли имя и пароль для входа на сервер.
Также, не рекомендуется копировать пароль и вставлять его в поле, так как обычно в конце прибавляется пробел. Вводим пароль и логин вручную.
Возможно, у вас не получилось связаться с хостом по FTP никакими способами. Попробуйте обратиться в техническую поддержку своего хостинг-провайдера.
Стоит попробовать использовать подключение через браузер. Если оно будет работать, тогда проблема возникла на стороне программного обеспечения и его нужно либо перезапустить, либо переустановить. Чтобы войти по FTP через браузер нужно в адресной строке ввести такую команду:
Некоторые браузеры могут не поддерживать этот протокол, стоит использовать современные обозреватели, такие как Google Chrome, Mozilla Firefox или Opera.
Что делать, если файл не загружается на хостинг или загрузился пустой
Обычно это связано с превышением квоты дискового пространства – определённой объем накопителя, выделяемый для каждого пользователя. Узнать, превышена ли квота можно в панели управления хостером или сервером. В случае подтверждения данной теории придется повысить характеристики тарифа, а именно свободное пространство на жёстком диске или SSD.
Если невозможно создать каталог, тогда убедитесь, что название не кириллическое.
При загрузке файлов, бывают случаи, что они слишком много весят, поэтому закачка не проходит в нормальном режиме. Загружать файлы стоит небольшого размера.
Не всегда файловый менеджер на хостинге выполняет свои задачи. Например, он может не загружать файлы большого объема или в нем установлены другие ограничения. Чтобы обойти их, можно воспользоваться клиент-приложением. Вдобавок, работать с FTP-клиентом удобнее, ведь он запускается с локальной машины.
Одним из самых популярных и удобных FTP-клиентов является FileZilla. Это бесплатная программа с открытым исходным кодом, которая предназначена для платформ Mac OS, Windows и Linux.
Процесс установки
Для операционных систем Windows или Mac OS клиент-приложение можно скачать с официального сайта разработчиков. Здесь также можно более подробно ознакомиться с подробной документацией по программе.
![Как настроить FileZilla - сайт]()
Рекомендуется скачивать установочный файл именно с этого ресурса, поскольку на сторонних есть вероятность загрузить зараженный.
FileZilla совместима с большинством официальных репозиториев Linux. Поэтому в дистрибутивах Ubuntu (и других на базе Debian) его можно установить, введя в терминале команду:
Пользователи CentOS или Red Hat могут воспользоваться командой:
Начало работы с FileZilla
Пользоваться FileZilla довольно удобно. В приложении довольно много регулируемых параметров, позволяющих настроить FileZilla под конкретные нужды практически любого пользователя.
Его главное окно поделено на несколько рабочих областей. Слева расположены каталоги и файлы на ПК пользователя, а справа – каталоги и файлы на сервере.
![Как настроить FileZilla - общий вид]()
Чтобы проверить и подключиться на одну сессию к серверу, можно воспользоваться панелью быстрого подключения, расположенную в верхней части. Достаточно заполнить поля с предложением ввести хост (IP-адрес или доменное имя), имя пользователя (логин для входа в Панель управления), а также пароль.
Для подключения FileZilla по умолчанию использует порт 21. После этого остается нажать «Быстрое соединение», чтобы получить возможность загрузить файлы через FileZilla на хостинг. Однако постоянно вводить для соединения эти данные неудобно. Логично будет создать аккаунт, который можно постоянно использовать в будущем.
Создание профиля для подключения
- Откройте меню «Файл» и запустите из него «Менеджер сайтов» или нажать комбинацию Ctrl+S. В новом окне нужно нажать «Новый сайт».
- Заполните предложенные поля. В «Хост» введите IP-адрес вашего сайта или домен, привязанный к хостингу.
- Установите тип входа «Нормальный» и введите логин. При использовании основной учетной записи FTP он будет идентичным логину, который используется для входа на хостинг.
- Откройте раздел «Настройки передачи» и включите режим «Пассивный», чтобы клиент подключался к серверу для передачи данных, а не наоборот.
- Когда данные будут введены, нажмите «Соединиться». Если все данные введены правильно, зайти через FileZilla на сайт можно спустя несколько секунд.
Важно! Настоятельно не рекомендуется сохранять свой пароль в свойствах своего профиля. Злоумышленники часто похищают сохраняемые в приложениях пароли во время заражения компьютера вирусными программами. Соответственно, безопаснее постоянно набирать вручную пароль для установки соединения. Чтобы сделать это в FileZilla, выберете «Запрос пароля» вместо «Нормальный» – клиент будет всегда требовать ввести пароль для доступа.
Копирование файлов
Если подключиться к серверу по FTP удалось без проблем, то можно приступать непосредственно к загрузке контента на хостинг. Потребуется выделить нужные файлы и нажать на любом из них правой кнопкой мыши. Откроется меню, где доступна операция «Закачать на сервер». Также в FileZilla поддерживается функция Drag-and-Drop – загружать контент на сервер можно простым перетаскиванием мышью на правую часть окна программы.
По завершении копирования (процесс будет отображаться в панели снизу) можно увидеть, что выбранные файлы уже разместились на сайте. Если нет, нужно обновить устаревшую информацию комбинацией клавиш Ctrl+R.
Как использовать безопасное соединение по SFTP
Для полной безопасности работы с FileZilla рекомендуется использовать подключение по SFTP-протоколу, который поддерживает шифрование передаваемых данных.
Способы настройки SFTP
- Указать тип протокола при соединении через «Менеджер сайтов». Нужная опция «SFTP» есть в правом меню настроек, в разделе «Общие» → «Протокол». Так же как для FTP в окне «Менеджер сайтов» можно создать отдельный профиль для соединения по SFTP.
- Добавить адрес ресурса, при условии, что сервер поддерживает соединение по SFTP-протоколу, в поле «Хост» в верхнем левом углу на панели инструментов. Если вводить IP-адрес, то в поле «Порт» следует указать значение «22».
![Настройка FileZilla]()
FileZilla – это бесплатное программное обеспечение с открытым исходным кодом, которое поможет вам быстрее и безопаснее передавать объёмные файлы. Большинство хостингов имеют серьёзные ограничения, когда дело доходит до загрузки файлов с помощью PHP или скриптов. Однако, такие ограничения не действуют на загрузку через FTP, поэтому клиент FileZilla может стать мощным оружием в руках разработчика.
FileZilla-клиент завоевал свою популярность благодаря простоте и лёгкости использования для обычного пользователя. Он поддерживает множество операционных систем, таких как Windows, Linux, Mac OS X, BSD, а настройка FileZilla не займёт и пяти минут. Он переведён на больше количество языков и имеет множество полезных функций.
Что вам понадобится
Перед тем, как вы начнёте это руководство, проверьте наличие:
- Клиента FileZilla, который вы можете скачать здесь.
- Информации об учётных данных FTP.
Настройка FileZilla с помощью Менеджера Сайтов и подключение к FTP серверу.
Шаг 1 – Сбор данных об FTP
Для подключения с помощью клиента FileZilla, нам необходимо найти данные о вашем FTP. В Hostinger, вы можете найти необходимую информацию в разделе Файлы → FTP Доступ.
![FTP аккаунты и детали доступа к ним в Hostinger]()
Здесь вы найдёте: FTP сервер, FTP пользователь, FTP пароль и FTP порт, необходимые для настройки вашего клиента FileZilla. В случае, если вы забыли или не знаете свой FTP пароль, нажмите кнопку Сменить пароль аккаунта.
![Данные для доступа по FTP на Hostinger]()
Если вам необходимо дать FTP доступ вашему другу или разработчику, вы можете создать дополнительную учётную запись для доступа к FTP в том же разделе Файлы → FTP Аккаунты.
Шаг 2 – Настройка FileZilla через Менеджер Сайтов
Самый простой способ для добавления вашего сайта в клиент FileZilla, это открыть FTP-клиент и зайти в раздел Менеджер Сайтов. Зайти в него можно двумя способами: нажав CTRL + S (на MAC используйте сочетание клавиш CMD + S) в клиенте, или просто нажмите на Файл → Менеджер Сайтов, в только что установленном FTP-клиенте.
![ftp filezilla менеджер сайтов]()
Шаг 3 – Добавление сайта в Менеджер Сайтов
После того, как вы нашли Менеджер Сайтов вам необходимо добавить туда ваш сайт. Для того, чтобы это сделать нажмите “Новый Сайт” в окне менеджера и заполните всю необходимую информацию:
Выберите Тип входа, установив его на Нормальный и впишете ваше имя пользователя и пароль.
![FTP настройка FileZilla менеджер сайтов]()
Шаг 4 – Подключение к FTP серверу
Как только вы заполните всю необходимую информацию, нажмите “Соединиться” или “ОК” и подключитесь к серверу. Перед этим, проверьте правильность написания вашего пароля и других данных.
![filezilla tls сертификат]()
Если настройка FileZilla прошла успешно, то вы должны увидеть список каталогов вашего FTP сервера. Вы вписали данные правильно, но соединение оказалось неудачным? Обратитесь за консультацией к вашему провайдеру услуг хостинга. Поиск причины ошибки в Google тоже может помочь.
![Клиент ftp filezilla каталог wordpress]()
Если же возникла ошибка 530 Login incorrect. Невозможно подключиться к серверу – это означает, что либо ваш пароль, либо имя пользователя FTP является неправильными. Попробуйте сбросить ваш пароль в панели управления и повторно произвести настройку клиента с новыми данными.
![Клиент filezilla использование незащищённого соединения]()
Заключение
Поздравляем, вы успешно провели настройку FileZilla и подключились к вашему FTP серверу. Теперь вы можете скачивать, загружать и управлять вашими файлами в одном месте – клиенте FIleZilla. Если у вас возникли трудности или вопросы, напишите их нам в комментариях ниже.
В этой статье мы рассмотрим настройку подключения по FTP через бесплатный FTP-клиент Filezilla. Для начала необходимо скачать сам клиент с сайта разработчиков. Он полностью бесплатный и русифицирован.
Настройка соединения
Начнем настраивать соединение с FTP-сервером Beget в Filezilla:
Откроем "Файл -> Менеджеров сайтов" (File -> Site Manager) или нажмем комбинацию Ctrl+S. В появившемся окне нажмем на кнопку "Новый сайт" (New Site):
![]()
Теперь необходимо указать имя подключения (любое удобное для Вас), в нашем примере это «Новый сайт». В правой части необходимо задать реквизиты для доступа к серверу. Эти реквизиты были высланы Вам на e-mail при активации хостинга.
Вы можете использовать основной доступ - это логин и пароль, которые Вы используете для подключения к Панели Управления, или же создать дополнительные FTP-доступы из Панели Управления в разделе FTP. Имя сервера (хост) Вы можете посмотреть в Панели Управления на главной странице слева или в разделе FTP.
Не забудьте указать в поле "Тип входа" ("Login Type") значение "Нормальный" ("Normal").
![]()
После ввода всех реквизитов нажмите "Соединиться" ("Connect"). Вы подключитесь к FTP-серверу. В следующий раз для подключения Вам уже не нужно будет вводить никаких реквизитов. Достаточно будет выбрать нужное подключение из списка:
![]()
Работа с FTP-клиентом
После подключения у Вас в одной части экрана будут видны локальные файлы, а в другой части будут файлы и директории на удаленном сервере. Вы можете копировать их в любую сторону простым перетаскиванием из одной части рабочей области в другую, точно так же, как и в обычном проводнике Windows. Вы также можете удалять файлы, перемещать (переименовывать), редактировать их и изменять права доступа (CHMOD) к файлам и директориям на сервере.
Для редактирования в контекстном меню у файла выберите пункт "Просмотр/Правка" ("View/Edit"):
![]()
Для изменения прав доступа выберите пункт "Права доступа к файлу…" ("File Permissions"):
![]()
Также нельзя обойти стороной поле лога соединения в FileZilla. Он отображается в самом верху:
![]()
При возникновении проблем с подключением и обращении в техническую поддержку, будьте готовы предоставить этот лог, т.к. он может помочь выяснить причину проблемы и устранить ее.
Теперь Вы знаете, как можно подключиться к нашему FTP-серверу с помощью клиента FileZilla.
Удачной работы! Если возникнут вопросы - напишите нам, пожалуйста, тикет из Панели управления аккаунта, раздел "Помощь и поддержка".
Читайте также: