Файлы настройки рабочего стола
Обновлено: 03.07.2024
Некоторые пользователи могут видеть файл Desktop.ini на Рабочем столе, в других системных папках на компьютере в операционной системе Windows. Файл Desktop.ini содержит некоторые настройки, применяемые к параметрам отображения и свойств папок, ярлыков в папках.
В операционной системе Windows имеются различные настройки, влияющие на отображение интерфейса элементов ОС, которые сохраняются в специальные конфигурационные системные файлы, скрытые от пользователей. Подобные системные файлы используются операционной системой для собственных нужд.
Desktop.ini — что это за файл на ПК
Desktop.ini — файл конфигурации в операционной системе, содержащий параметры внешнего вида папок Windows. Содержимое файла настроек Desktop.ini влияет на то, как будет отображаться папка в ОС, какие свойства она имеет.
Параметры в файле Desktop.ini находятся в нескольких секциях, заключенных в квадратных скобках. Сроки параметра имеют подобный вид: «Имя параметра», «равно», «Значение».
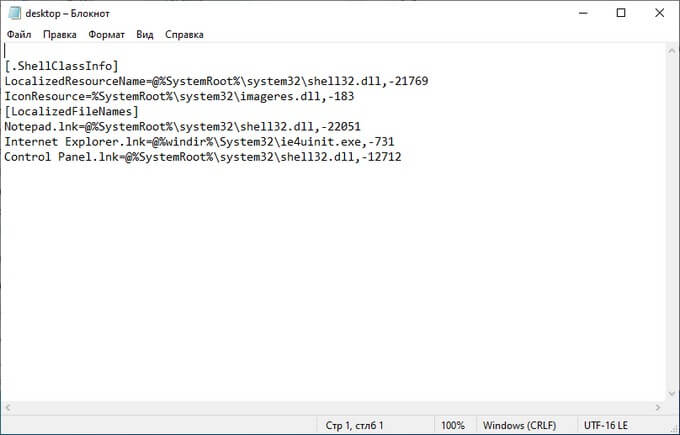
В содержимом файла Desktop.ini хранятся различные параметры системных папок:
- Отображение или изменение значка папки.
- Открытие или закрытие общего доступа к папке.
- Управление отображаемыми именами файлов в текущем каталоге.
- Представление содержимого папки в виде эскизов.
- Цвет текста значков.
- Фоновый цвет.
- Фоновый рисунок.
- Название папки на локальном языке ОС.
По умолчанию, файл инициализации Desktop.ini содержит сведения о сохраненных настройках. В случае, изменения параметров, настройки автоматически сохранятся в файле Desktop.ini, расположенном в данной папке.
В целях безопасности, в том числе от неправильных действий пользователя, при настройках по умолчанию, защищенные системные файлы в операционной системе Windows скрыты. В параметрах папок имеется отдельный параметр, отвечающий за открытие или скрытие защищенных системных файлов.
В этой статье вы найдете инструкции о том, как скрыть или увидеть файл Desktop.ini в операционной системе Windows, можно ли удалить данный системный файл с компьютера.
Как открыть файл Desktop.ini
Чтобы увидеть файл Desktop.ini в системных папках, необходимо задать на компьютере отображение скрытых файлов и папок. Для этого, в операционной системе Windows нужно войти в свойства параметров папок.
В Windows 10 это можно сделать следующим образом (это только один из возможных способов):
- В окне Проводника откройте вкладку «Вид».
- На ленте меню нажмите на «Параметры».
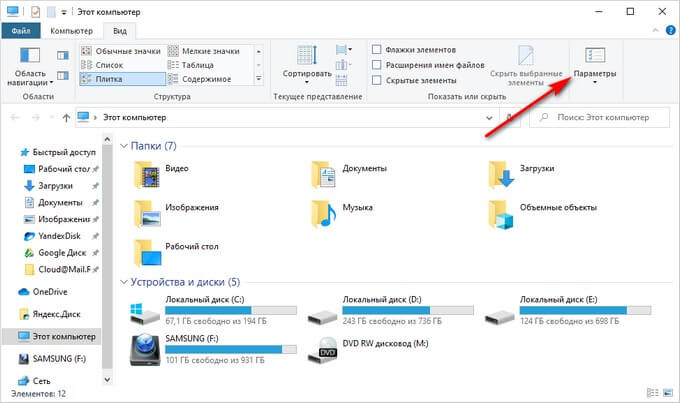
- В окне «Параметры папок» откройте вкладку «Вид».
- В опции «Дополнительные параметры» нужно сначала активировать пункт «Показывать скрытые файлы, папки и диски», а затем снять флажок напротив параметра «Скрывать защищенные системные файлы (рекомендуется)».

- В окне «Предупреждение» согласитесь на изменения, нажмите на кнопку «Да».

- В окне параметров папок нажмите на кнопку «ОК».
- Файлы Desktop.ini появятся на Рабочем столе Windows 10, Windows 8, Windows В системных папках компьютера находится по одному файлу инициализации, а на Рабочем столе — два файла Desktop.ini.
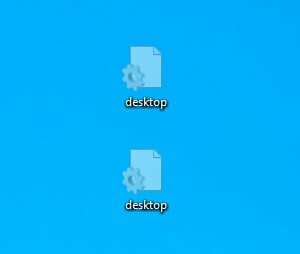
Файл Desktop.ini — вирус?
Безусловно, системный файл Desktop.ini не является вирусом. Во времена операционной системы Windows XP функциональность файла Desktop.ini была сильно урезана из-за того, что вирусы использовали уязвимости HTML. С тех пор поддержка HTML в файле Desktop.ini была прекращена.
Скройте на компьютере защищенные системные файлы, чтобы брать Desktop.ini с рабочего стола или из другой папки на компьютере. Если системный файл все равно отображается, проверьте ПК на вирусы с помощью антивирусной программы.
Как убрать Desktop.ini в Windows
В обычной ситуации рекомендуется файл Desktop.ini скрыть, чтобы он не отображался на экране компьютера.
Выполните следующие действия:
-
.
- В параметре просмотра «Мелкие значки» выберите «Параметры Проводника».
- В окне «Параметры Проводника» откройте вкладку «Вид».
- В дополнительных параметрах поставьте галку напротив пункта «Скрывать защищенные системные файлы (рекомендуется)», активируйте опцию «Не показывать скрытые файлы, папки и диски».
- Нажмите на кнопку «ОК».

После этого, файлы Desktop.ini исчезнут на рабочем столе и в других папках. Файлы не будут видны пользователю, оставаясь в местах расположения.
Desktop.ini можно ли удалить файл из Windows
В случае удаления файла Desktop.ini, с операционной системой Windows ничего фатального не произойдет. Возможно, исчезнут названия папок «Рабочий стол», «Загрузки» и т. д. Системные папки станут называться: «Desktop», «Downloads» и т. п.
Никаких разумных доводов в пользу удаления из Windows файла Desktop.ini нет. Оптимальный вариант: скрытие на ПК видимости системных папок.
Если просто удалить файл Desktop.ini с компьютера, при следующем запуске Windows, вы увидите, что на компьютер снова появляется Desktop.ini.
Можно отключить создание файла Desktop.ini в редакторе реестра, хотя делать это я не рекомендую:
- Запустите Редактор реестра.
- Пройдите по пути:
- Щелкните правой кнопкой мыши по свободному месту в редакторе Реестра.
- В открывшемся контекстном меню выберите «Создать», затем «Параметр DWORD (32 бита).
- Присвойте имя параметру «UseDesktopCache».
- Не изменяйте значение параметра, равное «0».

Чтобы вернуть настройки по умолчанию, удалите из реестра ранее созданный параметр «UseDesktopCache».
На этом компьютерном уроке Вы узнаете, что такое рабочий стол, трей, языковая панель. Вы сами научитесь настраивать размер значков и их сортировку на рабочем столе.
После включения компьютера и загрузки системы появляется рабочий стол. На рабочем столе могут размещаться различные элементы: папки, ярлыки, значки, файлы и тд. Этот элемент операционной системы (ОС) позволяет сделать более удобным доступ, к часто использующимся данным. Например, если Вы часто играете в игру или работаете с какой-то программой, то удобнее запускать ее с рабочего стола, чем каждый раз лезть в папку, где она установлена.

Таким образом, на рабочем столе Вы можете разместить все часто используемые файлы для работы с ними. Но размещать эти элементы мы научимся в следующих уроках, когда сможет сами устанавливать программы и работать с папками и файлами.
Как настроить рабочий стол.
Нажмите правой кнопкой мыши (ПКМ) на любое место рабочего стола и появиться меню.

Немного рассмотрим пункты этого меню.
В разделе “Вид” Вы можете настроить размер значков, которые располагаться на рабочем столе. Кроме этого, Вы можете изменить размер значков, на рабочем столе нажав и удерживая клавишу “ctrl” на клавиатуре и двигая колесико мыши вверх или вниз.
Разделе “Сортировка” – в каком порядке эти значки будут располагаться (начало рабочего стола – верхний левый угол экрана).
В разделе “Создать ” Вы можете создать на рабочем столе файл, папку или какой-то документ.
В разделе “Разрешение экрана” Вы можете задать разрешение экрана. По умолчанию должны быть установлены оптимальные настройки экрана (ищите надпись “рекомендуемое” рядом со значением разрешения экрана).


Меню “Гаджеты”. Гаджеты – небольшие программы, которые располагаются на рабочем столе. Как найти и добавить новые гаджеты мы рассмотрим в следующих уроках.
В разделе “Персонализация” Вы можете сменить тему оформления меню рабочего стола и папок компьютера. Пока не будем ничего менять, хотя Вы можете поэкспериментировать с темами.

На рабочем столе всегда размещается корзина. В нее попадают все данные, которые Вы удалить с компьютера. Вы можете безвозвратно удалить их или восстановить. Этим мы займемся, когда Вы научитесь работать с папками.
Вот собственно и все, что я хотел Вам рассказать о настройке рабочего стола. Но на этом наш урок не заканчивается. Давайте рассмотрим, что еще есть на экране компьютера.
Панель задач
В нижней части экрана находиться панель задач. На этой панели располагается меню “Пуск” (левый нижний угол экрана), дата и время (правый нижний угол экрана), трей (значки левее даты и времени ) и языковая панель (левее трея).
Нажав на дату или время, откроется календарь. Рядом с ним, в трее, располагаются значки некоторых программ. Обычно тут располагаются значки программ, которые запускаются при загрузке операционной системы.
Языковая панель нужна, что вы могли переключить язык ввода с клавиатуры. На вашей клавиатуре расположены кнопки, на которых нарисованы буквы на русском и английском алфавитах. В зависимости от того, какой язык сейчас выбран в языковой панели, при нажатии на клавишу клавиатуры будет писать русский или английский символ. Переключать язык можно нажимая на кнопки клавиатуры. Одновременно нажмите “ctrl” + “shift” или “alt” + “shift”(все зависит от настроек операционной системы), затем отпустите эти клавиши и смотрите, как измениться язык на языковой панели.

Рядом с меню пуск на панели задач, располагаются все запущенные программы или открытие папки. Так Вам удобнее перейти от одной папки к другой, когда они скомпонованы в одном месте. Сейчас там расположен значок интернет браузера, через который Вы читаете этот урок.

Меню “Пуск”, мы рассмотрим подробно на следующем уроке.
На этом уроке Вы узнали, как настроить рабочий стол и что еще есть на экране компьютера. Настроек рабочего стола не так много, но они позволят Вам сделать проще и удобнее работу за компьютером.
Если у Вас возникли вопросы или Вы что-то не поняли – напишите это в комментариях.
25 Комментарии “ Урок 3. Настройка рабочего стола ”
Дело в том, что так вы советуете не получается. Видимо для начальной Windows 7, это не предусмотрено. Это конечно не принципиально, просто виндовский логотип как-то поднадоел )
Для смены фона рабочего стола в начальной семерке уществуют специальные проги или программы и ничего хакать не придется. Эти программы очень легко найти, удачи вам:-)
Сначала практика -затем комментарий.Спасибо.
Здравствуйте.
У меня проблема с рабочим столом.На нем все пусто и не работает ПКМ на рабочем столе.Что делать?
НАжмите CTRL Shift Esc (либо CTRL ALT Del для Windows XP) одновременно, откроется диспетчер задач, перейти на вкладку Процессы.
Есть ли там надпись explorer.exe?
Здравствуйте! у меня рабочий стол подскачил вверх, а под понелью задач чёрная полоса! что делать.
А скриншот можно? не представляю как рабочий стол может подскочить вверх. Может панель где меню пуск подскочила наверх?
я не умею делать скрин шот! нет именно раб. стол!
что делать если все значки на рабочем столе стали одинаковые?
Здравствуйте. Подскажите пожалуйста как мне восстановить иконку Ростелеком на рабочий стол. Исчезла куда то и не могу найти ее.
Добрый день!
Панель задач сместилась влево и теперь она не горизонтально а вертикально, как ее вернуть обратно .
Очень хочется сказать и не только Вам! Ну почему? Почему Вы считаете.что начинающий априори будет пользовать Windows 7? А почему не Vista или XP Почему Вы с таким апломбом (типа автор) пишет куда мне начинающему надо нажимать? Почему в первых же строках своего послания народу не написать: Число и год когда написана статья и версия Windows которая в ней рассматривается!
Это будет честно и профессионально.
Ну давайте по порядку.
А в каком месте я писал что начинающие априори должны использовать Windows 7? Укажите пожалуйста статью где я писал об этом.
А мне не нужно писать начинающим пользователю что и куда нажимать? пусть интуитивно гадает?
Число и год зачем? В windows 7 что-то изменится за 10 лет? Ее просто сменит другая, но кнопки и прочее в windows 7 останутся там же.
В чем я не честен с читателями?
На этот сайт ежедневно заходят более 2500 человек. Если бы я писал не профессионально, то люди просто бы не заходили сюда.
Не хочу Вас обидеть, но мнение 2500 человек авторитетнее для меня чем Ваше. Чем тратить время на писанину таких глупостей лучше проведите его с пользой.
после переустановки виндовс 7, при нажатии пкм нет функции персонализация. Что делать? может нужен какой-то граф. драйвер?
нет! это средство Windows. Какая версия windows 7?
Размер рабочего стола уменьшился. сместились ярлыки и панель быстрый запуск переместились влево.
Здраствуйте помогите на робочом столе висветелась фото немогу ево удалить.
Что мне делать
Системный сбой может привести и порой приводит к очень странным ошибкам, которые, хотя и не нарушают работоспособность Windows, доставляют пользователям немало неудобств. Вот один из примеров такой «ошибки». Следствия ее заключается в том, что при каждой загрузке операционной системы на рабочем столе Блокнотом автоматически открываются один или два файла с содержимым, которое вы можете видеть на этом скриншоте.

Первое, что может при этом прийти в голову, это созданная кем-то и чем-то запись в автозагрузке, однако беглая проверка автозапуска, как правило, никаких проблем не выявляет. Так и должно быть, потому что причина столь странного поведения операционной системы иная.
Такое может быть, если вследствие сбоя или какой-либо ошибки в работе Windows или Проводника с файлов desktop.ini снимается атрибут «Скрытый» .
Что это за файлы desktop.ini
Desktop.ini — это системный файл, хранящий локальные настройки рабочего стола, а если точнее, используемого шаблона.
Конфигурационный файл может быть один, но чаще всего их два: один принадлежит вашей учетной записи и физически располагается в папке рабочего стола, другой лежит в папке C:\Users\Public\Desktop и является общим для вас и учетной записи встроенного Администратора, если она, конечно, активирована. Также файлы desktop.ini хранятся в папке Startup по указанным на изображении путям.

Кстати, открываются как раз именно эти два файла и открываются они как раз потому, что находятся в папках автозагрузки.
При снятии атрибута «Скрытый» Windows 10 как-бы перестает считать эти файлы системными и тут же автоматически подыскивает для их открытия наиболее подходящее приложение.
Для конфигурационных файлов в формате INI таковым является Блокнот.
С файлами более или менее разобрались, теперь перейдем к решению проблемы.
Чтобы конфиги desktop.ini более не открывались, присваиваем им атрибуты системный и скрытый .
Для этого запускаем от имени администратора классическую командную строку и выполняем в ней эти две команды:

Если вы недавно работали с настройками File Explorer в Windows, вы можете быть удивлены, обнаружив некоторые файлы с именем desktop.ini во всех папках на вашем компьютере или устройстве. Два файла desktop.ini, представленные на вашем рабочем столе, являются наиболее заметными и вызывают много вопросов: что это за файлы и почему на рабочем столе их два? Какую цель они служат? Как вы от них избавляетесь? В этом руководстве мы стремимся пролить свет на эти вопросы, поэтому читайте дальше, чтобы найти ответы, которые вы ищете.
Всякий раз, когда вы вносите определенные изменения в папку, Windows автоматически создает файл desktop.ini внутри этой папки. Любые изменения в конфигурации и настройках макета содержащейся папки сохраняются в файле desktop.ini, и нет никаких настроек для изменения этого поведения, поскольку именно так запрограммирована Windows для работы. Если щелкнуть правой кнопкой мыши или нажать и удерживать любой файл desktop.ini, а затем щелкнуть или коснуться Свойства, вы увидите, что поле «Тип файла» указывает на это, отображая настройки конфигурации.

Хотя обычным пользователям не нужно взаимодействовать с файлами desktop.ini , вы можете открыть их в Блокноте, чтобы просмотреть их содержимое. Мы настроили значок только что созданной папки, и когда мы открыли ее, это было содержимое файла desktop.ini из этой папки.

Почему мой рабочий стол показывает два файла desktop.ini?
Теперь вы должны иметь общее представление о том, что такое файлы desktop.ini. Однако это по-прежнему не объясняет, почему большинство папок содержат только один файл desktop.ini, а на рабочем столе их две. Чтобы разобраться в этом, нам нужно объяснить кое-что о вашем рабочем столе.

Во-вторых, есть папка Public Desktop, которую все пользователи вашего компьютера используют автоматически. Он находится в папке «C:\Users\Public» и содержит элементы, доступные на стандартном рабочем столе каждого пользователя.

Рабочий стол, отображаемый Windows при запуске компьютера или устройства, представляет собой комбинацию рабочего стола вашего пользователя и папки Public Desktop. Вы видите два файла desktop.ini, потому что ваш рабочий стол представляет собой комбинацию из двух папок, каждая со своим собственным desktop.ini: одна для вашей учетной записи пользователя и одна для общего рабочего стола.
Почему я вдруг вижу файлы desktop.ini?

Затем в разделе «Дополнительные параметры» на вкладке «Вид» установите флажок «Показать скрытые файлы, папки или диски» и снимите флажок «Скрыть защищенные файлы операционной системы».

Появится предупреждение, сообщающее вам о рисках, связанных с неправильным обращением с файлами операционной системы, и запрашивающее подтверждение вашего выбора. Нажмите Да.

Подтвердите свой выбор еще раз, нажав или коснувшись OK, и файлы desktop.ini сразу же станут видны на вашем компьютере или устройстве Windows.

Как избавиться от файлов desktop.ini? Могу ли я удалить их?

Файлы desktop.ini теперь скрыты от глаз и больше не беспокоят вас.
Теперь мы знаем, что такое файлы desktop.ini и почему на нашем рабочем столе их два. Прочитав это руководство, не стесняйтесь поделиться с нами, хотите ли вы сохранить их или нет. Что ты с ними сделал? Вы их удалили или следовали нашим рекомендациям и решили скрыть их от глаз? Дайте нам знать в комментариях ниже.
Читайте также:

