Файлы p cad расширение
Обновлено: 06.07.2024
Конструкторско-технологический образ можно создать с помощью графического редактора P-CAD Pattern Editor. Редактор запускается ПУСК/Программы/P-CAD/Pattern Editor или исполняемым модулем PATED.EXE, или из среды любого из редакторов P-CAD командой Utils/P-CAD Pattern Editor.
1.2.1. Настройки программы
Экранный интерфейс и настройки программы подобны ранее рассмотренным в редакторе P-CAD Symbol Editor:
- командой Options/Configure установить метрическую систему измерения и требуемый размер рабочей области Workspace Size (ширину Width и высоту Height, например 80x80 мм);
- командой Options/Grids установить шаги сетки, равные 1,25 и 2,5 мм. Прикрепить курсор мыши к узлам сетки командой View/Snap to Grid ;
- командой Options/Current Line установить толщину линии, равную 0,2 мм.
При построении конструкторско-технологического образа используются те же приемы построения и состав элементов, как и для создания символа. Отличия диктуются задачей построения установочного места по размерам конкретного устройства с учетом слоев печатной платы, на которых располагается элемент при монтаже. Для решения этой задачи в редакторе имеется инструменты для работы со слоями и для формирования контактных (припойных) площадок (далее КП) для выводов элемента.
Окно команды Options/Display закладка Color отличается наличием слоев.
Цвета объектов, расположенных на различных слоях платы установленные по умолчанию ( рис. 14.12), изменять не рекомендуется.

Сделать слой активным, включить, выключить все или определенный набор слоев можно с помощью команды Options/Layers или в строке состояния ( рис. 14.13).

Рис. 14.13. Строка состояния редактора P-CAD Pattern Editor
1.2.2. Стеки КП
КП для выводов компонентов могут иметь различные формы и размеры, поэтому для элементной базы, применяемой в разработках, пользователь может создать собственные библиотеки стеков КП.
Стек КП - это файл, который содержит описание графики КП. Стеки для штыревых выводов компонентов имеют одинаковую форму КП на всех слоях, стеки для компонентов с планарными выводами имеют КП на одном слое. Компоненты с планарными выводами размещаются на слоях Тор или Bottom. Стек первого контакта компонента должен отличаться (например, квадрат) от других стеков этого же компонента.
Имена стеков должны отражать форму и размеры КП, например: DIP14 - круглая площадка диаметром 1,4 мм или , CHIP2108 - планарная площадка размером 2,1 х 0,8 мм.
Стеки КП могут создаваться и редактироваться по команде Options/Pad Style. В области Current Style выделить строчку Default, нажать кнопку Сору и в окне Pad Name ввести имя нового стека КП. В области Current Style появится имя новой КП. Таким образом можно задать имена для всех стеков КП проекта.
Для определения параметров каждого стека выделить его имя и кнопкой Modify (Simple) открыть меню редактирования простых стеков КП ( рис. 14.14).
В области Plane Swell устанавливается значение зазора между слоем металлизации и неподсоединенными к нему контактными площадками и переходными отверстиями. Этот зазор выдерживается при автоматической трассировке связей на печатной плате.
Установленный флажок Use Global Swell дает возможность использовать значение зазора из параметров проекта ( Option/Configure ), сброшенный - установить локальный зазор для данного стека в окне Local Swell.

1.2.3. Использование файла технологических параметров
В файле технологических параметров (ФТП) Design Technology Parameters (расширение . dtp ), который содержит сведения о параметрах проекта (величинах допустимых зазоров, структуре слоев, свойствах и классах отдельных цепей и др.), имеется возможность создавать, редактировать стеки контактных площадок и сохранять их для использования в других проектах.
Вид окон создания ФТП представлен на рис. 14.15.
Для создания ФТП в редакторе P-CAD Pattern Editor проделать следующие операции:
- по команде Pattern/Design Technology Parameters задать имя файла;
- убрать флажок Read-only file, выбрать New Group и ввести имя проекта;
- выделить имя проекта и нажать кнопку New Section (тип редактируемой группы параметров).

Для формирования (редактирования) стеков в появившемся окне New section Type:
- установить флажок Pad Styles ;
- выделить появившуюся в главном окне строчку Pad Styles ;
- нажав кнопку New Item (новый тип контактной площадки), ввести имя создаваемой контактной площадки;
- кнопкой Properties открыть окно, идентичное рассмотренному ранее ( рис. 14.14).
Редактировать параметры КП можно, щелкнув ПКМ по выделенной КП на рабочем поле редактора.
Сохранить параметры, полученные в ходе проектирования, можно кнопкой Update From Design, использовать параметры из других проектов - Copy To Design.
Для резистора CR 1206 и микросхемы К155ЛА3 ( рис. 14.16) создадим КП (см. таблицу).
Размеры монтажных отверстий и КП зависят от размеров и типов выводов элементов, их допусков, допусков на отверстия в печатной плате, технологии монтажа.
Не углубляясь в расчеты, создадим КП для микросхемы, прибавив к диаметру вывода зазор 0,2мм, ширину КП 0,5мм: диаметр отверстия = 0,3+0,2х2=0,7мм; диаметр КП = 0,7+0,5х2 = 1,7мм.
Для резисторов CR 1206 размеры планарной КП увеличим относительно размеров металлизированной контактной поверхности на 0,3 мм во все стороны. А=0,5+0,6=1,1мм; B=1,6+0,6=2,2мм.

Рис. 14.16. Справочная информация: а - для резисторов СR 1206, б - для микросхем К155ЛА3
1.3. Создание конструкторско-технологического образа
Конструкторско-технологический образ представляет собой посадочное место (набор контактных площадок) и корпус (вид сверху) компонента. Корпус изображается упрощенно по габаритным размерам. Для создания конструкторско-технологического образа:
- подключить ранее созданную библиотеку командой Pattern/Open (либо создать новую - Library/New );
- установить слой Top Silk в строке состояния ( рис. 14.13) и нарисовать контур компонента, используя команду Place Line по размерам из справочных данных ( рис. 14.17).
Разместить КП соответственно чертежу установочного места:

- сделать слой Top активным;
- выбрать нужный стиль КП командой Options/Pad Style ;
- установить первый контакт в нужную точку командой Place Pad, задать стартовый номер Starting Pad Number и инкремент (шаг увеличения номеров) Increment Pad Number, КП разместить на рабочем поле;
- повторить данную команду для следующих контактов (не забывать настроить тип контакта). Между линиями слоя Top Silk и КП должен быть зазор.
Задать точку привязки командой Place/Ref Point - отметить первый вывод. Точка привязки необходима для формирования топологии ПП.
Выполнить команду Place/Аttribute для задания атрибутов компонента (действия производятся аналогично заданию атрибутов символа). Рекомендуемый шрифт: Font - Quality, Height - 1мм, Thickness - 0,1мм (без галочки Allow True Type).
При плотной установке компонентов рекомендуется атрибут RefDes располагать внутри изображения корпуса компонента, а атрибут Type там же или сразу под корпусом ( рис. 14.17).
Проверить правильность создания установочного места командой Utils/Validate.
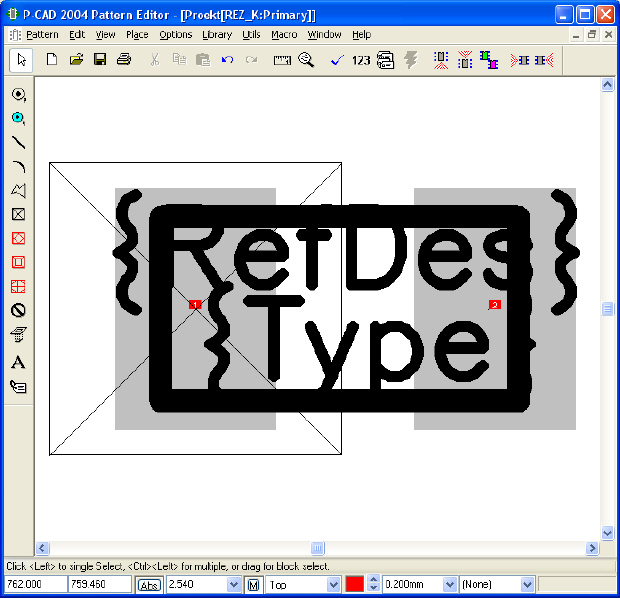
увеличить изображение
Рис. 14.17. Установочное место резистора CR1206 в Pattern Editor
Программа Pattern Editor может сохранять созданный символ в двух форматах:
- командой Pattern/Save to file/Save to file As… символ сохраняется с расширением . pat . В таком файле сохраняются все настройки, поэтому он может использоваться в качестве шаблона;
- командой Save /Save As… символ упаковывается в выбранную библиотеку.
- Сохранить созданный компонент в библиотеке командой Pattern/Save As.
1.4. Создание установочного места компонента с помощью программы-мастера Pattern Wizard

Программа-мастер Pattern Wizard запускается одноименной пиктограммойна панели инструментов или после выполнения команды Pattern/Pattern Wizard в редакторе P-CAD Pattern Editor.
Перед началом работы необходимо установить единицы измерения, шаг сетки и определить стеки контактных площадок.
Мастер Pattern Wizard используется в основном при создании конструкторско-технологического образа микросхем. В диалоговом окне должна быть введена следующая информация ( рис. 14.18):

Графика корпуса задается группой параметров Silk Screen (можно отключить флажок и начертить корпус вручную), точка привязки автоматически устанавливается в центр первой КП.
При необходимости можно доработать изображение с помощью команд Place Line и Place Arc.
Кнопкой Finish изображение переносится в основной экран редактора, где его можно окончательно отредактировать.

Проверить правильность создания файла командой Utils/Validate.
Сохранить созданный компонент в библиотеке командой Pattern/Save As.
Работа в пакете PCAD-4.5 (в дальнейшем PCAD) рекомендуется на персональном компьютере, оснащённом операционной системой WINDOWS 98 и файловой оболочкой Volkov Commander (в дальнейшем VC). Монитор должен иметь соотношение сторон 4 x 3. PCAD устанавливается в директорий С:\PCAD. Изменять название директория или устанавливать на другие жесткие диски нельзя. Внутри основного директория обязательно размещаются поддиректории EXE c файлами программ и DRV с файлами драйверов полные пути к файлам внутри них соответственно С:\PCAD\EXE\ и С:\PCAD\DRV\. Файл конфигурации pcaddrv.sys размещается в корневом каталоге диска С. Полный путь к файлу конфигурации C:\ pcaddrv.sys Это текстовый файл, который можно создать и редактировать в DOS текстовом редакторе, например входящем в состав файловых оболочек VC и NC.
В первых трех строках содержатся имена драйверов, соответствующих типу ПК, видеокарты и "мыши". В строке MOUSEGAIN первый параметр, принимающий значение LOW, MEDIUM и HIGH, определяет зависимость перемещения курсора на экране дисплея от скорости движения "мыши"; второй параметр, принимающий значения в диапазоне от 0.0 до 10.0 (по умолчанию 10), задает передаточное число "мыши" (т.е. зависимость перемещения курсора на экране от перемещения "мыши"). В строке COLORS указываются коды 16 цветов, в которые окрашены фон экрана, курсор и слои чертежа. Цвет каждого слоя определяется соотношением трех основных цветов (красного, зеленого, синего), интенсивность каждого цвета указывается шестнадцатеричным числом.
В строке ROUNDLINES устанавливается режим вычерчивания закруглений на концах широких линий (это важно для графического редактора печатных плат PC-CARDS), установить режим YES (NO – концы линий не скругляются).
Пример файла PCADDRV.SYS для Pentium 260 МГц, видеокарта S3 trio.
SYSTEM C:\PCAD\DRV\sibmpc.drv
INPUT С:\PCAD\DRV\imcrosft.drv
DISPLAY С:\PCAD\DRV\dibmvga.drv
TEXTSIZE ABSOLUTE 6 11
ROUNDLINES YES
COLORS 000 0F0 F00 FF0 00F 0FF F0F FFF 444 4B4 B44 BB4 44B 4BB B4B BBB
MOUSEGAIN LOW 1.0
CAPSM C:\PCAD\DRV\CAPSMOUS.DRV
CARDM C:\PCAD\DRV\CARDMOUS.DRV
Драйвер видеорежима dibmvga.drv входит в состав пакета PCAD-4.5. Можно установить драйверы, позволяющие получить лучшие результаты, самостоятельно разыскав их в интернете. Драйвер dv1024a.DRV создаст наибольшие удобства в работе с PCAD-4.5 по сравнению с другими драйверами видеорежима.
Для видеокарт свыше одного мегабайта cтрока DISPLAY может иметь вид:
DISPLAY C:\PCAD\DRV\dv1024a.DRV – высокое разрешение
dv800.drv – среднее разрешение
dibmvga.drv – низкое разрешение
Для видеокарт менее одного мегабайта
C:\PCAD\DRV\t1024.DRV
Назначение некоторых файлов драйверов приведено дальше. Много файлов драйверов предназначены для устаревшей техники, их можно удалить руководствуюсь приведённым далее списком. Если у Вас нет NEC PC-98XA, то файл SNECXA.DRV из директория С:\PCAD\DRV\ можно удалить.
Драйверы видеоконтроллера ПК:
ACS Graphax 20/20 Adaptor DGRAPHAX.DRV
AT&T 6300 Graphics Adaptor (640 x 400) DOLIVET.DRV
AT&T 6300 Graphics Adaptor (320 x 200) DIBMCGA.DRV
BNW Precision Graphics Adaptor DBNW.DRV
Conographics Graphics Adaptor Model 40 DCONO.DRV
Control Systems Artist 10 Graphics DART10.DRV
DGIS Graphics Controller DDGIS.DRV
Galaxy G800A/Sextant S819 Adaptor DGS819.DRV
Galaxy GX1024A/Sextant SX1019 Adaptorи DGS1019.DRV
Genoa SuperEGA Adaptor (800 x 600) DGEN800.DRV
HP Enhanced Graphics Adaptor DIBMEGA.DRV
HP Graphics Controller (640 x 480) DIBMPGC.DRV
HP Graphics Adaptor (320 x 200) DIBMCGA.DRV
IBM Color Graphics Adaptor (CGA) DIBMCGA.DRV
IBM Enhanced Graphics Adaptor (EGA) DIBMEGA.DRV
IBM Professional Graphics Controller DIBMPGC.DRV
IBM Video Graphics Array (VGA) DIBMVGA.DRV
IBM 8514 Graphics Adaptor DIBM8514.DRV
Imagraph AGC-1210 Graphics Adaptor DIMA.DRV
Indtech EGA Plus Graphics Adaptor DINDTECH.DRV
Matrox PG-640 Graphics Controller DMAT640.DRV
Matrox PG-1280 Graphics Controller DMAT1280.DRV
Metheus Omega-PC Graphics Controller DMETHEUS.DRV
Metheus 1004 Graphics Controller DMETHEUS.DRV
Modgraph Performer II Adaptor DMODGRPH.DRV
Mylex Advanced Graphics Adaptor DIPCMAGA.DRV
NEC PC-98XA Graphics Adaptor DNECXA.DRV
Olivetti Graphics Cont. (640 x 480) DOLIVMED.DRV
Olivetti Graphics Cont. (1280 x 960) DOLIVHI.DRV
Operate 8000 Graphics Adaptor DOP8000.DRV
Panasonic CVMDC751 Adaptor DPANACOM.DRV
P-CAD HR-25 Graphics Controller DHR25.DRV
Pixelworks Clipper (1024 x 768) DPWCLPR.DRV
Tandy TRS-80 High Resolution Adaptor DTRS.DRV
Texas Inst. High Res. (720 x 300) DTIPC.DRV
Vectrix PEPE Graphics Adaptor DVECTRIX.DRV
Video 7 (All 640 x 480) DVEGA640.DRV 1
Video 7 (All 752 x 410) DVEGA752.DRV 1
Video 7 (All 720 x540) DVEGA720.DRV 1
Video 7 (All 800 X 600) DVEGA800.DRV 1
Video 7 (All 1024 x 768) DV71024.DRV
VMI IM640 Graphics Controller DVMI640.DRV
VMI IM1024 Graphics Controller DVMI1024.DRV
YHP Graphics Adaptor DYHP.DRV
TVGA-9000 Graphics Adaptor 256Kb T800.DRV
TVGA-9000 Graphics Adaptor 512Kb T1024.DRV
Создать директорий C:\TEMP. Необходимо изменить файл конфигурации autoexec.bat, расположенный в корневом директории диска C:, полный путь к файлу: C:\ autoexec.bat.
@Echo OFF
prompt $p$g
SET TEMP=C:\TEMP
SET TMP=C:\TEMP
SET pktmp=c:\TEMP
SET PATH=C:\WINDOWS;C:\WINDOWS\COMMAND;c:\vc;C:\WINDOWS\SYSTEM;
SET PATH=%PATH%;C:\PCAD\EXE;c:\PCAD\DRV;
mode con codepage prepare=((866) C:\WINDOWS\COMMAND\ega3.cpi)
mode con codepage select=866
keyb ru,,C:\WINDOWS\COMMAND\keybrd3.sys
После изменения файла autoexec.bat нужно перезагрузить компьютер. Работать с PCAD удобно использую VC. Включить VC, в директории С:\PCAD\EXE\ дать команду на выполнение программы PCCAPS.EXE нажатием клавиши Enter. Должно появиться изображение Master Designer.


Если этого не произошло проверить файл PCADDRV.SYS. Если в файле ошибок не обнаружено, нужно поэкспериментировать с использованием других драйверов. Указать в PCADDRV.SYS другой драйвер видеорежима, более подходящий для видеокарты, установленной в ПК.
При движении мыши курсор должен перемещаться по экрану. Если этого не происходит проверить в файле PCADDRV.SYS строку INPUT. Возможно придётся выбрать другой драйвер "мыши". Для выхода из программы PC-CAPS установить рамку-курсор на команду SYS, расположенную в верхнем правом углу экрана и нажать кнопку пробел или кнопку мыши должно появиться дополнительное меню команд, в котором выбрать команду QUIT. Должен появиться экран Options, выбрать пункт Exit PC-CAPS. Должен появиться экран программы VC. Проверить работу программы PCCARDS.EXE в соответствии с алгоритмом проверки работоспособности PC-CAPS.
Для наибольшего удобства работы с "мышью" проверить скорость перемещения курсора по экрану в соответствии с перемещением "мыши" и выбрать оптимальное соотношение, указав параметры в файле PCADDRV.SYS в строке MOUSEGAIN. Выбрать наиболее выгодный размер шрифта команд, расположенных в правой части экрана, изменяя константы в файле PCADDRV.SYS в строке TEXTSIZE. При работе с PCAD эти действия придётся проделать ещё несколько раз.
При работе в PCAD удобно пользоваться файлами заготовками для создания условных графических обозначений (в дальнейшем УГО) компонентов схем, обозначений корпусов компонентов, электрических схем, печатных плат. В директории С:\PCAD создать поддиректорий ZAGOTOVK для хранения файлов-заготовок. В программе PCCAPS.EXE можно создавать и редактировать УГО компонентов схем и электрические схемы. Кроме этого в программе PCCAPS.EXE можно создавать чертежи и рисунки. Для создания файла-заготовки включить PCCAPS.EXE, если шрифт меню команд, расположенных справа зелёного цвета, то программа находится в режиме создания электрической схемы. Если шрифт красного цвета, то нужно перейти в режим создания схемы, установив "мышью" рамку-курсор на команду DETL и нажать кнопку мыши.
В нижней части экрана появится вопрос "Перейти в метрическую систему единиц ?". Рамку-курсор перевести на ответ Yes и нажать Enter. Сохранить файл использую команду SAVE из меню FILE. В строке Enter file name: ввести С:\PCAD\ZAGOTOVK\SHEM_Z и нажать Enter. Выйти из программы и проверить наличие файла с расширением *.sch по введённому пути. Снова открыть файл shem_z.sch в программе PCCAPS.EXE. В нижней части экрана расположен индикатор 5:5 сетки. Установить с помощью "мыши" рамку-курсор на 5:5 и нажать пробел в ответ на приглашение ввести размер по оси X ввести 25, размер по оси Y ввести 25. Индикатор сетки должен отображать данные 25:25.
В нижней части экрана расположена команда VLYR – переход в экран настройки слоёв. Установить рамку курсор на VLYR и нажать пробел, произойдёт переход в экран слоёв. Установить режимы слоёв как изображено на копии экрана
Выйти из экрана слоёв используя команду QUIT. Произойдёт переход в основной экран работы. Установить рамку-курсор "мышью" на команду ZOUT и перевести крестообразный курсор в центр рабочего поля, нажать пробел два раза. Сетка изображённая точками должна отдалиться, точки сблизиться. Файл заготовки для создания схемы готов. Сохранить и выйти из программы. Для создания схемы открывать файл shem_z.sch в котором сохранены важные настройки работы в PCCAPS.EXE и после проведения первого этапа работ по созданию новой схемы сохранять его под новым именем в директории нового проекта.
Программа PCCAPS.EXE позволяет создавать УГО компонента электрической схемы. Для создания будущих файлов УГО нужен файл-заготовка. Открыть файл shem_z.sch, перейти в режим создания УГО, установив рамку-курсор на название команды SYMB (символ), шрифт команд должен стать красным. Установить режимы слоёв, как показано на копии экрана. Проверить единицы измерения, в которых будет происходить работа при использовании этого файла. Сохранить с именем komp_shm указав путь С:\PCAD\ZAGOTOVK\. Проверить в директории ZAGOTOVK должно находиться два файла shem_z.sch и komp_shm.sym.
В программе PCCARDS.EXE создают изображение корпуса компонента, устанавливаемого на печатную плату и разрабатывают печатную будущего прибора. Для создания файла-заготовки печатной платы включить PCCARDS.EXE. Установить метрическую систему единиц как в предыдущей программе. Зелёный цвет шрифта команд говорит о режиме работы PCCARDS.EXE – создание платы. Установить режимы слоёв, как изображено на копии экрана
Сохранить в директории ZAGOTOVK с именем plats_z.
Для создания изображение корпуса компонента перевести программу PCCARDS.EXE в режим SYMB, шрифт команд должен стать красным. Проверить систему единиц измерения, если потребуется перейти в метрическую систему, установить режимы слоёв в соответствии с изображением копии экрана.
Установить сетку в режим 125:125. Сохранить файл с именем korp_e_z в поддиректории ZAGOTOVK. Проверить наличие в этом поддиректории четырёх файлов-заготовок, два из которых plats_z.pcb и korp_e_z.prt.
Работу с файлами в PCAD можно упростить и облегчить. Для просмотра содержимого любого файла PCAD придётся включать программу, соответствующую расширению файла, проходить через меню Master designer, вводить путь к файлу и только после всего этого можно посмотреть содержимое файла. При наличии множества файлов компонентов, заготовок печатных плат с разными размерами, а в прошествии времени и файлов схем трудно по названию файла или директория разыскать нужную информацию. Для экономии времени нужно пользоваться просмотрщиком файлов PCAD, имеющим название PVIEW_X5. Просмотрщик устанавливается в директорий С:\PCAD, взять инсталляцию можно на сайте "Платная точка", по ссылке указанной в конце статьи. Как автоматизировать просмотр будет рассказано далее. При включении программ из PCAD нужно вводить название файла с полным путём. Это вызывает замедление работы. Для экономии времени нужно настроить файловую оболочку VC, так чтобы при установке курсора на файл при нажатии кнопки F3 файл открывался через просмотрщик, а при нажатии Enter включалась программа входящая в пакет PCAD, соответствующая расширению файла и открывала выбранный файл с возможностью редактирования. Для этого внести в конец текстовых файлов, расположенных в директории файловой оболочки VC дополнения:
Дополнить файл VC.EXT
sch: pccaps .
sym: pccaps .
pcb: pccards .
pkg: pccards .
prt: pccards .
plt: c:\pcad\plots\pcplots.exe
nlt: pcpack.exe
cmp: pccomp @.
tmp: del .
TMP: del .
Дополнить файл VCVIEW.EXT
plt: c:\pcad\PVIEW_X5 .
kir: c:\pcad\PVIEW_X5 .
sym: c:\pcad\PVIEW_X5 .
prt: c:\pcad\PVIEW_X5 .
sch: c:\pcad\PVIEW_X5 .
pcb: c:\pcad\PVIEW_X5 .
ps: c:\pcad\PVIEW_X5 .
slb: c:\pcad\PVIEW_X5 .
pkg: c:\pcad\PVIEW_X5 .
prt: c:\pcad\PVIEW_X5 .
plb: c:\pcad\PVIEW_X5 .
plc: c:\pcad\PVIEW_X5 .
plt: c:\pcad\PVIEW_X5 .
drl: c:\pcad\PVIEW_X5 .
ncd: c:\pcad\PVIEW_X5 .
tap: c:\pcad\PVIEW_X5 .
*: c:\Vc\wpview .
Список следует проверить, т. к. он может содержать расширения файлов других программ требуемых в Вашей работе.
Литература:
Е.Г. Ойхман. Графические системы для СМ ЭВМ.
В. Д. Разевиг Проектирование многослойных печатных плат с помощью системы P-CAD
Форматы файлов чрезвычайно важны при рассмотрении дизайна САПР. При создании любого типа документа с помощью компьютера его необходимо сохранить в виде файла. Этот файл содержит всю информацию, касающуюся документа и того, как его следует обрабатывать и визуализировать.
Лучшие форматы файлов САПР для совместного использования 3D и 2D файлов Павел СамутаНапример, документ Microsoft Word или файл .docx будут содержать информацию о содержимом и его форматировании. Формат файла обычно относится к тому, какая программа использовалась для создания документа; например, файл .xls является родным для Microsoft Excel.
САПР-дизайн работает практически так же. При использовании таких программ, как AutoCAD или Компас 3D, вы создаете цифровой документ. Этот документ затем сохраняется как определенный тип формата файла. Формат файла определяет, какую программу вы можете использовать для просмотра документа. Кроме того, он также будет диктовать, что содержится в документе. Для файла CAD это означает сам дизайн. Службы оцифровки САПР могут создавать файлы САПР в любом формате.
Если вы используете САПР на регулярной основе, вы, вероятно, знаете о связанных типах файлов - это даст вам гибкость при отправке проектов другим сотрудникам и клиентам. Я собрал список лучших форматов файлов для совместного использования как 3D, так и 2D CAD проектов.
Прежде чем мы рассмотрим фактические типы файлов, важно понять их различные свойства. Различные типы файлов могут позволять вам просматривать чертеж САПР по-разному. Более того, некоторые типы файлов САПР могут быть ограничены только 2D-дисплеями, подходящими для демонстрации дизайна конечному пользователю. Ниже приведены некоторые основные функции форматов файлов 3D и 2D CAD:
Фирменный или нейтральный
Собственные форматы файлов САПР будут содержать все от оригинального дизайна. Этот тип файла полезен для обмена проектами внутри компании - каждый пользователь будет иметь доступ к одним и тем же программам. Если это так, можно использовать собственный файл. Поэтому нейтральный формат файла не требуется. В качестве альтернативы, если документ распространяется среди клиентов, у которых необязательно имеется программное обеспечение САПР, следует использовать нейтральный формат файла.
Нейтральный формат файла не является исключительным для одной программы САПР. Он считается независимым от производителя и может быть открыт в разных программах, которые могут его прочитать. Этот тип формата файла САПР кодируется таким образом, чтобы использовать общую информацию и стандартизированные протоколы, чтобы многие программы могли понять его содержание.
Непатентованные или нейтральные форматы файлов САПР полезны, когда вам нужно обмениваться документами с внешними источниками. Вы можете, например, пожелать поделиться дизайном продукта САПР с клиентом - однако, он может не иметь доступа к программе САПР. Но, отправив дизайн как непатентованный формат, они все равно могут открыть файл. Я собрал для вас список самых популярных форматов файлов САПР. Этот список, конечно, не является исчерпывающим. Как говорится, существует больше форматов файлов САПР, чем программ проектирования САПР! В следующем списке перечислены основные типы файлов, с которыми вы столкнетесь для совместного использования 3D и 2D файлов.
Это наиболее широко используемый формат файла CAD. STEP напрямую связан с ISO 10303. Это стандарт компьютерного представления информации о производстве продукции. STEP является одним из наиболее широко используемых форматов файлов CAD. ISO 10303 является стандартом для компьютерного представления информации о производстве продукции. Из-за своего статуса он общепризнан в качестве отраслевого стандарта. Большинство современных программ САПР поддерживает этот формат файлов. STEP может поддерживать как отдельные файлы, так и форматы сборок, а также может содержать спецификацию.
AP203 - конфигурируемые управляемые трехмерные конструкции механических деталей и сборок - применяется к механическим САПР в целом.
В версии 2 AP203 обеспечивает лучшую совместимость с AP214, издание добавляет, по модульному принципу:
- Цвета и слои.
- Текстовые аннотации, связанные с геометрией.
- Геометрические размеры и допуски (GD & T), с графическим представлением.
- Свойства проверки (глобальные, как объем, площадь, центр; локальные, как облака точек).
- История строительства в 3D.
- Определения для PDM также добавлены (особенно, управление конфигурацией).
AP214 - основные данные для процесса проектирования автомобильной механики - больше ориентирован на автомобильную промышленность.
Вся сфера включенной информации AP214 охватывает:
- Изделия как механические детали, узлы, инструменты, используемые при производстве.
- Информация для плана процесса, контроля конфигурации, применяемая на этапе проектирования.
- Данные, связанные с документацией процесса изменения дизайна, утверждения, безопасности.
- Геометрические данные как: каркас, поверхностные модели, граненые модели, поверхности коллектора и твердые тела (BREP), конструктивная геометрия твердого тела, гибридные модели.
- Ссылки на данные продукта, представленные в другом формате, чем STEP.
- Кинематические структуры.
- Данные о состоянии поверхности.
В отношении этого объема применяются ограничения. На практике не охватываются:
- Параметрическое представление форм,
- Непрерывное моделирование кинематики с течением времени,
- Данные, относящиеся к анализу методом конечных элементов (см. AP209),
- Данные, относящиеся к конкретным технологиям, таким как пневматические, гидравлические, электрические или электронные.
Второе издание AP214 было выпущено в 2003 году, оно вносит различные исправления, но не меняет сферу применения.
Большинство современных программ САПР будет поддерживать формат файла STEP. Он совместим и не привязан к одной проприетарной программе. STEP используется для трехмерных чертежей CAD.
Eye-jess (как он произносится) - еще один популярный формат САПР, не зависящий от производителя. Этот формат файла был впервые опубликован в 1980 году и до сих пор широко используется в индустрии САПР.
Первоначально он использовался военно-воздушными силами США, но теперь перешел во владение ANSI. Из-за отсутствия цветопередачи и текстур его, как правило, не следует использовать для обмена проектами со сторонними организациями. Этот формат файла относится конкретно к каркасным схемам и схемам - его следует использовать только для проектных работ, не делясь дизайном с посторонними людьми за пределами вашей компании.
Формат файла STL является универсальным форматом. Это формат для чистой информации 3D, который был специально создан программами 3D. STL касается геометрии поверхности и форм - ее нельзя использовать для представления цвета или текстур.
Этот формат файла подходит для использования в основных ситуациях, когда сложные данные САПР не требуются.
X3D (файлы *.x3d) язык моделирования виртуальной реальностиX3D фактически заменяет предыдущий стандартный формат файлов VRML (файлы .vrml). VRML был популярен, но ограничивался только несколькими различными программными пакетами, этот стандартный формат файла фактически используется для представления трехмерной графики и интерактивной векторной графики. Этот непатентованный формат файлов был разработан совместно с Консорциумом Web3D. X3D - это нейтральный формат файла - он используется для представления трехмерной компьютерной графики в формате XML. Благодаря помощи консорциума Web3D VRML и его преемник X3D стали международными стандартами (ISO). VRML был впервые указан в 1994 году, а X3D был утвержден в 2005 году. Оба формата файлов не являются собственностью и могут быть открыты в различных программах.
Формат файла X3D (VRML) обычно используется для веб-графики - он может указывать цвет поверхности, текстуры, прозрачность и другие важные графические понятия.
X3D можно использовать для кодирования графических сцен с помощью синтаксиса XML. Кроме того, это позволяет интегрировать с рядом различных API.
DXF (a.k.a. Drawing eXchange Format) - это двухмерный формат файла, используемый службами разработки и проектирования AutoCAD. На самом деле это собственный проприетарный тип файла AutoCAD для 2D-представлений. Несмотря на то, что он считается проприетарным, он используется огромным количеством различных программ и систем. В связи с этим он обычно считается универсальным форматом файлов для просмотра документов 2D CAD.
DXF (.dxf файлы) формат обмена чертежами Павел СамутаФормат файла DWG постоянно заменяет использование DXF из-за его ограничений, но на данный момент DXF по-прежнему является основным.
Формат файла PDF (Portable Document Format) является собственностью Adobe, но имеет широкий спектр применения. PDF-файлы могут быть преобразованы в файлы AutoCAD. Файлы CAD также можно экспортировать в PDF-файлы для удобства просмотра.
Если вы хотите просто продемонстрировать 3D или 2D дизайн клиенту или кому-то без знаний CAD, подойдет файл PDF. Многие программы САПР позволяют вам экспортировать вашу работу в PDF.
Надеюсь, что вы нашли эту подборку полезной. Формат файла, который вы выберете, будет зависеть от типа используемой вами программы САПР. Возможно, вам придется использовать собственный формат файла - просто знайте, что его можно экспортировать как файл другого типа. Теперь у вас должно быть четкое представление об основных универсальных доступных форматах файлов - это может улучшить ваши знания в области САПР и расширить кругозор.

Потому как, даже на полуживом, и совершенно не тематическом форуме, тема пользуется некой популярностью (исключительно за счет поисковиков), продублирую и здесь.
Еще раз обращаю внимание, если кто не понял: c PCAD 2002/2004/2006 (for WINDOWS) данный пакет НИЧЕГО ОБЩЕГО (кроме названия) не имеет.
Это - сборка двух рабочих версий PCAD for DOS, пригодная для установки на современные машины (WINDOWS), вместе с самодельной оболочкой (в виде макросов DOS-Navigaor-а), кучей дополнительных программ (драйверы, русификаиторы, "печаталка", PLTPRINT ), и инструкцией по установке.
Также включен драйвер высоких разрешений экрана (VESA) , от OWA, пропатченный одним моим знакомым, на предмет быстрого рисования кружочков (кто знает - тот поймет), в таком виде этот драйвер в Сети не выкладывался.
Не на что не претендует, просто для тех кому надо (а как не странно, надо еще довольно многим).
Все действия типа "запаковать плату", "запаковать компонент", проверить DRC, у меня забиты в меню DOS Navigator-а. Всячески рекомендую пользоваться, ибо экономит массу времени. Вызывается по Alt-Enter, и Shift-Enter, в зависимости от расширения подкурсорного файла, что делается - можно посмотреть в DN.EXT, там все просто, это по сути bat-файлы, с той лишь разницей, что используются макроопределения !:\!\. и $:\$\$.$ обозначающие соответственно диск, путь, имя и расширение подкурсорного файла активной панели (!) и диск, путь, имя и расширение подкурсорного файла пассивной панели ($).
Кто еще помнит DOS - без труда разберется. Если чего - спрашивайте, а то я написать подробное описание всего этого счастья, наверное никогда не соберусь :)
Собственно сцылко. (ветку того форума - тоже советую прочитать, там есть полезности, весь остальной форум к PCAD и электронике отношения не имеет. Совсем.)
Сборка и все макросы - мои, некоторые патчи (PC-DRC) - тоже мои, (сам PCAD - естественно не мой). Если тег "мое", сочтут неуместным - ну пускай уберут.
Весь софт, кроме PCAD-а - free, сам PCAD - сейчас не продается уже лет 20 как :)
И да, я до сих пор работаю в этом пакете (я пригнулся, и все брошенные в меня яйца и помидоры пролетели мимо). Все "агитаторы" переходить на Альтиум и иже с ним - просьба не отнимать время, и не захламлять тему :).
Читайте также:

