Файлы по запросу в onedrive
Обновлено: 02.07.2024
Читайте, как пользоваться новой функцией «Files On-Demand» для облачного хранилища OneDrive, как синхронизировать весь локальный каталог OneDrive и получить больше свободного места на системном жестком диске .
Где найти новую функцию Files On-Demand?
После обновления «Fall Creators Update» для Windows 10, вам будет особенно интересна новая потрясающая опция облачного хранилища «Microsoft OneDrive» .
Функция «Files On-Demand» (Файлы по запросу) отображает ярлыки (ссылки) для всех файлов в каталоге программы, на самом деле хранящихся в вашей учетной записи «OneDrive» в облаке, без их локальных копий на вашем жестком диске.
Даже если у вас в облаке хранятся сотни гигабайт данных, то вы всё также будете видеть их в локальном каталоге программы, который будет занимать всего несколько мегабайт дискового пространства. Это одна из лучших новых опций, пришедших к нам с обновлением «Fall Creators Update» . Давайте рассмотрим её по подробнее.
Есть ли на моём ПК функция «Файлы по запросу» ?
Для того чтобы данная функция появилась на вашем ПК, операционная система должна быть обновлена до версии 1703. Посмотреть какую версию ОС вы используете в данный момент очень просто, нажмите правой кнопкой мыши на кнопку «Пуск» , и в появившемся меню выбираем пункт «Выполнить» , далее в строке вводим название программы «winver» и нажимаем «Enter» . В появившемся окне программы вы сможете найти полную информацию о версии сборки операционной системы.
Если вы подождете достаточно продолжительное время, то рано или поздно Windows 10 самостоятельно обновит программу «OneDrive» . Но если хотите ускорить процесс, то есть несколько простых шагов для того, чтобы загрузить и установить его самостоятельно.
Во-первых, вам понадобится установить обновление «Fall Creators Update» для Windows 10, которое вышло аж 17 октября 2017 года. Если вы ещё не обновились до сих пор, то можете воспользоваться «помощником оп обновлению до Windows 10» (Windows 10 Update Assistant) и запустить обновление вручную. При этом, соблюдайте обычные меры предосторожности, включая резервное копирование всех важных данных . Данный процесс занимает довольно продолжительное время, от 45 минут до часа. Эту утилиту можно скачать с официального сайта компании «Microsoft» .
Или, если вы уже работаете в Windows 10, то просто воспользуйтесь стандартной функцией операционной системы «Центром обновления Windows 10» . Нажмите на кнопку «Пуск» , далее слева нажимаем кнопку «Параметры» . В открывшемся окне переходим во вкладку «Обновление и Безопасность» .
Далее, во вкладке «Центр обновления Windows» нажимаем кнопку «Проверить наличие обновлений» , при условии, что ваш ПК подключён к сети Интернет, ОС Windows 10 загрузит все возможные обновления и установит их в автоматическом режиме.
Как только этот процесс завершится, найдите миниатюрную иконку программы «OneDrive» на панели задач (в системном трее). Если вы не видите эту иконку, то возможно у вас запущено много различных фоновых процессов, попробуйте расширить область уведомлений в нижнем правом углу панели задач Windows нажав на стрелочку вверх. Щелкните правой кнопкой мыши на иконке «OneDrive» и выберите пункт «Параметры» во всплывающем меню.
После чего, откроется окно параметров программы «OneDrive» , которое, вероятнее всего, откроется на вкладке «Учетная запись» . Переходим на вкладку «Параметры» (Да, в окне «Параметры» есть отдельная вкладка с названием «Параметры» . Кому в голову пришла такая идея неизвестно). Если вы можете найти строчку под названием «Файлы по запросу» , то вы всё сделали правильно и, соответственно, наконец-то сможете воспользоваться всеми привилегиями этой опции. Убедитесь, что поставлена «галочка» рядом с полем «Экономьте место и скачивайте файлы по мере их использования» , именно она активирует данную функцию и не всегда включена по умолчанию.
Как скачать «OneDrive» с новой функцией «Files On-Demand»
Если вы не нашли строку «Файлы по запросу» в «Параметрах» программы, то вам необходимо принять дополнительные меры, чтобы заполучить её. Для этого нужно загрузить приложение «OneDrive» из магазина Windows 10, данная функция также будет доступна для загрузки на сайте «Microsoft» , или в виде автоматического обновления для приложения. Установка крайне проста: загрузите файл, запустите его, чтобы начать установку, после чего нужно будет перезагрузить систему.
Краткое руководство программы
После того как вы установили обновление и перезагрузили операционную систему, откройте меню «Настройки» и убедитесь, что данная функция присутствует и включена (не забудьте поставить галочку, если она не поставлена).
Отключите синхронизацию файлов с облаком «OneDrive» , чтобы не копировать всё содержимое на ваш жёсткий диск. Щелкните правой кнопкой мыши на иконке программы «OneDrive» и выберите «Параметры» . Далее перейдите на вкладку «Аккаунт» и выбираем «Выбрать папки» .
Установите флажок «Сделать все файлы доступными» . И почти мгновенно, ваш каталог «OneDrive» должен заполниться ярлыками для каждого файла из этих папок, которые вы сохранили в облаке «OneDrive» : документы, музыка, фотографии, вложения электронной почты… Эти ярлыки занимают очень мало места на жестком диске, вы сможете увидеть это, щелкнув правой кнопкой мыши на каталоге «OneDrive» и выбрав пункт меню «Свойства» , чтобы просмотреть размер самой папки.
В моём случаем случае каталог «OneDrive» занимает целых 0 байт дискового пространства, то есть, как вы можете видеть в столбце «Состояние» , абсолютно все файлы и папки перенесены в облако, и будут загружены только при обращении к ним. Если у вас не так, то можно предположить два варианта: первый, функция «Файлы по запросу» по какой-то причине так и не заработала на самом деле, или вторая, вы уже обращались к каким-либо файлам, и они были синхронизированы на вашем ПК, например, «Документы» . То есть, по мере работы с файлами в папке «Документы» , каталог «OneDrive» будет увеличиваться в размере.
Вы всегда можете проверить количество синхронизированных (скачанных из облака) данных, взглянув на столбец «Состояние» . Файлы, которые сохранены локально, в этом столбце будут иметь отметку в виде небольшого зелёного кружка с отметкой в центре. А файлы и папки, хранящиеся в облаке, будут иметь отметку в виде небольшой иконки облачка голубого цвета.
По умолчанию файлы или папки, которые вы перетаскиваете в каталог «OneDrive» , будут храниться локально на вашем жестком диске, а синхронизированная копия автоматически будет скопирована в облако «OneDrive» . Если вы хотите сохранить новые файлы только в облаке, то есть воспользовавшись функцией «Файлы по запросу» , необходимо будет выполнить следующие действия.
Выберите все файлы и папки, которые вы хотите хранить только в облаке, далее щелкните на них правой кнопкой мыши и в выпадающем меню выберите «Освободить место» .
После чего, напротив каждого выбранного файла или папки в столбце «Состояние» появится иконка синхронизации. Когда этот процесс закончиться в этом же столбце, напротив каждого выделенного файла или папки появиться значок облачка.
Естественно, у вас есть возможность постоянно хранить любые данные на вашем устройстве. Если в облаке «OneDrive» уже хранятся какие-то данные, то вам будет необходимо загрузить их на диск, а уже потом проделать все эти шаги заново.
Что же делает новую функцию «OneDrive Файлы по запросу» такой привлекательной? Скорее всего это значительная экономия места, ваши данные всегда структурированы как вам удобно, всегда под рукой и при необходимости, могут быть достаточно быстро скачаны на ваш ПК. На наш взгляд, это одна из лучших новых возможностей, которые пришли к нам с обновлением «Fall Creators Update» для Windows 10.
Еще на конференции Build 2017 руководитель разработки Windows Джо Бельфиоре (Joe Belfiore) анонсировал, что функция "Файлы по запросу" облачного сервиса хранения данных OneDrive станет доступна всем пользователям Windows 10 Fall Creators Update.
Уже сейчас функция доступна для участников программы Windows Insider с приоритетом получения обновлений "Ранний доступ", которые установили сборку 16215. Обновленный клиент OneDrive будет поставляться автоматически в ближайшие дни, но также доступен для скачивания и установки вручную.
Функция "Файлы по запросу" позволяет получать доступ к файлам в облачном пространстве без скачивания, не занимая место на локальном диске. Все ваши файлы, включая облачные файлы, можно посмотреть в Проводнике Windows. Они ведут себя также, как и обычные файлы на компьютере. Доступ к файлам можно также получить из приложений из Магазина Windows с помощью инструмента выбора файлов. Функция может работать с личным и рабочим потоками, а также с командными ресурсами SharePoint Online.

После включения функции "Файлы по запросу" все файлы будут иметь три возможных статуса в Проводнике Windows.
Онлайн файлы (Online-only files)

Онлайн файлы не занимают место на вашем компьютере. Рядом с каждой иконкой такого файла в Проводнике Windows отображается значок облака. Файл не будет загружаться на ваше устройство, пока вы его не откроете. Открыть такие файлы можно только при наличии активного подключения к Интернету. Тем не менее, онлайн файлы будут видимыми в Проводнике даже при отсутствии соединения с сетью.
Локальные файлы (Locally available files)

Когда вы открываете онлайн файл, он загружается на ваше устройство и становится локальным файлом. Вы можете открыть локальный файл в любое время, даже без доступа в Интернет. Если вам нужно больше места, вы можете снова перевести файл в онлайн режим. Просто щелкните файл правой кнопкой мыши и выберите опцию "Освободить место".
Всегда доступные файлы (Always available files)

Только файлы с выбранной опцией "Всегда сохранять на этом устройстве", имеют круглый зеленый значок с белой галочкой. Эти файлы всегда будут доступны даже в автономном режиме. Они загружаются на ваше устройство и занимают место на диске.
Как включить функцию "Файлы по запросу" в OneDrive:

Выполните вход в вашу учетную запись OneDrive. Затем проделайте следующие действия:
- Щелкните правой кнопкой мыши по иконке OneDrive в системном трее. Если иконка невидима, раскройте скрытые иконки, нажав значок стрелки.
- Выберите опцию "Параметры".
- На вкладке "Параметры" отметьте галочку "Экономьте место и скачивайте файлы по мере их использования".
Рекомендации по использованию функции "Файлы по запросу" в OneDrive:
- Настройте личные учетные записи MSA и Office 365 с помощью функции "Файлы по запросу"
- Щелкните правой кнопкой мыши по файлу или папке в OneDrive и выберите "Освободить место" или "Всегда хранить на этом устройстве".
- Дважды щелкните онлайн файл со значком облака. Он будет загружен по запросу.
- Перейдите в папку в OneDrive, которая заполнена изображениями, и вы можете наблюдать за заполнением эскизов.
- Получайте доступ к онлайн-файлам из любимых приложений.
- Установите командный ресурс SharePoint Online.
- Работайте со всеми вашими файлами, как обычно.
Отметим, что данная функция была самой ожидаемой среди инсайдеров Windows. Протестируйте новую функцию и поделитесь отзывом в обсуждениях ниже.
С OneDrive файлами по запросу вы можете получить доступ ко всем своим файлам в OneDrive или SharePoint Online, не загружая их и не занимая место на вашем устройстве.
Примечание: В Windows 10 версии 1809 и более поздних версиях Контроля памяти доступна для автоматического освобождения дискового пространства, благодаря чему старые, неиспользуемые, локально доступные OneDrive файлы доступны только онлайн. См. дополнительные сведения о включении и использовании контроля памяти для Windows 10.
Включение функции "Файлы по запросу" в OneDrive
В области уведомлений Windows щелкните белый или синий значок облака OneDrive.

Примечание: Если у вас Windows 10, на компьютере уже есть классическое приложение OneDrive, но вам потребуется включить функцию "Файлы по запросу" в параметрах OneDrive.

Щелкните значок Параметры .
Выберите Параметры > Экономьте место и скачивайте файлы по мере их использования.
Работа с файлами в режиме "Файлы по запросу"
Когда включена функция "Файлы по запросу", возле всех файлов SharePoint появляются новые значки состояния. Теперь файлы можно копировать и перемещать с компьютера в SharePoint Online прямо из файловой системы.
Сэкономьте место на устройстве, сделав файлы доступными только через Интернет.
Эти файлы не занимают места на компьютере, но для доступа к ним необходимо подключение к Интернету.
Файл, доступный только через Интернет, при открытии скачивается на устройство и становится доступен локально.
Такой файл можно открыть в любое время, даже без подключения к Интернету.
Чтобы сделать файл доступным всегда, даже в автономном режиме:
щелкните его правой кнопкой мыши и выберите команду Всегда сохранять на этом устройстве.
Чтобы снова сделать файл доступным только через Интернет:
щелкните его правой кнопкой мыши и выберите команду Освободить место.
Одна из новинок, появившихся с выходом Windows 10 Fall Creators Update – «Файлы по запросу» в OneDrive. Давайте подробно рассмотрим эту функцию, а также разберемся, возможно ли отключить ее при необходимости.
Как работает функция «Файлы по запросу»
Если данная функция активирована, Проводник Windows покажет пользователю содержимое облачного хранилища. С находящимися там файлами можно проделывать такие же действия, как и в браузерном клиенте «облака» – загружать на локальный компьютер, удалять, переименовывать и т.д. Однако файлы, которые видны в Проводнике, физически не будут находиться на компьютере до тех пор, пока будут загружены их локальные копии. В проводнике вы увидите дополнительный столбец «Состояние», где располагаются следующие иконки:

Данный файл или папка находятся и в облаке и на локальном компьютере.

Файл находится только в OneDrive, локальная копия отсутствует.
С файлами из облака вы можете работать точно также как с локальными файлами, в частности по двойному щелчку мышкой их можно открыть с помощью связанного приложения. При этом перед открытием файла можно иногда заметить автоматический процесс загрузки локальной копии. Учтите – в офлайн-режиме данные операции выполнить будет невозможно.
При желании локальную копию файла можно удалить, тем самым освободив место на жестком диске. Для этого кликаем его правой кнопкой мыши и выбираем из меню пункт «Освободить место».
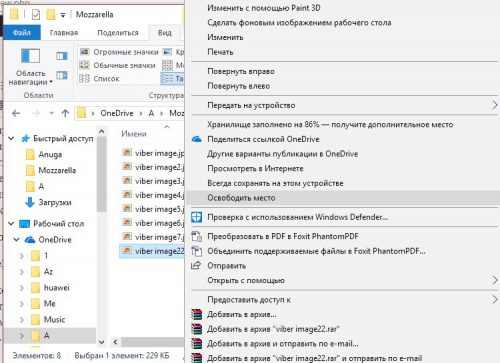
Можно указать Windows всегда сохранять копию файла. Для этого в описанном выше меню выбираем пункт «Всегда сохранять на этом устройстве».
К файлам из OneDrive могут обращаться и приложения. В этом случае в области уведомлений вы увидите системный запрос на подтверждение. Можно настроить действия приложений по автоматической загрузке файлов из облака. Для этого открываем «Параметры», переходим на пункт «Конфиденциальность» и выбираем «Разрешить» возле пункта «Автоматическое скачиванием файлов».
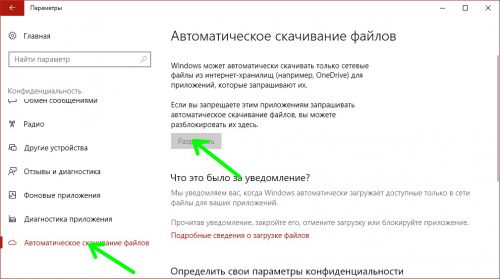
Как включить или выключить файлы по запросу
Если установлено обновление Fall Creators Update, и вы вошли в систему под учетной записью Microsoft, то опция «Файлы по запросу» будет активирована автоматически. Пользователям, которые входят в Windows 10 под локальной учеткой, нужно будет выполнить небольшое дополнительное действие: запустить клиент OneDrive, ввести email, связанный с облачным хранилищем, и нажать «Войти».
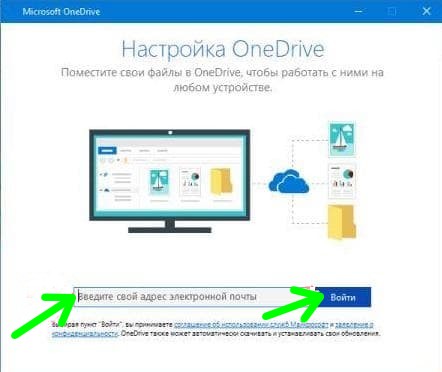
В области уведомлений появится иконка OneDrive. Щелкаем по ней правой кнопкой мыши, выбираем в меню пункт «Параметры».
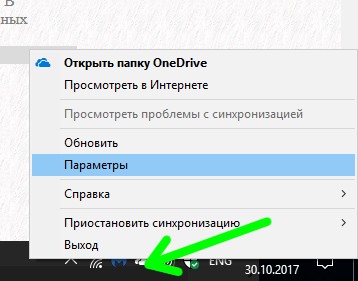
Открывается окно свойств «Microsoft OneDrive». В нем переходим на вкладку «Параметры» и для активации функции «Файлы по запросу» устанавливаем чекбокс возле пункта «Экономьте место и скачивайте файлы по мере их использования». Для выключения функции чекбокс нужно будет снять.
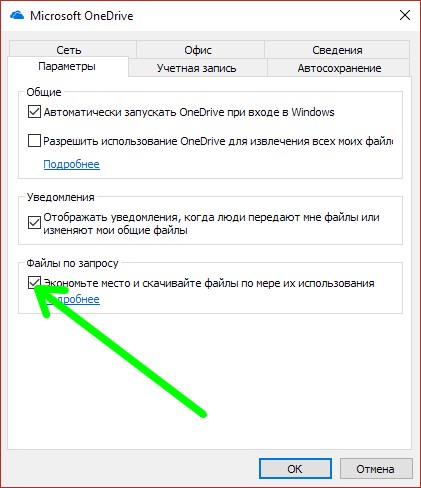
Вместо послесловия
Описанная нами новая функция «десятки» очень удобная. Помимо экономии места на жестком диске, с включенной опцией «Файлы по запросу» значительно реже происходит синхронизация содержимого облака с локальными данными, что увеличивает производительность операционной системы.
Читайте также:
- Что происходит на компьютере при попадании на него троянского утилита удаленного администрирования
- Как авторизовать компьютер в стиме семейный доступ
- Как сделать адрес электронной почты в подписи активной
- Сброс счетчика тонера canon mf411dw
- Почему шина usb имеет такую маленькую пропускную способность

