Файлы со значком что это
Обновлено: 04.07.2024
Если вы хотите изменить значок по умолчанию для определенной папки или ярлык, который вы создали, вы можете спросить, где можно найти новые значки. Хотя существует множество веб-сайтов, предлагающих пользовательские наборы значков, вы, тем не менее, можете предпочесть использовать значки, которые уже найдены на вашем компьютере или устройстве с Windows 10. В этой статье мы покажем вам, где значки хранятся в Windows 10. Если вы хотите найти все файлы значков Windows 10 по умолчанию, читайте дальше.
Как хранятся значки Windows 10?
Иконки обычно хранятся внутри файлов ICO. Однако файлы ICO имеют большой недостаток: они могут содержать только один значок. В Windows 10 множество приложений, папок, файлов и ярлыков, и многие из них имеют свои уникальные значки. Если бы у Windows был файл ICO для каждого используемого значка, это привело бы к значительному числу файлов значков.
Чтобы решить эту проблему, вместо использования файлов ICO для хранения значков, Windows использует файлы DLL. Основным преимуществом DLL- файла является тот факт, что он может содержать несколько значков внутри. На самом деле, вы можете сравнить DLL- файл значков с библиотекой значков. Если вы хотите изменить значок определенного файла, папки или ярлыка, вы можете просто установить его расположение значка, чтобы оно указывало на определенный файл DLL и конкретный значок из него.
Большинство значков из Windows 10 хранятся в файлах DLL. В следующем разделе мы покажем, где находятся эти библиотеки DLL со значками в Windows 10.
Где расположены значки Windows 10 по умолчанию?
Мы попытались упорядочить наш список значков Windows 10 по умолчанию как по расположению их файлов DLL, так и с учетом основного назначения значков, найденных внутри файлов DLL. Далее вы можете увидеть наш список мест из Windows 10, где вы найдете файлы .DLL, содержащие значки:
1. %systemroot%\system32\imageres.dll
Файл imageres.dll содержит много значков, используемых практически везде в Windows 10. Он содержит значки для различных типов папок, аппаратных устройств, периферийных устройств, действий и так далее.
2. %systemroot%\system32\shell32.dll
Файл shell32.dll также содержит множество значков, используемых в различных частях Windows 10. Вместе с imageres.dll , shell32.dll содержит одну из самых больших коллекций значков. Внутри вы можете найти значки для Интернета, устройств, сетей, периферийных устройств, папок и так далее.
3. %systemroot%\system32\pifmgr.dll
Pifmgr.dll содержит некоторые значки в старом стиле, которые были найдены в более старых версиях Windows, таких как Windows 95 и Windows 98. В нем вы можете найти забавные значки, которые изображают такие вещи, как окно, труба, шар, шляпа волшебника, и другие. 🙂
4. %systemroot%\explorer.exe
5. %systemroot%\system32\accessibilitycpl.dll
Accessibilitycpl.dll имеет набор значков, которые используются в основном для специальных возможностей в Windows 10. Он имеет значки с людьми, курсорами мыши, увеличительным стеклом, мышью и клавиатурой и так далее.
6. %systemroot%\system32\ddores.dll
Ddores.dll содержит значки для аппаратных устройств и ресурсов, таких как динамики, наушники, экраны, компьютеры, пульты дистанционного управления и игровые планшеты, мыши и клавиатуры, камеры, принтеры и так далее.
7. %systemroot%\system32\moricons.dll
8. %systemroot%\system32\mmcndmgr.dll
9. %systemroot%\system32\mmres.dll
Mmres.dll имеет несколько значков с различными аудио ресурсами, такими как динамики, наушники, микрофоны и веб-камера.
10. %systemroot%\system32\netcenter.dll
Netcenter.dll имеет несколько значков для сетевых настроек и функций.
11. %systemroot%\system32\netshell.dll
Netshell.dll содержит значки для всех видов сетевых подключений и соответствующего оборудования или технологий.
Например, внутри него вы можете найти значки для Bluetooth, беспроводных маршрутизаторов и сетевых подключений.
12. %systemroot%\system32\networkexplorer.dll
13. %systemroot%\system32\pnidui.dll
Pnidui.dll имеет значки для настроек, связанных с сетью (состояние Ethernet или беспроводной сети, расположение в сети и т.д.). Большинство значков здесь прозрачного белого цвета, поэтому вы должны выбрать их, чтобы увидеть, как они выглядят.
14. %systemroot%\system32\sensorscpl.dll
Sensorscpl.dll имеет несколько значков для разных типов датчиков. Хотя большинство из них выглядят одинаково, их детали указывают на такие вещи, как температура, мощность, ветер и т.д.
15. %systemroot%\system32\setupapi.dll
Setupapi.dll имеет значки, используемые для мастеров установки различных аппаратных устройств. Он имеет экраны, периферийные устройства, аппаратные компоненты, разъемы и разъемы, игровые панели и другие.
16. %systemroot%\system32\wmploc.dll
Wmploc.dll содержит мультимедийные значки, используемые для мультимедийных устройств, музыкальные и видеофайлы, папки, CD и DVD диски и так далее.
17. %systemroot%\system32\wpdshext.dll
Wpdshext.dll имеет значки для некоторых портативных устройств, таких как камеры, телефоны или mp3-плееры, и несколько индикаторов батареи.
18. %systemroot%\system32\compstui.dll
Comstui.dll включает в себя различные классические иконки из более старых версий Windows.
На нем есть иконки с лампочками, почтой, принтерами, документами, телефонами, факсимильными аппаратами и так далее.
19. %systemroot%\system32\ieframe.dll
Ieframe.dll содержит значки, используемые Internet Explorer для его ярлыков, кнопок и меню.
20. %systemroot%\system32\dmdskres.dll
Dmdskres.dll содержит значки, используемые только для управления дисками.
21. %systemroot%\system32\dsuiext.dll
Dsuiext.dll включает в себя значки для сетевых служб. Он имеет значки с серверами, людьми, принтерами, офисными зданиями, службами аутентификации и так далее.
22. %systemroot%\system32\mstscax.dll
Mstscax.dll хранит только несколько значков, используемых для подключений к удаленному рабочему столу, с компьютерами, уведомлениями и сертификатами безопасности.
23. %systemroot%\system32\wiashext.dll
Wiashext.dll имеет несколько значков для различных устройств обработки изображений, таких как сканеры, камеры, фото и видеокамеры, и несколько похожих значков.
24. %systemroot%\system32\comres.dll
Comres.dll содержит несколько значков, которые изображают пользователя, папку, карандаш и некоторые действия.
25. %systemroot%\system32\mstsc.exe
Mstsc.exe содержит несколько других значков, связанных с сетью, но также включает в себя другие значки, такие как динамик, микрофон и логотип Windows 8.
26. actioncentercpl.dll, aclui.dll, autoplay.dll, comctl32.dll, xwizards.dll, ncpa.cpl, url.dll (все в %systemroot%\system32\)
Все эти файлы содержат значки; однако у многих есть только одна иконка внутри или только несколько, поэтому мы решили упомянуть их все вместе. У них есть значки, используемые в Центре действий Windows 10 , некоторые значки ошибок и информации, значки автозапуска, некоторые значки пользователей и значки веб-сайтов.
Как использовать значки, хранящиеся в файле .DLL
Значки, хранящиеся в файлах .DLL, не могут быть скопированы и сохранены в другом месте, по крайней мере, если вы не используете специальное приложение, которое может извлекать значки из файлов .DLL. Однако вы можете использовать любой значок, хранящийся в таком файле, чтобы установить его в качестве значка, используемого папкой, библиотекой или ярлыком. Просто скопируйте и вставьте путь, который мы указали для интересующей вас DLL, в поле «Искать значки в этом файле».
Формат файла ICO - это формат файла изображения для компьютерных значков в Microsoft Windows . Файлы ICO содержат одно или несколько небольших изображений разного размера и глубины цвета , например, они могут быть соответствующим образом масштабируется . В Windows все исполняемые файлы , которые отображаются Значок для пользователя на рабочем столе, в меню «Пуск» или в проводнике Windows должен содержать значок в формате ICO.
Формат файла CUR - это почти идентичный формат файла изображения для неанимированных курсоров в Microsoft Windows. Единственное различие между этими двумя форматами файлов - это байты, используемые для их идентификации, и добавление точки доступа в заголовок формата CUR; горячая точка определяется как смещение в пикселях (в координатах x, y) от верхнего левого угла изображения курсора, где пользователь фактически указывает указателем мыши.
Содержание
История
Значки, представленные в Windows 1.0 , имели размер 32 × 32 пикселя и были монохромными. Поддержка 16 цветов была введена в Windows 3.0 .
Win32 представила поддержку для хранения изображений значков до 16,7 миллиона цветов (TrueColor) и размером до 256x256 пикселей. Windows 95 также представила новый механизм Device Independent Bitmap (DIB). Однако 256 цветов было глубиной цвета значков по умолчанию в Windows 95. Можно было включить значки 65535 цветов (Highcolor) , изменив значение BPP значка оболочки в реестре или купив Microsoft Plus ! для Windows 95. Значение «Размер значка оболочки» позволяет использовать значки большего размера вместо значков 32 × 32, а значение «Размер значка малого значка оболочки» позволяет использовать нестандартные размеры вместо значков 16 × 16. Таким образом, в одном файле значков можно хранить изображения любого размера от 1 × 1 до 256 × 256 пикселей (включая неквадратные размеры) с 2 (редко используются), 16, 256, 65 535 или 16,7 миллионами цветов; но оболочка не могла отображать значки очень большого размера. Область уведомлений панели задач Windows была ограничена 16 цветными значками по умолчанию до Windows Me , когда она была обновлена для поддержки значков с высоким цветом.
Windows XP добавила поддержку изображений значков 32-битного цвета (16,7 миллиона цветов плюс прозрачность альфа-канала), что позволило обеспечить полупрозрачные области, такие как тени , анти -aliasing и эффекты, похожие на стекло, для рисования в значке. Windows XP по умолчанию использует значки размером 48 × 48 пикселей в Проводнике Windows . Windows XP может быть вынуждена использовать значки размером до 256 × 256, изменив значение размера значка оболочки, но это приведет к увеличению масштаба всех значков 32 × 32 в оболочке. Microsoft рекомендовала для Windows XP только значки размером до 48 × 48 пикселей. Windows XP может уменьшить размер значков 256 × 256 и более, если более близкий размер изображения недоступен.
Windows Vista добавила представление значков размером 256 × 256 пикселей в проводник Windows, а также поддержку сжатого Формат PNG . Хотя сжатие не требуется, Microsoft рекомендует сохранять все значки размером 256 × 256 в файлах ICO в формате PNG, чтобы уменьшить общий размер файла. Проводник Windows Vista поддерживает плавное масштабирование значков до нестандартных размеров, которые отображаются на лету, даже если изображение такого размера отсутствует в файле значков. Оболочка Windows Vista добавляет ползунок для увеличения и уменьшения размеров значков. Для пользователей, использующих более высокое разрешение и режимы высокого разрешения, рекомендуется использовать более крупные форматы значков (например, 256 × 256).
Тип MIME
В то время как IANA -регистрация Тип MIME для файлов ICO - image / vnd.microsoft.icon , он был отправлен в IANA в 2003 году третьей стороной и не распознается программным обеспечением Microsoft, которое использует image / x-icon вместо этого. Также были обнаружены ошибочные типы image / ico , image / icon , text / ico и application / ico .
Структура ресурса значка
Файл ICO или CUR состоит из структуры ICONDIR («Каталог значков»), содержащей структуру ICONDIRENTRY для каждого изображения в файле, за которой следует непрерывный блок всех данные растрового изображения (которые могут быть либо в формате Windows BMP , за исключением структуры BITMAPFILEHEADER, либо в формате PNG , хранящемся целиком).
Изображения с меньшим размером чем 32 бита глубины цвета соответствуют определенному формату: изображение кодируется как одно изображение, состоящее из цветовой маски («маска XOR») вместе с маской непрозрачности («маска И»). Маска XOR должна предшествовать маске AND внутри растровых данных; если изображение хранится в восходящем порядке (что, скорее всего, так и есть), маска XOR будет нарисована под маской AND. Маска И составляет 1 бит на пиксель, независимо от глубины цвета, указанной в заголовке BMP, и указывает, какие пиксели полностью прозрачны, а какие - полностью непрозрачны. Маска XOR соответствует глубине в битах, указанной в заголовке BMP, и определяет числовое значение цвета или палитры для каждого пикселя. Вместе маска AND и маска XOR создают непрозрачное изображение, представляющее изображение с 1-битной прозрачностью; они также позволяют инвертировать фон. Высота изображения в структуре ICONDIRENTRY файла ICO / CUR принимает размеры предполагаемого изображения (после того, как маски скомпонованы), тогда как высота в заголовке BMP принимает высоту двух изображений маски вместе (до того, как они составлены). Следовательно, каждая маска должна иметь одинаковые размеры, а высота, указанная в заголовке BMP, должна быть точно вдвое больше высоты, указанной в структуре ICONDIRENTRY.
Структура
Все значения в файлах ICO / CUR представлены в порядке little-endian байтов.
| Смещение № | Размер (в байтах) | Назначение |
|---|---|---|
| 0 | 2 | Зарезервировано. Всегда должно быть 0. |
| 2 | 2 | Определяет тип изображения: 1 для изображения значка (.ICO), 2 для изображения курсора (.CUR). Другие значения недопустимы. |
| 4 | 2 | Задает количество изображений в файле. |
Структура каталога изображений
| Изображение №1 | Запись для первого изображения |
| Изображение №2 | Запись для второго изображения |
| . | |
| Изображение №n | Запись для последнего изображения |
| Смещение № | Размер (в байтах) | Назначение |
|---|---|---|
| 0 | 1 | Задает ширину изображения в пикселях. Может быть любым числом от 0 до 255. Значение 0 означает, что ширина изображения составляет 256 пикселей. |
| 1 | 1 | Задает высоту изображения в пикселях. Может быть любым числом от 0 до 255. Значение 0 означает, что высота изображения составляет 256 пикселей. |
| 2 | 1 | Задает количество цветов в цветовой палитре. Должно быть 0, если изображение не использует цветовую палитру. |
| 3 | 1 | Зарезервировано. Должно быть 0. |
| 4 | 2 | В формате ICO: Определяет цветовые плоскости. Должен быть 0 или 1. |
В формате CUR: Определяет горизонтальные координаты горячей точки в количестве пикселей слева.
В формате CUR: Определяет вертикальные координаты горячей точки в количестве пикселей сверху.
Данные ссылочного изображения
Все данные изображения, на которые ссылаются записи в каталоге изображений, идут сразу после каталога изображений. Обычно их хранят в том же порядке, что и в каталоге изображений.
Напомним, что если изображение хранится в формате BMP, оно должно исключать открывающую структуру BITMAPFILEHEADER, тогда как если оно сохраняется в формате PNG, оно должно сохраняться целиком.
Обратите внимание, что высота изображения BMP должна быть вдвое больше высоты, заявленной в каталоге изображений. Вторая половина растрового изображения должна быть маской И для существующих пикселей экрана с выходными пикселями, заданными формулой Output = (Existing AND Mask) XOR Image. Установите маску равной нулю везде для чистой перезаписи.
Формат PNG
Возможность чтения изображений PNG из изображений формата ICO и CUR появилась в Windows Vista . Изображение PNG может быть сохранено в изображении так же, как это сделано для стандартного изображения формата Windows BMP, за исключением того, что изображение PNG должно быть сохранено целиком с его заголовком файла.
Библиотека значков
Библиотека значков - это способ упаковки значков Windows. Обычно это 16-битный новый исполняемый файл или 32-битный переносимый исполняемый файл двоичный файл с расширением .ICL с иконкой ресурсами , являющимися упакованными иконками. Windows Vista и более поздние версии не поддерживают просмотр значков из 16-разрядных (Новый исполняемый файл ) файлов.

Одними из основных компьютерных понятий являются такие вещи как файл, ярлык, и папка.
Каждая из этих цифровых единиц взаимодействует друг с другом тем или иным образом, и любому пользователю нужно понимать отличия одного от другого.
Данная статья поможет вам разобраться, для чего нужны пакеты, папки и ярлыки, а также что вообще подразумевается под этими названиями.
Что такое файл
Начать разбор этого понятия стоит с объяснения того, как вообще устроена файловая система компьютера.
Итак, у каждого жесткого диска имеется свой объем, исчисляемый в компьютерных мерах – байтах.
Условно говоря эти байты представляют собой ячейки, каждая из которых занята информацией.
Количество этих ячеек, которое нужно для установки программы или переноса каких-либо данных на носитель, также обозначаются в виде числа – объема.
Однако все дело в том, что ПК не воспринимает связанные между собой ячейки как разные данные. Он компилирует их в пакеты.
Иными словами, file – это группа объединенных между собой ячеек информации, которые занимают место на жестком диске.
Очень важно то, что для того, чтобы компьютер воспринимал занимаемую область как единое целое, она должна одинаково именоваться – и именно поэтому мы не может создать два документа с одинаковым названием.
Каждый файл имеет свой формат, который определяет его содержание, а также приложение, в которой он будет открываться.
Вот примеры самых распространенных из них:
- .exe – это так называемый исполнительный файл. Его задача – одновременный запуск рабочих процессов, указанных в программе.
- .doc – формат текстовых документов приложения Microsoft Word. Для версий дальше 2010 года формат модифицировался до .docx.
- .mp3 – формат аудио.
- .avi – формат видео.
- .dll – формат функций операционной системы, которые невозможно открыть пользователем.
- .jpg – формат изображений и рисунков.
- .pdf – формат изображений для приложения Adobe Acrobat Reader.

Это наиболее часто встречающиеся форматы, на деле же их гораздо больше.
Стоит сделать ремарку, что пользователь может создавать файлы с одинаковыми именами, но разных форматов.
Кроме того, стоит понимать, что ярлык и папки, о которых пойдет разговор дальше, также являются файлами, однако представляют из себя частные, отличающиеся от других, варианты.
Что такое папка
На самом деле, это такая же программа, только по своим функциям сильно отличающаяся от остальных возможностей обычных пакетов информации.
Они создавались специально для того, чтобы пользователям было удобнее структурировать информацию на жестком диске.
Папка – это особый типа файлов, служащий контейнером для более объемных пластов информации.
Она отображается в любой операционной системе в виде изображение канцелярского пакета, а также имеет свои собственные названия.
Также, как и обычные пакеты, папки не могут иметь одного и того же названия, однако тут ограничение более мягкое – существовать два одинаковых наименования не могут только в пределах одного места создания.
Если, скажем, одну вы создадите на диске C, а другую – на D, то тогда назвать их можно, как угодно.
Вся система папок разделяется на уровни. Самая первая, которую нужно открыть для доступа к файлам, обозначается первым.
Если в ней есть еще подобные контейнеры – то они указываются вторым уровнем, и так далее.
Хоть чаще всего эти пакеты создаются пользователем самостоятельно, иди же по его желанию, существуют приложения, создающие папки без ведома юзера.
Ниже представлены примеры таких папок:
- Spacekace – это место, которое создается особой программой по обновлению драйверов. Чаще всего она появляется в корневом каталоге системного диска. Софт называется DriverDoc, и если она уже не установлена – то можно смело удалять данный контейнер.
- NNU – еще один файл, которые появляется после установки стороннего софта без ведома пользователя. Это также место, где хранятся обновления, но для другой программы – Навигатора.
Кроме того, существуют системные папки, которые создаются самой ОС. К ним относится winevt, где хранится информация, необходимая для работы Windows.
Удалить или проводить с ними какие-то манипуляции крайне не рекомендуется, поскольку это может послужить причиной сбоев в работе и последующей необходимости в переустановке системы.
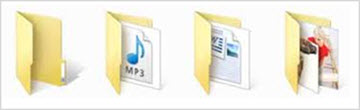
Что такое ярлык
Ярлык также является особым типом пакетов, который был сделан для того, чтобы облегчить процесс запуска софта или открытия контейнеров информации.
Также его задача убрать необходимость постоянно копаться в содержимом жесткого диска, и вместо этого держать кнопки для запуска приложения в одном месте.
По сути ярлык – это указатель, через который компьютер понимает, какую программу в данном случае надо запустить.
В свойствах каждого подобного пакета имеется четко прописанный путь до места и конкретное указание того, что нужно запускать.
Таким образом можно быстро открывать папки и программы. Обычно ярлыки создаются сразу при установке нового программного обеспечения, либо же формируются пользователем самостоятельно по мере необходимости.
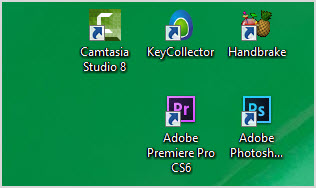
В целом это все, что можно рассказать об отличиях файлов, ярлыков и папок.
Нужно понимать, что первое – это собирательное понятие, обозначающее всю информацию, хранящуюся на ПК, в то время как второе и третье – частные случаи, облегчающие и структурирующие работу с компьютером.
Поэтому если вам требуется быстро запустить любимую игру – то стоит создать ярлык, а если вы хотите структурировать хранилище документов – то в этом случае не обойтись без контейнеров.

Одними из основных компьютерных понятий являются такие вещи как файл, ярлык, и папка.
Каждая из этих цифровых единиц взаимодействует друг с другом тем или иным образом, и любому пользователю нужно понимать отличия одного от другого.
Данная статья поможет вам разобраться, для чего нужны пакеты, папки и ярлыки, а также что вообще подразумевается под этими названиями.
Что такое файл
Начать разбор этого понятия стоит с объяснения того, как вообще устроена файловая система компьютера.
Итак, у каждого жесткого диска имеется свой объем, исчисляемый в компьютерных мерах – байтах.
Условно говоря эти байты представляют собой ячейки, каждая из которых занята информацией.
Количество этих ячеек, которое нужно для установки программы или переноса каких-либо данных на носитель, также обозначаются в виде числа – объема.
Однако все дело в том, что ПК не воспринимает связанные между собой ячейки как разные данные. Он компилирует их в пакеты.
Иными словами, file – это группа объединенных между собой ячеек информации, которые занимают место на жестком диске.
Очень важно то, что для того, чтобы компьютер воспринимал занимаемую область как единое целое, она должна одинаково именоваться – и именно поэтому мы не может создать два документа с одинаковым названием.
Каждый файл имеет свой формат, который определяет его содержание, а также приложение, в которой он будет открываться.
Вот примеры самых распространенных из них:
- .exe – это так называемый исполнительный файл. Его задача – одновременный запуск рабочих процессов, указанных в программе.
- .doc – формат текстовых документов приложения Microsoft Word. Для версий дальше 2010 года формат модифицировался до .docx.
- .mp3 – формат аудио.
- .avi – формат видео.
- .dll – формат функций операционной системы, которые невозможно открыть пользователем.
- .jpg – формат изображений и рисунков.
- .pdf – формат изображений для приложения Adobe Acrobat Reader.

Это наиболее часто встречающиеся форматы, на деле же их гораздо больше.
Стоит сделать ремарку, что пользователь может создавать файлы с одинаковыми именами, но разных форматов.
Кроме того, стоит понимать, что ярлык и папки, о которых пойдет разговор дальше, также являются файлами, однако представляют из себя частные, отличающиеся от других, варианты.
Что такое папка
На самом деле, это такая же программа, только по своим функциям сильно отличающаяся от остальных возможностей обычных пакетов информации.
Они создавались специально для того, чтобы пользователям было удобнее структурировать информацию на жестком диске.
Папка – это особый типа файлов, служащий контейнером для более объемных пластов информации.
Она отображается в любой операционной системе в виде изображение канцелярского пакета, а также имеет свои собственные названия.
Также, как и обычные пакеты, папки не могут иметь одного и того же названия, однако тут ограничение более мягкое – существовать два одинаковых наименования не могут только в пределах одного места создания.
Если, скажем, одну вы создадите на диске C, а другую – на D, то тогда назвать их можно, как угодно.
Вся система папок разделяется на уровни. Самая первая, которую нужно открыть для доступа к файлам, обозначается первым.
Если в ней есть еще подобные контейнеры – то они указываются вторым уровнем, и так далее.
Хоть чаще всего эти пакеты создаются пользователем самостоятельно, иди же по его желанию, существуют приложения, создающие папки без ведома юзера.
Ниже представлены примеры таких папок:
- Spacekace – это место, которое создается особой программой по обновлению драйверов. Чаще всего она появляется в корневом каталоге системного диска. Софт называется DriverDoc, и если она уже не установлена – то можно смело удалять данный контейнер.
- NNU – еще один файл, которые появляется после установки стороннего софта без ведома пользователя. Это также место, где хранятся обновления, но для другой программы – Навигатора.
Кроме того, существуют системные папки, которые создаются самой ОС. К ним относится winevt, где хранится информация, необходимая для работы Windows.
Удалить или проводить с ними какие-то манипуляции крайне не рекомендуется, поскольку это может послужить причиной сбоев в работе и последующей необходимости в переустановке системы.
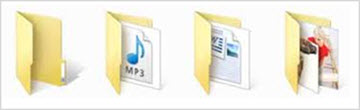
Что такое ярлык
Ярлык также является особым типом пакетов, который был сделан для того, чтобы облегчить процесс запуска софта или открытия контейнеров информации.
Также его задача убрать необходимость постоянно копаться в содержимом жесткого диска, и вместо этого держать кнопки для запуска приложения в одном месте.
По сути ярлык – это указатель, через который компьютер понимает, какую программу в данном случае надо запустить.
В свойствах каждого подобного пакета имеется четко прописанный путь до места и конкретное указание того, что нужно запускать.
Таким образом можно быстро открывать папки и программы. Обычно ярлыки создаются сразу при установке нового программного обеспечения, либо же формируются пользователем самостоятельно по мере необходимости.
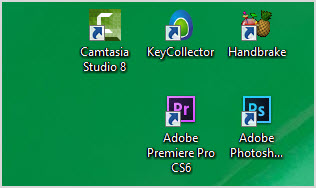
В целом это все, что можно рассказать об отличиях файлов, ярлыков и папок.
Нужно понимать, что первое – это собирательное понятие, обозначающее всю информацию, хранящуюся на ПК, в то время как второе и третье – частные случаи, облегчающие и структурирующие работу с компьютером.
Поэтому если вам требуется быстро запустить любимую игру – то стоит создать ярлык, а если вы хотите структурировать хранилище документов – то в этом случае не обойтись без контейнеров.
Читайте также:

