Falcon eye как посмотреть запись на компьютере
Обновлено: 08.07.2024
Программа CMS работает практически со всеми моделями видео регистраторов и производителей, таких как TBTEC, SOFKON, BEWARD, Falcon Eye, SWANN, RVi Group, MicroDigital, Axis, KT&C, HikVision, HiWatch, БайтЭрг, POLYVISION, Samsung, Panasonic, Proto-X, EverFocus, EverFocus, GINZZU . И это далеко не полный список производителей.
Установка программы происходит стандартно, как и для других приложений Windows. Скачиваем и запускаем инсталятор. И пусть вас не пугает наличие только английского на стартовом окне установки. Инсталятор использует язык системы, а удобный для вас язык можно выбрать при первом запуске программы или изменить в настройках. Сама по себе прога мульти язычная.
В процессе установки программа попросит согласиться с условиями лицензионного соглашения. Далее предложат ввести путь для установки или оставить папку по умолчанию. Спросят создавать или нет значки в быстром запуске, меню программ и на рабочем столе. Ничего не обычного. После завершения установки она запустится сама.
Удаленное подключение к системе видеонаблюдения.
Для начала необходимо добавить область, тут особо пояснять нечего. В созданную область добавляем устройство. И видим окошко с сетевыми настройками и разной аббревиатурой. Спокойно, сейчас все объясню 😀 .
Для того что бы просмотреть картинку с камер необходимо в левом меню основного окна программы кликнуть дважды на устройстве и дождаться пока не появится список камер. Затем перетащить в окно отображения либо отдельные камеры, либо устройство целиком. Готово.
Удаленная настройка регистратора.
Оговорюсь сразу, необходимо что бы ваш ресивер поддерживал удаленное управление, и в его настройках эта функция была активирована. В противном случае ничего не получится.
Меню удаленной настройки.
Рассматривать работу других разделов меню CMS для удаленного управления видеонаблюдением не буду. Они просты как настройки тетриса, да и все есть в видео уроке в начале статьи. Ну и еще хочется добавить что программу проще и стабильнее еще надо поискать. За все время работы с ней не было зафиксировано ни одного вылета или зависания. Успешно тест прошла CMS для удаленного управления видеонаблюдением и на слабых машинах, что несомненный плюс.
На этом считаю статью завершенной и хочу откланяться. С нетерпением жду ваших комментариев. До встречи.
Ввиду того, что на данном хостинге имеется ограничение на размер статьи, приходится разделять обзор на несколько отдельных статей. В этой части обзора рассмотрено удаленное управление системой с компьютера, используя различные программы, которые есть на прилагаемом к комплекту диске.
Содержание этой части:
- Управление с помощью встроенного WEB-интерфейса
- Управление через web-интерфейс в режиме p2p
- Управление с помощью программы CMS
- Управление с помощью программы VMS
Управление с помощью встроенного WEB-интерфейса
Управлять регистратором можно удаленно, просто открыв IP-адрес регистратора в браузере, через так называемый WEB-интерфейс. Для этого нужно знать этот самый IP-адрес. Вот почему я рекомендовал в настройках регистратора использовать статический IP-адрес вместо динамического - чтобы на него в любой момент можно было зайти через браузер с компьютера.
Итак. Для начала нужно установить плагин. Найти его можно на прилагаемом диске в папке IEActive, он называется NewActive.exe. Это стандартный инсталлятор, его нужно запустить, и он "сам все сделает". Только после этого можно запускать ужасный и.. ужасный IE и вводить в адресной строке IP-адрес Вашего регистратора. У меня это 192.168.1.100. У Вас может быть совсем другим - если не знаете, то загляните в сетевые настройки Вашего регистратора или в Web-интерфейс роутера.
Если с адресом все в порядке, система предложит ввести пароль доступа. Этот логин и пароль - именно от регистратора, то есть те же самые, которые действуют в самом регистраторе.

Вводим пароль, и попадаем в главное окно. По умолчанию видео с камер на экран не выводится, нужно нажать кнопку "Воспроизвести все каналы" внизу (красная стрелка) или только выбранные каналы на левой панели (желтая стрелка):

Только после этого появится изображение:

Панель справа предназначена для управления камерами. Но камеры из комплекта не управляемые, поэтому эта панель для нас бесполезна. Разве что яркость/контрастность можно поменять. Гораздо интереснее пользоваться остальными опциями, которые доступны через верхнее меню. Например для воспроизведения сделанных записей нужно нажать кнопку "Воспроизведение" и выбрать, за какое время и какие камеры следует просмотреть:

После этого будет выведен список записанных на регистраторе файлов, которые можно просмотреть за этот период:

В следующем меню можно просмотреть журнал. Только он здесь у меня почему-то почти пустой. я так полагаю, это журнал относится только к web-интерфейсу:

Меню "Устройство" - самое интересное. С помощью него можно проводить все операции и настройки с регистратором удаленно. Те же самые, которые можно проводить на самом регистраторе. То есть можно отключить от регистратора монитор, "закинуть" регистратор куда-нибудь на шкаф, подальше, чтоб не шумел диском. И работать с ним через вот этот самый интерфейс, ни в чем себе не отказывая.
Окошки удаленного управления почему-то черного цвета, но это не суть. Зато есть все что нужно.
Настройка расписания записи:








Настройки системы, сети и прочие:












Настройка камер (каналов):

Просмотр журналов, информации о диске и прочих сведений:




Меню "Настройки" относятся к настройкам самого интерфейса. Их тут немного:

Есть еще какие-то параметры тревог, но на что они влияют, я так и не понял.
Управление через web-интерфейс в режиме p2p
Управление через web-интерфейс удобная штука, но работает только по известному IP-адресу. То есть только в локальной сети или если провайдер предоставляет Вам "белый" IP-адрес (то есть такой адрес, который доступен из любой точки планеты). А как быть, если регистратор стоит в другом населенном пункте, а управлять им хочется? Оказывается - сделать это сравнительно легко! Главное - чтобы каналы связи и в месте установки регистратора и в месте подключения "управляющего" компьютера был достаточно "толстым". На 3G модеме у меня регистратор подключаться отказался просто наотрез (хотя другая "облачная" IP-камера работает что называется "на ура").

Регистрируемся (да, да, потребуется еще одна учетная запись), заходим в сервис:

Добавляем регистратор в "Диспетчере устройств" по его серийному номеру

И вуаля. получаем доступ к точно тому же интерфейсу, что описан в предыдущем разделе:

Управление с помощью программы CMS
На диске с программным обеспечением, прилагаемым к комплекту, есть еще две программы для удаленного управления регистратором по сети. Одна из них называется CMS и находится в папке с таким же названием - CMS. Данная программа позволяет работать с регистратором как в локальной сети по IP-адресу, так и через интернет в режиме p2p по CloudID.
Устанавливаем, запускаем. При запуске спрашивают какой-то пароль. Просто нажимаем Login и идем дальше.

На некоторое время получаем заставку:

Потом появляется окно программы. В нем пока пусто.

Чтобы что-то появилось, нужно добавить регистратор в список устройств. Для этого нажимаем "System" - "Device Manager":

Добавляем вначале "область" (просто произвольное наименование):

Затем выделяем созданную область и жмем "ADD DEVICE":

Добавлять устройство можно по IP (в локальной сети) или по CloudID (для доступа через интернет):

После того, как устройство добавлено в список, с ним можно полноценно работать:

Эта CMS позволяет произвольно "назначать" разные каналы в разные части экрана, как Вам удобнее. Вначале нужно на экране выделить "квадрат", затем выбрать камеру, которая будет отображаться в этом "квадрате":

Для просмотра записей нужно нажать кнопку "Playback" внизу справа:

CMS позволяет также делать удаленную настройку регистратора через команду "System" - "Remote Config":

Настройка регистратора в данном случае ничем не отличается от изложенной в первом разделе данной статьи.
Управление с помощью программы VMS
Еще одна программа называется VMS. Она существует в двух версиях - для Mac и для Windows, обе версии есть на прилагаемом диске. Устанавливаем windows-версию из папки Window VMS. Она также как и CMS способна работать с регистратором как в локальной сети по IP-адресу, так и через интернет в режиме p2p по CloudID.
При запуске здесь тоже спрашивают пароль, и тоже просто нажимаем Login:

Главное окно программы. Прежде чем работать с устройством, его нужно добавить через Device Mahager:

Если Вы подключаетесь к устройству по локальной сети, то можно нажать "IPV4 Search" и найти все доступные устройства:

Если же Вы планируете подключаться через интернет, или поменяли пароль к admin на устройстве, то придется добавить устройство вручную. Для этого нужно нажать кнопку "Manual Add" в правом списке:

Сохраняем. Окна в этой программе закрываются не как обычно, а крестиком на вкладках:

После этого можно открыть "Monitor" для просмотра текущего видеопотока с камер:

Playback дает возможность просматривать записанное на устройстве видео. Только предварительно нужно выбрать вкладку Device на правой панели:

Команда Device Config позволяет менять параметры и настройки устройства и камер:

В отличие от предыдущих случаев, здесь окна редактирования параметров имею свой собственный интерфейс:



Из всех рассмотренных вариантов управления с компьютера именно VMS лично мне понравилась больше всего, хотя к "вкладочному" интерфейсу поначалу непросто привыкнуть - рука так и тянется закрыть окно крестиков в правом верхнем углу.
Многие безуспешно пытаются подключиться к своему видеорегистратору Falcon Eye удаленно через интернет. Такая необходимость возникает для просмотра и сохранения нужных записей архива на компьютер без подключения непосредственно к видеорегистратору.
Настройки доступа к нему через смартфон, как правило, не вызывают проблем. Проблема возникает с настройками подключения к серверу Falcon Eye. Видеорегистратор должен иметь выход в интернет. Сразу оговорюсь, что доступ к регистратору возможен только через браузер Internet Explorer. Через другие браузеры подключиться не получится.
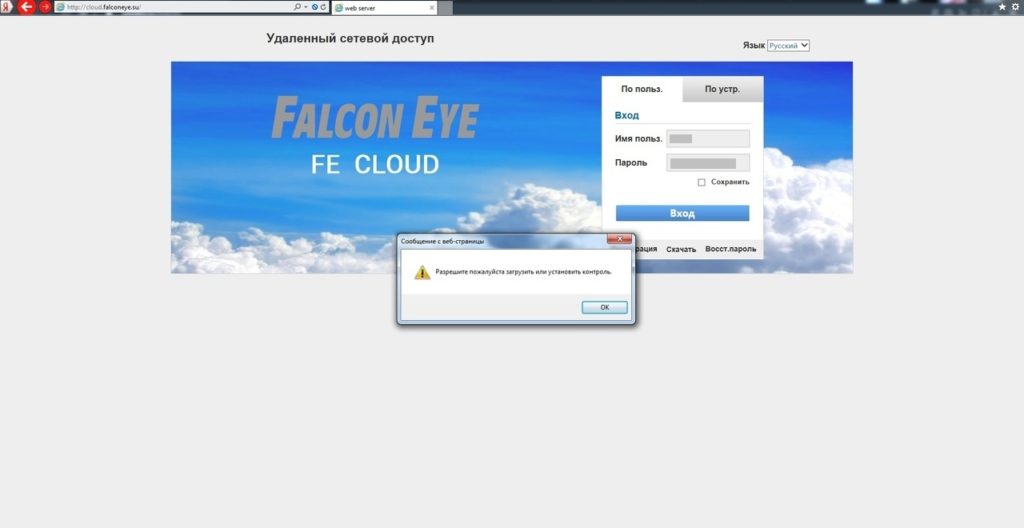
Выпадающее окно уведомит Вас об отсутствии плагина в Internet Explorer, необходимого для удаленного подключения к видеорегистратору. Его необходимо скачать на компьютер, установить и перезапустить браузер.
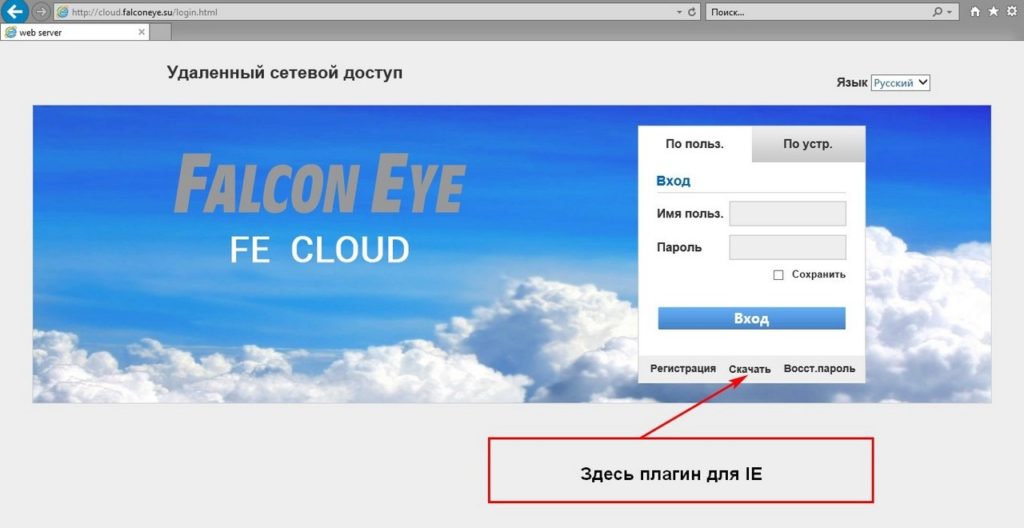
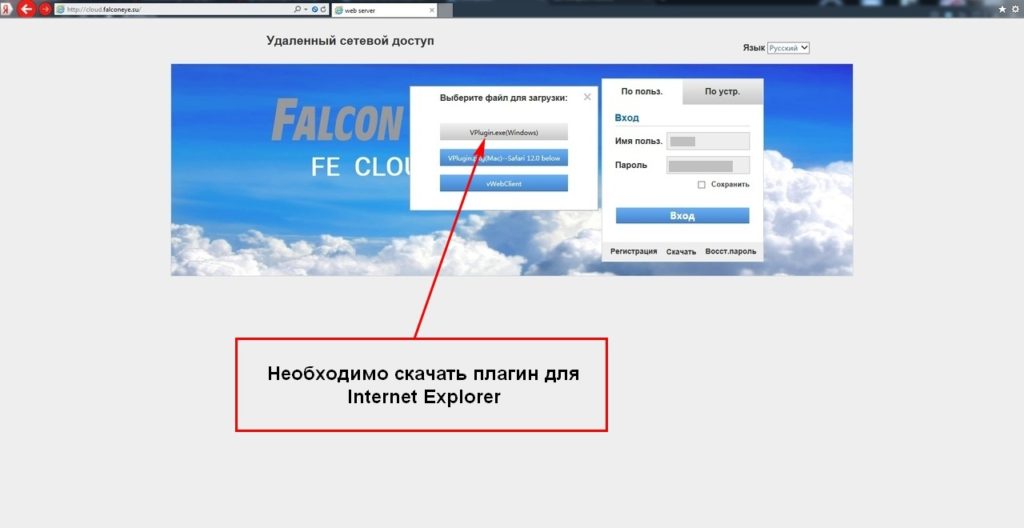
Далее перезапускаем Internet Explorer и входим в свою учетную запись. Если все сделано правильно, Вы попадете в следующее окно. Здесь нужно произвести дополнительную настройку свойств браузера в разделе Безопасность для нормального взаимодействия с видеорегистратором, подключенным к Вашей учетной записи.
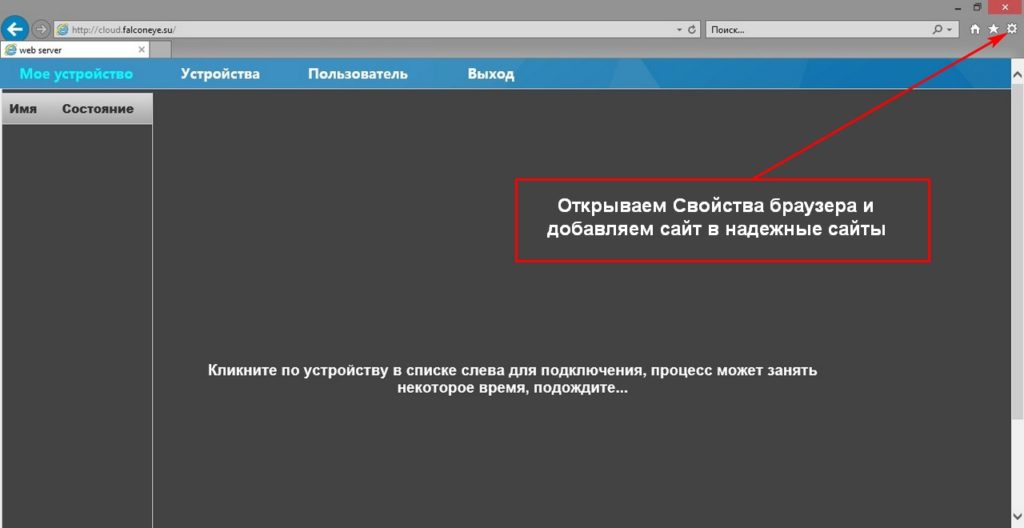
Добавляем сайт в надежные узлы и в исключения Internet Explorer.
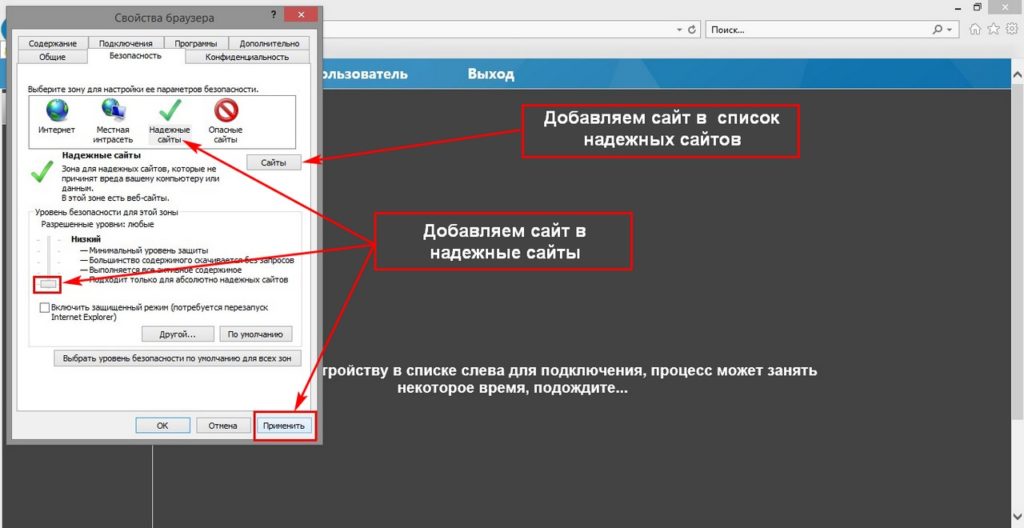
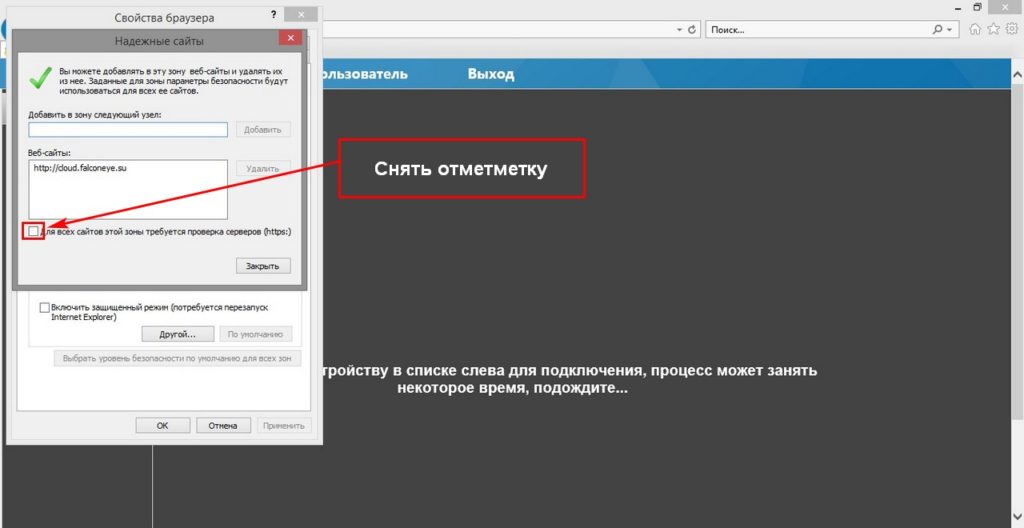
Таким образом, произведя простые настройки, мы получим удаленный доступ к нашему видеорегистратору Falcon Eye с компьютера. Если Вы уже подключили видеорегистратор к своему смартфону и своей учетной записи, требуемое устройство видеофиксации автоматически появится в окне. Подключить Ваш видеорегистратор можно и в ручную, указав ID устройствва и данные администратора для входа (логин и пароль) к настройкам регистратора. Если у Вас несколько регистраторов Falcon Eye в одной учетной записи, Вы можете каждому из них присвоить уникальное название, чтобы каждый раз сразу выбирать нужный DVR из списка.

Скачайте программу FE P2P Cam из APP Store или Google Play.
2 Подключение камеры Flcon Eye FE-MTR300-HD

Беспроводной способ подключения камеры FE-MTR300-HD:
1. Включите камеру и дождитесь окончания загрузки камеры. После загрузки камеры должна звучать мелодия и индикатор должен медленно мигать. Это означает готовность камеры к настройке Wi-Fi подключения.
2. Подключите Ваш телефон к Wi-Fi и расположите его возле камеры.
3. Камера поддерживает беспроводные сети 2.4GHz. Если ваш роутер работает на 5GHz, измените настройки роутера на 2.4GHz.
3 Настройка Wi-Fi подключения камеры FE-MTR300-HD
1. Запустите приложение FE P2P Cam. Нажмите“+”, затем нажмите “Configure wifi” (конфигурация wi-fi) для выполнения настройки Wi-Fi.




3. После остановки мелодии выберите UID камеры и введите данные аккаунта. Пароль по умолчанию “admin”.

Для безопасности программа попросит сменить пароль камеры на новый.
Проводной способ подключения камеры Falcon Eye FE-MTR300-HD:

1. Включите камеру и подключите камеру к роутеру Lan кабелем.
2. Если ваша камера и телефон находятся в одной локальной сети, обновите список камер в приложении. Если камера не найдена, вы можете вручную ввести UID или отсканировать QR-код для добавления камеры.
4 Просмотр видео и Настройка камеры FE-MTR300-HD
Нажмите на камеру на стартовом экране приложения, чтобы открыть окно просмотра видеотрансляции с камеры.



Журнал событий: Фото и видео по тревоге.

Локальный альбом: Локальные фото и видео.

Дополнительные настройки: Нажмите, чтобы увидеть дополнительные настройки камеры.

Снимок: Сделать снимок.

Говорить или слушать: Звукового режима.
5 Подключение к камере FE-MTR300-HD через WEB-интерфейс
Выполните установку программы IP Search Tool для Windows или 2 Apple PC для Mac с CD диска.
1. Запустите программу:

Search: Выполните поиск камер в локальной сети.
Open: Открыть камеру
Configure camera network settings: Настройка сетевых параметров камеры.
English: Изменение языка интерфейса программы.
Для безопасности, программа попросит изменить пароль камеры.
2. Для использования камеры через веб-интерфейс необходимо установить плагин. Следуйте инструкциям на экране, чтобы загрузить и активировать плагин. После установки плагина обновите веб-страницу чтобы получить видеотрансляцию с камеры.

Вопросы по использованию камеры Falcon Eye FE-MTR300-HD
1. Почему мой компьютер или антивирус предупреждают о возможном вирусе?
Программа IP Camera Search Tool ищет камеры в локальной сети, поэтому для некоторых антивирусов может быть похожа на вирус. Пожалуйста, проигнорируйте данное предупреждение и продолжайте работу.
2. Почему программа IP Camera Search Tool не может обнаружить камеру в локальной сети?
Проверьте соединение сетевого провода и отключите антивирусные программы на Вашем компьютере. Сетевой кабель должен быть подключен к роутеру, а не к компьютеру.
3. Программа пишет: неверное имя пользователя или пароль.
По умолчанию пользователь admin, пароль пустой.
Если вы забыли имя пользователя или пароль, Вы можете сбросить камеру до заводских настроек с помощью кнопки сброса.
4. Как сбросить камеру до заводских настроек?
Для этого необходимо нажать и удерживать кнопку сброса настреок, находящуюся на нижней стороне камеры, в течение одной минуты, после чего камера должна перезагрузиться.
5. Почему нет звука с камеры?
Используйте Internet Explorer.
6. Почему не удается записать видео с камеры?
Используйте Internet Explorer.
7. Почему изображение размыто?
Снимите защитную пленку с объектива. Вращайте объектив для получения более четкого изображения.
Читайте также:

