Nextcloud использовать виртуальные файлы вместо загрузки
Обновлено: 07.07.2024
N extcloud – это один из самых популярных наборов программного обеспечения с открытым исходным кодом. Вы можете использовать его для хранения ваших личных файлов, контактов, изображений, музыки и многое другое, и это позволяет вам получить к ним доступ или поделиться им с друзьями в любое время. Это популярная альтернатива другому широко используемому файловому хостингу с именем ownCloud.
установите репозиторий epel.
Установка веб-сервера Nginx
Включите Nginx для запуска при загрузке и запуска службы, используя:
Установка веб-сервера Apache
Если вы хотите выбрать Apache вместо Nginx, вы можете пропустить установку nginx, и установить Apache.
Включите Apache, чтобы начать загрузку и запустить службу, используя:
Установите PHP 7
Версия PHP по умолчанию для CentOS 7 – это PHP 5.4, а для Nextcloud 14 требуется PHP 7 или выше, на этом этапе мы установим PHP версии 7.
Установите пакеты репозитория Remi и EPEL :
Включение Remi PHP 7 repo:
и установите PHP 7 и несколько PHP-модулей, требуемых Nextcloud, выполнив следующую команду:
yum install php php-mysql php-pecl-zip php-xml php-mbstring php-gd php-fpm php-intlЗамените значения на
Затем измените разрешение для каталога сеансов PHP , вам нужно пропустить этот шаг, если вы хотите использовать Apache вместо Nginx.
Наконец, перезапустите php-fpm
Установка сервера базы данных MariaDB
На этом этапе MariaDB запущен, и теперь мы создадим пароль для пользователя root. Выполните следующую команду, чтобы создать пароль root, удалить тестовую базу данных, удалить анонимного пользователя, а затем перезагрузить эти привилегии.

После создания вы можете протестировать пароль, вызвав эту команду, вам будет предложено ввести пароль:
Создание базы данных.
mysql -uroot -p -e " CREATE DATABASE nextcloud CHARACTER SET utf8mb4 COLLATE utf8mb4_general_ci" mysql -uroot -p -e " GRANT ALL on nextcloud.* to nextcloud@localhost identified by 'M0d1fyth15'"Шаг 7. Настройка веб-сервера.
На предыдущем шаге вы выбрали веб-сервер для установки, теперь вам нужно его настроить.
Конфигурация Nginx
Если вы хотите использовать nginx, создайте файл конфигурации для блока сервера nginx
add_header X - Permitted - Cross - Domain - Policies none ; gzip_proxied expired no - cache no - store private no_last_modified no_etag auth ; gzip_types application / atom + xml application / javascript application / json application / ld + json application / manifest + json application / rss + xml application / vnd . geo + json application / vnd . ms - fontobject application / x - font - ttf application / x - web - app - manifest + json application / xhtml + xml application / xml font / opentype image / bmp image / svg + xml image / x - icon text / cache - manifest text / css text / plain text / vcard text / vnd . rim . location . xloc text / vtt text / x - component text / x - cross - domain - policy ;^ / ( ? : build | tests | config | lib | 3rdparty | templates | data ) /
^ / ( ? : \ . | autotest | occ | issue | indie | db_ | console )
^ / ( ? : index | remote | public | cron | core / ajax / update | status | ocs / v [ 12 ] | updater / . + | ocs - provider / . + ) \ . php ( ? : $ | / ) fastcgi_param SCRIPT_FILENAME $document_root $fastcgi_script_name ;
^ / ( ? : updater | ocs - provider ) ( ? : $ | / ) Добавление заголовка cache control для файлов js и css
\ . ( ? : css | js | woff | svg | gif ) $ add_header Cache - Control “ public , max - age = 15778463 ” ; add_header X - Permitted - Cross - Domain - Policies none ;
\ . ( ? : png | html | ttf | ico | jpg | jpeg ) $ Необязательно : не регистрировать доступ к другим ресурсам
Проверьте конфигурационный файл nginx, затем перезапустите службу
Конфигурация Apache
Создайте файл конфигурации виртуального хоста для домена, который вы хотите использовать для размещения Nextcloud.
Перейдите на официальный сайт Nextcloud и загрузите последнюю стабильную версию приложения
Распакуйте загруженный zip-архив в корневой каталог документа на вашем сервере
Если вы выбрали Apache, то вам нужно установить разрешение для пользователя Apache
На этом этапе мы покажем вам, как установить сертификат SSL из Let’s Encrypt.
Вам будет предложено указать ваш адрес электронной почты, тогда вам нужно согласиться с ToS, чтобы продолжить установку сертификата.
Если при запросе сертификата нет проблем, Certbot автоматически отредактирует ваш существующий блок сервера nginx для установки сертификата.
И вот что, с последнего шага этой статьи мы успешно установили Nextcloud 14 на вашем CentOs 7, и вы можете войти в систему с учетными данными пользователя вашего администратора
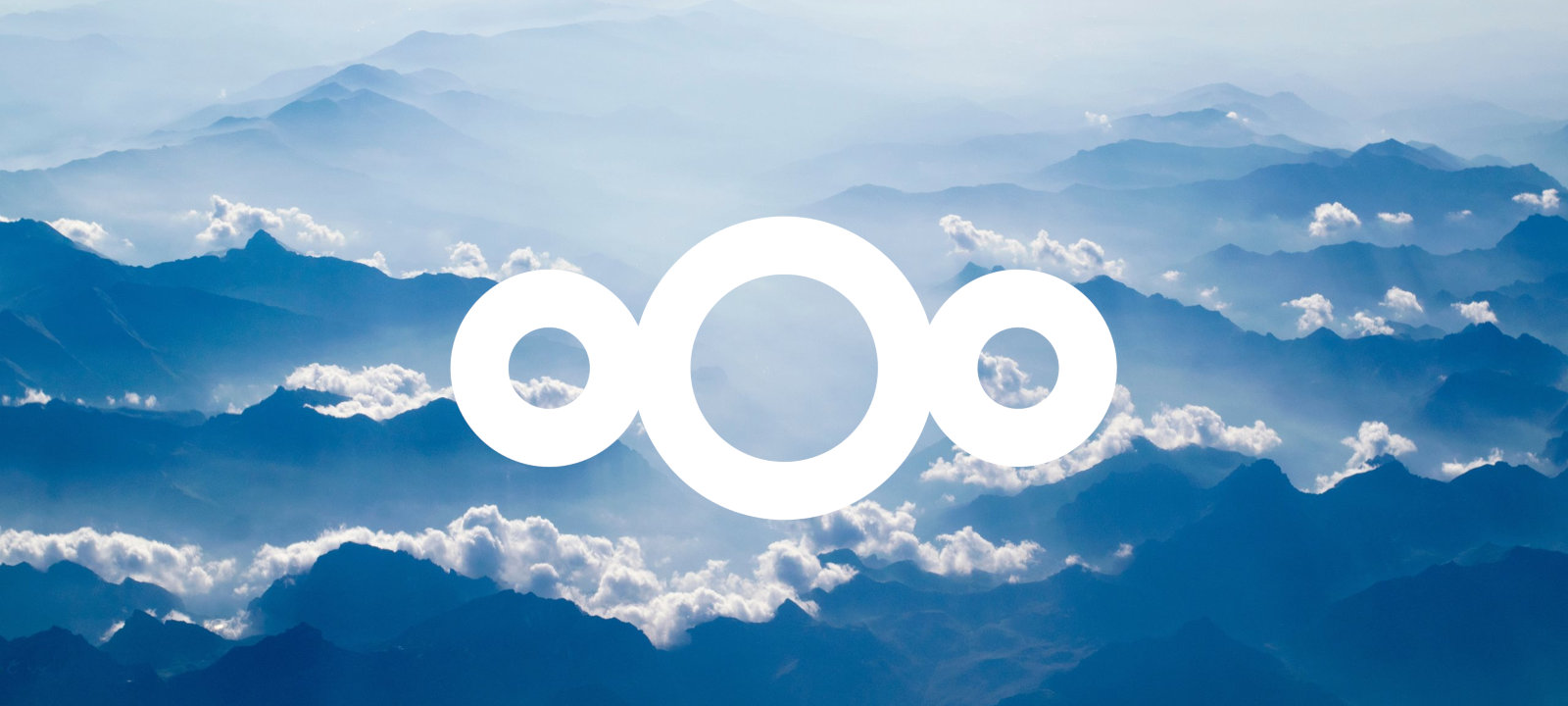
Вообще говоря, первым делом я рассматривал более безобидные варианты вроде Dropbox или Google Drive. Поставить одну из них на сервер, и пусть синхронизирует папки с компьютером, а при желании можно и на телефоне открыть. Но бесплатно в этих сервисах доступно не так много места, а платить за хранение одних и тех же файлов дважды совершенно не хочется — один раз хостеру VPS, где лежат данные, второй раз — за Dropbox. Да и что‑то свое иметь всегда приятнее, верно?
Поиски показали, что найти решение одновременно простое и не совсем кустарное не так‑то легко. Зато в любом треде на эту тему обязательно появляются люди, которые поставили себе ownCloud или Nextcloud и рапортуют о ровном и приятном полете на протяжении долгих лет. И хоть я и не поклонник мегакомбайнов, звучало это достаточно заманчиво, чтобы дать им шанс.
Обе программы — это платформы, которые сами по себе заменяют Dropbox и дают возможность управлять файлами и шейрить их, но после установки плагинов начинают напоминать миниатюрную операционку. Здесь тебе и почтовые программы, метящие на роль Gmail, и коллаборативные редакторы на манер Google Docs, и календари с планировщиками, и заметки, и майндмапы и прочие майндфаки.

ownCloud после установки
При этом ownCloud — штука далеко не новая, в «Хакере» о нем писали еще в 2014 году. Nextcloud посвежее и развивается активнее: первый релиз состоялся в 2016 году, а текущая версия на момент написания этой статьи — двадцатая.
Пристально изучив оба, я обнаружил, что Nextcloud вполне можно назвать младшим братом ownCloud, причем родным, а не двоюродным. Сходства видны на каждом шагу, включая даже некоторые элементы интерфейса и названия файлов. Такое ощущение, будто создатели Nextcloud не долго думая просто стянули весь код предшественника и принялись модернизировать его.
Обе компании находятся в Германии, так что история могла быть более запутанной и повествовать о расколе среди сотрудников ownCloud. Но нам об этом ничего не известно, так что просто возьмем Nextcloud, как более модный, и приступим к установке.
Установка
Детально раскатывание Nextcloud на своем сервере описано в документации, так что повторять ее мы не будем и только пробежимся по основным пунктам — чтобы ты представлял себе масштабы работ и не пропустил важные шаги, если решишь повторить мой путь.
Вот что потребуется сделать в общих чертах.
Когда все будет готово, не спеши перезапускать сервер! Как только ты это сделаешь, Nextcloud начнет на весь мир показывать установщик, которым, по идее, может воспользоваться кто угодно и станет админом твоего облака вместо тебя 🙂 Чтобы избежать этого, можешь либо завершить процесс установки через командную строку, либо настроить веб‑сервер таким образом, чтобы он не пускал кого попало. Тебя выручит авторизация (директива auth_basic ) либо белый список, в который будет входить только твой IP (директивы allow < IP> и deny all ).
В любом случае для работы с Nextcloud тебе понадобится задать логин и пароль для админской учетки, а также указать базу данных и креды ее пользователя, которого ты создавал. В общем, если ты когда‑нибудь устанавливал WordPress или phpBB, то ты точно справишься.
Интерфейс и приложения
После долгих приключений в темном подземелье консоли мы выбираемся на поверхность, к цивилизации. На первый взгляд все очень модно.

Файловый менеджер с картиночками!



Точнее, подобие магазина, потому что денег здесь не берут, все только даром.
Поскольку в первую очередь разработчики заменяли Dropbox, с шейрингом файлов здесь все в порядке: можно получить внутреннюю ссылку, поделиться с другим пользователем или сделать публично доступный URL. В последнем случае по ссылке будет открываться предпросмотр, но если дописать в конец / preview , то и сам файл.

Шейринг
Еще можно назначить пароль и указать время, по истечении которого ссылка работать перестанет.

Ограничение по времени
Но внимание, конечно, сразу перетягивает на себя магазин приложений. Всего аппликух ни много ни мало — 281 штука. Здесь есть всякие просмотрщики (например, для снимков в RAW, книжек в ePub, треков в GPX), музыкальные плееры, галереи для просмотра и публикации картинок, несколько видов таск‑трекеров и заметок, менеджер паролей и тому подобные вещи.

Не стоит, впрочем, ждать, что все приложения будут ставиться одной кнопкой и идеально работать, наделяя Nextcloud новой восхитительной возможностью. Приложухи здесь очень разные — как по качеству, так и по требованиям.
Например, бывает нужно что‑то дополнительно вручную устанавливать на сервер, а приложение Nextcloud служит только фронтендом. Так, нельзя просто взять и в один клик поставить коллаборативный редактор документов Collabora — нужен соответствующий сервер.
То же и с почтой. Программа с незатейливым названием Mail — это лишь клиентская часть, и если ты хочешь не только развернуть свой вебовый почтовик, но и не зависеть от сторонних сервисов POP3/SMTP/IMAP, то устанавливать, настраивать и поддерживать сервер придется самостоятельно. Разработчики рекомендуют использовать Mail-in-a-Box — как наиболее простой в установке.
Случается и так, что приложения требуют, например, определенной версии PHP или самого Nextcloud. В общем, забыть о том, что ты теперь сам себе админ, не выйдет.
Торренты и youtube-dl
Вряд ли сегодня кого‑то удивишь торрент‑клиентом с вебовым интерфейсом, но приятно, когда скачанными файлами легко управлять. Что касается youtube-dl — знаменитой программы для стягивания видео с YouTube и множества других сервисов (включая Twitter, TikTok и даже Pornhub), то у него и вовсе нет своего графического интерфейса. Так что иметь возможность открыть в браузере страничку, вбить туда URL и заполучить файл — идея неплохая, особенно если речь об использовании с мобильного устройства.
Продолжение доступно только участникам
Членство в сообществе в течение указанного срока откроет тебе доступ ко ВСЕМ материалам «Хакера», позволит скачивать выпуски в PDF, отключит рекламу на сайте и увеличит личную накопительную скидку! Подробнее
Веб-интерфейс Nextcloud можно использовать для перехода к файлам Nextcloud, а также для создания, предварительного просмотра, редактирования, удаления, предоставления доступа и повторного предоставления доступа к файлам. Администратор сервера Nextcloud может отключать данные функции, поэтому при отсутствии каких-либо пунктов в системе следует обратиться к администратору сервера.

Тегирование файлов
Каждому файлу можно присвоить определенные теги. Для создания тегов нужно открыть файл в области отображения подробной информации. После этого наберите текст тега. Для добавления нескольких тегов после набора текста каждого тега необходимо нажимать клавишу ввода. Все теги являются системными и могут совместно использоваться всеми пользователями на вашем сервере Nextcloud.
Для фильтрации файлов по тегам можно использовать фильтр тегов на левой боковой панели.
Комментарии
В области отображения подробной информации можно добавлять и читать комментарии к любому файлу или папке. Комментарии видны всем людям, имеющим доступ к соответствующему файлу.



Видеопроигрыватель

Управления файлами
С помощью Nextcloud можно просматривать эскизы изображений, обложек для файлов MP3, а также текстовых файлов (если данная функция включена администратором сервера). Для отображения кнопок управления нужно навести курсор на файл или папку. Данные кнопки выполняют следующие функции:
Избранное (Favorites): при щелчке по звезде, расположенной слева от значка файла, он будет добавлен в избранное. Это позволит в дальнейшем быстро найти его при помощи функции фильтра избранных файлов на левой боковой панели.

Предоставить доступ (Share): предоставление доступа к файлам или папкам для других пользователей или выбранной группы, а также предоставление всеобщего доступа при помощи гиперссылок. Также вы можете просмотреть, кто имеет доступ к файлу, и отменить предоставление доступа, щелкнув по значку корзины.
Примечание: начиная с версии 9.0, вы можете просматривать повторные публикации ваших оригинальных файлов.
Если функция автоматического заполнения включена, то во время набора имени пользователя или группы Nextcloud автоматически введет его за вас. Если ваш администратор включил функцию уведомления через электронную почту, вы можете отправлять уведомления о новых файлах, к которым был предоставлен доступ, через электронную почту, используя экран «Предоставление доступ» (Sharing).
Вы можете выбирать из 5 вариантов предоставления доступа:

- «Можно предоставлять доступ» (Can share): пользователи могут повторно предоставлять доступ к данным;
- «Можно редактировать» (Can edit): пользователи могут редактировать общие файлы, а также совместно работать с ними при помощи приложения «Документы» (Documents).
- «Можно создавать» (Create): пользователи могут создавать новые файлы и могут предоставлять к ним доступ;
- «Можно изменить» (Change): возможность выгрузки новой версии общего файла и его замена;
- «Можно удалить» (Delete): пользователи могут удалять общие файлы.
Меню «Дополнительно» (Overflow): в меню «Дополнительно» (Overflow) в виде многоточия отображается подробная информация о файлах, также с его помощью можно изменить имя, загрузить или удалить файлы.
Значок «Настройки» (Settings) в виде шестеренки, находящийся в нижнем левом углу, позволяет отображать или не отображать скрытые файлы на веб-интерфейсе Nextcloud. Данные файла также называются файлами с точками, потому что в начале их имени стоит точка, например, .mailfile. Наличие точки указывает на то, что операционная система не должна отображать данные файлы в диспетчере, если пользователь не включит соответствующую функцию. Обычно это файлы конфигурации, которые можно скрыть, чтобы избежать перенасыщения экрана лишними деталями.
Предварительный просмотр файлов
Пользователи могут просмотреть содержимое несжатых текстовых файлов, файлов в формате OpenDocument, видеофайлов и файлов изображений при помощи встроенных средств программы Nextcloud, нажав на имя соответствующего файла. Кроме того, администратор может включить соответствующую функцию, чтобы в Nextcloud можно было просматривать файлы других типов. Если файл не может быть отображен в Nextcloud, программа запустит процесс загрузки файла на ваш компьютер.
Навигация в Nextcloud
Перемещение между папками в Nextcloud является максимально простым: для открытия папки нужно щелкнуть по ней кнопкой мыши, а для перехода на предыдущий уровень – нажать кнопку возврата в веб-обозревателе. Для быстрого перемещения в Nextcloud имеется навигационная панель, которая отображается в верхней части поля «Файлы» (Files).

В окне «Подробная информация» (Details) отображаются возможные действия, функция предоставления доступа и информация о версии


Условные обозначения для индикации состояния предоставления доступа

Создание или выгрузка файлов и папок
Для выгрузки или создания файлов в папке Nextcloud нужно щелкнуть левой кнопкой мыши по пункту «Создать» (New) в приложении «Файлы» (Files).

Пункт «Создать» (New) позволяет выполнить следующие действия:
- Стрелка вверх — выгрузка файлов с компьютера в Nextcloud. Для выполнения выгрузки файлы можно перетащить из диспетчера файлов.
- Текстовый файл (Text file) — создание нового текстового файла и его добавление в текущую папку.
- Папка (Folder) — создание новой папки в текущей папке.
Выбор файлов или папок
Вы можете выбрать один или несколько файлов/папок, щелкнув левой кнопкой мыши в окошке рядом с ними. Для выбора всех файлов из текущей папки нужно щелкнуть левой кнопкой мыши в окошке, расположенном в верхней части списка файлов.
При выборе нескольких файлов их можно удалить или добавить в архив ZIP, используя кнопки «Удалить» (Delete) или «Загрузить» (Download), отображаемые в верхней части экрана.
Примечание: если кнопка «Загрузить» (Download) не отображается, то администратор отключил данную функцию.
Фильтрация отображаемых файлов
На левой боковой панели страницы «Файлы» (Files) имеется несколько фильтров для быстрой сортировки и управления файлами.
Все файлы (All files): режим отображения по умолчанию; в данном режиме отображаются все файлы, к которым вы имеет доступ.
Избранное (Favorites): режим отображения файлов и папок, отмеченных желтой звездочкой.
Файлы, к которым вам предоставлен доступ (Shared with you): режим отображения файлов, доступ к которым был предоставлен другими пользователями и группами.
Файлы, к которым вы предоставили доступ (Shared with others): режим отображения файлов, доступ к которым вы предоставили для других пользователей и групп.
Файлы, доступные по ссылке (Shared by link): режим отображения файлов, доступ к которым вы предоставили с помощью общедоступной ссылки.
Внешнее хранилище (опция) (External Storage (optional)): режим отображения файлов на внешнем устройстве или сервисе (Dropbox, Google и Amazon S3), к которым у вас есть доступ.
Перемещение файлов
Для перемещения файлов и папок их можно перетаскивать в любую директорию.
Изменение срока предоставления доступа
В предыдущих версиях Nextcloud можно было настроить срок предоставления доступа к локальным и опубликованным общим данных. Теперь вы можете настраивать срок предоставления доступа только к опубликованным общим данным, при этом доступ к локальным общим данным будет возможен даже по истечении срока предоставления доступа к опубликованным общим данным. Единственным способом отмены доступа к локальным общим данным является нажатие на значок корзины.
Создание ссылки или подключение к объединенной системе
Предоставление доступа к объединенной системе позволяет монтировать общие файлы с удаленных серверов Nextcloud и управлять ими точно так же, как и локальными общими файлами. Начиная с Nextcloud 9, процесс создания новой ссылки для предоставления общего доступа стал проще и удобнее. Информация о том, как создавать ссылки и подключаться к новым общим файлам объединенных систем, приведена в разделе «Использование общих файлов в объединенных системах».

Такие сервисы, как Dropbox, упрощают доступ к файлам на нескольких устройствах. Тем не менее, вы можете хотеть больше контроля над ними. Менее чем за 30 минут вы сможете запустить собственную службу облачной синхронизации на сервере, которым вы управляете через Nextcloud,
Что такое Nextcloud?
Хорошая новость в том, что есть куча блогов, форумы, и страницы справки чтобы помочь вам в устранении неполадок. Если вы столкнулись с проблемой, скорее всего, это случилось с кем-то еще, и там есть решение.
Что вам нужно

Для запуска Nextcloud вам понадобятся следующие три элемента:
- Виртуальный сервер под управлением Ubuntu 18.04
- Оболочка Bash на рабочем столе вашего компьютера.
- Доменное имя
Для наших примеров мы создадим несколько имен пользователей и паролей, включая следующие:
- Корневое имя пользователя и пароль для вашего сервера.
- Обычное имя пользователя и пароль сервера с правами администратора.
- Имя пользователя и пароль Nextcloud.
Для целей данного руководства мы используем виртуальный сервер под управлением Ubuntu 18.04 от DigitalOcean. Вы можете использовать любого поставщика, который вам нравится, в том числе, в том числе Linode или же AWS, Какой бы сервис вы ни выбрали, ключом является запуск Ubuntu 18.04 (текущий выпуск долгосрочной поддержки на момент написания этой статьи), чтобы избежать возможных проблем.
Если вы не знакомы с SSH-ключами, обратитесь к своему провайдеру, чтобы начать регистрацию на основе пароля. После того, как ваш сервер запущен и вы освоились с командной строкой, вы можете проверить страницы справки своего провайдера о том, как добавить ключи SSH для более безопасного входа.
СВЯЗАННЫЕ С: Лучшие места для покупки доменного имени
Готовя свой сервер

Для начала введите следующее (замените X на IP-адрес вашего сервера) и нажмите Enter:
Затем вас попросят установить новый пароль для пользователя root. Выберите то, что вам нравится, просто не теряйте местами или забудьте об этом!
Теперь вы находитесь на своем удаленном сервере, и пришло время приступить к работе. Нажмите Enter после каждой команды в этой статье, чтобы запустить ее.
Сначала мы вводим следующее, чтобы добавить нового пользователя на сервер:
Замените «ian» на имя пользователя, которое вы хотите использовать. После выполнения этой команды вас попросят дать новому пользователю пароль. После этого остальная информация, запрашиваемая сервером, является необязательной; если вы не хотите его предоставлять, просто продолжайте нажимать Enter.
Затем мы вводим следующее, чтобы предоставить нашим новым пользователям административные привилегии:
usermod -aG sudo ian
Снова замените «ian» на имя пользователя, которое вы выбрали ранее.
Теперь мы открываем второе окно терминала и набираем следующее, чтобы убедиться, что новые учетные записи пользователей работают:
Снова замените вышеуказанное на свое имя пользователя и IP-адрес вашего сервера. Введите пароль, который вы создали для этой учетной записи пользователя, когда будет предложено. Если это работает, вернитесь в окно терминала, в котором вы вошли как root.
Теперь мы набираем следующее, чтобы убедиться, что брандмауэр Ubuntu работает правильно:
ufw allow OpenSSH
ufw enable
ufw status
Эта последняя команда состояния должна вернуть что-то вроде изображения ниже, подтверждая, что брандмауэр не будет блокировать SSH.

Вы еще не увидите часть «80, 443 / tcp», но мы вернемся к этому позже. Теперь давайте закроем корневое окно и вернемся ко второму терминальному окну с обычным пользователем.
Установка Nextcloud
Было время, когда вам приходилось настраивать и устанавливать программное обеспечение Nextcloud, PHP, программное обеспечение веб-сервера и базу данных по отдельности.
Намного проще использовать официальный пакет Snap, который заботится обо всем с помощью одной команды. Там нет возни с базой данных и не нужно беспокоиться, если Apache или Nginx обслуживает ваш сайт.
Если вы хотите точно увидеть, что устанавливает пакет Snap (спойлер: это остальная часть стека LAMP плюс Redis), посмотрите Snapcl-репозиторий Nextcloud на GitHub,
Мы вводим следующее:
sudo snap install nextcloud
«Sudo» в начале повышает уровень учетной записи обычного пользователя, поэтому он имеет временные права администратора. Вам будет предложено ввести пароль для этого. Если все пойдет хорошо, через минуту или две, Nextcloud будет установлен и (почти) готов к действию.
Затем мы вводим следующее, чтобы создать новую учетную запись пользователя Nextcloud, которая может войти на наш сайт:
sudo nextcloud.manual-install ianpaul correctHorseBatteryStaple
Работа с доменами
Чтобы упростить жизнь, мы не хотим постоянно использовать IP-адрес для доступа к нашему серверу. Вместо этого мы будем использовать доменное имя, которое, опять же, вы можете получить всего за 1 доллар в год. В нашем примере мы используем HowToGeekTest.xyz.
Затем перейдите к поставщику вашего сервера (например, DigitalOcean, Linode или как вы выбрали) и добавьте новый домен в свою учетную запись. Вам нужно добавить запись A, которая указывает на ваш IP-адрес, запись CNAME, если вы не хотите постоянно использовать «www», и записи NS, если они не были добавлены автоматически.
На рисунке ниже показан пример из DigitalOcean.

Технически, это может занять до 24 часов, прежде чем ваш домен станет доступным, но обычно он начинает работать через несколько минут.
Вернуться к Nextcloud
После настройки домена мы можем вернуться к завершению работы с Nextcloud в терминале. Если вы вышли из сервера с учетной записью обычного пользователя (в нашем примере ian@165.22.81.172), войдите в систему.
Теперь мы вводим следующее, чтобы добавить наш новый домен в Nextcloud:
sudo nextcloud.occ config:system:set trusted_domains 1 --value=howtogeektest.xyz
После «–value =» введите твой домен, а не наш (howtogeektest.xyz).
Затем мы набираем следующее, чтобы убедиться, что наш новый домен был добавлен правильно:
sudo nextcloud.occ config:system:get trusted_domains
Терминал должен распечатать что-то вроде изображения ниже.

Затем мы набираем следующее, чтобы убедиться, что можем использовать нужные порты, пропуская их через брандмауэр:
sudo ufw allow 80,443/tcp
После запуска генератора Let Encrypt запрашивается адрес электронной почты и ваше доменное имя Nextcloud. Просто следуйте инструкциям, и вы должны иметь безопасный сертификат веб-сайта в кратчайшие сроки. Если сработало Let Encrypt, пришло время протестировать ваши настройки.
Перейдите на новый домен (например, наш howtogeektest.xyz). Вы должны увидеть страницу входа в Nextcloud (см. Ниже) со значком замка в адресной строке.
Если вы видите страницу входа, вы готовы к работе. Если нет, подождите несколько часов и попробуйте снова. Если вы хотите немедленно устранить неполадки, вы можете увидеть, отвечает ли сервер через IP-адрес.
Чтобы это работало, мы должны ввести следующее, чтобы добавить IP-адрес в наши доверенные домены:
sudo nextcloud.occ config:system:set trusted_domains 2 --value=165.22.81.172
Обратите внимание, что мы использовали «доверенные домены 2», а не «доверенные домены 1.» Если вы просто повторите «доверенные домены 1», вы перезапишете свое фактическое доменное имя в списке доверенных доменов и не сможете его использовать.
Как только это будет сделано, введите IP-адрес в адресную строку браузера, и вы увидите страницу входа выше. Если нет, то что-то пошло не так с установкой.
Поскольку у нас нет SSL-сертификата для IP-адреса, он не сможет безопасно войти в систему. По этой причине мы рекомендуем вам удалить IP-адрес из списка доверенных доменов после подтверждения работы сервера. Для этого введите следующее:
sudo nextcloud.occ config:system:delete trusted_domains 2
Повышение производительности
Если ваш сервер Nextcloud не работает должным образом, вам может потребоваться увеличить лимит памяти. По умолчанию это 128 МБ. Чтобы увеличить его до 512 МБ, войдите на сервер с помощью терминала и введите следующее:
sudo snap set nextcloud php.memory-limit=512M ,
Теперь, когда Nextcloud запущен и работает, вы можете войти в систему, просматривать доступные приложения, обмениваться файлами с другими пользователями и устанавливать Nextcloud на свой рабочий стол и мобильные устройства для синхронизации нескольких устройств. Nextcloud предлагает инструменты для синхронизации с ПК и мобильные приложения для Windows, Mac, Linux, iPhone, iPad и Android.
Читайте также:

