Far как сравнить два файла
Обновлено: 03.07.2024
Полезное отсюда, немножко переработал (зелеными мои добавки).
1. Документация, регистрация
1.1. Документация находиться здесь: "C:\Program Files\Far\Documentation\rus\".
2. Внешний вид
2.1. Начиная с верисии 1.7 beta 5 (или может чуть раньше) в ОС Win2k и XP, сочетание Alt-F9 разворачивает окошко Far-a (если не включен полноэкранный режим [не знаю, кому придёт в голову сейчас сидеть в текством режиме]) так, чтобы оно занимало как можно больше места на экране. Думаю, всем известно, что в упомянутых ОС можно настраивать не только шрифты консольных окошек, но и их размеры произвольным образом. При нажатии на Alt-F9 Far сам устанавливает количество строк и столбцов консольного окна в максимальные значения. это полезно для настройки ярлыка запуска Far: нажал, запомнил какие параметры в ярлыке в текущего окна ставяться (левая верхняя иконка), и такие же пишешь в ярлык, в итоге получается большое окно Far
2.2. А вы знаете, что интерфейс Far-a можно сделать русским? Если у вас английский интерфейс, нажмите F9, Options->и выбирите русский язык для интерфейса и справки. Кстати, очень рекомендую почитать справку, там описаны все возможности программы, а многие используют ее как Norton Commander, хотя это лишь вершина айсберга.
2.3. В каталоге программы Far находятся файлы с расширением *.lng. Это и есть файл библиотеки Far-а. Если просмотреть этот файл из самого Far-а (F3), будет виден текст Панели и Главного меню. Таким образом, отредактировав, вы можете перевести ваш Far на ваш язык. кто якутский хорошо знает? :)
3. Панели
3.1. Меню выбора диска в Fare (Alt+F1, Alt+F2) может представлять гораздо более обширную информацию о дисках компьютера. Чтобы посмотреть различные варианты, нажимайте клавиши Ctrl+1 . Ctrl+8 в меню выбора диска. Попробуйте поэкспериментировать самостоятельно, какая детализация информации вам больше нравится. Некоторые варианты могут замедлять время появления меню на экране. Не забудьте сохранить настройки. Полезны из них Ctrl+1 и Ctrl+2
3.2. Для того, чтобы в Fare быстро выделить файлы с расширением текущего файла нужно нажать Ctrl и + (на NumPade), для того чтобы убрать - Ctrl и -. Скажем, чтобы удалить все файлы с расширением *.tmp из каталога, достаточно выбрать один из них, нажать Ctrl+, а затем F8. Более старый способ - сначала нажать на плюс или минус на NumPade, а затем вручную ввести нужное расширение, например, *.tmp.
3.3. Если вам надо временно скрыть в Fare панели (например, посмотреть последние выполненные команды), проще всего воспользоваться комбинацией клавиш Ctrl+Shift+Alt. Пока вы их удерживаете, панели будут скрыты. А чтобы не удерживать, жмите ctrl+o или ctrl+p
3.4. После запуска в Far-e некоторых файлов из архива (при нажатии Enter на, например, html, doc. ) и закрытии их, панели дисков не появляются, а продолжает висеть черный экран. Начиная с версии 1.70 beta 4 эту проблему можно обойти нажав комбинацию клавиш Ctrl+Alt+Tab. Также эта комбинация помогает вернуться в Far, если открытый из архива файл еще не закрыт (иногда бывает нужно воспользоваться именно этим экземпляром программы). Грешат этим ворды, эксели и архиваторы
3.5. Чтобы узнать в Fare суммарный объем, занимаемый несколькими папками, надо выделить клавишей Ins нужные каталоги и нажать F3. Кто в нортоне работал, тот знает, здесь оно конечно более удобное
3.6. В Fare можно изменять ширину панелей на экране. Для этого удерживая Ctrl нажимайте клавиши "стрелка вправо" или "стрелка влево". При этом ширина одной панели будет увеличиваться, а другой - уменьшаться. Это позволит просматривать имена более длинных файлов. Если имя длинного файла не помещается целиком в колонке панели Fara, вы можете посмотреть его окончание нажав и удерживая Alt и "стрелку вправо" на клавиатуре управления курсором. Некоторые не используют Far, именно потому что там не видны длинные имена файлов, а ведь всё намного проще
3.7. Очень удобным инструментом в Fare является временная панель. Ее можно вывести на экран, либо нажав F11, либо выбрав соответствующий пункт в выборе диска по Alt+F1(F2), либо выбрав "Панель" в окне поиска (Alt+F7). В последнем случае на временную панель будут выведены все найденные файлы. Если копировать на нее какие-то файлы, то туда будут перенесены просто ссылки на них с информацией о размере в байтах. Приведу несколько примеров использования: удобно работать с файлами, разбросанными по разным каталогам, без постоянного поиска и перехода к ним; можно искать файлы по маске (напр. *.tmp . ), а потом удалить их все разом или перенести куда-то (очень поможет, если они разбросаны по куче каталогов на всем диске).
3.8. Для быстрой смены режима отображения скрытых (системных) ресурсов (папок и/или файлов) в Far-e используйте сочетание Ctrl+H. А ctrl+N сменить вид на досовский (8.3) вариант именования файлов и папок, это полезно, если нужно указать путь к приложению, не понимающему длинные имена файлов
3.9. Комбинация клавиш Ctrl+Alt+Ins копирует в буфер обмена полный путь к текущему файлу (папке). Чтобы вставить в Fare полный путь к файлу достаточно нажать Ctrl+F.
3.10. Повторно выделить файлы в Fare можно комбинацией клавиш Ctrl+M. Т.е., например, вы скопировали несколько файлов из одного каталога в другой. Если вам надо опять выделить те же файлы, то быстрее и проще нажать указанную комбинацию клавиш, чем выделять их по отдельности заново. раньше часто ругался, пометив файлы, потом случайно нажав не туда, терял всё это, теперь этой проблемы нет
3.11. Far можно исследовать очень долго. Так комбинация клавиш Ctrl+[ позволяет скинуть в командную строку полный путь к каталогу, открытому в левой панели, клавиши Ctrl+] - путь каталога в правой панели. Частенько бывает необходимо указать где-то полный путь файла, тогда нажимаете Ctrl+[ (или Ctrl+] - в зависимости от того в какой панели этот файл), затем Ctrl+Enter, чтобы скинуть имя этого файла и Ctrl+Insert, чтобы поместить содержимое командной строки в буфер обмена. Получается очень быстро и удобно.
3.12. Если в Fare нажать комбинацию клавиш Alt+Insert, то вы сможете переместить курсор в любое место окна (курсор изменит вид). Затем удерживая Shift можно выделить какую-то область на экране и нажав Enter скопировать ее в буфер обмена. Эта возможность может быть очень полезна если вам надо скопировать прямоугольный кусок текста. Таким образом можно копировать даже внешний вид оболочки Far-a.
3.13. Еще один совет, по моему любимому Far-у. Если установить в Настройке интерфейса (F9->Параметры->Настройки интерфейса) пункт "История в строках ввода диалогов", то при выполнении таких действий как создание файла (Shift+F4), копирование (F5), переименование (F6) и т.п. можно нажать комбинацию клавиш Ctrl+Стрелка вниз и будет выведена история по последним 16 соответствующим действиям. эта галочка и так стоит по-умолчанию
3.14. Две полезные комбинации клавиш для Fara: Ctrl+PgUp и Ctrl+PgDown позволяют перемещаться по каталогам на один уровень вверх и вниз соответственно. Это бывает полезно в том случае, если у вас что-либо набрано в коммандной строке и вы не хотите чтобы этот текст пропал. Ctrl+PgDown позволяет, к тому же, заходить внутрь самораспаковывающегося архива.
3.15. Если нажать комбинацию Ctrl+\ то вы сразу перейдете в корневой каталог текущего диска (это кстати касается не только Far-a, но и Нортона и прочиих подобных "коммандеров").
4. Папки, файлы
4.1. В Far-е для копирования или переименования в пределах текущей папки можно использовать соответственно Shift-F5 и Shift-F6.
4.2. Far позволяет легко менять различные атрибуты файлов (только для чтения, скрытый, системный), а также время создания, модификации и доступа к файлу. Для этого просто установите курсор на нужный файл и нажмите Ctrl+A. Если установить курсор на папку, а затем поменять атрибуты, то они изменятся и у всех вложенных папок и файлов. Таким же сочетанием изменить можно доступы к файлам ftp (например 777)
4.3. Удаление файлов и папок в Far Manager. F8 и Shift-Del удаляют все выбранные файлы, Shift-F8 - только файл под курсором. Shift-Del всегда удаляет файлы, не используя Корзину (Recycle Bin). Сочетание Alt-Del уничтожает файлы и папки по хитрому. Перед удалением файл перезаписывается нулями, усекается до нулевой длины и переименовывается во временное имя. Защита инфо от восстановителей, можно не только нуликами но и любым символом :)
4.5. В Fare есть одна очень полезная функция: Расширенное сравнение. С помощью нее можно побайтово сравнить файлы, причем они могут быть вложены в каталоги. Для чего это нужно? Например, при записи на CD бывают случаи, когда визуально файлы переписались нормально, но в структуре файла допущена ошибка (достаточно одного неверного символа), и файл может не запуститься. Вот в этот момент и пригодится расширенное сравнение. Вызвать его можно с помощью клавиши F11. Кстати, там еще много чего интересного :).
А как сравнить два файла между собой в Far и посмотреть их разницу, смотрите тут.
4.6. В Fare есть возможность установить ссылки на папки (до 10 штук). Для этого зайдите в папку, ссылку на которую вы хотите установить, нажмите F9, Команды->Ссылки на папки. Выберите нужную комбинацию клавиш и нажмите Insert. Теперь, когда вы работете в Fare, вы можете в любой момент нажать правый Ctrl и цифровую клавишу, заданную вами в настройке, чтобы на активной панели открылась ассоциированная с этой комбинацией папка. Настройте таким образом путь к "C:\Documents and Settings\"UserLogin"\Мои документы\" и к "C:\Documents and Settings\"UserLogin"\Рабочий стол\"
5. Просмотр, редактирование
5.2. Если, при редактировании файла в Fare вам надо выделить прямоугольный фрагмент текста (например, какую-то колонку в таблице), нажмите и удерживайте клавиши Shift+Alt и с помощью клавиш управления курсором выделите нужную вам область. Теперь если его скопировать в буфер обмена и вставить в другое место, то он так и добавится в виде прямоугольного фрагмента. Чтобы сдвинуть выделенные блоки (ну любое выделение) то жмите Ctrl+U (направо) и ctrl+F (налево), самое то для программистов, которые корректируют чужой код, оформленный коряво
5.3. Бывает, что надо быстро перевести текстовый файл из DOS-кодировки в Windows или наоборот. Для этих целей удобно воспользоваться Far-ом. Откройте файл на редактирование, выделите весь текст (Ctrl+A), удалите в буфер обмена (Ctrl+X), поменяйте кодировку (F8), вставьте текст из буфера (Ctrl+V). Все, кодировка изменилась, а на все ушло буквально пара секунд времени. Только такой способ и использую до сих пор :)
5.5. Автоопределение кодировки: Многие удивляются - почему Far даже при включенном свойстве автоопределения кодировки ее не "автоопределяет". Очень просто - их надо установить. Они лежат в папке Far/Addons/Tables - те какие вам нужны, я думаю, Вы сами разберетесь, но Windows-1251 лучше установить в любом случае. установить кодировки - это нажимать enter на них в far-е, windows скажет добавить, нажимаем Ок, тогда и будет автоопределение работать, нужно сразу делать при первичной настройке :)
5.6. При редактировании файла в Far-e комбинация клавиш Ctrl+Y удаляет целиком строку на которой находиттся курсор (работает и в некоторых других программах). наследие дос-редактора
5.7. Если Вы при редактировании или просмотре файла в Fare нажмете комбинацию клавиш Ctrl+Tab, то сможете перейти в режим просмотра панелей и, например, запустить этот файл на выполнение или открыть другой файл для редактирования. При этом в левом верхнем углу левой панели в квадратных скобках отобразится нечто вида [1+2]. Это означает, что Вы просматриваете один файл, а редактируете два. Очень рекомендую для отладки. А по F12 можно просматривать список экранов и выбирать нужный Вам из меню. Сперва использовал именно это, но потом стал путаться что где открыто, поэтому использую сейчас несколько экземляров Far
5.8. Если вы заметили, то в Far-e выделенный текст так просто удалить по клавише Delete не удается (будет удален только символ над курсором). Чтобы удалить выделенный фрагмент текста нажмите Ctrl+D, чтобы переместить его в буфер обмена нажмите Shift+Delete. Комбинация клавиш Ctrl+Delete позволяет удалить текст начиная от курсора до конца слова, Ctrl+Backspace - от начала слова до курсора. Можно это поведение изменить в настройках, чтобы удалялся одним Del
5.9. В Fare есть возможность рисовать линии в текстовом файле. Для этого, когда вы находитесь в режиме редактирования, нажмите F11 и выбирите соответствующий пункт. Теперь, если удерживать нажатым Shift, можно рисовать с помощью клавиш перемещения курсора. Также можно выравнивать блоки текста (конечно, где это возможно). Выделите блок текста, нажмите F11 и выбирите первый пункт меню. Вы можете настроить длину строки, выравнивание правой границы и кое-что еще. Ранние версии использовали дос-овские версии оформления таблиц (очень красиво получался), сейчас из-за того что Windows таких символов нет, их изменили на обычные
6. Системное
6.1. В Fare есть файлик SaveSettings.bat. Он сохраняет записи, которые делает Far в реестре. Настроив фар, запустите его и полученный reg-файл сохраните. Полезно, если вы настроили цветовую схему, ассоциации, макросы. Записи сохраняются в "C:\Program Files\Far\" в виде файлов реестра Windows: FarSave1.reg, FarSave2.reg, очень полезно настроить всё один раз и носить с собой эти настройки.
6.2. Если в Fare выбрать F11 -> Process List (список процессов), то можно убить любой процесс. Даже kernel32 (Он действительно умирает вместе со всем остальным).
6.3. Если Вы используете просмотр процессов в Far-е (смотреть соответствующий совет ниже от 09.10.01), то клавиша F3 позволит узнать полное описание любого процесса с приложением названий, размеров и путей всех подключаемых модулей. Вызывается через Alt+(F1 или F2), затем на цифру 0
6.4. В Far работать с CDROM-ом становится удобнее используя кнопки Del (открыть лоток) и Ins (закрыть лоток) в меню дисков, вызываемых по клавишам Alt-F1, Alt-F2. :)
6.5. Последние версии Fara позволяют просматривать скрытые общие ресурсы (у которых в конце имени стоит символ $). К таким, в частности, относятся автоматически создаваемые Win2000/XP шаринги с именами C$, D$, . для администраторского доступа. Чтобы включить эту возможность надо в F9 -> Параметры -> Параметры внешних модулей -> Просмотр сети отметить крестиком пункт Показывать скрытые общие ресурсы. Не забудьте сохранить настройки для следующих запусков. если вы администратор домена, то вы можете просматривать, таким образом, содержимое любого компьютера домена. Есть способ отключить эти ресурсы (можно вручную, но они появяться при следующем запуске) через реестр
6.6. Far позволяет просматривать список запущенных на компьютере задач (Ctrl+W), а также переключаться в них (выбрав программу из списка и нажав Enter) и удалять задачи (клавиша Del). При удалении программа будет мгновенно закрыта, при этом, если в ней были какие-то несохраненные данные, они пропадут, так что будьте осторожны с этой возможностью.
7. Макросы
7.1. Чтобы быстро записать макрос в Far-е можно: - нажать клавиши "Ctrl"+"." - вести необходимую комбинацию клавиш - повторно нажать "Ctrl"+"." - выбрать хот-кей.
7.2. Если кто-то не любит копаться в реестре (некоторых смущают большие не зелёные деревья), а очень хочется, чтобы выход из Far-a осуществлялся по Alt-X, а не по F10 то, наверно, стоит дочитать сие писание до конца. Не думаю, что любители Far-a живут спокойно, если знают что, при выходе Far у них непременно уточнит, "дейтвительно ли они. ". По сей причине, как правило, подтверждение выхода из Far-a выключено. Как-то я понял зачем оно придумано изначально!=). Итак, посуществу. 1. Включаем (!) подтверждение совсем на чуть-чуть. 2. Включаем запись макроса [Ctrl]-[.]. 3. Жмём F10 (естественно выскочило подтверждение=). 4. Выключаем запись макроса [Ctrl]-[.]. 5. Ставим сочетание (моё любимое - Alt-X). 6. Жмём Escape-ы и убираем подтверждение в настройках. 7. Всё. Работает сочетание клавиш для выхода. Простите, что разжевал. Будем считать, что это для одного моего знакомого первоклашки. Дополнение от Roman: Зачем изобретать велосипед, если есть прекрасный макрос: "C:\Program Files\Far\Addons\Macros\AltX.reg" desc: Alt-X - Close Viewer&Editor, Exit Far. Не использовал, но полезно кто привык к этому сочетанию.
8. Shift + Enter
8.1. Если в любом диалоговом окне Far-a (копирование файлов, переименование, создание и т.п.) нажать комбинацию клавиш Shift+Enter, то в него будет добавлено имя файла, выделенного курсором в окне программы.
8.2. Чтобы из Far-а открыть текущий каталог в Explorer-е, вовсе не нужно писать "start ." - достаточно нажать "." и "Shift-Enter" (то есть "запустить точку в новом окне").
8.3. Чтобы открыть ДОСовскую задачу через Far в новом окне, надо запускать ее комбинацией клавиш Shift+Enter. Это позволяет открыть программу не занимая окна Fara. Если программу надо запустить с параметрами, например, regview system.dat, то после набора этого в коммандной строке, также нажмите Shift+Enter.
8.4. Если при редактировании файла нажать Shift+Enter, то, начиная с позиции курсора, в текст будет добавлено имя редактируемого файла (тоже самое как и пункт 8.1).
По команде Сравнение папок (Compare Directories) в меню Команды «нортоны» сравнивают файлы в правой и левой панелях. Сравнение идет только по имени и дате последнего изменения, файлы во вложенных папках не сравниваются. И FAR Manager в этом отношении ничем не отличается от Волкова и Нортона. Но в комплекте FAR есть плагин, который позволяет сделать то, чего другие не могут. А именно:
· сравнивать вложенные папки,
· сравнивать по размеру файлов,
· сравнивать по содержимому файлов.
Чтобы выполнить такую команду, надо сначала вызвать панель плагинов (F11 или меню Команды, строка Команды внешних модулей), а там выбрать строку Расширенное сравнение (рис.17). Учтите только, что, сравнивая файлы, пустые папки плагин не замечает.
 |
Рис.17. Параметры расширенного сравнения папок.
В. 7 Поиск файлов и папок
FAR Manager умеет по комбинации Alt-F7 (или по команде Поиск файла в меню Команда) искать файл или папку по маске или даже нескольким маскам одновременно. Маски разделяются запятыми. Введя такой шаблон для поиска, как на рисунке 18, вы получите список текстовых документов по всему диску. Рассмотрев рисунок, вы увидите, что FAR может:
§ искать информацию не только на данном диске, но и на всех остальных;
§ искать только в текущей папке
§ или также во всех вложенных;
§ искать только в помеченных (выделенных) папках — обратите внимание на эту редкую возможность.
Есть также замечательная возможность искать текст в архивных файлах. Правда, скорость поиска при этом заметно снижается, а «архивы в архивах» не просматриваются. И все равно очень хорошо, что такая возможность имеется.
 |
Рис.18.Поиск файла по двум маскам одновременно.
Если выполняется поиск по фрагменту текста (он вводится в строку с загадочным названием Содержащий текст), то FAR может искать его или в DOS-кой кодировке (DOS 866), или в Windows - кой (СР-1251), или в обеих разом (кнопка Таблица).
Кроме того, он поддерживает поиск в кодировке Unicode, которую используют программы из комплекта Office 98 /2000/ХР. Без этого поиск файлов Word по фрагменту текста был бы невозможен. А если поставить крестик в строку Использовать все таблицы символов, FAR найдет заданное вами слово или выражение во всех трех кодировках.
Более того, если вам нужны какие-то другие кодировки, зайдите в директорию C:\Program Files\FAR\Addons\Tables\Russian\ и посмотрите, что там есть. Там есть несколько файлов с расширением reg. Нажмите комбинацию Shift-Enter на нужном файле, и вам окажутся доступны некоторые новые кодировки.
· Файл ср-1251.reg добавляет (если ее почему-то не было) кодировку Windows СР-1251. Ведь FAR используют не только в России и странах СНГ.
· Файл iso8859-5.reg добавляет кодировку ISO 8859-5.
· Файл MAC.REG добавляет русскую кодировку Маc.
· Файл dm.reg добавляет русскую кодировку Amiga.
Теперь все кодовые таблицы станут доступны и в режиме поиска файла, и в режиме просмотра, и в режиме редактирования. Конечно, при наличии крестика в строке Использовать все таблицы символов (попробуйте вспомнить, какой еще программой можно искать текст сразу во всех основных русских кодировках). Когда какие-то файлы уже найдены (рис.19) и пока FAR ищет другие, стрелочками вверх и вниз вы можете ходить по списку, просматривать (F3) и редактировать (F4) их.
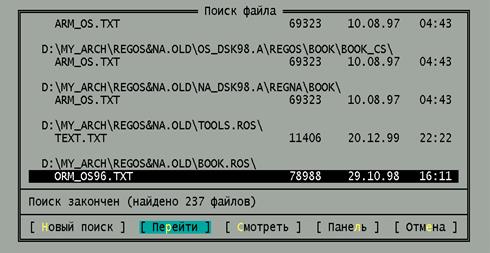 |
Рис.19. Найденные файлы можно просмотреть, собрать на одной панели или перейти к одному
Все найденные файлы можно собрать на одной экранной панели (кнопка Панель) сортировать, пометить (все или выборочно), скопировать куда-нибудь, удалить и произвести еще один поиск, но уже среди найденных файлов. Чтобы убрать какой-то файл с этой панели (она, кстати, называется Временной панелью), нажмите на файле клавишу F7 (Убрать, Remove). Более того, копировать и перемещать файлы можно не только из денной панели, но и в обратную сторону — на нее.
К меню дисков, которое вызывается во всех «нортонах» по комбинациям Alt-Fl и 2, в FAR добавлена строка Временная. Щелчок по ней открывает временную панель, где любезный файл-менеджер бережно сохраняет для нас список ранее найденных файлов. Список стирается, только когда вы еще раз произведете поиск файлов и отправите результат на временную панель.
В. 8 Просмотр файлов
Numpad 5 делает абсолютно то же самое, что и F3. Но тут имеется одно очень важное нововведение: стоя курсором на директории и нажав F3 или Numpad 5, вы сможете в строке состояния, вместо слова < Папка >, прочесть размер директории с учетом всех поддиректорий (в байтах). Более того, выделив какие-то файлы и директории и нажав любую из этих кнопок, вы узнаете общий размер всех файлов, включая вложенные (только если курсор стоит на директории, если он стоит на файле, то вы увидите содержимое файла).
Так выглядит окно настройки (рис.20). На рисунке показано, как использовать нортоновский вьюер wpview, понимающий с десяток форматов текстовых редакторов для DOS и несколько для Windows, в качестве внешней программы просмотра (wpview из комплекта Norton Commander 5.0 позволяет просматривать файлы в формате RTF, обычно доступные только через Word или WordPad, при этом можно не устанавливать весь Нортон, а взять с компакт-диска только файлы wpview.exe, ncmain.exe, ncview.msg и ansi2866.set, правда, wpview не понимает длинных имен файлов). Смена вьюера тут происходит, как и в FAR Manager — по клавише F8.
 |
Если поставить крестик в строке Сохранять позицию файла, то при повторном обращении к файлу FAR будет показывать текст с той же строки, что и в прошлый заход.
По клавише F7 (Поиск) в окне просмотра вызывается команда поиска (рис.21) Выражение Обратный поиск означает поиск от конца файла к началу. Поиск следующего — Shift-F7.
 |
Рис.21. Поиск в окне просмотра файла
Обратите внимание на стрелочку справа от строки, где находятся предыдущие запросы поиска. В окне просмотра файла есть способ перейти к поиску сразу, не нажимая никаких комбинаций. Просто начинайте набирать с клавиатуры слово, и оно сразу оказывается в строке поиска.
В FAR работает также команда быстрого просмотра файлов Ctrl-Q. Если помните, по этой комбинации вы гуляете по списку файлов, а в противоположном окне показывается их содержимое. В окно просмотра можно перейти клавишей Тab или мышью и поменять там кодировку (F8, Shift-F8).
В. 9 Редактирование файла
Из окна просмотра перейти в режим редактирования можно по клавише F6 (5 Редакт). Туда же вы попадете и встав в обычном окне FAR Manager на файл и нажав F4.
По Alt-F4 вызывается альтернативный редактор по вашему выбору (задается по команде F9-Параметры-Настройки редактора в окне настроек, которое называется Редактор).
Для выделения текста используются знакомые комбинации — Shift-стрелки. Для выделения прямоугольного блока (колонки) — Alt-Shift-стрелки (стрелки только серые, а не на цифровой клавиатуре!). Весь текст выделяется по Ctrl-A, снимается выделение — по Ctrl-U.
Стандартные операции Windows с выделенным текстом также выполняются стандартным образом: копирование Ctrl-C, вырезание (копирование в карман) — Сtrl-Х, вставка на новом месте — Ctrl-V, удаление — Del, а также (нестандартно) Ctrl-D.
Перенос фрагмента на новое место без копирования в карман — Ctrl-M, такое же копирование — Ctrl-P.
Есть в FAR еще одна команда копирования — Ctrl-серый плюс. По этой комбинации выделенный фрагмент текста добавляется к содержимому кармана. Потом можно разом вставить все накопленные фрагменты (Ctrl-V).
Команда поиска устроена так же, как в окне просмотра, и вызывается так же — клавише F7. А вот по комбинации Ctrl-F7 вызывается окно поиска с заменой. Дополнительное удобство состоит в том, что по Ctrl-Tab из окна редактора (и окна просмотра, кстати, тоже) можно временно выйти - не сохраняя файла и не закрывая окна. Погулять по диску, что-то поделать, а потом по той же самой клавише — вернуться. Еще интереснее то, что во время этих временных прогулок можно просматривать и редактировать и другие файлы. И тоже выходить из них по Ctrl-Tab. Переход в обратную сторону по списку открытых окон - Ctrl-Shift-Tab.
FAR помнит обо всех открытых окнах просмотра и редактирования. В левом верхнем углу экрана стоит надпись в угловых скобках, например, [1+3]. Это означает, что открыто одно окно просмотра и три окна редактирования.
Для быстрого перехода между открытыми окнами можно нажать F12 (рис.22) и выбрать одну из строк. Под номером 0 стоит возврат к панелям FAR Manager.
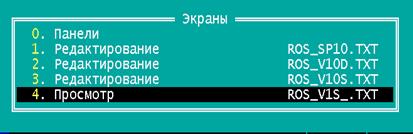 |
Рис.22. Список открытых окон, вызывается по F12.
И что уж совсем удивительно для подобных программ, по комбинации Ctrl-Z редактор умеет шаг за шагом отменять введенные ранее команды!
Far Manager — ежедневный инструмент системных администраторов и компьютерных гиков. Но он может быть полезен и для обычных пользователей Windows, которым нужен бесплатный и эффективный инструмент для управления папками и файлами. Ниже перечислены некоторые функции Far и горячие клавиши для их вызова.
1. Режимы отображения
Меняйте ширину и количество столбцов на активной панели интерфейса, в которых отображаются файлы и папки.
- Ctrl + 1 — установить краткий режим просмотра (три узких столбца).
- Ctrl + 2 — установить стандартный режим просмотра (два средних столбца).
- Ctrl + 3 — установить полный режим просмотра (один широкий и три узких столбца со служебной информацией).
- Ctrl + 4 — установить широкий режим просмотра (один широкий и один узкий столбец со служебной информацией).
- Ctrl + 5 — установить детальный режим просмотра (один максимально широкий и ещё несколько дополнительных стоблцов со служебной информацией — занимают всё окно программы).
2. Сортировка элементов
Сортируйте файлы и папки на активной панели интерфейса.
- Ctrl + F3 — сортировать по имени элемента.
- Ctrl + F4 — сортировать по типу расширения.
- Ctrl + F5 — сортировать по дате изменения.
- Ctrl + F6 — сортировать по размеру.
- Ctrl + F8 — сортировать по дате создания.
- Ctrl + F12 — вывести меню элементов сортировки.
3. Просмотр размера файлов и папок
Просматривайте размер выделенного файла или папки с помощью клавиши F3. Значение отображается в столбце Size или в нижней части активной панели — в зависимости от выбранного вида.
Чтобы выделить один элемент, нажмите Shift и стрелку вниз или вверх на клавиатуре. Для массового выделения используйте Shift со стрелками вправо и влево.
4. Одновременная работа с элементами, которые находятся в разных папках
Добавляйте файлы и папки из разных каталогов на «Временную панель», если вам нужно работать со всеми ними одновременно. Это позволит вам выполнять с элементами групповые операции так, будто они находятся в одном каталоге. При этом их реальное местоположение не изменится.
Чтобы открыть «Временную панель», нажмите F11 и выберите Temporary Panel. Для добавления файлов и папок просто перетащите их на неё с помощью курсора мыши. Вы также можете найти нужные файлы через комбинацию Alt + F7 и добавить результаты поиска на «Временную панель», кликнув Panel в поисковом окне.
5. Фильтрация файлов по типу
Фильтруйте список файлов по расширению, чтобы временно скрывать с панели лишние элементы. Чтобы включить фильтр, воспользуйтесь комбинацией CTRL + I, в появившемся списке выделите нужное расширение и нажмите пробел. Возле выбранного типа файлов появится плюс. Когда нажмёте Enter, файлы с другими расширениями исчезнут с текущей панели. Чтобы отменить фильтрацию, снова нажмите CTRL + I и уберите плюс с помощью пробела.
6. Просмотр списка процессов
Просматривайте список активных процессов прямо в окне Far Manager. Чтобы просмотреть его, откройте окно выбора диска (ALT + F1/F2) и нажмите 0. В этом списке можно отсортировать процессы по размеру, нажав CTRL + F6. Чтобы удалить процесс, выделите его и нажмите F8. Чтобы просмотреть детальную информацию о процессе, используйте клавишу F3.
7. Навигация по папкам
Вы можете быстро открывать корневую папку локального диска с помощью комбинации CTRL + \. Клавиши ALT + F12 — отображают папки, которые вы открывали ранее
8. Сравнение идентичности папок
Если захотите проверить две папки на предмет их идентичности, откройте одну из них на левой панели, а вторую на правой. Затем нажмите F11 и выберите Advanced Compare. В открывшемся окне укажите параметры сравнения и нажмите ОК. Программа отобразит размеры обеих папок и подсветит их файлы, которые не совпадают.
9. Запись макросов
Используйте макросы, чтобы автоматизировать рутинные операции с программой.
Чтобы создать макрос, нажмите Shift + Ctrl + «.» (точка) и совершите несколько действий в Far. Затем снова воспользуйтесь этой комбинацией и в открывшемся окне выберите удобную клавишу. Теперь по её нажатию программа будет выполнять эти действия автоматически.
К примеру, во время создания макроса можно кликнуть правой кнопкой по файлу и выбрать в контекстном меню «Свойства», а после назначить эти действия на клавишу J. После этого вы сможете быстро вызывать свойства файлов с помощью J.
10. Перекодировка во встроенном редакторе
Меняйте кодировку текстовых файлов прямо во встроенном редакторе Far Manager. Чтобы открыть выбранный файл в редакторе, нажмите F4. Для смены кодировки нажмите SHIFT + F8, выберите новую кодировку из списка и нажмите F2, чтобы сохранить изменения.

Друзья, рад вас приветствовать на страницах моего блога. Сегодня хочу рассказать вам о 4 способах сравнения файлов по содержимому. Необходимость найти различия возникает довольно часто. Приходится делать сравнение файлов по типу или размеру. Сравнение файлов в Word и Excel тоже весьма распространённая процедура в офисах и конторах, где постоянно приходится работать с текстовыми документами и таблицами.
Но для веб-мастера или владельца сайта часто бывает необходимо сравнить два файла по содержимому. И речь идёт не о текстовых файлах, хотя и они тоже анализируются так же, а о форматах .html, .css, .php и так далее. Тех файлах, где нужно найти изменения в коде. И порой изменение одного лишь знака может обеспечить уйму трудностей с достижением результата.
И, вообще, работая с файлами сайта, достаточно часто приходиться анализировать код. Делать это вручную нереально. Куда проще воспользоваться подручными средствами, инструментами, которые должны быть у каждого веб-мастера и владельца сайта.
Способ 1. Сравнение файлов в программе Total Commander.
Ранее я рассказывал, как настроить ftp-соединение через TC, которое позволяет легко управлять файлами сайта и осуществлять все необходимые операции прямо с компьютера, минуя личный кабинет хостинга. Только из-за одной этой возможности уже стоит использовать эту программу.
А теперь разберём инструмент сравнения файлов по содержимому, который также позволяет редактировать и копировать данные в процессе анализа.
Итак, запускаете Total Commander – в одной из панелей выбираете первый файл для сравнения – во второй панели открываете папку со вторым файлом.


Откроется новое окно, также разделённое на две панели. В самом верху, в каждой панели будет срока для выбора файла. В одной из них первый файл будет уже выбран (но может быть и пустым). Для выбора файла нужно нажать на небольшую кнопочку со стрелочками (>>).

Выбрав файлы для сравнения, нажимаете на кнопку «Сравнить». В каждой панели появится содержимое выбранного файла. Отличия будут отмечены фоновым цветом.

Для внесения изменений в файл достаточно нажать на кнопку «Редактировать». И можно приступать к внесению изменений. Также здесь будут доступны функции копирования и отката, поиска и изменение кодировки.

Если вы внесли изменения в файл, то после закрытия окна сравнения, будет предложено сохранить результат.
Способ 2. Сравнение файлов в Notepad++.
Эта прекрасная программа, которая к неисчислимым её достоинствам позволяет ещё и файлы сравнивать по их содержимому.
Но для этого потребуется установить небольшой плагин. Делается всё это непосредственно внутри самого редактора.

В новом окне выбираете плагин «Compare» и жмёте кнопку «Install».


Результат сравнения файлов будет представлен в отдельных панелях. То есть в левой будет первый файл, а в правой второй. Напротив строк, в которых найдены отличия будет предупреждающий знак и подсветка фоновым цветом.
Строка, где найдены малые отличия, будет подсвечиваться жёлтым цветом, и обозначена восклицательным знаком.
Строка, которая полностью отличается, будет отмечена на одной панели красным минусом на другой зелёным плюсом. И подсвечена соответствующим цветом.

Разумеется, найдя отличие, вы сразу можете внести необходимые поправки и сохранить изменения.
Завершить сравнение файлов можно комбинацией клавиш Ctrl+Alt+D.
Способ 3. Сравнение содержимого двух файлов в программе WinMerge.
Установка программы стандартная и не составит труда. Поэтому на этом останавливаться не будем, а сразу перейдём к процессу сравнения двух файлов.

Далее, выбираете файлы для сравнения. Для этого нажимаете на кнопку «Обзор» и выбираете файл. Выбрав файлы, нажимаете на кнопку «ОК».

Результат сравнения представлен в двух панелях, так же как и в других примерах. Только здесь ещё и выделяется именно тот фрагмент кода, который отличается в конкретной строке.

В этой программе можно также редактировать файлы. А когда будете закрывать окно сравнения, программа предложит сохранить изменения в файлах.
Способ 4. Сравнение файлов с помощью командной строки Windows.
Этот способ позволяет сравнивать содержимое файлов без сторонних программ. Достаточно воспользоваться стандартным инструментом операционной системы Windows.
Также этот способ не позволяет редактировать файлы. Для этого нужно использовать другие инструменты. Но, тем не менее с поставленной задачей вы справитесь без дополнительных программ.
выглядит это так:
Готовый результат будет выглядеть так:

Итак, о способах сравнения файлов я вам рассказал, а теперь предлагаю посмотреть видеоурок в, котором я показываю сравнение двух файлов всеми способами.
Уверен, теперь если вам необходимо будет сравнить файлы, то вы легко сможете это сделать, использую один из предложенных способов.
На этом сегодня всё, всем желаю успехов и хорошего настроения и до встречи в новых статьях и видеоуроках!
С уважением, Максим Зайцев.
Похожие статьи по теме:
Друзья, поддержите блог! Поделитесь статьёй в социальных сетях:
Подписывайтесь на новые статьи!
Оставьте комментарий Отменить ответ
40 коммент. к статье “ 4 способа сравнить два файла по содержимому ”
Паша, привет. Спасибо за дополнение, мне не приходилось работать с Meld. Согласен, последний способ ну уж на самый крайний случай 😉 Хотя, раньше, в DOS приходилось именно им пользоваться.
Полезная информация. Я сам до недавнего времени, вообще вручную искал все отличия. Потом установил плагин в Notepad++, стало намного легче.
Про WinMerge, в свое время, хотел даже статью написать. Я не догадался ее использовать для сравнения файлов сайта.
В ручную искать отличия очень сложно. Особенно если файлы объёмные. Впервые эту фишку, ещё в школе, показал нам учитель информатики. Тогда это было в DOSe. Это как раз тот самый 4 способ. Тогда это было очень круто.
Сам я сейчас использую первые три способа, в зависимости от компьютера на котором работаю. Просто не на всех компьютерах установлены одинаковые программы.
Да, действительно очень удобно. Нужно взять на вооружение. Спасибо! 🙂
СПАСИБО!
Очень полезная штучка!
Может пригодится!
Пожалуйста! Инструменты полезные и всегда найдут своё применение.
Добрый день. А как можно так же быстро сравнить по содержимому фотографии или музыку?
Здравствуйте, Андрей. Честно говоря, никогда не приходилось сравнивать графику и музыку по содержимому. Но, в голову приходят лишь Photoshop для графики и Total Commander для сравнения по размеру и дате создания или изменения. Изначально можно выяснить разницу в размере или дате, а уже после просмотреть или прослушать файлы и найти отличия.
Привет, Максим! Вот, сегодня очень понадобилась эта статья, когда сравнивала свой бывший файл functions.php с тем, который вы мне прислали. Анализировала правки. Для сравнения воспользовалась Notepad++.
Перед сравнением содержимого можно просто узнать хэш. Если он одинаковый, то. файлы идентичны. Если хэш разный, тогда уже нужно искать различия в файлах.
Капитан очевидность поражает простотой подхода. То есть, чтобы взять яйцо с полки, нужно сначала увидеть его вид с левого боку, а затем убедиться, что оно как-то не так выглядет с правого боку, а только потом, немного подумав, протянуть руку и взять его, чтобы убедиться, что это на самом деле яйцо.
Не проще ли сразу сделать сравнение файлов, тут же увидеть количество различий. А уж потом, если так интересно, можно и посчитать хэш )))
Пример про яйцо вообще, как бы мягко сказать, неподходящий. Если мы имеем много файлов, то при сравнении хэша, а это делается элементарно, быстро вычислим те файлы, содержимое которых нужно сравнить. Откуда вы знаете, что изменения есть во всех файлах? Рациональнее сначала выявить нужные файлы, а затем сравнить их содержимое, чем сравнивать все файлы подряд, выполняя много ненужной работы.
@Василий
А если все файлы не совсем одинаковые, как обычно бывает. Ведь не будете же держать один и тот же файл в 10-ти экземплярах, а потом копаться и вычислять хешем, какой же один из них правленный, а какие все остальные идентичные )))
Ненуяпонимаю, когда скачал файл из инета, тогда конечно можно проверить его на хэш, но для того, чтобы определить, не побился ли он при закачке или не подменил ли кто оригинал и не подсунул ли самопал.
Не копался в исходниках этой чудо-программы (Araxis Merge), но процентов на 99 уверен, что, если она оптимизирована, то перед сравнением, таки, вычисляет какую-либо контрольную сумму, чтобы выявить отличающиеся файлы.
Да, именно, цель статьи ознакомить читателей с доступными способом сравнения файлов по содержимому. И я считаю, что цель достигнута. Выделить лучшую или бесплатную программу я не собирался.
Ну да ладно, не буду спорить. Однако считаю ваши доводы не состоятельными. Допустим, если писать обзор графических программ, то стопудово уверен, что без упоминания Фотошопа будет как-то некорректно. И всегда можно нагуглить программу, отученную от жадности ;), тем более, что есть русифицированная версия из коробочки, не требующая ни копеечки. Ну это для тех, кому религия позволяет, отблагодарить автора можно и в другой жизни )))
Вообщем, я вас оповестил и просве(я)тил. Плохо это или хорошо, решайте сами.
Инструментов действительно много. И каждый сам решает, какой выбрать для работы. И будет ли это платный, ломаный или бесплатный продукт тоже решает каждый сам. Спасибо за дополнение статьи.
Доброго времени суток! Респект автору за инструкции! Но, на мой взгляд, представленные 4 способа пригодны только для сравнения данных, но не для работы с ними. Так, в Тоталкоммандере сравнил два текстовых файла с последовательностями буквенных символов (написаны в строку без пробелов). Он подсветил отличия. Мне необходимо вырезать подсвеченное/неподсвеченное и объединить. Как это можно осуществить? Заранее благодарю.
Михаил, добрый вечер. В том же коммандере перейдите в режим редактирования и делайте, то что вам нужно. Вырезайте и объединяйте. В видео я показываю эти моменты.
Татьяна, добрый вечер. Попробуйте переустановить редактор, а затем заново установить плагин.
Compare от Borland лучше всех. Удобнее и как-то прям приятно и быстро в нём работать.
Каждый выбирает удобный для себя инструмент. Мне Notepa++ хватает для моих задач.
Читайте также:

