Fast notepad как открыть на компьютере
Обновлено: 06.07.2024
Для того, чтобы создавать простейшие файлы и вносить в них исправления, можно воспользоваться простейшим текстовым редактором Блокнот или Notepad, который есть в любой версии операционной системы Windows. Этот редактор позволяет не только создавать файлы и менять их содержимое, но и содержит функцию поиска по тексту. Также он позволяет делать простейшую замену выбранного фрагмента текста на другой фрагмент.
Открыть программу Блокнот (Notepad) в Windows можно несколькими способами. Рассмотрим, как можно открыть Блокнот через кнопку «Пуск».
Чтобы воспользоваться кнопкой «Пуск» не нужны какие-то особые знания и умения. Достаточно знать то, что написано в этой статье.
Поиск текстового редактора Блокнот (Notepad) в меню «Пуск» по ключевому слову
Итак, открываем поиск по Windows в меню «Пуск» и вводим наше ключевое слово Блокнот. После того, как соответствующая программа будет найдена, она появится в списке найденных программ в меню «Пуск». Для того, чтобы запустить Блокнот, останется только кликнуть по ссылке в списке найденных программ:
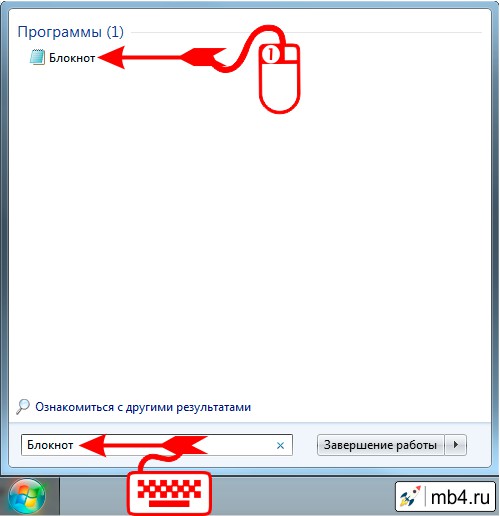
Для тех, кто по каким-либо причинам привык называть программы на языке их разработчиков, в поисковой строке можно ввести ключевое слово Notepad. Результат будет такой же точно, как и описано выше с ключевым словом Блокнот:
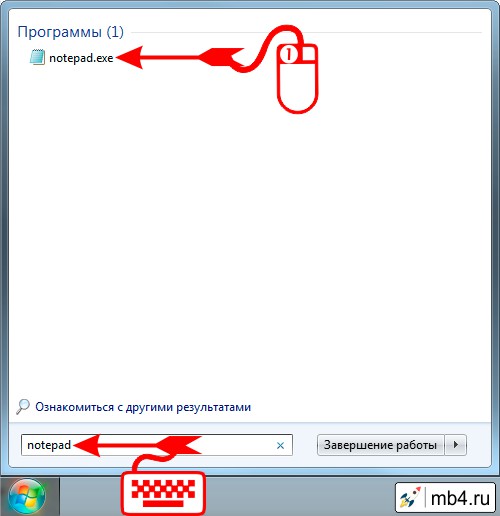
Выбор текстового редактора Блокнот (Notepad) в меню «Пуск» из списка программ
Для тех, кто привык работать со структурированным представлением в Windows Блокнот можно выбрать из списка программ. Для этого в меню «Пуск» нужно воспользоваться ссылкой «Все программы», расположенной в нижней левой части меню:
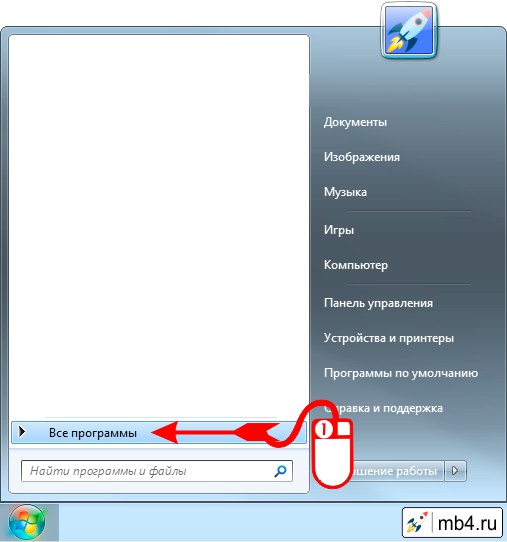
После перехода по ссылке «Все программы» откроется список программ, установленных на компьютере. Из этого списка нужно выбрать папку «Стандартные»:
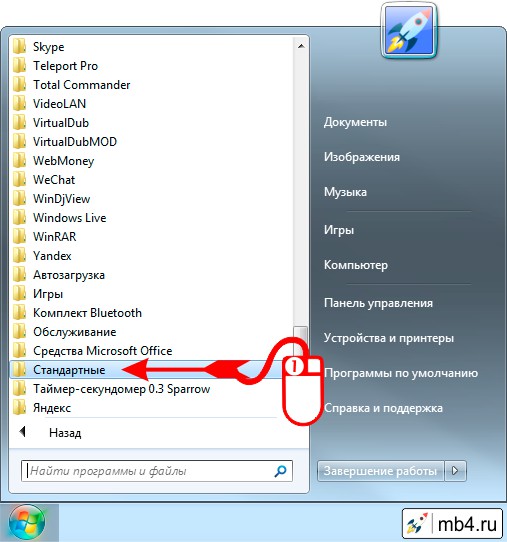
В папке «Стандартные» расположены ссылки на программы, которые идут в стандартной поставке Windows. Меня очень удивит, если в этом списке не будет ссылки на «Блокнот», которую и нужно выбрать:
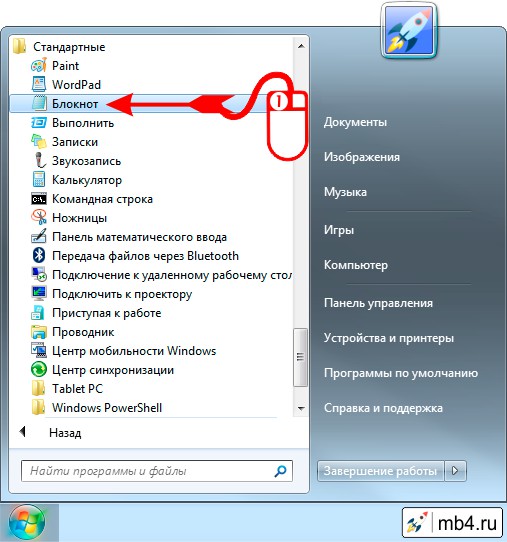
Открытие текстового редактора Блокнот (Notepad)
Какой бы из вариантов не был выбран, все они приведут к тому, что откроется окно текстового редактора Блокнот (Notepad), с которым мы изначально собирались работать:

Самая простая в мире записная книжка, заметки на лету. Ничего лишнего, никакой рекламы, загружается моментально. Перед нами явный конкурент вышеупомянутого Notepad. Что ж, попробуем сопоставить простое с простым. К тому же это самое «легкое» приложение в данном обзоре.
- Изменение/удаление данных на USB-накопителе:
- Просмотр данных на USB-накопителе.
- Просмотр записей в вашей социальной ленте (в некоторых социальных сетях);
- Добавление записей в вашу социальную ленту (в некоторых социальных сетях);
- Просмотр фидов пользователя.
Начало работы
Работа начинается с темного интерфейса, где в самом низу находится большая клавиша, позволяющая быстро создать заметку. А верхний сайдбар позволяет создать папку для хранения определенных категорий записей. Здесь же мы можем переходить по созданным каталогам.


реклама

В правой части экрана расположилась кнопка «+». Для чего она нужна – понятно сразу. Традиционные «три точки» открывают главное меню, где помимо настроек можно управлять папками, а именно переименовывать и удалять.

Начало неплохое, сразу становится ясно, что разработчики Fastnote подошли куда ответственнее к своей задаче, чем создатели Notepad. Хорошо, теперь залезем в установки.
Настройка
Приятно удивил тот факт, что параметры разбиты по группам и отличились целым рядом преимуществ.

Размер шрифта
Как и в ColorNote, можно менять размер шрифта только по предустановкам. Доступен мелкий, очень мелкий, средний и большой шрифт.

Позиция курсора в редакторе
Без этой функции можно было бы и обойтись. Как бы там не было, курсор можно переместить как в начало, так и в конец записи.

Место хранения
реклама
Можно выбрать место хранения записей, хоть на SD-карте, хоть во внутреннем хранилище. Однако вот путь к папке придется прописать вручную.

Мастер-пароль
Да, Fastnote поддерживает использование мастер-пароля, что только радует (и никаких тридцати рублей за «улучшенную» версию). При этом можно поставить галку напротив шифрования всех новых записей.

реклама
Тема редактора
Выбор темы оформления невелик: черная и белая, однако для того, чтобы создать схожесть с PC-версией больше и не надо.

Тестирование
Разрешения приложения полностью аналогичны платной версии Notepad, однако монитор системы заметил только чтение и запись в память, так что ничего страшного в программе нет.
реклама

Что касается потребления ресурсов, то тут все просто отлично – 25 Мбайт при нулевой загрузке процессора.

Итак, в верхнем сайдбаре выбираем папку (либо создаем новую) и тапаем внизу на «Добавить запись». И вот перед нами открывается привычное «пустое» окно «Windows» блокнота.


реклама
При этом если запись защищена паролем, то фон заметки салатовый, если нет – классический белый.


Все, запись создана и на главном экране появилась соответствующая строка. Долгий тап по ней открывает контекстное меню, которое позволяет просмотреть, редактировать, клонировать, удалить, а также переместить в другую папку текущую заметку.


реклама
Выводы
Fastnote – полезное приложение, которое стоит установить, если вам не нужна расширенная функциональность ColorNote. Никаких багов и вылетов замечено не было, заметка создается на лету, а интерфейс радует глаз, хоть и нет возможности выбирать цвет стикера.
Несмотря на малый объем, Fastnote может предложить несколько полезных функций, например, шифрование записей, что не может не радовать. К тому же небольшой аппетит позволяет инсталлировать это решение на «1.6 или более позднюю версию Android».
Заключение
Notepad – пример того, как не надо относиться к таким «незначительным» программам, как записные книжки, то есть не стоит запутывать пользователя и просить за это пусть небольшие, но деньги. Абсолютный антипод этой программы – Fastnote, который бесплатен, легок на подъем и непритязателен к оперативной памяти. К тому же приложение позволяет устанавливать мастер-пароль и менять шрифт.
реклама
Сводное сравнение Notepad, ColorNote и Fastnote
Ну а ColorNote – пример того, как надо относиться к подобным программам. Это решение не просто записная книжка, но и органайзер, хоть и облегченный. Несмотря на последний тезис, приложение обладает рядом таких функций, которые не встретишь в тайм-менеджерах. Что ж, ColorNote пока безусловный лидер среди блокнотов.
Однако чтобы разработчики этого замечательного приложения не зазнались, в следующей статье рассмотрим альтернативу такому простому «непростому» решению.
На любом компьютере с системой Windows, независимо от ее версии, есть Блокнот (англ. Notepad) – штатная программа, позволяющая создавать, просматривать и редактировать текстовые файлы формата txt, а также файлы многих других типов (html, htm, php, js, phtml, bat, reg, cmd и др.).
Открыть Блокнот не сложно. Однако, у неопытных пользователей, впервые столкнувшихся с такой задачей, могут возникнуть затруднения.
Сделать это можно несколькими способами.
Способ 1
1. Открыть меню "Пуск".
Напомню, что меню "Пуск" открывается щелчком мышки по кнопке с логотипом Windows, находящейся в левом нижнем углу экрана, или же нажатием на клавиатуре клавиши, обозначенной таким же логотипом.
2. Найти там папку с названием "Стандартные" или "Стандартные-Windows" и открыть ее. Эта папка находится в списке программ.
3. Среди расположенных в папке ярлыков найти ярлык с названием "Блокнот" и щелкнуть по нему мышкой (см. изображение).

Если по каким-то причинам упомянутый ярлык найти не удается, открыть Блокнот можно другим способом.
Способ 2
1. На клавиатуре нажать комбинацию клавиш Win+R (подробнее об этой комбинации можно узнать здесь).
2. В открывшемся окне напечатать или скопировать туда с этой страницы команду notepad

3. На клавиатуре нажать клавишу Enter.

Информация, изложенная в этой статье, предназначена для начинающих пользователей компьютера с минимальным уровнем подготовки и является обобщением нескольких других статтей нашего сайта. Это своего рода основа, без которой самостоятельно и быстро освоить компьютер будет достаточно сложно.
Из статьи читатель узнает, как на компьютере осуществлять основные операции с файлами и папками (создавать, переименовывать, копировать, переносить, удалять), научится работать с окнами Windows, овладеет навыками навигации в Windows, освоит умение использования компьютерной мышки.

В интерфейсе Windows по каким-то причинам нигде не отображается информация о дате установки на компьютере операционной системы. Тем не менее, знать эту информацию в некоторых случаях весьма полезно.
Например, если Вы приобрели б/у компьютер или ноутбук, по дате установки на нем Windows можно примерно предположить, сколько времени он был в эксплуатации.
Посмотреть дату установки Windows иногда хочется просто ради интереса или по каким-то другим причинам. Сделать это можно несколькими способами.

В статье собрана информация, позволяющая начинающим пользователям быстро овладеть базовыми навыками работы с манипулятором «Мышь», необходимыми для эффективного использования компьютера.

Если нужно, чтобы компьютер самостоятельно выключился через определенное время, его можно поставить на таймер выключения. По истечению указанного пользователем времени Windows закроет все программы и прекратит свою работу.
Активировать таймер выключения компьютера можно как штатными средствами Windows, так и при помощи специальных программ.

Гибернация - это состояние компьютера, при котором вся информация, содержащаяся в оперативной памяти компьютера, копируется в специальный файл на жестком диске, а питание компьютера отключается. В таком состоянии компьютер может находиться сколько угодно.
При выходе из гибернации данные из файла копируются обратно в оперативную память, благодаря чему компьютер возвращается в то же состояние, в котором он был до выключения (на мониторе будут открыты те же программы и в таком же положении).
Таким образом, гибернация обеспечивает максимальную экономию электроэнергии и быстрое возвращение компьютера в состояние, в котором была прекращена его работа.
Чтобы иметь возможность использовать гибернацию компьютер необходимо настроить.

Безопасный режим (англ. Safe Mode) - специальный режим работы Windows, позволяющий устранять некоторые неполадки в работе операционной системы, а также изменять ее настройки, недоступные в обычном режиме.
Для использования всех преимуществ безопасного режима необходимо обладать правами администратора компьютера.
Существует несколько способов зайти в безопасный режим Windows.

ПОКАЗАТЬ ЕЩЕ
Поскольку я не очень опытный разработчик — так вышло, что в веб я пришел недавно — по ходу написания кода мне часто приходится обращаться к официальной документации PHP и MySQL, а также искать во время работы с текстами определенную информацию еще на паре сайтов, не связанных с IT, но связанных с другой моей работой.
Раньше в случае возникновения вопроса мне нужно было выполнить следующие действия:
- Выделить фрагмент текста (или кода);
- Скопировать его в буфер обмена;
- Перейти в браузер;
- Вставить текст из буфера обмена в строку поиска (где предварительно должно уже было быть введено site: адрес сайта или открыт требуемый сайт);
- Нажать кнопку «искать» (ввод).
Установка NppExec
Плагины->Plugin Manager->Show Plugin Manager->NppExec->Install. Перезапускаем Notepad++.
Настройка
В поле Command(s) вводим следующее:
C:\. \chrome.exe php.net/manual-lookup.php?function="$(CURRENT_WORD)"&lang=ru
(вместо троеточия вставляем полный путь к exe-шнику требуемого браузера).

Сохраняем: Save… – php_search


Сохраняем: Save… – mysql_search.

Использование
Теперь все, что нужно сделать — выделить фразу или слово (например, имя функции) — Shift+Ctrl+rightArrow — и нажать Ctrl+F6. Браузер откроется на необходимой странице и отправит GET-запрос с выделенным словом в строке поиска (первый вызов Ctrl+F6 аналогичен F6 — необходимо ввести или выбрать сохраненную команду, в нашем случае – php_search или mysql_search).
Предположим, вам необходимо запустить внешнее приложение (например, компилятор, интерпретатор или веб-браузер) из Notepad++ (пункт меню «Запуск»), передав текущий документ в качестве аргумента. Чтобы это сделать, вам придется использовать переменные окружения. Плагин NppExec предоставляет в этом отношении большую гибкость.
Переменные окружения файлового уровня
Использование переменной окружения:
Например, текущий файл, который вы редактируете в Notepad++ — «E:\my Web\main\welcome.html».
Ниже приведены некоторые переменные окружения, содержащие информацию о текущей сессии:
FULL_CURRENT_PATH — «E:\my Web\main\welcome.html».
CURRENT_DIRECTORY — «E:\my Web\main\».
FILE_NAME — «welcome.html».
NAME_PART — «welcome».
EXT_PART — «html».
SYS.<переменная> — имя системной переменной окружения, например, $(SYS.PATH).
Переменные стоит обрамлять двойными кавычками, поскольку они могут содержать пробелы:
firefox "$(FULL_CURRENT_PATH)"
iexplore "$(FULL_CURRENT_PATH)"
Эти две пользовательские команды также включены в Notepad++ 3.0 и в более поздние версии. Их можно запустить, нажав Ctrl+Alt+Shift+X и Ctrl+Alt+Shift+I соответственно.
Переменные окружения уровня документа
Существуют следующие переменные:
CURRENT_WORD — содержит слово (слова), которое в текущий момент выделено в Notepad++.
CURRENT_LINE — содержит номер строки Notepad++, на которой в данный момент находится курсор.
CURRENT_COLUMN — содержит номер колонки Notepad++, на которой в данный момент находится курсор.
NPP_DIRECTORY — содержит абсолютный путь к системной директории Notepad++.
Дополнительные переменные, доступные с помощью плагина NppExec:
В примерах 1-3 мы передаем в качестве аргумента URL + выделенное в данный момент слово браузеру, установленному по умолчанию, с целью поиска слова в Интернете.
Четвертый пример полезен в том случае, если вы хотите открыть файл из текущего документа.
Предположим, что у нас есть файл, содержащий следующую запись:
Если выделить ../myFuncs.php и нажать сочетание клавиш, которому вы назначите эту команду, то в Notepad++ откроется файл myFuncs.php, если, конечно, он существует и находится по указанному пути.
Переменная CURRENT_WORD позволяет удобно конфигурировать внешние команды.
Запуск команды
Когда вы используете NppExec для запуска команды, перед ее запуском устанавливаются и становятся доступными для использования следующие переменные:
CWD — текущая рабочая директория NppExec (используйте «cd» для ее изменения).
ARGC — количество аргументов, переданных команде NPP_EXEC.
ARGV — все аргументы, переданные команде NPP_EXEC, которые следуют после имени скрипта.
ARGV[0] — имя скрипта — первый параметр команды NPP_EXEC.
ARGV[n] — n-ный аргумент (1, 2, 3. )
RARGV — все аргументы в обратном порядке (за исключением имени скрипта).
RARGV[n] — n-ный аргумент с конца (n, n-1, n-2, n-3. ).
INPUT — это значение задается командой 'inputbox'.
INPUT[n] — n-ное поле переменной $(INPUT).
Если внешний процесс «знает» о NppExec, то может установить некоторые переменные для использования в NppExec (с версии 0.3.1):
OUTPUT — это значение может быть задано дочерним процессом (подробнее — в описании команды npe_console v+).
OUTPUT1 — первая строка в $(OUTPUT).
OUTPUTL — последняя строка в $(OUTPUT).
Читайте также:

