Fbreader не видит книги на карте памяти
Обновлено: 03.07.2024
FBReader – простая в использовании, с необходимым количеством настроек и хорошо продуманной библиотекой для книг читалка. Программа распространяется бесплатно. Есть русский язык интерфейса. Установить можно утилиту на компьютер, или скачать приложение для смартфона с Android или iOS.
Понимает такие форматы файлов: ePub, fb2, mobi, html, chm, rtf, pdb, txt, orb. Также вы можете открыть в ней любой архив, сохраненный в: zip, tar, gzip и bzip2. Дальше рассмотрим, как установить FBReader на компьютер или телефон, и как им пользоваться.
Для ПК с Windows
По ссылке в конце статьи можете скачать FBReader бесплатно с Яндекс Диска. Это будет установочный файл программы для Windows. Кстати подходит для таких версий операционной системы: XP, Vista, 7, 8, 10.
Зайдите в папку «Загрузки» на компьютере и запустите скачанный файл. В первом окне будет указан путь, по которому установится утилита. Если нужно его изменить, жмите «Browse». Занимает она немного места, всего 13 МБ. Нажимайте «Next».

Дальше отметьте галочкой, чтобы на Рабочий стол был добавлен ярлык программы, и кликайте «Install».

По окончанию процесса установки данное окно можно закрывать – кнопка «Close».

Поскольку программа умеет автоматически добавлять в библиотеку книги в формате ePub, fb2 и OpenReader, нужно указать папки, в которых они у вас на компьютере хранятся.
Для этого выберите на панели инструментов кнопку в виде шестеренки – «Настройки».

Затем на вкладке «Библиотека» в поле «Каталоги с книгами» необходимо добавить все адреса, разделяя их точкой с запятой – «;». После этого нажмите «Применить» и «ОК».

Если вы не знаете адреса, то сделайте следующее:
1. откройте папку, где у вас хранятся книги;
Читайте еще: Черно белый экран Виндовс 10, как выключить?2. кликните по любой из них правой кнопкой мыши и выберите в контекстном меню «Свойства»;
3. выделите и скопируйте все, что будет в поле расположение – это и есть адрес;
4. вставьте его в нужное поле, или можете написать его там вручную.
Если у вас книги хранятся в различных папках, тогда для формирования библиотеки, нужно указать адреса для всех.

Чтобы открыть библиотеку, нажмите на первую кнопку вверху с изображением стопки книг.

В данный список автоматически добавятся те книги, которые сохранены в одном из указанных выше трех форматов и хранятся на ПК в тех папках, адреса которых вы указали выше.
Здесь их можно отсортировать по автору или по категории.

Если у вас другой формат книги, который в состоянии открыть программа, тогда добавить в библиотеку ее нужно вручную. Для этого нажмите плюсик с книжкой (или в главном окне, или в окне библиотеки) и найдете нужное произведение на компьютере.

Пользоваться библиотекой очень легко. Нажмите «Показать книги» определенного автора или из определенной категории, выберите нужную и кликните «Читать». Если вы захотите закрыть программу, а потом снова решите вернуться к чтению, книга откроется на той странице, где вы остановились.
Здесь же есть кнопка «Удалить». Обратите внимание, что это не удаление книги из данного списка, а полное удаление файла из папки на компьютере, где она хранится.

Теперь рассмотрим кнопки, находящиеся на панели инструментов.
Стопка книг с изображением Земли – это доступ к сетевым библиотекам. В них вы можете находить нужные произведения, покупать их, скачивать и читать.
Следующие кнопки – возвращение в начало книги и отмена сделанных действий. Дальше показана текущая страница открытой книги и кнопка для открытия оглавления.
Читайте еще: Как разделить жесткий диск на разделы в Windows 10В FBReader хорошо сделан поиск. Откройте соответствующее окно, нажав на лупу, введите нужное слово и переключайтесь между найденными результатами стрелками вверх и вниз.
Кнопочка, которая имеет вид шестеренки – это «Настройки».

Здесь их не так уж и много, но все основное есть. Можно выбрать язык и кодировку для открытой книги (программа умеет определять данные параметры автоматически); указать, как нужно листать книгу; угол поворота; цвет для фона, ссылок, индикатора и прочего; определиться со шрифтом, размером букв, интервалом между строками.
После того, как сделаете какие-то изменения, не забудьте нажать «Применить» и «ОК».

Если вам удобнее, чтобы в книге показывалась не полоса прокрутки справа, а индикатор прочитанного внизу, то его можно отобразить. В примере она выглядит таким образом, с указанными установленными параметрами.

Для телефона с Андроид
Если же вы привыкли читать на телефоне, тогда скачать бесплатно приложение FBReader можно или с Play Маркет или с App Store. Оно на русском языке и разобраться с использованием будет не сложно. Но вкратце давайте все же рассмотрим, как скачать читалку для Андроид, и пользоваться ей.
Заходите в Play Маркет и вводите в строку поиска название приложения. Затем выберите его из предложенного списка – самый первый пункт с открытой книгой.

Нажимайте кнопочку «Установить» и соглашайтесь с предложенными условиями.

После того, как приложение будет установлено, заходите в него. Сразу откроется небольшая инструкция по использованию программы. Ничего лишнего на экране не отображается, чтобы появились верхние и нижние панели с кнопками, нажмите пальцем на экран.
Вверху есть кнопка для открытия меню, название книги и ее автор, выбор дневного или ночного режима, открытие окна поиска и контекстного меню с параметрами.
Читайте еще: Как войти в безопасный режим Windows 8Внизу показана строка состояния и номер текущей страницы из общего количества.

Зайдя в меню – три горизонтальные полоски справа, можно открыть информацию о книге, оглавление, закладки, нужную страницу или поделиться ей.
Есть здесь и кнопки для открытия библиотеки. Сетевая, как и для компьютера, нужна для поиска книг, скачивания их и чтения. Нужно заметить, что они могут быть не полные, или платные.

Зайдя в библиотеку, можно выбрать по какому принципу отсортировать произведения, чтобы быстро найти нужное. Для добавления книги выберите «Файловая система» и найдите на телефоне ту, что хотите начать читать.

Если нажать на три вертикальные точки справа, откроется меню для выбора параметров. Здесь есть ориентация экрана, изменение размера шрифта, настройки и дополнительные модули.
В настройках можете включить синхронизацию: укажите адрес своего Google аккаунта и на Гугл Диске будут хранится все ваши книги, а доступ к ним можно будет получить с любого устройства. Также выберите отображение пунктов меню и вид строки состояния, подходящий шрифт и размер букв и прочее.
Что касается дополнительных модулей. Они нужны, если вы хотите открыть файл в формате PDF, DjVu, CBR, CBZ, добавить чтение вслух или красивый вид библиотеки. Выбирайте нужный, жмите на него и скачивайте с Play Маркета.

Надеюсь, теперь у вас получится скачать FBReader для ПК с Windows или установить его на смартфон с Андроид. Рассмотрели мы кратенько и то, как им пользоваться. А все необходимые настройки сделайте сами: нажимайте на различные пункты и смотрите, как будет меняться внешний вид программы или текст книги.
Та самая читалка
Платные версии FBReader
Общие вопросы
Для Android и iOS у нас есть бесплатная и платная версии. У бесплатной версии есть ограничения, какие именно – зависит от платформы. На Android'е платная версия это отдельное приложение, называется FBReader Premium. На айфон/айпад программа только одна, внутри неё можно купить апгрейд до полной версии.
Увы, только купив FBReader Premium на Android. Мы продаём версии для Android и iOS по отдельности.
Увы, только купив полную версию для iOS. Мы продаём приложения для Android и iOS по отдельности.
Android
Только в магазине Google Play. Увы, мы не продаём FBReader Premium ни напрямую, ни через другие магазины.
Вы платите один раз, и можете использовать FBReader Premium неограниченное время. Только имейте, пожалуйста, в виду: ваша покупка привязана к Google account. Если вы решите сменить account, покупку перенести не удастся.
Нет. Покупка привязана не к устройству, а к аккаунту в Google. Вы можете установить и использовать FBReader Premium на всех устройствах, привязанных к вашему аккаунту. Да, если вы используете несколько устройств одновременно, вы можете пользоваться Premium-версией на всех.
Просто откройте на этом устройстве Google Play, отыщите там «FBReader Premium», и нажмите на кнопку «Установить».
Прежде всего, убедитесь, что ваше устройство привязано к тому аккаунту в Google, с которого совершалась покупка. Если с этим всё в порядке, то похоже, что Google Play на устройстве не сумел получить информацию о покупке из магазина. Обычно эта проблема проходит сама за несколько часов. Но если хотите, можете заставить его обновить информацию немедленно. Для этого есть два пути.
Путь № 1. На устройстве откройте программу «Настройки». Зайдите в раздел «Приложения», отыщите в нём «Google Play». Нажмите «Остановить», потом «Стереть данные». Готово? Запускайте снова приложение Google Play. Оно прочтёт заново информацию с сервера Google, и проблема решится. Важное замечание: там есть ещё кнопка «Стереть кэш», так она не помогает.
Путь № 2. На компьютере откройте страницу FBReader Premium на Google Play, и нажмите там кнопку «Установить». Выберите нужное устройство из списка, и приложение довольно быстро установится само.
Покупка происходит на Google Play, и у нас нет никакой дополнительной информации. Мы даже не можем проверить, куплено ли приложение для конкретного аккаунта. Вы можете посмотреть подробности в истории ваших покупок на сайте Google.
Пожалуйста, имейте в виду, что возврат денег происходит не мгновенно, после того как в истории покупок статус сменился на «покупка отменена», деньги могут идти на вашу карту/счёт/и т. п. несколько часов, а иногда и дней. Это время зависит от вашего банка, и никак не зависит ни от Google, ни от нас.

Простое и очень удобное приложение для чтения электронных книг. Много форматов. Подробная инструкция по использованию. Скрины.
Думаю, что у многих любителей почитать книги в электронном виде, на планшете или смартфоне установлено именно это приложение. FbReader видит много различных форматов: FB2, TXT, PDF, RTF и другие. Для чтения подключение к интернету не требуется.
Я купила свой первый планшет четыре года назад и та читалка, что была на нем установлена, мне не очень понравилась и я установила самое популярное на Play market приложение для чтения электронных книг - FbReader. Приложение бесплатное, устанавливается быстро, занимает мало места и не требует особых разрешений.

Книги можно скачать в самом приложении ( это вроде бы платно, я ни разу не скачивала), или с любых сайтов, или скачать сначала на компьютер, а затем перенести на карту памяти в папку Books. Жаль, что сейчас очень сложно найти бесплатные кгиги в интернете, но у меня есть пара сайтов где бесплатно можно скачать даже новинки. Скачанные книги можно найти в разделе сортировка по авторам, названиям или по жанрам.


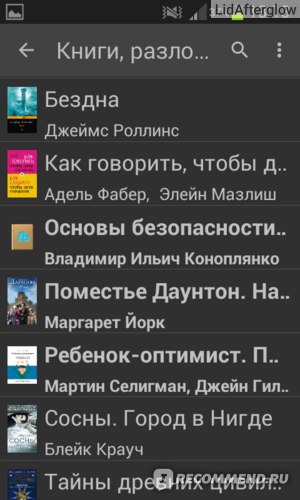
В настройках можно изменить размер шрифта, цвет фона - черный или белый, установить текст в одну или две колонки.

Книга перелистывается пальцем справа налево, закрыв книгу, закладку ставить не надо, откроешь ее на том месте где закончил читать. Внизу экрана линейка, где видно общее количество страниц в книге и сколько страниц уже прочтено.

В приложении можно хранить неограниченное количество книг, это зависит только от объема памяти телефона. Ненужную книгу удаляешь удерживая палец несколько секунд на ней.
Сколько уже гаджетов сменила, а читалка всегда только эта - удобный, надежный и простой FbReader.
А здесь можно узнать о еще одном полезном приложении, с которым можно вернуть небольшой процент с любой своей покупки!
реклама
В конце данного обзора мы попробуем ответить на поставленные вопросы, а также выберем самое оптимальное приложение для чтения, по мнению нашей редакции. Итак, нас по-прежнему интересует несколько важных факторов: доступность, поддержка всех популярных форматов, удобство в использовании и стабильность работы. Что ж, приступим.
Знакомство

FBReader отличается тем, что не пестрит функциональными кнопками, а предоставляет нашему взору главное – книгу. Однако при этом приложение не может похвастать внушительным набором поддерживаемых форматов электронных книг, а при поиске в Google Play всплывают еще и отдельно подключаемые плагины. Достоинство это или недостаток?
К плюсам программы стоит отнести мультиплатформу (Android, iOS, Mac, Windows, Windows Phone, Linux и Blackberry), наличие русскоязычного сайта и полноценную поддержку пользователей.
MSI RTX 3070 сливают дешевле любой другой, это за копейки Дешевая 3070 Gigabyte Gaming - успей пока не началось
Начало работы
реклама

После того, как мы тапнули значок приложения на рабочем столе тестового устройства (Google Nexus 10), нас встречает аналогичное Cool Reader окно, где предупреждают, что FBReader запускается в полноэкранном режиме, а чтобы увидеть панель инструментов, необходимо нажать на экран в средней трети (все наглядно показано подсвечиванием).

Далее идет описание «О программе FBReader 2.1.7», где дается краткая инструкция по управлению приложением и его настройке. Нажимаем по центру экрана, и становится ясно, что само описание и является примером «книги» для ознакомления с «читалкой».

Основные настройки
Рассмотрим подробнее входящие в главное меню пункты.

Библиотека. В ней можно просмотреть избранное, недавно открытые книги, а также документы, отсортированные по авторам, названию, сериям (удобно, если вы читаете целый цикл книг одного автора). Далее идут книги, разложенные по категориям, как это сделать самостоятельно, расскажем чуть ниже.
Сейчас же нас интересует файловый менеджер.

Для тех, кому лень ковыряться в файлах своей SD-карты, реализован быстрый поиск и сканирование памяти устройства на наличие текстовых файлов, которые активируются соответствующим значком в верхнем правом углу экрана.
Вбиваем «metro» и сразу же находим заветную книгу, которую и будем использовать при тестировании (формат mobi).

реклама

После возвращения в библиотеку в графе «Авторы» у нас появился список всех доступных писателей, которые присутствуют на хранилищах (как в принципе, и другая сортировка по названию и последним открытым книгам).

реклама

Программа самостоятельно разложила все книжки по соответствующим категориям, что соответствует реальности. Мелочь, а приятно, ведь она позволяет значительно сэкономить время. В том случае, если вы захотите изменить категорию, авторов, название и язык книги, достаточно зайти в «Название книги» и в правом верхнем углу выбрать «Изменить» (либо «Читать»).


реклама
Однако пока нас интересуют только основные настройки. Возвращаемся на начальный экран и открываем следующую вкладку.

Сетевая библиотека. Как несложно догадаться, она используется для работы с онлайн-каталогами книг. Первой строкой идет книжная сеть FBReader, где в поиске вбиваем пресловутое уже «metro» и видим целый перечень предлагаемых книг.
Кстати, соединение с фирменным сервисом произошло мгновенно, без каких-либо сбоев. Единственное исключение: система Android спросила о том, разрешить ли права доступа приложению или нет, но это уже стандартная процедура.

реклама
Нажимаем на первую попавшуюся книгу, видим всю информацию о ней, скачиваем. В правом верхнем углу нам предлагают прочесть локальную копию книги, либо вообще ее удалить. Аналогичные действия можно произвести и с другими доступными каталогами: Feedbooks, Litres, журналом «Прочтение», ManyBooks Catalog, ePubBud catalog и Free Books Hub.

Например, если тапнуть по Litres, то нам сразу же предложат скачать удобное расширение, позволяющее открыть дополнительные возможности при работе с каталогом, а также оплачивать покупки через SMS.

Что ж, весьма удобно и без лишних заморочек. Вспомните, сколько трудов для этого требуется в Cool Reader, причем в его случае каталоги вылетают и малоприменимы для российского пользователя.
реклама
Однако для тех, кого не устраивает существующий перечень магазинов, есть возможность добавить нужный OPDS-каталог самостоятельно (вбить его URL). Справедливости ради отметим, что подобный подход реализован и в Cool Reader.

Кроме этого, в самом верху присутствуют быстрые клавиши: «Искать в сети», «Добавить каталог» или «Обновить все каталоги», а также «Управление каталогами». Последний пункт открывает новое окно, где можно включить/отключить дополнительные сервисы, а также сортировать их, как вам угодно, простым перетаскиванием (Drag-and-drop).

Все просто, понятно и наглядно. Нам достаточно и загруженных книг, поэтому поехали дальше.
реклама

Содержание книги. Здесь все разложено по полочкам, согласно структуре текста, нет ничего лишнего, кроме глав, разделов и прочего.

Закладки. Они идут следующим пунктом меню, и в них мы не только можем оставить пометки для читаемой в данный момент книги, но и просмотреть контрольные точки для всех книг сразу. Реализован и быстрый поиск по закладкам.

Если вернуться к самой книге, то можно увидеть выделенный текст, который и будет нашей меткой. Если кого-то не устраивает его серый фон, то, пожалуйста, тапаем по отмеченному фрагменту и меняем его на свой вкус (либо вовсе убираем закладку).

С основными настройками покончено, правда, в правом верхнем углу осталась еще кнопка (в виде трех вертикальных точек), но о ней мы подробнее поговорим при чтении книги.
Чтение книги

Итак, открываем книгу через файловый менеджер (либо просто сканируем все каталоги) и начинаем листать странички. Кстати, при ее закрытии не бойтесь, что программа забудет место, где вы остановились, поскольку все вернется на свои места.

Никаких тормозов ни с начала чтения, ни позже не заметно. Перелистывание происходит классическим способом – свайпом справа налево. Шрифт и фон приятны глазу, и нет никаких «быстрых клавиш», которые бы отвлекали от чтения. Если вас не устраивают свайпы, достаточно один раз нажать на левую часть экрана, чтобы вернуться назад, и на правую, чтобы листнуть вперед.
Напомним, что один тап по центру дисплея вызывает главное меню и шкалу быстрого перехода по книге в страничном измерении.

Теперь попробуем «погонять» «читалку» по форматам. Для этого мы будем использовать те же книги и журналы, что и в случае Cool Reader.
Первое, что порадовало – файловый менеджер увидел расширения pdf и djvu, а вот cbr-комиксы и html (chm) остались незамеченными. Без проблем был открыт и zip-архив. В любом случае неплохо, так как поддержка этих форматов разработчиком заявлена не была.


Правда, после попытки открыть pdf нам сразу же предлагают скачать соответствующий плагин. На наш взгляд, это правильное решение, ведь зачем увеличивать объем и ресурсоемкость приложения, если вы никогда не используете это расширение (к тому же его всегда можно удалить).


То же самое делаем с djvu, и нам опять предлагают установить отдельное дополнение.


После его установки открытие файла происходит без каких-либо проблем.

Однако при чтении pdf случаются подтормаживания, поэтому, чтобы понять «корень зла», откроем монитор ресурсов для обоих дополнений.

Все становится ясно, как белый день. Само по себе приложение потребляет немного – около 50 Мбайт оперативной памяти, а вот с плагинами ситуация меняется. Приплюсовываются 50 Мбайт для работы с pdf (260 Мбайт при пиковой нагрузке в случае открытия журнала с множеством иллюстраций неплохого качества) и 100 Мбайт при открытом djvu-файле. Стоит отметить, что дополнения активны не всегда, а только при работе с соответствующими расширениями. Однако если вы закроете один из вышеописанных файлов, плагины все равно будут работать и отъедать оперативную память. Поэтому пришлось закрыть их принудительно через мониторинг системы.
Справедливости ради отметим, что pdf после листания книги перестал подтормаживать, а djvu и вовсе летал, как «птичка» (потребляя больше ОЗУ). Глюков с интерфейсом не было ни в том, ни в другом случае.
Ниже приведена таблица тестирования FBReader с различными форматами книг.
За чтение и скорость работы приложению можно поставить твердую «четверку», если не «пятерку». Все открывалось отлично, без зависаний и почти без «тормозов». Вылетов из программы не было. Естественно, что масштабировать картинки в pdf и djvu нельзя.
Кстати, не стоит думать, что представленные выше значения являются величинами постоянными. Дело в том, что все зависит от книги, а при тесте использовались средние варианты. Так, учебник в формате fb2 (с картинками низкого качества) отнимает 63 Мбайта оперативной памяти. К тому же есть один нюанс: если постоянно загружать книги разных расширений и использовать их беспрерывно, то потребление ресурсов растет в геометрической прогрессии. Видимо, все дело в кэше.

Однако пиковая нагрузка на систему составляла при тестировании не больше 300 Мбайт. Для современных устройств это ничтожный показатель, а вот владельцы раритетных гаджетов могут заметить баги в виде подтормаживания (хотя назвать таким Google Nexus 10, пусть он уже не выпускается, язык не поворачивается). С этим разобрались.
Попробуем выделить фрагмент текста. Для этого делаем длительный тап на необходимый кусок, а после с помощью двух бегунков двумя пальцами расширяем зону необходимого охвата текста. По аналогии с Cool Reader нас встречает всплывающее меню, где находится несколько кнопок. Первая клавиша копирует выделенную область в буфер обмена, а значит, мы ее можем вставить хоть в SMS.



Третья кнопка предлагает нам установить словарь ColorDict, что мы для наглядности и сделаем. Словарь успешно установлен. Заходим в него, свернув в трей FBReader, и скачиваем необходимый язык, коих несколько вариантов (вплоть до испанского). Вот в принципе и все – можно пользоваться.


Нельзя сказать, что перевод осуществляется достаточно точно, но смысл понять можно, тем более что в будущем мы поговорим о том, как загрузить более профессиональные словари. Кстати, ColorDict является самостоятельным приложением, а не плагином для FBReader, и при этом абсолютно бесплатным.


Следующая за словарем клавиша делает закладки в тексте, о чем речь уже шла выше. Далее следует кнопка выхода из контекстного меню. Опять-таки ничего лишнего – все просто и понятно.

Вопрос - Ответ. Читалка для книг ReadEra:
- Как поставить внизу отображение количества страниц при чтении книги?
В общих настройках, теперь доступна отдельная вкладка Настройки листания, которая позволяет выбрать удобное отображение прогресса чтения.
Доступны 4 варианта отображения текущей позиции чтения:
• линия с текущей позицией;
• номер страницы;
• процент прочитанного;
• не показывать ничего.
Настраивается отдельно для горизонтального и вертикального листания.
- Как настроить приложение, чтобы при запуске приложения запускалась последняя читаемая книга?
Необходимо включить в настройках опцию Последний документ: Открывать последний документ при запуске приложения.
При включении данной опции при открытии читалки будет загружаться последняя читаемая книга.
- Как открыть книгу из библиотеки (списков документов) не переходя в раздел о документе?
Нажмите на обложку документа. Обложка документа открывает книгу сразу в режиме чтения. Нажатие на
область с названием и автором открывает информацию о документе.
- Не находит карту памяти, что делать?
Если не обнаружена внешняя карта автоматически, то можно выполнить след. действия:
1) Перейти в "Настройки сканирования"
2) переключить флажок на "Сканировать только добавленные области"
3) Нажать "Добавить область" и там выбрать путь к карте памяти из "КОРЕНЬ ФАЙЛОВОЙ СИСТЕМЫ".
4) Нажать "Запустить сканирование"
- Как выбрать только конкретную папку или несколько папок для сканирования?
Необходимо выполнить следующие действия:
1) Перейти в "Настройки сканирования"
2) Переключить флажок на "Сканировать только добавленные области"
3) Нажать "Добавить область" и выбрать путь к папке.
4) Нажать "Запустить сканирование"
- Как увеличить размер шрифта?
Для EPUB, FB2, MOBI, DOC, RTF, TXT. можно увеличить шрифт при чтении (коснитесь центра экрана и выберите шестеренку).
Для PDF, DJVU доступно увеличение изображения в режиме «Листать вертикально».
Рекомендуем для PDF, DJVU включать «Листать вертикально» и переворачивать телефон в горизонтальное положение - шрифт автоматически увеличивается.
-Как настроить листание страниц, в частности отключить анимацию, кнопки громкости, листание касанием?
В общих настройках, доступна отдельная вкладка Настройки листания.
Настройки листания позволяют:
• отключить анимацию листания;
• отключить листание кнопками громкости;
• отключить листание касанием края экрана;
• выбрать удобное отображение прогресса чтения;
- Что означает многодокументный режим?
Приложение поддерживает работу многодокументного режима работы с документами. Данный режим открывает документы в новом окне.
Переключение между документами осуществляется через системную кнопку "Активные приложения"
Чтобы документ оставался открытым нужно не выходить (кнопка назад) из режима чтения, а переключатся из режима чтения в библиотеку через кнопку "Активные приложения".
- Как восстановить документ в приложении, у которого через корзину была удалена только карточка документа?
Если у документа была удалена из корзины только карточка (не был удален сам файл), то документ продолжает отображается в разделе Обзор файлов и Загрузки откуда его можно открыть и восстановить для нормального отображения в приложении.
Читайте также:

