Fdd на материнской плате что это
Обновлено: 06.07.2024

Дополнительно к контроллерам, материнские платы оборудованы интерфейсами, для непосредственного подключения этих устройств к материнской плате.
Интерфейсы
SATA,IDE, FDD(Floppy)
SATA интерфейс

Для того чтобы понять какие разъемы установлены на материнской плате (возле каждого разъема есть маркировка ,которая указывает на тип разъема и его номер, и также разные по скорости разъемы сделаны разным цветом).
Типы разъемов SATA:
IDE интерфейс

FDD интерфейс
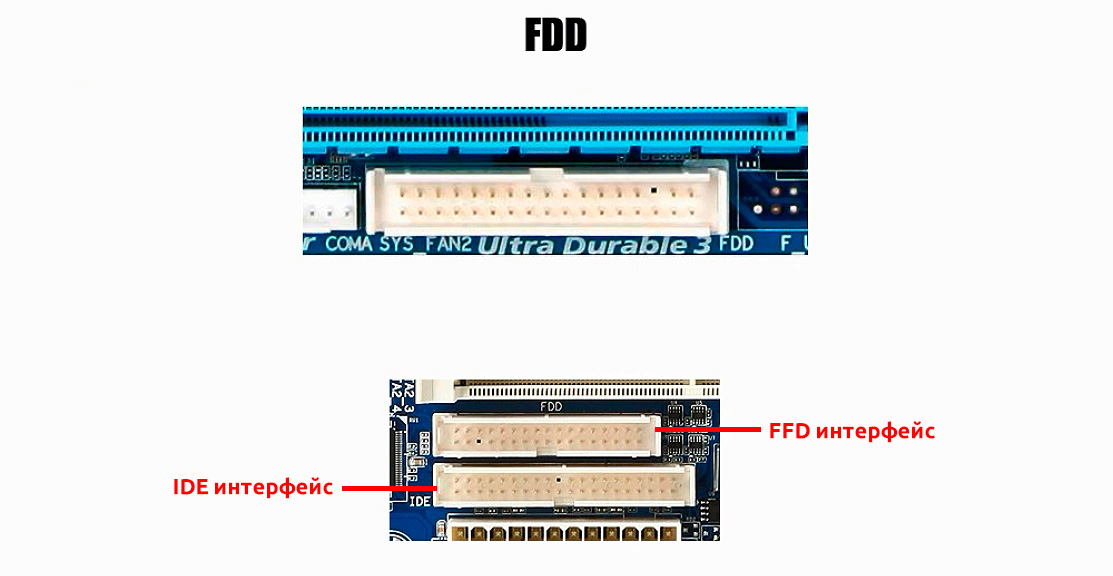
Разъемы IDE и FDD для современного компьютера не нужны т.к они не могут обеспечить максимальной скорости работы, но на платах они еще встречаются. И это связано с тем, что производители материнских плат, устанавливают эти разъемы для пользователей, которые работаю со старым оборудованием.
Применяются для увеличения скорости работы с дисками, повышения надежности хранения данных, а также для объединения нескольких дисков в один большой диск.
Распространённые типы RAID-массивов:
В большинстве домашних ПК, RAID массивы не используются. Поскольку требуют определенных технических знаний, навыков и при этом стоимость компьютера может увеличиться до 20%.
Эффект от использования RAID-массивов будет заметен только при большой работе с файлами, или если необходимо надёжно хранить какие-то важные данные.
Давайте рассмотрим несколько примеров RAID-массивов, чтобы вы понимали как они работают и для чего их можно использовать.
RAID 0 (чередование или зебра)

Для примера возьмем 2 жестких диска размером 300ГБайт. В компьютер ставится два одинаковых жестких диска, и RAID-массив настроен таким образом, что физические диски объединяются в один логический диск.
То есть система будет видеть один диск, объем которого равен сумме всех дисков в RAID-массиве: 300ГБайт + 300ГБайт = 600ГБайт.
В этом массиве, данные пишутся по очереди на каждый диск и получается (чередование или зебра), часть файла пишется на первый диск, другая часть на второй.
Минус использования такого RAID-массива заключается в том, что снижается надежность хранения данных. Это связано с тем, что файл разбит на части (части хранятся на разных дисках), и если какой-то из дисков выйдет из стоя, то информацию будет сложно восстановить или даже невозможно.
RAID 1 (зеркало)

В ПК ставится несколько одинаковых жестких дисков (в нашем случае 2 диска размером 300ГБайт). И система будет видеть один логический диск, причем его объём будет 300ГБайт.
Минус такого массива в том, что мы платим за несколько дисков одного объёма, а получаем один.
Дисковые контроллеры в описании платы
В кратком описании (пример):
ASUS P7H55-V;S1156; без FFD! ; Поддержка Core i3,i5,i7; HH5; 4DDR3(2200*); 1xP-Ex16, 3xP-Ex1; 3xP; 8ch-Sound; GigaLan; 6xSATAII; 1xATA100; ATX

Разъемы на материнских платах могут располагаться, как внутри корпуса компьютера (их мы не видим), так и снаружи — на задней и передней части системного блока. Последние — зачастую дублируют друг друга для удобства подключения различных устройств. Вся информация, которая пойдет ниже, актуальна и в том случае, если у вас ноутбук, потому что его порты ничем не отличаются от таковых на обычном ПК.
Для комплектующих
И это является первой категорией разъемов, пожалуй, самой обширной из всех. В неё входит большое количество разъемов на материнской плате компьютера. Если вы уже знакомы с устройством компьютера, то должны знать, что материнская плата является самой главной «платой» в компьютере, ведь к ней подключаются все остальные компоненты, такие как: процессор, видеокарта, оперативная память и другие. Поэтому, для всех этих устройств предусмотрены свои разъемы.
Процессор
Процессорный разъем на материнской плате компьютера еще часто называют «сокетом» (от англ. — «socket»). Давайте представим, что сокет — замок, а процессор — ключ от него. Получается, что для отдельно взятого замка подойдет лишь свой ключ. Только в нашем случае, к условному «замку» может подойти одновременно несколько «ключей» (процессоров). Понимаете о чём я? Каждый сокет ограничивает количество процессоров, которые могут быть в него установлены. У меня уже была отдельная статья про сокеты, рекомендую почитать.

Определить местоположение сокета легко, он выглядит как большой квадрат с множеством «дырок», либо «штырьков», и находится практически в самом центре платы — ближе к её верху. Для разных фирм процессоров используются свои сокеты, например, для Intel подходят следующие типы сокетов:
- Socket 1150
- Socket 1155
- Socket 1356
- Socket 1366
- Socket 2011
А вот процессоры от AMD используют вот такие сокеты:
- Socket AM3
- Socket AM3+
- Socket FM1
- Socket FM2
Для оперативной памяти на материнской плате также предусмотрен свой разъем, а точнее несколько. Они имеют продолговатую форму и располагаются чуть правее процессора, а их количество, как правило, не превышает 4-х штук. На момент написания этой статьи, в мире повсеместно уже используется память типа DDR3, хотя кое где еще встречаются и DDR2. Про все их отличия можно почитать вот здесь.

Сейчас же, нас интересует только то, что для DDR2 и DDR3 предусмотрены свои порты. И нельзя просто так взять и установить память DDR2 в порт для DDR3, она просто туда не войдет. К слову, эти различия в портах заметны даже визуально. А еще, при взгляде сверху можно заметить различный окрас этих разъемов, например из 4-х портов под ОЗУ — два из них окрашены в один цвет, а два других — в другой цвет. Это так называемый «двухканальный» режим.
Видеокарта
Существует и для видеокарты свой разъем на материнской плате. Когда-то, давным давно, для подключения видеокарты активно использовался интерфейс «AGP», который затем был успешно заменен на «PCI e x16» или «PCI express x16». В данном случае цифра 16 — количество линий. Бывают еще x4 и x1, но в них видеокарту уже не установишь.

Разъемы видеокарты располагаются в нижней части материнской платы, причем их может быть несколько, я имею в виду PCI express x16. Правда, такое встречается не часто, лишь на «игровых» материнский платах, а все это нужно для создания SLI, либо Cross Fire. Это когда несколько видеокарт, часто не более двух, подключаются к материнке и работают параллельно, то есть их мощность объединяется, грубо говоря.
Жесткий диск
В качестве интерфейса для подключения жесткого диска к материнской плате очень часто используют кабель «SATA», который подключается к соответствующему разъему. Есть и другие варианты подключения, такие как: IDE и FDD, например. FDD уже не используется, раньше он служил для подключения Floppy дисковода, куда вставлялись дискеты. А вот IDE в прошлом был основным вариантом подключения жестких дисков, пока ему на замену не пришел разъем «сата».

Сейчас даже дисководы оптических дисков (компакт-дисков) подключаются к материнской плате при помощи сата разъема. Есть различные поколения Sata, которые выглядят одинаково, но отличаются скоростью передачи данных. Также, существуют разновидности разъема Sata — «eSata», «mSata», которые отличаются уже конструктивно. Кроме того, некоторые HDD можно подключать и через USB порт, не говоря уж про «SCSI», или не менее экзотический «Thunderbolt».
Питание
На материнской плате разъемы питания находятся в двух местах: рядом с оперативной памятью (24-х контактный разъем) и чуть выше процессорного сокета (питание процессора — видно на схеме в самом начале статьи). Если хотя бы один из этих разъемов не подключить — компьютер не будет работать. На старых материнских платах (до 2001–2002 г.) этот разъем имел всего 20 контактов, сейчас же их количество может быть в диапазоне 24–28. Это и есть основной разъем питания материнских плат.

Охлаждение
Без охлаждения ни один компьютер не сможет работать длительное время, поэтому для эффективного охлаждения в компьютере установлены кулеры (вентиляторы), самый главный из них предназначается для охлаждения процессора и установлен прямо на нем. Для питания этих вентиляторов на материнской плате предусмотрены специальные разъемы, имеющие два, три или четыре контакта:
- 2 контакта — это обычный кулер;
- 3 контакта — вентилятор с тахометром;
- 4 контакта — кулер, использующий широтно-импульсный преобразователь, который позволяет изменять скорость его вращения. Процессорный кулер подключается как раз к этому разъему.
При желании обычные вентиляторы (без возможности контроля оборотов) можно запитать от разъема «Molex» блока питания. Такое может понадобиться в том случае, если на материнской плате нет свободных разъемов для кулеров.
Дополнительные устройства
В это число входят разнообразные дополнительные платы расширения: аудиокарты, сетевые карты, RAID-контроллеры, ТВ-тюнеры и так далее. Все они могут подключаться к материнской плате через PCI разъем, но не который «express», а обычный. Сюда же надо отнести разъем круглой формы для батарейки «CMOS», из-за которой время на компьютере не сбивается каждый раз при выключении, как не сбиваются и настройки биоса.

Обратите внимание на штекер разъема CD IN на материнской плате, он необходим для подключения CD приводов с возможностью прослушивания компакт дисков и управлением — переключением треков вперед\назад. Где-то рядом торчат штырьки, подписанные как «SPDIF» — этот разъем можно использовать для подключения домашнего кинотеатра, например. Для этого заказывается специальная планка с этим портом, которая крепится к задней стенке системного блока, планка соединяется с материнкой посредством кабеля.
Порт SPDIF, как правило, присутствует на дорогих материнских платах. На бюджетные модели он не ставится, однако на самой плате можно найти контакты, предназначенные для подключения этого порта.
На передней панели системного блока
На передней панели любого современного (и не очень) компьютера для удобства расположены несколько USB разъемов, а также вход для подключения наушников и микрофона — последний, обычно окрашен в розовый цвет. Но, как вы понимаете, эти разъемы сами по себе работать не будут, их необходимо подключить с помощью проводов к материнской плате. Для этого не ней предусмотрены контакты, которые подписаны соответствующим образом.
Те же манипуляции необходимо проделать и с аудио выходами (группа контактов «FP Audio» или «Front Panel Audio»), а так же с картридером — если он установлен на передней панели. Картридер — это крайне удобное устройство для чтения карт памяти и его нужно присоединить с помощью проводов к штырькам, предназначенным для подключения USB портов.

А еще на передней панели частенько можно встретить порт IEEE 1394 (FireWire), используемый для подключения цифровых устройств типа фото или видео камеры. И для него на материнской плате так же предусмотрены контакты, которые подписаны. Вообще, о том, куда что и как подключать — всегда пишут в инструкции к материнской плате, но, как видите, разобраться вполне реально и самому.
Ну вроде все (шучу), есть же еще кнопки включения\выключения компьютера и светодиодные индикаторы его работы. Для их подключения на материнской плате выделена особая область с контактами, расположенная ближе к нижней её части (рядом с батарейкой). Сразу оговорюсь, единого стандарта нет, поэтому вид и расположение этих контактов на каждой материнской плате может быть своим.

Итак, кнопка включения компьютера (Power) и кнопка перезагрузки (Reset) подключаются к материнской плате с помощью коннекторов Power switch и Reset switch — соответственно. С помощью похожих коннекторов подключается индикатор работы компьютера (Power Led) и индикатор загрузки жесткого диска (HDD Led). Выглядят эти коннекторы как небольшие пластмассовые «колодки» с двумя проводами (2 «пина»), один из них — плюс, другой — минус.
Существует два типа подключения (2 разновидности) контактных площадок на материнской плате, отведенных под кнопки и индикаторы фронтальной панели:
- широкое подключение — самый удобный вариант;
- малое подключение;
- вообще без надписей. Например, многие платы фирмы MSI вообще не указывают обозначения, и разобраться с подключением там можно лишь с помощью инструкции.
На задней стенке системного блока
На задней части системного блока расположено множество разъемов, некоторые из которых полностью дублируют те, что расположены спереди. Их количество может быть абсолютно разным, опять же, все зависит от модели материнской платы.
На сегодняшний день этот разъем считается устаревшим, однако на многих материнках он до сих пор присутствует и неплохо себя чувствует, так сказать. Используется для подключения мыши или клавиатуры. Примечательно, что существуют переходники с USB на PS/2.

COM порт
На современных материнских платах встретить разъем COM практически невозможно. Ранее, он использовался для подключения всяких принтеров и других периферийных устройств, которые сейчас уже подключаются по USB. У COM порта есть аналог — LPT, который еще менее распространен, он имеет продолговатую форму и окрашен в розовый цвет.

USB порты
Как правило, если спереди этих разъемов 4 штуки, то сзади — их как минимум не меньше. Опять же, все сделано для того, чтобы вы могли подключить одновременно как можно больше устройств к своему компьютеру. И если передние порты обычно заняты всякого рода флешками, то к задним чаще подключают «долгоиграющие» устройства, то есть которые вы не будете постоянно присоединять\отсоединять. Ну, например, это может быть клавиатура с мышью, а также принтеры, сканеры.

Есть две основных разновидности этих портов:
Конечно же, третья версия — предпочтительнее по причине более высокой пропускной способности, такой порт даже помечается другим цветом — синим.
USB 2.0 и 3.0 — совместимы между собой.
Сеть и интернет
За сеть и за интернет отвечает один единственный разъем — «Ethernet», который еще иногда называют «RJ 45». Если присмотреться, то можно заметить, что на этом разъеме есть маленькие «окошки» — это индикаторы работы сети, когда идет передача данных они сигнализируют об этом. Если индикаторы не горят, скорее всего коннектор перестал работать и его необходимо переобжать (с помощью специальной обжимки).

Видео
Любой монитор соединяется с компьютером (материнской платой) с помощью видео разъемов, которые как раз располагаются сзади. Их разновидностей довольно много, про каждый рассказывать здесь будет не совсем уместно, тем более, что на сайте уже имеется отдельная статья про видео разъемы. По моему мнению, самыми востребованными видео портами можно назвать только три из них:
- аналоговый порт VGA
- цифровой DVI
- цифровой HDMI
Остальные — не столь популярны и встречаются редко.

Аудио
Обычно — три или шесть входов для подключения нескольких колонок и микрофона. На платах бюджетного сегмента количество аудио разъемов обычно не превышает трех, но при этом, весь необходимый функционал присутствует, а это:
- Красный — для микрофона;
- Зеленый — для колонок;
- Голубой — для подключения внешних источников, типа телевизора, плеера или радио.
Если на вашей материнской плате шесть аудио выходов, то знайте, что остальные три используются для подключения дополнительных колонок и сабвуфера.

Характерные для ноутбука
Стоит пару слов сказать про редкие, я бы даже сказал «экзотические» разъемы, которые встречаются в ноутбуках или каких-то других устройствах, но которые не встретить на обычном ПК. Это два разъема: PCMCIA (ExpressCard) и Kensington Lock. Последний используется для защиты устройства от кражи. В разъем «Kensington Lock» вставляется специальный шнур с замком и привязывается к любому предмету, будь то стол или батарея, например. Естественно, ключи от замка есть только у вас.
А вот «ExpressCard» представляет собой узкую прорезь, прикрытую заглушкой, в которую вставляется некая карта расширения, на которой могут размещаться порты для подключения иных устройств. С помощью такой карты вы запросто можете добавить себе немного USB 3.0 портов в ноутбук, хотя бы потому, что на любом ноутбуке ощущается их нехватка.

Зачастую пользователи оставляют подключение передней панели при сборке напоследок, уделяя больше внимания основным компонентам ПК. Такой подход резонен, но в свою очередь один неправильно подключенный коннектор панели не позволит включить устройство даже при правильной сборке всех остальных комплектующих. Как этого избежать, рассмотрим в данном материале.
Какие бывают разъемы на передней панели корпуса
Дизайн компьютерных корпусов менялся на протяжении многих лет, эта участь не обошла стороной и панель с разъемами. Различные кард-ридеры и встроенные реобасы уже не так актуальны, как раньше, а спикеры используются далеко не каждым рядовым пользователем. Неизменными остаются органы управления в виде кнопок включения/отключения и перезагрузки, индикации, аудио- и USB-порты.

Кроме этих основных групп разъемов в некоторых современных корпусах можно встретить кнопки управления подсветкой. Подключение подсветки корпуса может быть реализовано разнообразными вариантами в зависимости от производителя. Зачастую это трехпиновый 5В кабель, подключаемый в материнскую плату, и SATA-кабель для подсоединения к блоку питания. Еще один часто встречающийся вариант — подключение к встроенному контроллеру.

При подключении проводов от передней панели желательно следовать общему кабель-менеджменту корпуса. А именно заранее спланировать и подвести кабели до установки материнской платы. Подключение проводов панели является предпоследним шагом перед готовой сборкой ПК. Заключительный шаг — установка видеокарты, так как ее размеры могут создавать неудобства.

Три основные категории разъемов имеют соответствующие коннекторы на материнских платах в специально отведенных местах, которые незначительно меняются в зависимости от конкретного устройства.
Аудио-разъемы

На передних панелях современных корпусов можно встретить два вида реализации аудио0-разъемов:
- Раздельный — отдельные разъемы для микрофона и аудиовыхода.
- Комбинированный — один разъем, совмещающий в себе оба интерфейса.

Вне зависимости от типа реализации, аудио-разъем подключается к плате при помощи одного стандартизированного коннектора. Аудио-разъем представляет собой коннектор в 9-pin, десятая колодка отсутствует, создавая тем самым специфичную структуру, не позволяющую подключить коннектор неправильно. Как правило, соответствующий разъем на материнской плате находится в ее нижней левой части и обозначен маркировкой HD_Audio. В компактных платах он может быть расположен не в самых удобных местах, а использование процессорных кулеров с горизонтальным расположением может сильно затруднить свободный доступ к разъему.
USB-порты
Разнообразие версий USB-портов не обошло стороной и компьютерные корпуса. В продаже можно встретить корпуса со стандартными USB-портами разных версий, двусторонними Type-C, а также с различными их сочетаниями.
USB 2.0

Этот тип разъема имеет схожий с аудио-разъемом коннектор в 9-pin, но с иным расположением отверстий — отсутствующая колодка находится с краю. Как правило, найти соответствующий разъем на плате можно неподалеку от массивной площадки для подключения кабеля питания в правой части материнской платы. Маркируется он обозначением USB. Зачастую на плате присутствует несколько таких разъемов.
USB 3.0

В отличие от более старой версии 2.0, порты USB 3.0 подключаются массивным кабелем и штекером. Для коннектора с 19-pin имеется отдельная фиксирующая рамка. Для предотвращения неправильного подключения у штекера предусмотрен специальный ключ и вставить его в разъем неправильной стороной попросту не получится. Располагается он также в группе с остальными USB-портами. Массивность коннектора в ряде случаев не позволяет аккуратно скрыть его, и этот фактор напрямую зависит от конкретной платы и корпуса.
USB Type-C
Современный и компактный разъем USB Type-C встречается далеко не во всех материнских платах, и, чтобы пользоваться соответствующим портом в корпусе, стоит заранее предусмотреть этот нюанс. Этот разъем имеет направляющую для плотного соединения коннекторов. Его коннектор кардинально отличается от рассмотренных ранее версий USB. Вместо колодок используются «дорожки» — по десять штук с каждой стороны. Как правило, его можно найти в группе с остальными USB-разъемами под маркировкой USB 3*.
Управление и индикация ПК
Если с подключением раннее рассмотренных коннекторов не должно возникнуть особых проблем, то подключение коннекторов управления и индикации ПК может доставить неопытному пользователю ряд проблем. Виной тому множество отдельных проводов, у которыз нет ни физических направляющих, ни защиты от неправильного подключения.

Как правило, необходимые разъемы находятся в правой нижней части материнской платы и обозначены надписью PANEL или F_PANEL. Коннекторы кнопок и индикаторов разделены на группы и располагаются друг за другом. В зависимости от конкретной платы колодки для подключения могут располагаться в разной последовательности. Поэтому важно иметь под рукой краткое руководство пользователя, где подробно указана распиновка платы. Если же его нет, можно воспользоваться подсказками производителя платы, а именно нанесенными маркировкой обозначениями рядом с колодками. Но стоит учесть, что они не во всех случаях могут быть читаемы.

Стандартная колодка представляет собой 9-pin коннектор, а коннекторы подключаются надписью вниз. Как правило, кнопка включения/выключения Power SW имеет сдвоенный провод и подключается в верхний крайний справа разъем.

Следующий шаг — подключение индикаторов, отображающих включение ПК Power LED. Нужные пины находятся в этом же ряду. Плюс — крайний слева, а минус, соответственно, правее.

На очереди кнопка перезагрузки Reset SW. В данном случае она располагается крайней справа, также, как и кнопка включения/выключения, но в нижнем ряду.

Остается лишь подключить индикацию работы жестких дисков HDD LED. Необходимый коннектор можно найти в нижнем ряду панели F_PANEL. Как и в случае с индикаторами питания ПК, плюсовой разъем находится левее, минусовой правее. В комплекте с материнской платой или корпусом пользователь может обнаружить переходник для подключения озвученных раннее коннекторов. Переходник значительно облегчает частое подключение/отсоединение миниатюрных разъемов.
Одним из самых старых устройств для хранения информации на персональном компьютере является флоппи-дисковод или, сокращенно, FDD (Floppy Disk Drive). Данное устройство, широко применявшееся в течение 1970-х-2000-х гг., теперь нечасто можно встретить в современных компьютерах. Тем не менее, в ряде случаев все же можно увидеть установленный в старом ПК флоппи-дисковод. Кроме того, иногда используются и внешние дисководы для дискет, подключаемые к компьютеру через порты ввода-вывода.

История
Предпринимались неоднократные попытки усовершенствовать дискеты на основе 3,5-дюймового формата. Так, например, в 1987 г. был разработан дисковод для дискет объемом 2,88 МБ, а в конце 1990-х гг. – стандарт LS-120 c еще большим объемом дисков –120 МБ. Однако все эти модификации не получили широкого распространения, во многом из-за дороговизны накопителей и носителей.
Принцип работы
По принципу работы FDD во многом напоминают жесткие диски. Внутри дискеты так же, как и внутри винчестера, находится плоский диск с нанесенным на него магнитным слоем, а информация с диска считывается при помощи магнитной головки. Однако есть и отличия. Прежде всего, floppy disk изготовлен не из твердого материала, а из гибкой полимерной пленки, похожей на пленку магнитной ленты. Именно поэтому диски такого типа называются гибкими. Кроме того, floppy disk не вращается постоянно, а лишь тогда, когда поступает запрос от операционной системы на считывание информации.
Преимуществом FDD по сравнению с винчестером является сменность носителей. Однако недостатков floppy drive тоже имеет немало. Помимо чрезвычайно низкой скорости работы, это и низкая надежность хранения информация, а также невысокая емкость носителя – примерно 1,44 МБ для 3,5-дюймовых дискет. Правда, при использовании нестандартных способов форматирования емкость floppy disk можно незначительно увеличить, но, как правило, это приводит к еще большему снижения надежности записи.
Разновидности
Сравнительные размеры внутренних 8, 5,25, и 3,5-дюймовых дисководов

5,25-дюймовый floppy disk представляет собой диск в картонном корпусе, напоминающим конверт, и имеет прорезь для головки считывания. Подобная дискета полностью оправдывает свое название «гибкой», поскольку ее корпус можно без особого усилия согнуть руками. Однако намеренно сильно сгибать гибкий магнитный диск не рекомендуется, поскольку это почти неизбежно приведет к его выходу из строя.
Подобного недостатка лишена 3,5-дюймовая дискета. В ней магнитный диск заключен в жесткий пластмассовый корпус и согнуть ее руками так просто не получится. Кроме того, 3,5-дюймовая дискета имеет специальную металлическую шторку, которая скрывает прорезь для считывающей головки. Еще одна особенность дискеты – наличие переключателя, блокирующего запись на диск. Объем стандартной 3,5-дюймовой дискеты составляет 1,44 МБ, что больше максимального объема дискеты 5,25-дюймов, который равен 1,2 МБ.

Конструкция 3,5-дюймового FDD также отличается от конструкции 5,25-дюймового. Если при вставке дискеты в прорезь 5,25-дюймового накопителя пользователю необходимо зафиксировать дискету поворотом рычажка, то 3,5-дюймовая фиксируется в приводе автоматически, а выброс дискеты обратно осуществляется при помощи специальной кнопки.
Как и в случае многих других накопителей существуют мобильные версии накопителя на гибких дисках – внешние флоппи-дисководы. Внешний флоппи-дисковод удобен тем, что не занимает места в системном блоке, особенно в том случае, если необходимость в использовании дискет возникает редко. Подобный FDD-дисковод можно подключать к ПК при помощи USB-разъема или разъема LPT.
Применение
Хотя винчестеры появились еще в первых IBM-совместимых персональных компьютерах, тем не менее, без устройства для сменных накопителей ни один компьютер не мог обойтись. Подобным устройством стал флоппи-дисковод, быстро получивший популярность благодаря простоте и невысокой стоимости как самого накопителя, так и носителей информации – дискет.
Впрочем, в ряде случаев флоппи-дисковод мог и полностью заменить жесткий диск. Когда у автора данных строк появился первый IBM-совместимый компьютер, то он не имел ни винчестера, ни, тем более, оптического дисковода, а всего лишь 3,5-дюймовый floppy drive и предоставленный продавцом ПК набор дискет с софтом. Компьютер при этом был вполне работоспособен. Разумеется, речи об использовании Windows 3, или о том, чтобы запустить какие-то объемные программы, речи не шло, но при использовании MS-DOS можно было иметь дело с большинством существующих на то время (начало 90-х) программ и игр. Это говорит о том, что флоппи-диски способны удовлетворить базовые потребности пользователя в хранении информации. Кроме того, гибкие диски в свое время были незаменимы в том случае, когда надо было перезагрузить компьютер для профилактической проверки или установить новую ОС.
Настройка флоппи-дисковода в BIOS
В BIOS существует несколько опций, позволяющих настроить параметры дисководов для гибких дисков. Например, опция Onboard FDC Controller позволяет отключить контроллер накопителя для гибких дисков, если таковой не используется в системе, и тем самым высвободить одно системное прерывание. Также в некоторых BIOS можно установить вручную тип и объем носителей дисковода, а также установить запрет записи на гибкие диски.
Заключение
Сегодня многие пользователи, возможно, и не знают, как выглядит флоппи-дисковод и даже обычная дискета. Их функции взяли на себя карты памяти и флеш-накопители. В большинстве системных блоков о floppy drive напоминает разве что оставленный для них 3-дюймовый внешний отсек, а в ОС семейства Windows – неиспользуемые первые буквы логических дисков (A и B), зарезервированные для флоппи-дисководов. Тем не менее, дисковод для дискет нередко можно встретить в старых компьютерах. Кроме того, флоппи-дисководы могут быть полезны при загрузке ПК с целью проведения профилактических мероприятий по обслуживанию компьютера или при установке ОС.
Для этой сборки использовался блок питания Cooler Master MasterWatt на 500 Вт — это недорогая модель, мощность которой тем не менее вполне достаточна для стабильной работы всех комплектующих. БП — немодульный: в его конструкции не предусмотрено использование отстегивающихся проводов, однако во время сборки оказались задействованы все провода, кроме кабеля с разъемами MOLEX и FDD. На фотографии ниже показаны все коннекторы, которые есть у любого современного блока питания. Закономерна зависимость: чем выше мощность устройства — тем больше у него различных коннекторов. Например, Cooler Master MasterWatt 500 Вт подойдет только для игровых систем с одной видеокартой.

Коннекторы блока питания (слева направо): 20+4 пин для питания материнской платы; 4+4 пин для питания центрального процессора; PCI-E 6+2 для питания видеокарты; SATA для питания накопителей; MOLEX для питания накопителей, вентиляторов и прочей техники; FDD для питания флоппи-дисковода
Обратите внимание, что коннекторы кабелей для питания материнской платы, центрального процессора и видеокарты разделены. Естественно, это сделано специально, так как в продаже присутствуют комплектующие с разными разъемами. Честно скажу: плат с 20-контактным портом я уже очень давно не видел. А вот устройств с 4-контактным разъемом для питания центрального процессора в продаже находится предостаточно.
Расположение разъемов питания на материнских платах, как правило, не меняется. Это касается всех форм-факторов. В очень редких устройствах можно встретить два порта для питания CPU.
Некоторые БП не располагают таким количеством портов PCI-E. Либо этот блок питания не имеет необходимой мощности для стабильного питания видеокарты, либо производитель просто сэкономил на проводах. Во втором случае придется использовать переходник MOLEX-to-PCI-E. Часто он идет в комплекте с графическим адаптером.

Подключение кабелей блока питания к материнской плате, накопителям и видеокарте
Неправильно вставить разъемы блока питания в соответствующие порты на материнской плате и видеокарте не получится — все элементы оснащены защитой (хотя порой и находятся особо настырные умельцы). В итоге пара кабелей БП (4+4 и 20+4) подключаются к материнской плате, еще два — к SATA-накопителям. Два разъема PCI-E 6+2, необходимые для работы видеокарты, реализованы на одном проводе. MOLEX и FDD в случае с нашей сборкой остаются не у дел.


Непосредственно перед подключением всех кабелей необходимо закрепить сам блок питания. Для этого используем четыре винта, идущие в комплекте с корпусом. Затем протягиваем все провода (кроме кабеля с MOLEX, так как он не нужен в этой сборке) за заградительную стенку и поочередно подключаем их к материнской плате и накопителям. Кабель для видеокарты пока не трогаем.
После проделанной работы осталось совершить два действия: установить процессорную систему охлаждения и видеокарту. Сначала беремся за кулер. Так как в тестовом ПК используется необслуживаемая система водяного охлаждения, то необходимо начать с крепежа радиатора к одной из стенок. Как мы уже выяснили, Cooler Master MasterBox 5 MSI Edition поддерживает установку 120-мм односекционного радиатора СВО на задней стороне. Естественно, монтаж должен производиться таким образом, чтобы вентиляторы Cooler Master MasterLiquid 120 выдували воздух за пределы корпуса.

Перенос вентилятора с задней панели на переднюю, нанесение термопасты и установка СВО на заднюю панель
Поэтому первым делом снимаем 120-мм вентилятор с задней стенки и перемещаем его на переднюю панель, но таким образом, чтобы он работал на вдув. Для монтажа используем четыре крепежных винта с резьбой или же пластиковые клипсы из комплекта. Затем подключаем вентилятор к одному из 4-контактных разъемов на материнской плате, например к коннектору SYS_FAN4.
Теперь необходимо нанести термопасту на поверхность процессора. Для этого выдавливаем из тюбика, который идет в комплекте с системой охлаждения, небольшое количество жидкого вещества. Здесь главное не переборщить. Споры о том, как правильно наносить термопасту, не утихают до сих пор. Кто-то просто оставляет каплю термоинтерфейса ровно посередине крышки ЦП. Лично я пользуюсь пластиковой карточкой или картонной визиткой, при помощи которой размазываю пасту ровным слоем. Процессор и основание кулера предварительно протираются чистящей салфеткой или ватными палочками, смоченными какой-нибудь технической жидкостью (спиртом, растворителем или бензином «Нефрас»). Этим самым вы удалите жир и пыль с поверхности чипа и подошвы СО.
После нанесения термоинтерфейса остается только закрепить радиатор СВО на задней стенке корпуса, а водоблок с помпой — в процессорном гнезде. В комплекте с Cooler Master MasterLiquid 120 идет разветвитель, позволяющий подключить два вентилятора к одному 4-контактному разъему на материнской плате. Я использовал его. Выводим все провода от СВО через специальные отверстия за разделительную стенку и сразу же подводим их к соответствующим коннекторам: кабель от помпы — к порту PUMP_FAN1, кабель от вентиляторов — к порту CPU_FAN1.

Сначала снимаем две заглушки с задней стенки корпуса. Чаще всего графический адаптер устанавливается в первый (самый ближний к сокету) разъем PCI Express x16. MSI X370 GAMING PRO CARBON поддерживает технологии AMD CrossFire и NVIDIA SLI, позволяющие объединять в одной системе сразу несколько видеокарт. При желании второй 3D-ускоритель вы можете установить во второй PEG-слот.
В совсем дешевых корпусах заглушки придется выламывать, то есть обратно их закрепить не получится. А еще некоторые кейсы позволяют использовать длинные видеокарты только при условии, что заранее будет демонтирована корзина (или корзины) для накопителей.
Заключительный этап установки видеокарты — подключение к ней кабелей от блока питания.
Все разъемы подключены, и по факту системный блок готов к запуску. Советую подключить к нему кабель от монитора и произвести первый запуск. Если компьютер «завелся» при нажатии кнопки на корпусе, все вентиляторы вращаются, а на экране появилась заставка материнской платы, то все провода и разъемы подключены правильно. Можно выключить ПК и привести в порядок внешний вид системного блока. Если система вообще не стартует, а именно после нажатия на клавишу включения не вращаются лопасти вентиляторов, то первым делом проверяем, подключен ли внешний кабель к блоку питания, а также находится ли тумблер БП в положении «Вкл.». Далее смотрим на подключенный к материнской плате 24-контактный разъем. Возможно, он вставлен в порт материнской платы не до конца. Наконец, проверяем правильность подключения самой корпусной кнопки. Возможно, она неисправна — запустить систему в таком случае можно замыканием отверткой или ножницами контактов Power_SW на материнской плате. Если и это не помогает, то необходимо искать «виновника торжества». Начать стоит с блока питания, а именно взять другую, стопроцентно рабочую модель (например, попросить у знакомого) и попробовать запустить систему с ее помощью.
Если же по всем внешним признакам ПК запустился, но изображения на экране нет, то в ходе самостоятельной диагностики сначала проверяем, правильно ли мы подключили разъемы питания центрального процессора и видеокарты. Иногда таким образом себя ведут системы, у которых возникли проблемы совместимости с оперативной памятью. А еще черный экран может быть связан с устаревшей версией BIOS материнской платы, которая не распознает новый процессор. К примеру, такое возможно при покупке чипа поколения Intel Kaby Lake и матплаты на базе какого-либо чипсета сотой серии. Однако, как я уже говорил, вопросы совместимости комплектующих необходимо решать еще до покупки всех устройств.
Некоторые системные платы обладают специальными индикаторами, сигнализирующими о том, на какой стадии загрузки находится компьютер. Это может быть экран, отображающий сигналы POST. Расшифровку этих сигналов можно найти в интернете. У MSI X370 GAMING PRO CARBON присутствует блок EZ Debug LED, который наглядно демонстрирует, на каком этапе находится загрузка системы — на стадии инициализации процессора, оперативной памяти, видеокарты или накопителя.

Cooler Master MasterBox 5 MSI Edition тем и хорош, что имеет много места для прокладки проводов, а также большое количество проушин, к которым крепятся нейлоновые стяжки. Задача сборщика — проложить все провода таким способом, чтобы они не торчали и не портили внешний вид системного блока, а также чтобы ничего не мешало закрытию боковой стенки. К тому же аккуратная укладка кабелей способствует лучшей циркуляции воздуха внутри корпуса и меньшему накоплению пыли.
Интересно, что даже некоторые именитые сборщики относятся к прокладке проводов не так бережно. В менее качественных корпусах (особенно в тех, где блок питания крепится сверху и совсем нет свободного пространства за разделительной стенкой) красиво и аккуратно проложить провода получится далеко не всегда. Особенно при использовании блока питания с не отстегивающимися проводами. В такой ситуации старайтесь освободить максимум места для беспрепятственной циркуляции воздуха внутри корпуса.

Когда все кабели проложены и собраны, еще раз убеждаемся в том, что все провода подключены, и можно закрывать обе крышки.


Многие новые модели корпусов Full-Tower, Midi-Tower и Mini-Tower оснащаются забралом, прикрывающим блок питания. Весьма привлекательная вещь, так как она помогает убрать с глаз долой неиспользуемый ворох проводов.
Читайте также:

