Fedora как установить opera
Обновлено: 02.07.2024
Opera браузер существует с 1994 года. За все это время он обзавелся многими полезными функциями, а с 2013 года стал базироваться на Chromium. Это в определенной степени облегчило его разработку, вместе с тем автоматически добавив возможность пользоваться расширениями для Google Chrome.
Кроме того, из преимуществ браузера можно отметить наличие встроенного блокировщика рекламы, турборежим, а также наличие бесплатного VPN из коробки, который активируется в настройках одним кликом. Несмотря на то, что в процентном соотношении браузер сильно проигрывает Chrome и Firefox, он входит в 5ку по популярности в мире. И сегодня я расскажу, как установить Opera в Ubuntu, Debian и их производных.
Как установить Opera из пакета с сайта
- Перейдите на страницу загрузки и дождитесь начала скачивания.
- Сохраните пакет и после окончания загрузки откройте файловый менеджер.
- Перейдите в папку загрузок и правой клавишей мыши нажмите на скачанном файле.
- Из меню выберите пункт “открыть в Установка приложений”
- После этого действия откроется Центр приложений. Выберите “Установить”
- Приложение попросит ввести пароль для аутентификации. Введите его и дождитесь окончания установки.
После окончания откройте браузер через меню приложений
Установка из командной строки
Тот же результат можно получить, используя терминал. Чтобы установить Opera этим образом в Ubuntu и производных, произведем следующие действия:
-
Откроем терминал сочетанием клавиш Ctr+Alt+T либо через меню приложений и импортируем официальный GPG ключ от Opera в Ubuntu. Он предназначен для проверки скачиваемых дальше пакетов

По завершению процесса, браузер готов к настройке и использованию. Запустите его из меню приложений.

Обновление Opera
Удаление Opera
Для того, чтобы удалить Opera из системы необходимо выполнить команду:
Затем необходимо удалить добавленный репозиторий:
Несмотря на то, что Opera отсутствует в стандартных репозиториях, установить этот браузер совсем не сложно. Поэтому, если вы новый пользователь Linux которому нравиться Opera, то всего лишь за пару минут можно продолжить ее использование в новой для вас системе.

Хотя многие забыли об этом, браузер Opera по-прежнему очень популярен. Это все еще надежный браузер, который претерпел некоторые изменения. Во-первых, основная технология построена на технологии браузера Chromium (а не на старом движке рендеринга Opera). Помимо того, что он построен на инструментах Google, под капотом есть небольшие настройки и изменения, которые делают его совершенно новым типом браузера. Если вы отпустили Opera, но хотите снова восстановить ее, вам будет приятно узнать, что она по-прежнему имеет приличную поддержку Linux (в виде установщиков Debs и RPM). Следуйте приведенным ниже инструкциям, чтобы установить Opera в Linux.
ОПОВЕЩЕНИЕ СПОЙЛЕРА: прокрутите вниз и посмотрите видеоурок в конце этой статьи.
Debian / Ubuntu
Для браузера Opera нет официального репозитория PPA или программного обеспечения Debian. Это означает, что установка браузера на Debian или Ubuntu означает загрузку файла пакета Deb и его установку вручную. Чтобы получить последний пакет, перейдите на официальный сайт. Имейте в виду, что вы не можете выбрать конкретную версию пакета Linux. Если вы хотите скачать определенную версию, перейдите здесь .
Проверь это - IPad Pro как компьютерная альтернативаПосле того, как пакет Deb загрузится, откройте окно терминала и с помощью команды CD перейдите в папку
/ Downloads. Затем используйте инструмент dpkg для установки файла Deb.
Примечание: пользователям Debian может потребоваться изменить apt на apt-get.
Когда команда apt install -f завершится, Opera будет готова к работе!
Инструкции Arch Linux
Используя команду CD, войдите в только что клонированную папку.
Наконец, используйте makepkg для создания устанавливаемого пакета Arch. Не забудьте добавить -si в конец команды makepkg. Это скажет инструменту пакета Pacman установить все необходимые зависимости и установить Opera в систему.
Имейте в виду, что, поскольку вы установили браузер Opera непосредственно из пользовательского репозитория Arch, вам нужно будет либо перестраивать этот пакет каждый раз, когда будет обновление, либо установить помощник AUR, например Yaourt чтобы упростить обновление.
Проверь это - Как установить тему Manjarin GTK в LinuxFedora
Установить Opera в операционной системе Fedora Linux так же просто, как загрузить файл RPM. Чтобы получить последний файл RPM, перейдите на официальный сайт браузера Opera . Щелкните по кнопке «Загрузить сейчас». Если по какой-то причине сайт загрузки предоставляет вам пакет Debian вместо пакета Redhat, щелкните ссылку рядом с «Предпочитать пакет RPM?». В качестве альтернативы, если вы пытаетесь найти более старую версию, перейдите здесь .

Когда у вас будет последняя версия RPM-файла браузера Opera, откройте терминал и используйте команду CD, чтобы перейти в папку
Когда вы окажетесь в папке
/ Downloads, используйте инструмент управления пакетами DNF для установки RPM.
Либо дважды щелкните RPM с файловым менеджером, чтобы установить Opera через Gnome Software.
Проверь это - Как защитить свой Linux-сервер с помощью fail2banOpenSUSE
Нужна Opera на вашем ПК с Open SUSE Linux? Не волнуйтесь, есть RPM. Загрузите его здесь с сайта , а затем откройте окно терминала.
Используя компакт-диск, переместите терминал в папку
/ Downloads. Затем используйте Zypper для установки пакета.
Не хотите использовать терминал? Откройте файловый менеджер, нажмите «Загрузки», а затем дважды щелкните Opera RPM. Он откроется в инструменте установки SUSE RPM.
Другие дистрибутивы Linux
К сожалению, браузер Opera доступен только для дистрибутивов Linux, которые поддерживают Debian, пакеты RPM или имеют систему, которая может реконструировать и автоматически переносить программы в их дистрибутив (например, Arch). Если вы хотите, чтобы этот браузер работал с дистрибутивом Linux, который не имеет прямой поддержки Opera, рассмотрите возможность использования инструмента Deb2TarGz . С его помощью вы сможете преобразовать пакет Debian Opera в общий архив tar gzip.

Оттуда вы можете извлечь архив, переместить файлы в нужные места, повозиться с ними и посмотреть, что нужно, чтобы браузер заработал.
В Fedora используется менеджер пакетов DNF и формат пакетов RPM. Система предоставляет новейшие версии пакетов и ядра Linux. Поддержка дистрибутива осуществляется около 13 месяцев, а модуль ядра SELinux привносит высокий уровень безопаности.
Основным дистрибутивом Fedora является система с рабочим окружением Gnome, но также доступны альтернативные сборки Fedora Spins, которые предлагают окружения KDE, Cinnamon, XFCE, LXQT, LXDE и Mate.
Перед началом описания настроек, отмечу следующие особенности дистрибутива. Если вы привыкли использовать, короткие пароли администратора или слабые пароли, и во время первичной настройки дистрибутив отказывается принимать такие пароли, то два раза подтвердите ввод пароля. В таком случае дистрибутив примет пароль.
Обновление системы и улучшение поддержки локализации
В первую очередь, после установки, нужно обновить систему, поэтому в терминале выполним следующую команду:
После обновления стоит перезагрузить систему.
Русифицируем систему. Русский язык установлен не полностью, поэтому воспользуемся командой для доустановки языка:
Если есть необходимость, то можно поменять имя хоста и пароль пользователя:
Переключение с Wayland на Xorg
Fedora с рабочим окружением Gnome по умолчанию использует Wayland (протокол управления графическим сервером). На мой взгляд Wayland еще недостаточно стабилен, поэтому рекомендую использовать Xorg. Для смены протокола: в окне выбора пользователя входа в систему нажмите на шестерёнку выберите протокол Gnome на Xorg.

Подключение репозиториев RPM Fusion free и nonfree
Из-за юридических ограничений компания Red Hat (Fedora) не могут содержать в своих репозиториях некоторые, ограниченные патентами, пакеты. Как правило это мультимидийные пакеты, проприетарные драйвера. По этой причине был создан отдельный репозиторий с данными пакетами. RPM Fusion является одним из самых популярных репозиториев в Fedora. Добавление репозитория одной командой:
Установка мультимедийных кодеков
Из-за отсутствия проприетарных кодеков, браузер Firefox в Fedora не воспроизводит потоковое вещания и видео кодека html5.

Решим проблему установкой кодеков:

Решение проблемы браузера Opera в дистрибутиве Fedora с воспроизведением потокового вещания и видео html5
Браузер Opera в Fedora имеет туже самую проблему, что и в Ubuntu подобных дистрибутивах. Решение проблемы с воспроизведением видео:
Установка дополнительной поддержки архиваторов
Установка rar в Fedora 31:
После этого в Менеджере архивов (проверено в Gnome и KDE) появится поддержка создания rar архивов.

Установка шрифтов Microsoft
Улучшение отображения шрифтов при использовании LCD мониторов
Установка Dnfdragora в Fedora 31
Dnfdragora это интерфейс менеджера пакетов DNF, основанный на rpmdragora из Perl-кода Mageia. Dnfdragora можно назвать альтернативой Synaptic из Debian, Ubuntu подобных систем.

Установка Steam
Steam установим из репозитория RPMFusion, чуть раньше мы уже подключили данный репозиторий. Пакет kernel-modules-extra необходим для обеспечения поддержки игровых контроллеров.
Устанавливаем wine
Установка winetricks и создание префикса - аналогично нашей статьи: Установка последней версии WineHQ.
Удаляем лишние программы
Fedora Spin с рабочим окружением KDE поставляется с большим количеством различных программ. По моему мнению, далеко не все они нужны. Предлагаю удалить лишние программы:
Удаление лишних пакетов снизит потребление оперативной памяти системы. В моем случае потребление памяти после установки системы было около 800 МБ. После удаления пакетов снизилось до 600 МБ.
Так же сообществом создан скрипт, и описана настройках по установке минимальной комплектации KDE из установочного образа Fedora Everything. Ссылка: Fedora-KDE-Minimal-Install-Guide.
Настройка окружения
Вместо удаленного ktorrent установим qbittorrent:
Для регулировки работы процессора установим виджет CPUFreq Manager Widget:

После этого виджет появится в общем списке виджетов.
Обладатели ноутбуков, при использовании рабочего окружения KDE, возможно захотят отказаться от ввода пароля WI-FI после каждого запуска системы. Для отключения данной проверки нужно запустить приложение KWalletManager, с правой стороны выбрать опцию Сменить пароль, затем указать пустой пароль и согласится на изменений.
Настройка окружения Gnome дистрибутива Fedora во многом схожа с настройкой Gnome из Ubuntu. Поэтому стоит воспользоваться информацией из статьи: Ubuntu 18.04 LTS Bionic Beaver после установки
Проблема с отображением кириллицы в редакторе Gedit все так же решается командой:
Gnome Tweak Tool устанавливается командой:
Установка Viber
В версии Viber для Linux встречаются проблемы с зависимостями при установке. Поэтому было решено сразу же ставить из пакетов Flatpack и Snap. Версия из Snap у меня не запустилась, а вот из Flatpack запустилась и работала корректно. По этой причине опишу установку Viber именно версии из Flatpack.
Установка и включение Flatpack в Fedora:
Установка пакета Viber:
После перезагрузки системы программа будет отображена и доступна в Меню приложений
Установка Skype
Установка Virtualbox в Fedora 31
Установка Virtualbox будет производиться из репозитория RPM Fusion
Добавляем пользователя в группу vboxusers и vboxsf
Установка Vmware Workstation 15.5.1 в Fedora
Для установки VMware Workstation Pro необходимо открыть терминал в папке с установочным файлов расширения .bundle и выполнить следующие команды:
Во время запуска Vmware появится окно с предложением компиляции ядра, оно завершится с ошибкой и выполнено не будет. Для решения этой проблемы нужно установить патчи.
Устанавливаем патчи:
В следующем запуске Vmware Workstation снова откроется окно с предложением компиляции ядра, соглашаемся. Теперь оно пройдет корректно.
После установки виртуальной системы можно столкнуться с ошибкой скачивания Vmware Tools. Решение следующее:
В настройках Vmware в опции CD/DVD указываем образ (для установки Windows это будет образ windows.iso, а для Linux - linux.iso) из директории /usr/lib/vmware/isoimages/
После этого в файловом менеджере примонтируется образ Vmware Tools и можно будет установить дополнение.
Установка Vmware Workstation и установка патчей подойдет для любого GNU/Linux дистрибутива. Для Ubuntu и подобных дистрибутивов может потребоваться установка пакета linux-headers:
Установка WPS Office
Для WPS OFFICE в Fedora требуется пакет mesa-libGLU. Перед установкой офисного пакета рекомендую сначала проверить наличие пакета mesa-libGLU:
Если пакет отобразится, то переходим к установке. Если пакет не установлен, то установим его следующей командой:

Удаляем предустановленный LibreOffice
Полезная информация о множестве различных аспектов настроек дистрибутива Fedora. Например, о поддержке оборудования, установке и обновлению драйверов и многое другое. Информация по ссылке: Неофициальный FAQ по Fedora
Выводы
Операционная система Fedora Workstation 31 продолжает радовать как стабильной работой, так и качественными изменениями. Если вам не нравится рабочее окружение Gnome, то рекомендую обратить внимание на Fedora Spin с другими рабочими окружениями. Fedora – это тот Linux-дистрибутив, который обязательно стоит попробовать. Потратив немного времени на его настройку, я уверен, вы останетесь довольны его дальнейшей стабильной работой.

Opera, несмотря на «закрытый» исходный код, стал довольно популярным браузером среди пользователей Linux. В частности, среди тех, кто недавно перешел на новую систему с Windows. Новички в мире UNIX-систем часто сталкиваются с трудностями, пытаясь вернуть любимый браузер в новую ОС, так как классические для Linux методы не работают. Все-таки речь про коммерческий «софт», и тут нужно действовать немного иначе.
Загружаем установщик с официального сайта
Пользователи операционной системы Microsoft знают, что самый логичный способ скачать браузер — зайти на официальный сайт и кликнуть по кнопку «Загрузить». В Ubuntu это тоже работает.
Смотрите на кнопку загрузки. На ней должен быть нарисован пингвин (символ Linux)
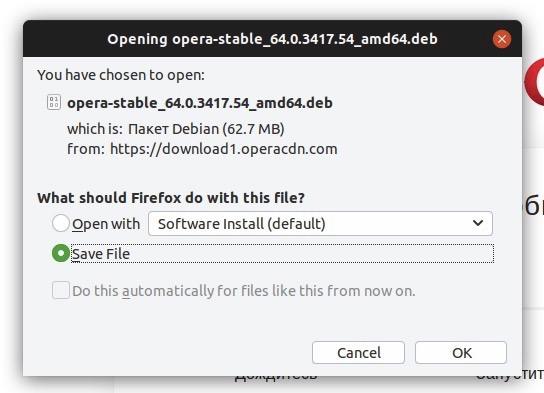
Так как я скачиваю браузер в Ubuntu, то сайт подобрал мне файл в формате DEB. В Fedora, CentOS или openSUSE будет RPM
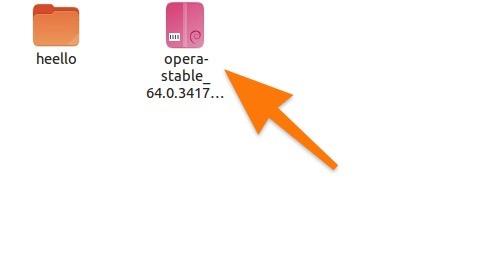
Находим установщик в файловом менеджере и запускаем его. Все, как в Windows
После выполненных действий откроется встроенный магазин приложений со страницей браузера Opera. Оказавшись на ней, делаем следующее:
- В следующем окне вводим пароль администратора и нажимаем на кнопку Authenticate.
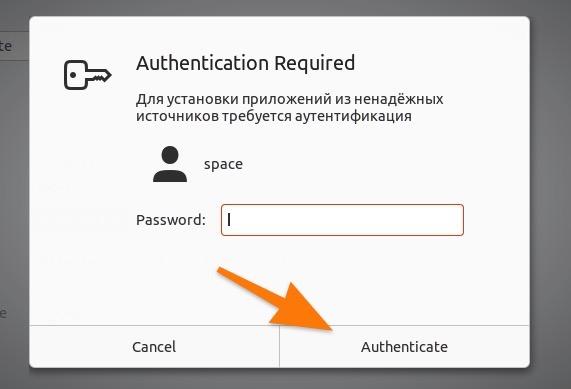
Вводим пароль администратора и начинаем установку
На этом все. Теперь можно найти Opera в списке установленных программ и запустить его.
Загружаем Opera через терминал
При желании можно установить Opera с помощью командой строки. Для этого есть сразу несколько инструментов. К тому же сам процесс загрузки и установки браузера через терминал даже проще и понятнее, чем привычный метод с загрузкой установщика с сайта разработчиков.
Раньше для установки проприетарного программного обеспечения в Ubuntu приходилось добавлять в систему сторонние репозитории и зависимости. Сейчас же есть удобная утилита Snap, с помощью которой можно буквально за одну команду установить нужное приложение.
- Сначала открываем терминал. Это можно сделать, одновременно нажав клавиши Ctrl + Alt + T, находясь на пустом рабочем столе.
- А потом просто вводим в него команду snap install opera
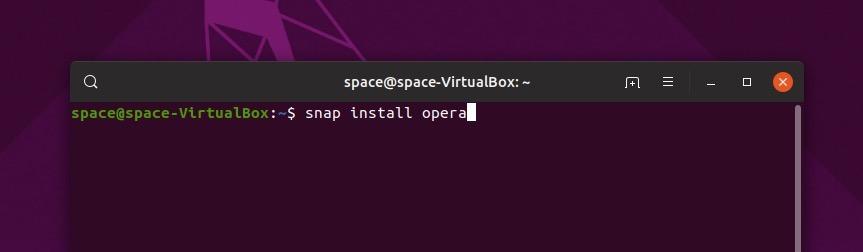
Одна команда и все готово
- Подтверждаем свое действие с помощью пароля администратора и авторизуемся.
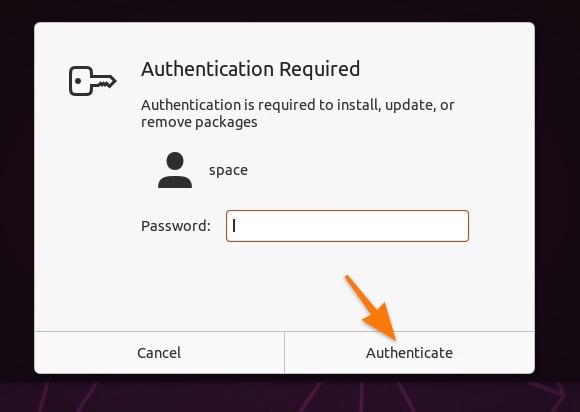
Без прав администратора установить программу не получится
На этом все. Программа появится в общем списке.
Snap — довольно свежий инструмент, который не получится найти в старых версиях Ubuntu. Это пока эксклюзив для новых систем от Canonical. Но есть и хорошая новость. Snap распространяется с открытой лицензией, поэтому скоро наверняка станет достаточно популярен, чтобы появиться в других дистрибутивах.
Устанавливаем Opera в Fedora
В Fedora таких механизмов установки ПО нет. Поэтому процесс установки через терминал почти не отличается от стандартной загрузки с официального сайта. Разница в том, что взаимодействуем мы не с «графикой», а с «текстом».
Все. Теперь можно открыть браузер, кликнув по соответствующему значку в списке доступных программ.
Читайте также:

