Ffmpeg dll что это
Обновлено: 04.07.2024
Динамически подключаемая библиотека под названием ffmpeg.dll не входит в стандартный набор файлов операционной системы, однако при этом используется многими производителями программного обеспечения. Этот DLL был разработан создателями одноименного софта, основное предназначение которого заключалось в конвертировании разных форматов и видео. Сейчас этот инструмент распространяется бесплатно вместе с исходным кодом, что привело к созданию и отдельного независимого компонента под названием ffmpeg.dll. Он тоже выполняет роль взаимодействия с мультимедийными данными и вызывается непосредственно во время работы определенного приложения. В рамках сегодняшней статьи мы бы хотели поговорить о решении ошибки с отсутствием этой библиотеки, которая появляется у некоторых пользователей.
Способ 1: Ручная инсталляция ffmpeg.dll
В качестве быстрого и простого способа решения проблемы предлагаем классическое скачивание рабочей версии файла и добавление его в корень программы, которая требует этот DLL, или в системную директорию Виндовс C:\Windows\System32 либо C:\Windows\SysWOW64 (согласно разрядности ОС).
Как дополнительная мера может понадобиться регистрация файла. Для этого переместитесь к Способу 3 нашей статьи.
Способ 2: Переустановка программы с отключенным антивирусом
Скорее всего, рассматриваемая сегодня проблема у вас возникла сразу же после инсталляции и первого запуска ПО. Потому мы рекомендуем обратить внимание на поведение установленной защиты. Конечно, ffmpeg.dll является полностью безопасным, однако некоторые антивирусы видят в нем потенциальную угрозу, что приводит к моментальному помещению в карантин или удалению. Если у вас на компьютере установлено какое-либо средство защиты, необходимо отключить его и установить программу или игру заново, предварительно выполнив полную деинсталляцию. Сопутствующую информацию вы найдете в отдельных наших материалах, а переместиться к ним можно путем нажатия по одной из ссылок.
Что касается дальнейших действий, то антивирус нужно включить обратно, однако перед этим все же лучше поместить ПО или приложение в его исключения, чтобы защита игнорировала связанные файлы, если проблема действительно заключалась в этом. Как это сделать, читайте в другой нашей статье по ссылке ниже.
Способ 3: Собственноручная регистрация ffmpeg.dll в ОС



По завершении данных действий можно сразу же продолжить попытки запуска проблемного ПО, чтобы убедиться в том, что они сработали. Если все прошло успешно, значит ошибка больше никогда не появится. В противном случае придется задействовать другие методы исправления.
Способ 4: Инсталляция системных обновлений
Динамически подключаемая библиотека ffmpeg.dll во время своего функционирования регулярно обращается и к другим файлам операционной системы, запуская выполнение определенных опций или иных действий. Если в ОС нет важных обновлений, необходимых для нормального функционирования ПО, на экране может появиться ошибка об отсутствии рассматриваемого ДЛЛ, хотя по факту он работает корректно, а проблема на самом деле связана с другими объектами. Чтобы этого не происходило, советуем проверить наличие обновлений Windows и установить их.



Дополнительные инструкции по этой теме и информацию об устранении возможных неполадок, связанных с инсталляцией апдейтов, ищите в отдельных материалах на нашем сайте. Там в виде развернутых руководств представлены все нужные сведения, раскрывающие эту тематику.
Способ 5: Обновление драйверов
Только что мы рассказали об обновлении системы, поэтому не стоит упускать момент и с инсталляцией апдейтов для используемых в компьютере комплектующих. Дело в том, что точно нельзя предугадать, к какому именно устройству обратится файл ffmpeg.dll, потому надо обновить сразу все оборудование, используя доступные средства. Пользователь может задействовать официальный сайт производителя, специальный софт или встроенную функциональность Windows. Каждый выбирает для себя оптимальный вариант, а все они описаны в руководстве по ссылке ниже.

Способ 6: Проверка целостности системных файлов
Вероятность повреждения определенных системных файлов, что вызовет неполадки при использовании ffmpeg.dll, крайне мала, однако она все-таки присутствует. Избавиться от этой проблемы можно очень просто, поскольку пользователь не выполняет практически никаких действий. От него требуется только запустить процедуру сканирования и исправления через утилиту SFC, а все остальное будет осуществлено автоматически. Однако если стандартный инструмент SFC не справился со своей задачей и вывел на экран ошибку, дополнительно следует запустить уже исправление уже его через DISM, и потом снова вернуться к SFC. Обо всем этом читайте в другом нашем материале, перейти к которому можно, кликнув по указанной ниже ссылке.

Способ 7: Установка FFmpeg




Теперь вы знакомы с доступными вариантами исправления проблемной библиотеки ffmpeg.dll в Windows. Как видите, существует их достаточное количество, поэтому юзеру останется лишь поочередно выполнять каждый из них, чтобы в итоге найти эффективный конкретно для себя.

Отблагодарите автора, поделитесь статьей в социальных сетях.

Если вы много используете WhatsApp на своем компьютере, возможно, вы столкнулись с этой ошибкой «FFMPEG.DLL Not Found» при открытии настольного клиента WhatsApp для Windows. Проблема, похоже, сохраняется как на устройствах с Windows 11, так и на Windows 10 и появляется каждый раз, когда вы открываете приложение WhatsApp на своем ПК.

Если вы столкнулись с ошибкой «FFMPEG.DLL Not Found» в WhatsApp для Windows, возможно, вы захотите взглянуть на следующие исправления, чтобы устранить ее мгновенно.
Связанный: 3 способа отключить звук звонков в WhatsApp
Исправление №1: использование WhatsApp.exe в более старой версии приложения
Последняя версия WhatsApp app-2.2138.13 сосуществует со старой версией app-2.2134.10. Это очевидно из того факта, что вы сможете увидеть обе папки (помеченные после их версий приложения), доступные в каталоге пользователей WhatsApp. Если вы не хотите ждать, пока WhatsApp исправит ошибку «FFMPEG.DLL Not Found», вы можете просто использовать старую версию приложения прямо на своем компьютере.
Для этого щелкните значок проводника на панели задач и перейдите в папку C: Users AppData Local WhatsApp.

Это должно решить проблему «FFMPEG.DLL Not Found».
Связанный: Где я могу найти резервную копию WhatsApp на Google Диске?
Хотя вышеуказанное исправление, похоже, работает для большинства пользователей, есть другой способ устранить ошибку WhatsApp «FFMPEG.DLL Not Found», и он включает в себя доступ к той же папке «WhatsApp» с помощью проводника, как и выше. Несколько пользователей были успешный чтобы заставить WhatsApp работать на своем рабочем столе, когда они копировали файлы из папки старой версии в новую.

Здесь вы найдете две папки app-2.2134.10 (более старая версия) и app-2.2138.13 (более новая версия).
Сначала откройте папку app-2.2134.10 и выберите все файлы внутри нее.

После выбора скопируйте их, используя команду клавиатуры «Ctrl + C». Или щелкните правой кнопкой мыши и выберите копию.

В этой папке вставьте скопированное содержимое в эту папку, щелкнув в любом месте правой кнопкой мыши и выбрав в меню пункт «Вставить». Кроме того, вы можете использовать команду клавиатуры «Ctrl + V», чтобы сделать то же самое.

Если Windows спросит вас, хотите ли вы заменить файлы из старой папки в новую папку, вы можете выбрать опцию «Пропустить». Таким образом, из старой версии будут скопированы только те файлы, которых не было в папке новой версии.
WhatsApp Desktop клиент для Windows и Mac OS
версия: 2.2142.12
Последнее обновление программы в шапке: 06.11.2021

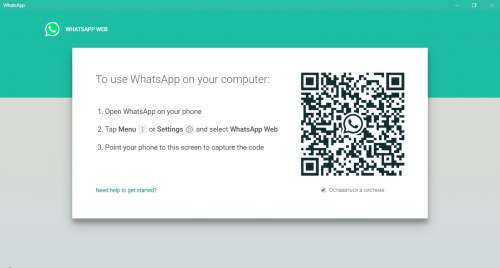
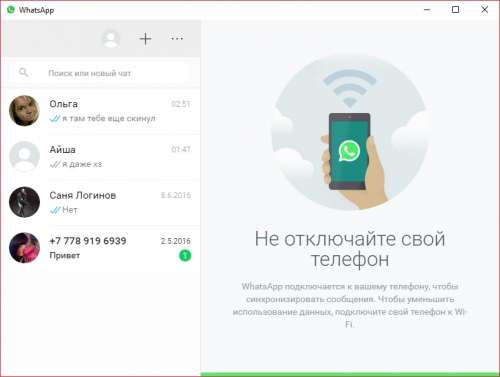
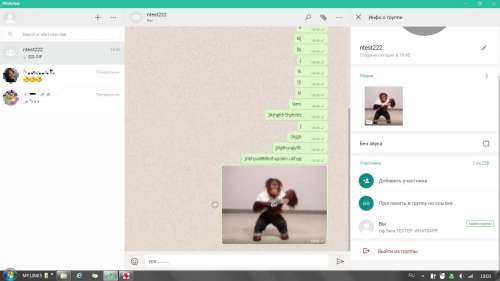
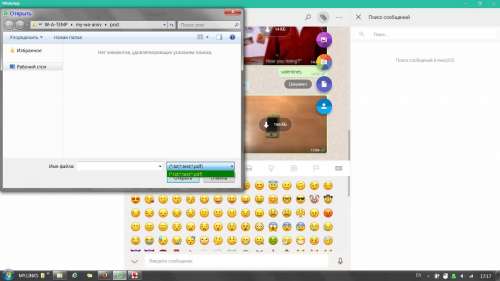
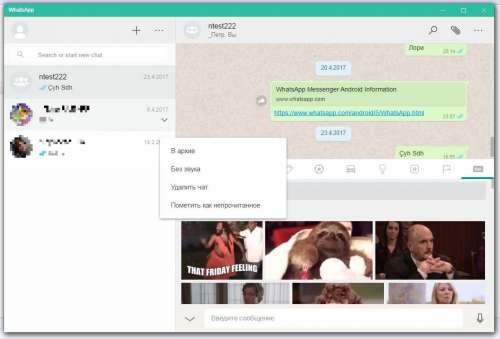
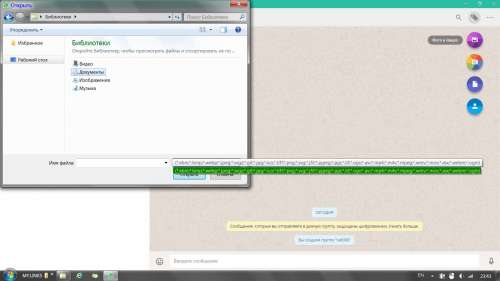
WhatsApp для мобильных:
Системные требования для PC: Windows 8 32-64.бит и выше.
Системные требования для Mac: OS X 10.10 Mavericks и выше.
обновлено: 07.11.21
версия: 0.2.684. Beta. Релиз 1 дата выхода: 10.05.2016.
win. 32.bit > WhatsApp_PCx32_.2.684.zip ( 52.24 МБ )
win. 64.bit > WhatsApp_PCx64_2.684.zip ( 61.13 МБ )
версия: для Mac OS X.9 > WhatsApp_MacX9_2.684.zip ( 51.71 МБ )
для win7, Наличие Net framework 4.5, и выше обязательно. стоял framework 4.0 установка не пошла.
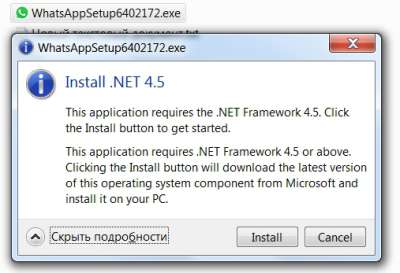
========
особенности установки WhatsApp клиента:
1. устанавливается абсолютно тихо. без всяких вопросов.
2. клиента нет в папках: C:\Program Files C:\Program Files (x86), он себя ставит в папку пользователя: C:\Users\Jdoе\AppData\Local\WhatsApp\ и C:\Users\Jdoе\AppData\Roaming\WhatsApp\
3. создаёт мусор, я нашёл папку C:\Users\Jdoе\AppData\Local\ SquirrelTemp\ с файлом SquirrelSetup.log
средствами windows 7 до конца НЕ Удаляется! остаётся мусор в папках пользователя, AppData\Local\WhatsApp - \AppData\Roaming\WhatsApp\
действительно, это приложение рс - ватссапвеб, но без возможности звонков только мессенджер.
из плюсов то, что браузерная версия выдала ошибку сканирования кода, а это приложение сразу запустилось.
Всем добрый день! Приложение практически не отличается от веб-версии, так же постоянно отрубается и пишет что телефон не подключен. Да ещё и звонить нельзя. До десктопной версии Телеграма далеко ещё. Но, надеюсь допилят. UnOfficial WhatsApp. v1.1.0 (by Alexandru Rosianu)дата выхода: 22.06.2015 года. версия 1 1 0. ( проект закрылся! версия для Windows нестабильна.)
Windows х32.win7 > UnofficialWhatsApp_win32_v1.1.0.zip ( 28.03 МБ )
How to install WhatsApp Desktop Client in Ubuntu
Download the deb files from below links:
32 bit
64 bit
Once downloaded,
double click the deb files/open
with software center for installations.
Or, you can install via terminal by typing below command
(change the fine name as per your download):
sudo dpkg -i UnofficialWhatsApp_linux64.deb
Run
Type WhatsApp in dash. Click the launcher icon.
From Menu, find it under Applications
-------------------
How to uninstall
To uninstall WhatsApp run below commands in terminal.
sudo dpkg -r whatsappfordesktop
------------------------------
Ubuntu, так как приложение для нее разработано неофициально то есть сторонними разработчиками.
Что нам нужно для установки WhatsApp в Ubuntu? Конечно же первым делом скачать Deb файл,
кликнув по файлу двойным кликом,
далее откроется Центр приложений Ubuntu либо AppGrid если он у вас установлен,
далее нажав на кнопку установить,
вы установите клиент WhatsApp в Linux.
Это конечно еще не конец установки,
главные требования для продолжения установки WhatsApp в Ubuntu:
У вас должен быть смартфон на котором установлен WhatsApp.
На смартфоне приложение WhatsApp должно быть запущено,
при каждом включении приложения на компьютере,
проверяется включено ли приложение на мобильном,
конечно похоже на дурость, но так устроена работа данного ПО для Ubuntu linux.
Смартфон поддерживающий сканирование QR-кода
Установленный браузер Google Chrome в Ubuntu
Вы возможно захотите спросить, а зачем здесь Google Chrome и какое он имеется отношение к WhatsApp?
Имеет непосредственное отношение,
так как приложение WhatsApp работает именно на основе движка хрома используя его для работы приложения.
После установки deb пакета, найдите приложение либо с помощью поиска в Dash или
же в Главном Меню Ubuntu - Интернет - WhatsApp.
Ваша система может отображать ошибку отсутствующей библиотеки DLL FFMPEG, если основные системные файлы повреждены и эта DLL не найдена в системном каталоге. Более того, поврежденная установка (или попытка установки) приложения также может вызвать обсуждаемую ошибку.

Skype Teams Deezer для Windows WhatsApp для Windows Format Factory Discord Vortex для Windows G Hub Клиент MTZ Sia-UI
Прежде чем переходить к решениям по исправлению отсутствующей библиотеки DLL FFMPEG, убедитесь, что у вас установлены новейшие системные драйверы. Кроме того, полностью закройте все приложения в вашей системе и убедитесь, что с помощью диспетчера задач и панели задач вашей системы не работает ни одно фоновое приложение (в диспетчере задач должны выполняться только системные процессы). Теперь выключите вашу систему и подождите 1 минуту. Затем включите свою систему и повторно запустите установку проблемного приложения и проверьте, решена ли проблема. Кроме того, проверьте, не вызывают ли проблемы какие-либо остатки от предыдущих установок приложений (вы можете попробовать сторонние программы удаления или очистители системы).
Решение 1. Выполните сканирование с помощью средства проверки системных файлов (SFC)
Вы можете столкнуться с обсуждаемой ошибкой, если ваши системные файлы повреждены или отсутствуют. В этом случае использование встроенного в Windows инструмента SFC для сканирования (и восстановления) поврежденных системных файлов может решить проблему.
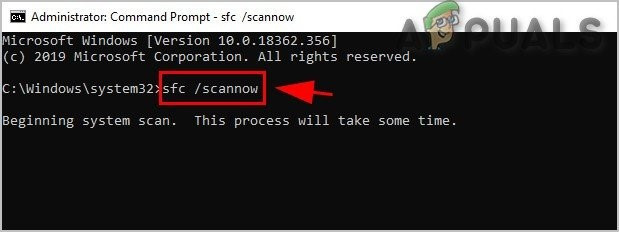
- Выполните сканирование SFC вашей системы.Запустить команду SFC
- Теперь повторите процесс, вызвавший проблему (например, попробуйте установить приложение, которое вызывало проблему), и проверьте, решена ли проблема.
Решение 2. Скопируйте папку в каталог установки приложения.
Если вы попытались переустановить приложение, но без удаления остатков предыдущей установки, существует вероятность дублирования папок приложения. В этом случае копирование содержимого новой установки в более старую папку (которая имеет имена и пути к папкам по умолчанию) может решить проблему. Для иллюстрации мы обсудим процесс для Microsoft Teams, вам, возможно, придется копнуть глубже, чтобы заставить его работать для вашего проблемного приложения.
- Убедитесь, что в диспетчере задач вашей системы не работают процессы, связанные с Microsoft Teams.
- Затем запустите окно «Выполнить» вашей системы, одновременно нажав клавиши Windows + R, а затем выполните следующее:% localappdata%Диалоговое окно запуска:% localappdata%
- Теперь откройте папку Microsoft, а затем папку Teams.Откройте папку Teams
- Затем проверьте, есть ли в папке Teams более одной папки, начиная с Current, например current (имя папки по умолчанию для Teams) и папок current-s1. Если это так, скопируйте все содержимое папки, у которой нет имени по умолчанию (в данном случае папка current-s1), в папку с именем папки по умолчанию (в данном случае текущую папку). Игнорируйте любые предупреждения о замене файлов (если вас попросят объединить папки, нажмите «Да») и после копирования файлов перезагрузите компьютер.Скопируйте содержимое папки Current-S1 в текущую папку
- После перезагрузки проверьте, нет ли ошибки в проблемном приложении.
Решение 3. Очистите кеш проблемного приложения
Приложения используют кеш для повышения производительности и удобства работы пользователей. Однако вы можете столкнуться с данной ошибкой, если кеш проблемного приложения поврежден. В этом случае очистка кеша проблемного приложения может решить проблему. Для разъяснения мы рассмотрим процесс для Microsoft Teams, вам, возможно, придется копнуть глубже, чтобы заставить его работать для вашего конкретного приложения.
- Убедитесь, что в диспетчере задач вашего ПК не работает ни один процесс, связанный с Microsoft Teams и Skype, а затем одновременно нажмите клавиши с логотипом Windows + R, чтобы открыть окно Выполнить.
- Теперь перейдите по следующим путям один за другим и удалите все файлы, которые там присутствуют (если Teams появляется во время процесса, убейте его с помощью диспетчера задач):% appdata% Microsoft team cache% appdata% Microsoft team blob_storage% appdata% Microsoft team databases% appdata% Microsoft team GPUcache% appdata% Microsoft team IndexedDB% appdata% Microsoft team Local Storage% appdata% Microsoft team tmpОчистить кеш Microsoft Teams
- После очистки вышеупомянутых папок перезагрузите компьютер и после перезагрузки проверьте, решена ли проблема с FFMPEG.dll.
- Если нет, повторите шаг 1, откройте окно «Выполнить» и выполните следующее:% appdata% Microsoft Откройте папку Microsoft Roaming
- Теперь щелкните правой кнопкой мыши папку Teams и выберите Удалить.Удалить перемещаемую папку Teams
- Затем подтвердите удаление папки и перезагрузите компьютер.
- После перезагрузки убедитесь, что в системе отсутствует ошибка FFMPEG.dll.
Решение 4. Переустановите проблемное приложение.
Ваша система может отображать ошибку отсутствия файла FFMPEG.dll, если предыдущая установка проблемного приложения повреждена или новый установщик, который вы пытаетесь использовать, поврежден. В этом случае переустановка с новой загруженной установкой проблемного приложения может решить проблему. В качестве иллюстрации мы обсудим процесс для Microsoft Teams, возможно, вам придется копнуть глубже, чтобы он работал в вашем конкретном случае.
-
последняя версия Microsoft Teams.
- Теперь нажмите клавишу с логотипом Windows, чтобы открыть меню Windows, и щелкните значок шестеренки, чтобы открыть настройки вашей системы.Открытие настроек Windows
- Затем выберите Приложения и разверните Microsoft Teams. Если команды здесь не показаны, попробуйте использовать стороннюю программу удаления, чтобы удалить остатки предыдущей или предпринятой установки.
- Теперь нажмите кнопку «Удалить» и подтвердите удаление Microsoft Teams.Удалить Microsoft Teams
- Затем следуйте инструкциям на экране, чтобы удалить Teams и перезагрузить компьютер.
- После перезагрузки одновременно нажмите клавиши с логотипом Windows + R, чтобы открыть окно Выполнить, и выполните следующее:% localappdata% Microsoft Откройте локальную папку Microsoft
- Теперь щелкните правой кнопкой мыши папку Teams и выберите Удалить. Затем подтвердите удаление папки Teams.Удалить локальную папку Teams
- Затем нажмите клавишу с логотипом Windows, чтобы открыть меню Windows и выполнить поиск «Редактор реестра». Теперь щелкните правой кнопкой мыши Редактор реестра (в результатах поиска) и выберите «Запуск от имени администратора».Откройте редактор реестра от имени администратора
- Теперь перейдите к следующему: Computer HKEY_CURRENT_USER SOFTWARE Microsoft Office Teams
- Затем на правой панели окна удалите параметр реестра PreventInstallationFromMsi и закройте редактор реестра.Удалите значение реестра PreventInstallationFromMsi
- Теперь перезагрузите компьютер, и после перезагрузки, надеюсь, проблема с FFMPEG.dll будет решена.
Решение 5.Создайте новую учетную запись пользователя
Ваша система может отображать ошибку отсутствия файла FFMPEG.dll, если профиль пользователя вашей системы поврежден. В этом контексте создание другой учетной записи пользователя и доступ к системе через эту учетную запись может решить проблему.
- Создайте еще одну учетную запись системного пользователя (убедитесь, что она имеет права администратора).
- Теперь перезагрузите компьютер и после перезагрузки войдите в систему с вновь созданной учетной записью.
- Затем убедитесь, что в вашей системе отсутствует ошибка FFMPEG.dll.
Если проблема не исчезнет, проверьте, решает ли проблему восстановление системы до более раннего момента времени. Также вы можете попробовать переустановить кодеки (если используете стороннее приложение для кодеков). Вы также можете попытаться скопировать файл FFMPEG.dll из другого источника (будьте очень осторожны, поскольку копирование файлов из непроверенных источников может подвергнуть вашу систему и данные таким угрозам, как вирусы, трояны и т. Д.), Например, другой рабочий компьютер или установка Windows (ISO файл). После получения файла DLL обязательно вставьте файл в папку, из которой вы пытаетесь установить файл или каталог установки приложения, например, если возникают проблемы с Microsoft Teams, затем вставьте файл в следующий каталог:

% localappdata% Microsoft Teams текущийСкопируйте файл DLL FFMPEG в папку Teams
Если вы используете 64-битную систему, вставьте полученный файл в соответствующую 64-битную папку.
Читайте также:

