Filezilla изменить владельца файла
Обновлено: 07.07.2024
FileZilla — это программа для передачи файлов с одного компьютера на другой по протоколу FTP (File Transfer Protocol). Этот софт особо популярен среди разработчиков и администраторов сайтов, поскольку позволяет легко и безопасно загружать файлы с компьютера на сервер веб-хостинга.
В этом руководстве я расскажу как пользоваться FileZilla, если вы хотите создать блог, онлайн-портал или магазин, либо освоить профессию администратора сайтов.
Как подключиться к хостингу по FTP
Шаг №1. Скачайте и установите FileZilla
Обратите внимание! Если нужен установщик не для операционной системы, установленной на вашей компьютере, выберите нужную ОС, нажав соответствующую иконку под кнопкой Download FileZilla Client.
Шаг №2. Получите у хостера данные для подключения к сайту по FTP-протоколу
После того, как клиент FileZilla установлен, пришло время получить данные для его подключения к сайту. Эти данные включают адрес FTP-сервера, номер порта, логин и пароль пользователя. После заказа хостинга большинство хостинговых компаний отправляет на указанную при регистрации электронную почту письмо с информацией о подключении по FTP. Если вы удалили это письмо или не можете найти его, поищите в панели управления хостингом страницу «FTP аккаунты» или «Пользователи FTP» и внимательно посмотрите, не содержит ли она данные для подключения по FTP.
Если вы арендуете хостинг у хостинговой компании TheHost, для получения FTP-данных выполните следующее:
- Выберите в списке хостинг-аккаунт, на котором расположен ваш сайт, и нажмите кнопку «Письмо».

В открывшемся окошке будут указаны данные для подключения к сайту по протоколу FTP и другая полезная информация.

Обратите внимание! Эта инструкция применима и к другим хостинг-провайдером, которые используют биллинговую платформу BILLmanager от ISPsystem.
Если данные FTP все же не удается найти или получить, напишите об этом в техподдержку вашего хостера.
Шаг №3. Добавьте сайт в FileZilla и подключитесь к нему
Чтобы добавить сайт в FileZilla, запустите программу и выберите Файл > Менеджер Сайтов… в главном меню или нажмите комбинацию клавиш Ctrl+S. Далее нажмите кнопку «Новый сайт», придумайте имя подключения и введите/выберите следующие значения:
Чтобы сохранить профиль подключения к сайту по FTP нажмите OK.

Для подключения к сайту по протоколу FTP, нажмите стрелку возле первой кнопки в верхнем меню FileZilla и кликните по названию созданного минутой назад аккаунта.
Основы работы с FileZilla
Принцип работы FileZilla прост. В левом окне программы отображается файловая система вашего компьютера, в правом — сервера.

Это позволяет заливать файлы и каталоги на хостинг, либо скачивать их с сервера на жесткий диск компьютера буквально в один-два клика. Кроме того, FileZilla делает возможным выполнение на хостинге всех тех действий, которые вы уже не раз делали на ПК или ноутбуке: создавать новые файлы и директории, переименовывать их, удалять и т. д. Об этом читайте далее.
Как загрузить файл или каталог с компьютера на сервер в FileZilla
- Выберите в правом окне FTP-клиента директорию, куда должен быть загружен файл или каталог на сервере.
- Перейдите в левом окне в каталог на компьютере, в котором хранится файл или каталог, который нужно загрузить на сервер.
- Нажмите правой кнопкой мыши (ПКМ) по файлу или каталогу, который нужно загрузить на сервер, и выберите «Закачать на сервер».
- Дождитесь завершения загрузки.
Как скачать файл или каталог с сервера на компьютер в FileZilla
Как распаковать архив в FileZilla
В FileZilla нет встроенного архиватора, поэтому распаковывать или создавать архивы в этом FTP-клиенте невозможно. Чтобы загрузить на сервер файлы архива, предварительно распакуйте его на компьютере, а далее загрузите файлы на сервер, либо загрузите архив на сервер и распакуйте его архиватором, который есть в большинстве файловых менеджеров хостинга.
Как создать новый файл или каталог на сервере в FileZilla
Чтобы создать новый файл или каталог на сервере, кликните ПКМ в любом месте правого окна программы и выберите «Создать новый файл» или «Создать каталог». Введите имя нового файла или каталога и нажмите OK.
Как отредактировать файл на сервере в FileZilla
Чтобы отредактировать файл на сервере, кликните по нему ПКМ и выберите «Просмотр/Правка». Это действие откроет файл в текстовом редакторе по умолчанию. После редактирования и сохранения файла подтвердите изменения в FileZilla, нажав кнопку OK в окне «Файл изменен», которое появится в FTP-клиенте.
Обратите внимание → Если нужно, чтобы файлы открывались для редактирования не в текстовом редакторе по умолчанию, а в другой программе, перейдите в Редактирование > Настройки в главном меню и выберите «Правка файлов» в левом меню. Выберите радиокнопку «Использовать следующий редактор:», нажмите кнопку «Обзор…» и выберите исполнительный файл программы, в которой хотите редактировать файлы. Подтвердите изменения, нажав кнопку OK в левом нижнем углу окна настроек.
Как изменить права доступа к файлу на сервере в FileZilla
Для каждой директории и каждого файла на сервере устанавливаются права доступа. Они определяют, кто и какие действия может выполнять с этими директориями и файлами. Есть такие группы пользователей:
- владелец;
- группа, которая включает других пользователей и может включать владельца;
- другие пользователи (например, посетители сайта).
Также есть три типа прав (действий), которые можно указать (разрешить) для этих пользователей:
- чтение — право на чтение файла на сервере;
- редактирование — право на изменение, создание и удаление файла или каталога с сервера;
- исполнение — право на исполнение файла или вход в директорию.
Для изменения прав доступа в FileZilla, кликните по файлу или каталогу ПКМ и выберите «Права доступа к файлу…». Отметьте чекбоксами права для каждой группы пользователей и нажмите OK.
FileZilla: ответы на часто задаваемые вопросы
Ошибка «Не удалось получить список каталогов» (Failed to retrieve directory listing) в FileZilla чаще всего возникает по одной из следующих двух причин:
- Неправильные настройки шифрования в FTP-клиенте.
- Проблемы с работой пассивного режима передачи.
Выполните исправление неправильных настроек шифрования в FTP-клиенте и попробуйте еще раз подключиться к серверу. Если соединение не установлено, выполните исправление проблемы с работой пассивного режима передачи и попробуйте еще раз подключиться к серверу. Если и после этого соединение не устанавливается и вы видите ошибку «Не удалось получить список каталогов» (Failed to retrieve directory listing), напишите об этом в комментариях.
- В главном меню FileZilla выберите Файл > Менеджер сайтов…
- Выберите «Использовать обычный FTP (небезопасно)» в строке «Шифрование».
- Сохраните настройки, нажав кнопку OK.
В главном меню FileZilla выберите Редактирование > Настройки…
- Перейдите в Соединение > FTP и выберите активный режим передачи.
- Перейдите в Соединение > FTP > Активный режим и выберите «Получить сведения о внешнем IP-адресе в настройках системы».
- Перейдите в Соединение > FTP > Пассивный режим и выберите «Вернуться в активный режим».
- Сохраните настройки, нажав кнопку OK.
Где хранятся настройки FileZilla?
Если FileZilla установлен в одном из дистрибутивов Linux, он будет хранить настройки в директории
/.config/filezilla. Если этот FTP-клиент установлен в операционной системе Windows, найдете его настройки в каталоге %APPDATA%/FileZilla или в папке установки.
Как в FileZilla перезапустить неудавшиеся передачи?
Если при передаче файлов или каталогов произошла ошибка, информация об этом отобразится во вкладке «Неудавшиеся передачи», расположенной внизу окна программы.
Чтобы заново перезапустить передачу этих файлов или каталогов, кликните ПКМ по окошку с неудавшимися передачами и выберите «Очистить все и получить снова». Сразу после этого файлы или каталоги из этой вкладки будут перемещены во вкладку «Файлы в задании» и их передача будет перезапущена.
Как отобразить скрытые файлы в FileZilla?
Чтобы отобразить скрытые файлы на сервере, выберите пункт «Сервер» в главном меню программы и отметьте «Принудительно отображать скрытые файлы».
Передача файлов в FileZilla внезапно прервалась. Как ее возобновить?
Иногда при загрузке файлов или каталогов с сервера на компьютер или с компьютера на сервер передача может прерваться. Это легко обнаружить, посмотрев на вкладку «Файлы в задании» в нижней части программы — число файлов, которые должны быть переданы, будет оставаться неизменным. Распространенные причины, по которой возникает эта проблема — нестабильное подключение к Интернету или сбои на сервере.
Чтобы запустить остановившуюся передачу файлов, выберите в главном меню программы пункт «Передача» и кликните по «Выполнить задание».
Как переподключиться к серверу в FileZilla?
Чтобы повторно подключиться к серверу, выберите Сервер > Переподключиться в главном меню FileZilla.
Как подключиться к серверу, не сохраняя информацию о подключении в «Менеджере сайтов»?
Чтобы подключиться к серверу, не сохраняя данные FTP-аккаунта в «Менеджере сайтов», введите адрес и порт FTP-сервера, а также имя и пароль пользователя в строке, расположенной под главным меню и меню с кнопками в верхней части FileZilla и нажмите кнопку «Быстрое соединение». Данные об этом соединении будут удалены при закрытии FTP-клиента.
Каждый раз, когда я подключаюсь к серверу через FileZilla, запрашивается пароль. Можно ли сделать так, чтобы пароль автоматически сохранялся и подключение выполнялось без его запроса?
Да, можно. Чтобы FileZilla выполняла подключение к серверу без запроса пароля, перейдите в Редактирование > Настройки в главном меню программы. После этого выберите «Интерфейс» и отметьте радиокнопку Save passwords в блоке Passwords. Также убедитесь, что в настройках сайта в «Менеджере сайтов» (Файл > Менеджер Сайтов…) выбран тип входа «Нормальный».
Как в FileZilla посмотреть пароль подключения к FTP-аккаунту, сохраненному в «Менеджере Сайтов».
По умолчанию пароли FTP-аккаунтов, добавленных в «Менеджере Сайтов» в FileZilla, не отображаются. Но посмотреть пароль все же можно. Для этого выполните следующие действия:
Текст, который отобразится в нижнем окошке — и есть пароль FTP-аккаунта, сохраненного в «Менеджере Сайтов» в FileZilla.
история короткая:
купил nas
чтобы не лить террабайты фильмов по сетке, под windows закинул их сразу на диски с помощью Ext2Fsd
после успешного запуска сервера владельцем всех заранее скопированных файлов и папок стал конечно же root.
теперь ни удалить, ни переименовать.
вопрос: как теперь сменить владельца?
__________________Помощь в написании контрольных, курсовых и дипломных работ здесь
Как сменить или добавить владельца файлов на web сервере Ubuntu
На Ububntu Server поднят сервер nginx с панелью ISPConfig 3. Если создаю файл через консоль в.
Смена владельца папок и файлов
Здравствуйте. Подскажите, пожалуйста, как поменять владельца папок с root на user. Папка и все.

Как получить названия всех файлов и папок находящийся на сервере
Необходимо создать функцию которая возвращает названия файлов и папок находящийся на родительском.
а подробнее можно?
про команду chown я читал, каким образом её использовать? telnet? FileZilla?
сервер управляется через web, возможности там крайне скудные
смотрите доку по управляющей программе, наверняка в ней что-то есть по этому поводув том-то и дело, что нет ни документации, ни программы управляющей
сервер Coolmax CN-300, про него даже нагуглить что-либо сложно
на офсайте только pdf для пользователя самого бытового, если можно так сказать, уровня
telnet к нему подключается, отвечает proftpd 1.3.0 server
пытался задать права через FileZilla, на как admin. прав не хватает
знать бы как зайти под root
хочу поднять тему.
а если вытащить диски из сервера и подключить их к компу, на котором запущена, например, Linux Mint?
можно ли в этом случае изменить права?
и "поймёт" ли это ОС сервера, когда я воткну диски обратно?
Дмитрий вы ответили на второй вопрос. а на первый знаете ответ? можно ли изменить права? и что немаловажно, на что их менять? ставить 777?
мне надо поставить такие права, чтобы я потом смог без труда поменять их через тот же FileZilla
т.е. оставить владельцем пользователя admin
вот мне и нужно, видимо, поставить "всем можно всё"
а потом вставить диски обратно в сервер и сделать владельцем admin с помощью FileZilla. так?
может и получится
лично я сужу по собственному нас-у - у него с правами - своя собственная жизнь, мной не управляемая. копировал файлы самбой - права одни, скачала железяка файлы своим встроенным торрент-клиентом - права другие, смонтировал его диски к себе по сети и скинул файлы - права третьи.
в общем, получилось
из-под linux mint посмотрел владельца/группу папки, которую создал пользователем admin
у меня это 7001:users
вписал это значение для всех моих папок/файлов командой chown
запустил сервер - файлы удаляются и переименовываются
правда сервер каждую минуту генерит в логе вот это:
^MProcess '/sbin/getty 19200 console' (pid 1874) exited. Scheduling it for restart.
^MStarting pid 1914, console /dev/console: '/sbin/getty'
значение pid, которое в скобках, увеличивается в каждой новой записи
понятия не имею, что это такое(((
В статье мы расскажем, что такое FTP, как подключиться к FTP серверу и как загрузить файлы сайта на сервер.
FTP (File Transfer Protocol) — это базовый протокол передачи файлов между компьютерами по локальной сети и интернету. С его помощью можно подключиться к FTP-серверам, просматривать содержимое их каталогов и загружать файлы с сервера или на сервер.
Доступ по FTP доступен для всех хостинг панелей. Также вы можете использовать бесплатный хостинг для сайтов html (тестовый период — 14 дней).
Доступы к FTP
Доступы для подключения по FTP высылаются после заказа услуги хостинга.

Для подключения по FTP нужны специальные программы — FTP-клиенты. В этой статье мы расскажем про подключение и работу по FTP на примере FTP-клиента FileZilla.
Как подключиться через FTP
Настройте FTP-клиент FileZilla по инструкции:
Запустите клиент. В меню «Файл» нажмите Менеджер Сайтов:

FTP.Сервер.Хостинг
Нажмите Новый сайт и заполните поля:
Протокол: FTP-протокол передачи файлов;
Хост: имя сервера хостинга, IP-адрес сервера хостинга или домен. Используйте домен, только если он привязан к хостингу;
Порт: можно не указывать или указать стандартный порт протокола FTP — 21;
Шифрование: использовать явный FTP через TLS, если доступен;
Тип входа: нормальный;
Пользователь: логин хостинга вида «u1234567». Также можно создать дополнительный FTP-аккаунт и использовать, чтобы подключиться по FTP;
Пароль: пароль от хостинга «u1234567». Данные для подключения указаны на странице услуги хостинга в Личном кабинете: Пароли для доступа к хостингу, серверу, FTP и MySQL.

FTP. Хостинг. Сервер
Затем перейдите во вкладку «Настройки передачи» и укажите следующие настройки:
Режим передачи: пассивный;
Затем нажмите Соединиться.

Для пользователей виртуального хостинга доступ предоставляется только к корневой директории аккаунта. Чтобы при подключении по FTP сразу открывалась директория пользователя, нужно настроить каталог подключения. Для этого перейдите в настройки Быстрого соединения (вкладка «Дополнительно») и в графе Удаленный каталог по умолчанию пропишите нужный путь (до директории):

Хостинг. FTP. Сервер
Готово, вы настроили FTP-клиент и теперь вы можете загрузить сайт на хостинг через FileZilla.
Особенности работы с FTP:
Файл ftpaccess на виртуальном хостинге не работает. При необходимости вы можете использовать его на сервере VPS.
Для основного аккаунта хостинга «u1234567» доступ по FTP отключить нельзя. Вы можете отключить доступ по FTP только для дополнительных FTP-аккаунтов. Для этого просто удалите их.
Работа с файлами по FTP
Как попасть на FTP-сервер, описано в инструкции выше. Теперь расскажем, как начать работу в FTP-клиенте FileZilla после подключения.
При подключении вы увидите разделённое пополам окно: слева — папка вашего локального ПК, справа — домашняя папка хостинга.Чтобы управлять папкой или файлом, кликните по нему правой кнопкой мыши:

Как закачать файлы на сервер
Чтобы загрузить сайт на хостинг через FTP, все файлы сайта необходимо размещать в каталог сайта. Определить нужный каталог вам поможет инструкция: В какой каталог нужно загружать файлы моего сайта.
В строке «Удаленный сайт» укажите путь до корневой папки сайта. В окне слева кликните правой кнопкой по нужной папке на локальном ПК и выберите Закачать на сервер:

Как залить сайт на хостинг через FileZilla
Как изменить права доступа к файлу или папке
Чтобы изменить права доступа, кликните правой кнопкой по нужной папке/файлу на хостинге (окно справа) и выберите Права доступа к файлу:

Как переименовать файл на хостинге
Кликните правой кнопкой по файлу на хостинге (окно справа) и выберите Переименовать:

Готово, вы подключились по FTP и загрузили файлы сайта на хостинг.
Если вам нужно добавить дополнительного пользователя или сменить пароль, обратитесь к инструкции: Работа по FTP: аккаунты и пароли. Если при работе по FTP у вас возникнут сложности, поможет статья: Ошибки при работе с FTP.
Как подключиться по SFTP
SFTP (SSH File Transfer Protocol) — SSH-протокол для передачи файлов. В отличии от протокола FTP, он не передаёт данные в сеть в открытом виде (включая логин и пароль). SFTP работает поверх протокола SSH, который обеспечивает защиту передаваемых данных.
Важно: соединение по SFTP возможно только для основного аккаунта хостинга (вида u1234567) на всех тарифных планах, кроме Host-Lite и услуг с Windows-хостингом.
Для подключения по протоколу SFTP мы рекомендуем использовать клиент FileZilla (файл зила):
Запустите клиент. В меню «Файл» нажмите Менеджер Сайтов:

FTP.Сервер.Хостинг
Нажмите Новый сайт и заполните поля:
Протокол: SFTP — SSH File Transfer Protocol;
Хост: имя сервера хостинга, IP-адрес сервера хостинга или домен. Используйте домен, только если он уже привязан к хостингу;
Порт: можно не указывать или указать порт 22;
Тип входа: запросить пароль;
Пользователь: логин хостинга вида «u1234567».
Логин и пароль от хостинга указаны на странице услуги хостинга в Личном кабинете: Пароли для доступа к хостингу, серверу, FTP и MySQL.
Вот эти операции:
- - настройка подключения FTP-клиента с нашим хостингом
- - скачка и закачка файлов (папок) с хостинга на компьютер и наоборот
- - как поменять права доступа к файлам и папкам
- - как связать программу с блокнотом notepad++ для правильного редактирования файлов
- - как создавать, удалять и переименовывать объекты
Для того чтобы настроить подключение FTP клиента FileZilla к нашему хостингу необходимо открыть «менеджер сайтов» и создать новое подключение:
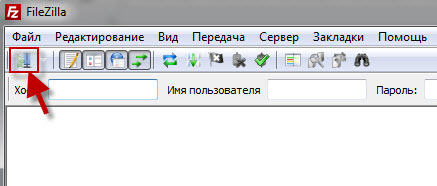
В открывшимся окне настроек подключения, необходимо ввести данные от FTP вашего хостинга. Хостинг, после регистрации у него вашего сайта, обычно письмом, сообщает вам все, что нужно для доступа по FTP к серверу хостинга (к вашему сайту). Либо взять данные в панели управления хостинга вашего сайта.
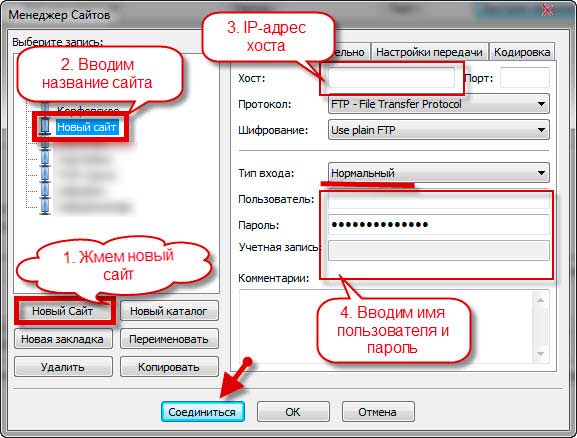
- Жмем «Новый сайт»;
- Вместо, «новый сайт» вписываем любое название (например доменное имя);
- В поле «хост» пишем IP хостинга или адрес хостинга (это смотрите в письме или в панели управления на сервере);
- Тип входа выбираем «нормальный», в поля «пользователь» и «пароль» вводим данные из письма или панели управления на хостинге;
- Нажимаем на «OK»
На этом первые и основные настройки ФТП менеджера закончены. Теперь подключиться по FTP к серверу можно в несколько кликов. Давайте посмотрим как.
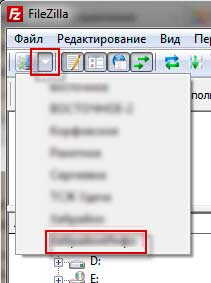
Теперь, для того чтобы соединиться с сервером (хостингом), достаточно нажать на стрелочку рядом с кнопкой «менеджер сайтов» и выбрать необходимый нам хост (если у вас несколько сайтов). Программа откроет в левой части содержимое вашего компьютера, в правой части содержимое вашего сервера (хостинг)
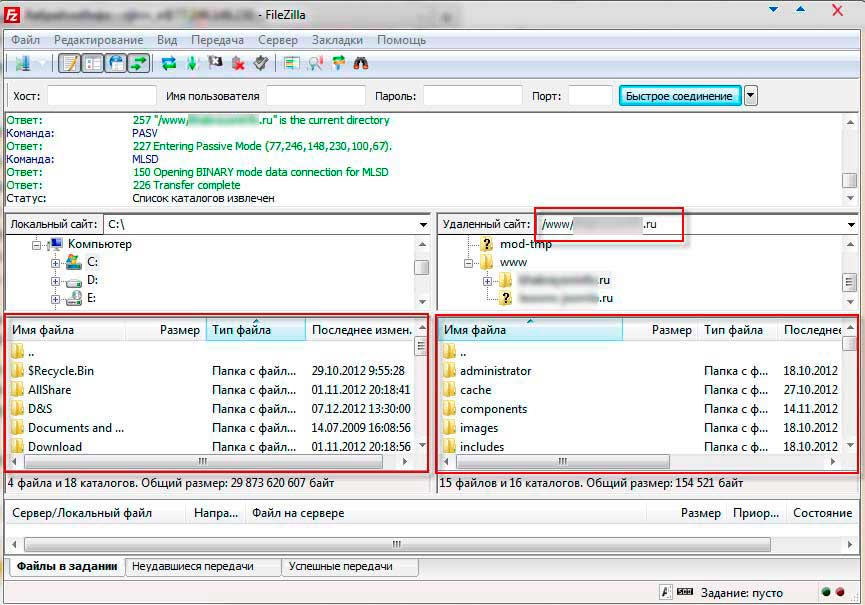
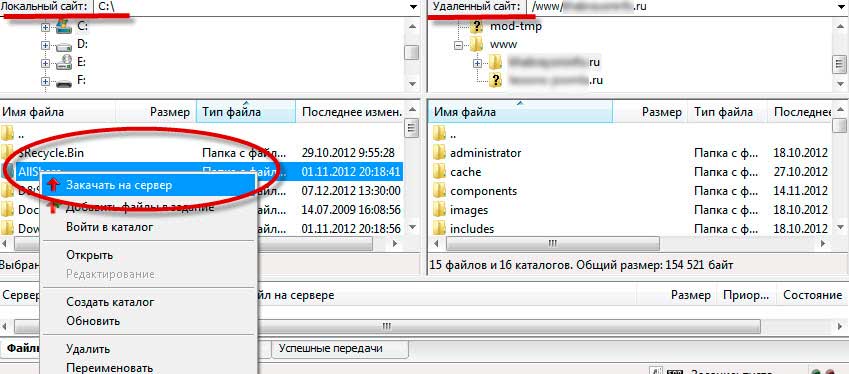
Выделенные объекты скопируются в папку, открытую с противоположной стороны окна программы бесплатного фтп клиента. Напомню, что файлы и папки вашего компьютера открыты в левой половине окна программы фтп менеджера, а объекты удаленного сервера открыты в правой половине окна программы.
Скачивать и закачивать файлы на сервер или на компьютер можно также простым перетягиванием мышки, так называемый метод drag-and-drop (буквально — тащи и бросай). Зажал левой кнопкой мыши необходимый файл или папку или группу файлов и папок, перетянул куда нужно, отпустили левую кнопку мыши.
Здесь немного надо пояснить, что для каждой папки и файла на удаленном сервере прописаны определенные права. Это то, что позволительно делать с этим файлом (папкой) – читать, записывать или запускать.
Если к нему будет применена команда, которая не разрешена в его правах, – сервер откажет в выполнении данной команды.
Как пример можно привести следующее. Если у файла права доступа только на чтение, то внести в него изменения Вам не удастся. Это нужно знать и пользоваться в целях обеспечения безопасности сайта, защищая те файлы, которые изменяться не должны.
Чтобы поменять права доступа к файлам и папкам сайта с помощью программы Filezilla – нужно кликнуть правой кнопкой мышки по файлу или папке на сервере и выбрать «Права доступа к файлу».

В открывшемся окне вы можете ввести числовое значение или расставить в нужном порядке соответствующие галочки, а затем нажать «ОК». Полный доступ предоставляют права с номером «777».
Отдельно необходимо сказать о предоставлении прав доступа к папкам. В случае если в папке, права доступа к которой вы хотите изменить, будут находиться файлы или вложенные папки, то здесь необходимо определится нужно ли перенаправлять к ним устанавливаемые права доступа (есть возможность назначить новые права доступа только выбранной папке или же еще и файлам с папками, которые находятся внутри этого выбранного каталога).
Обязательно, после внесения изменений, нужно вернуть права в исходное состояние, в целях обеспечения безопасности Вашего сайта.Файлы с расширением php, css, html, js, как мы уже определились, лучше всего редактировать в редакторе notepad++.
Чтобы в программе FileZilla открыть на редактирование файл, необходимо выделить нужный объект и кликнув правой кнопкой мышки выбрать пункт «Просмотр/Правка»
После нажатия, файл откроется той программой, которая на компьютере по умолчанию отвечает за данное расширение (блокнот Windows), но нам ведь нужно, чтобы файл открывался в редакторе notepad++. Для этого необходимо провести небольшую настройку, так сказать связать FileZilla с notepad++. Идем в «Редактирование – настройки – правка файлов». Далее включаем «Использовать следующий редактор», затем нажимаем обзор и выбираем программу Notepad++ (по умолчанию: C:\Program Files\Notepad++\notepad++.exe). Жмем «OK». Теперь при редактирование файлов, по умолчанию будет открываться notepad++.
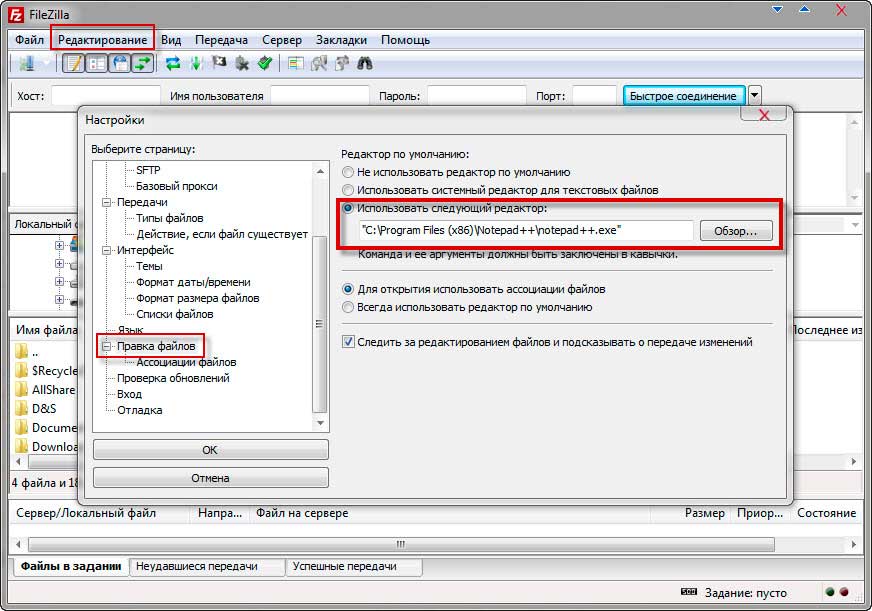
После редактирования файла и его сохранения в Notepad++ FileZilla предложит загрузить его обратно на сервер (заменить файл). Соглашаемся и обновленный файл будет перезагружен на сервер.

Чтобы создать новую папку на вашем сервере, необходимо кликнуть правой кнопкой мышки в окне удаленного сайта и из меню выбрать пункт «Создать каталог». Имя каталогу задавайте только латиницей (английскими буквами без пробелов, можно использовать для разделения слов дефикс или нижнее подчеркивание).
Чтобы переименовать файл или папку, необходимо выделить нужный объект, нажать правую кнопку мыши, выбрать пункт «Переименовать».
Чтобы удалить ненужные файлы или папки, из меню выбирайте «Удалить».
Ну вот, в принципе и разобрались в общих чертах с программой FTP клиента FileZilla. Остальные настройки данной программы вряд ли понадобятся Вам при работе с файлами сайта.
Читайте также:

