Флэш память размером 64 гбайта отформатирована в fat32 на нее можно записать
Обновлено: 05.07.2024
Мною была куплена карта памяти ёмкостью 64 Гб формата микроSDXC от производителя Silicon-power. Предназначалась она для планшета Lenovo Yoga Tablet 10 HD и иногда в плазменный телевизор LG. Вставил флешку в компьютер, отформатировал в формате по умолчанию в exFAT, закачал фильм, вставил в телевизор (через картридер), не распознаёт, вставил в планшет – аналогичная ситуация. Настроение упало, волнение нарастилось. Посерфил в Интернете на эту тему и решил эту проблему.
Почему флешка на 64 гб не распознаётся в телевизоре и планшете?
Всё дело в файловой системе карты памяти. Перечисленные устройства с радостью читают носители с файловой системой FAT32. А моя приобретенная, как и подавляющее большинство, флешек размером в 64 Гб по умолчанию в системе Windows форматируется в NTFS или exFAT. Поэтому стоит прибегать к сторонним программам. Всё дальнейшие изменения я делал на свой страх и риск, собственно говоря как и Вы.
Шаг 1. Качественно форматируем флешку при помощи программы SDFormatter , скачав на официальном сайте .

Настраивать программу существенно не стоит: всё оставляем по умолчанию. Очень важно, перепроверить пункт Drive. Выберете именно тот раздел, который присвоился за картой памятью. В противном случае можете снести всю информацию с какого-нибудь раздела Вашего винчестера. Далее проводим качественно форматирование нажатием кнопки Format.
Шаг 2. Флешка полностью отформатировалась в системе exFAT32 и готова во второму шагу. Для этого потребуется программка guiformat .

Drive – выбираем нашу флешку.
Allocation unit size – оставляем по умолчанию (32768).
Volume label – название флешки.
Quick Format – оставляем галочку (быстрое форматирование).
Нажимаем Start. Форматирование будет идти относительно быстро.
После проделанных операций и записи на карту памяти информации, флешка вставлена в планшет, а затем и в телевизор. Везде результат положительный, фильмы идут.
Минусы использования файловый системы FAT32: невозможность записать файл более 4 Гб, скорость незначительно снижается относительно exFAT. В
Рекомендации : вставлять и извлекать карту памяти из планшета следует в выключенном состоянии, не форматировать карту в устройстве.
Пару слов о долговечности флешки после таких манимуляций: работает уже около месяца. Если ничего не пишу, значит работает.
Читайте, в чём отличие карт памяти формата SD, SDHC и SDXC. Особенности восстановления данных с SDHC и SDXC карт памяти . Устройства хранения информации с каждым годом дешевеют и уменьшаются, в то же время, приобретают возможность хранить больший объём информации. Карты памяти объёмом 64 ГБ чрезвычайно распространены среди современных смартфонов, цифровых камер, планшетов и медиаплееров. Но, учитывая их большую емкость, одна ошибка или сбой может стать причиной потери большого количества информации.
К счастью, рынок предлагает множество программ для восстановления удаленных файлов , которые могут помочь вам получить ваши данные обратно. Но прежде чем понадобится такой инструмент, вы должны кое-что знать о картах памяти.
Флеш-чипы: в изобилии дефектов
Можете ли вы поверить, что приобрести целые 64 ГБ быстрой, качественной твердой памяти можно всего за $20, или это звучит слишком хорошо, чтобы быть правдой? Почему SSD-диск такой емкости в три-четыре раза дороже, чем SD-карта той же емкости, но гораздо меньших размеров? Разве это не тот же тип памяти, только в другой оболочке?
На самом деле, вы не можете купить 64 ГБ высококачественной флеш-памяти за $20, и именно это является веской причиной того, что SSD-диски гораздо дороже по сравнению с SD-или micro SD-картами. Ответ кроется в самом вопросе. Потому-то вы и можете приобрести SDXC карту памяти на 64 ГБ в районе $20, что та память, которую производитель закладывает в эти карты совершенно иного качества по сравнению с обычным SSD-диском.
Но как именно производители достигают таких невероятно низких цен на память? Они используют умные приёмы, для того чтобы карта памяти отображала 64 ГБ сплошной памяти, тогда как на самом деле чип полон дефектов.
В каждой карте памяти используется крошечный микроконтроллер, который присваивает ячейкам памяти адреса. Чипы памяти изготавливаются с запасом ёмкости. В процессе производства, чип проверяется на наличие дефектов. А не читаемые блоки просто отмечаются, делаются безадресными и недоступными. Бинго! Мы только что превратили чип с изъяном во вполне нормальную карту памяти. В таких приёмах нет ничего притворного; они используются всеми производителями SD-карт, и это соответствует установленному стандарту. Если бы не эти приёмы, SD-память стоила бы столько же, сколько и SSD-диск (если не больше).
Теперь, когда вы знаете правду о флеш-чипах … можете ли вы доверять им свои данные? На самом деле, можете. Правда, SD-карты могут выдержать намного меньше циклов записи по сравнению с SSD-дисками . И когда один или несколько блоков данных исчерпывают свой ресурс, встроенный микроконтроллер такой SD-карты изымает их из работы и назначает данный логический адрес другой (рабочей) ячейке. Но что если эта ячейка содержала какую-то системную информацию, такую как часть файловой системы? В таком случае, карта памяти повреждена, и вам необходимо использовать специальные инструменты для извлечения информации из этой карты памяти.
Восстановление данных с SD-карт
К счастью, на рынке есть большое количество инструментов для восстановления данных, которые претендуют на полное восстановление утерянного содержимого карты памяти. Но были ли они действительно протестированы на одной из таких карт памяти или производители просто предположили, что восстановление данных будет осуществляться на основе того же принципа который используется на других магнитных носителях. Бывает по-разному. Одни инструменты, как и заявляют производители, могут восстанавливать информацию со всех типов SD-карт , другие не работают с SD-картами вообще, а некоторые могут восстанавливать только SD-карты объемом до 32 ГБ.
Подождите… Почему объем ограничен 32 ГБ? Почему некоторые инструменты могут восстанавливать информацию с карт памяти объёмом 32 ГБ, но с треском проваливаются при попытке чтения карты объёмом 64 ГБ. Не должно ли средство восстановления информации или работать или нет? В действительности всё намного сложнее, чем просто цифры. Потому как, карты памяти объёмом до или включая 32 ГБ соответствуют стандарту SDHC, а карты памяти большего объёма (64 и 128 ГБ) соответствуют иному стандарту, который называется SDXC.
Восстановление SD, SDHC и SDXC карт памяти: В чём разница?
Существует на самом деле большая разница между меньшими (до 32 ГБ) и большими (64 ГБ и выше) SD-картами. Первые используют стандарт SDHC, а вторые более новый SDXC стандарт.
Для вас как для пользователя это может обозначать две вещи.
- Во-первых, если вы используете карту памяти на 64 ГБ, убедитесь, что ваше портативное устройство и кард-ридер вашего компьютера поддерживают карты стандарта SDXC (или проще говоря, поддерживают SD-карты на 64 ГБ).
- Во-вторых, SDXC карты памяти отформатированы в другой файловой системе. Давайте объясню. Когда SD-карты изначально появились, для них в качестве файловой системы использовалась FAT32 . В то время FAT32 было вполне достаточно. Но, этой файловой системе присущи ограничения – максимальный размер файла не может превышать 4 ГБ. Еще несколько лет назад это ограничение было бы смешным. Но сегодня, самое обычное HD видео затянет у вас более чем на 4 ГБ. Соответственно, если вы попытаетесь сохранить больший файл на карту памяти в 32 ГБ (отформатированной в FAT32), у вас ничего не получится. Запись не будет выполнена.
Вот почему SD-консорциум решил использовать другую файловую систему для нового поколения SD-карт. SD-карты объёмом 64 ГБ, 128 ГБ и более, стали форматировать в exFAT .
ExFat – это новая файловая система, которая разработана Microsoft, и создана на основании FAT32. Но не смотря на это, exFAT не имеет ограничений, таких как у более старших FAT/FAT32. ExFat широко используется в портативных электронных устройствах из-за лёгкости разработки. Это была одна из причин, по которой exFAT была выбрана SD-консорциумом как стандартная файловая система для формата SDXC.
Есть ли минусы в exFAT? Есть один, и он главный. Так как exFAT разработана и принадлежит Microsoft – она не бесплатная. Microsoft обязывает производителей платить лицензионную плату за использование exFAT в своих устройствах. В результате, это стало ограничивающим фактором для многих портативных электронных устройств, особенно недорогих. Это одна из причин, по которой 64 ГБ SD-карты совместимы с одними устройствами, но не совместимы с другими.
В результате, при восстановлении данных с SD-карты на 64 ГБ, вам необходимы две вещи:
- SD-карт-ридер поддерживающий SDXC (или с указанием того, что он может читать 64 ГБ SD-карты памяти);
- Инструмент для восстановления данных, который поддерживает exFAT.
Из-за ограничительной модели лицензирования, используемой Microsoft, не все инструменты для восстановления данных поддерживают exFAT. Даже если программа заявляет о поддержке “всех типов карт памяти”, она может или поддерживать или не поддерживать exFAT. Одним из известных инструментов который поддерживает и SDXC карты памяти и файловую систему exFAT является Hetman Partition Recovery .
Но я только что купил SDHC-карту памяти на 64 ГБ!
Парень покупает SD-карту на 64 ГБ по цене, которая значительно ниже рыночной. Получив карту памяти, он проверяет её на своём компьютере, и обнаруживает 64 ГБ полезного объёма. Подозревая, что 64 ГБ флеш-памяти за 5$ может быть мошенничеством, парень проверяет карту записывая какие-то данные. Запись происходит очень медленно (3-7 МБ/с), так что тестирование полного объёма может занять буквально весь день. Он записывает около 1-4 ГБ данных и считывает их. Всё кажется нормально, и парень форматирует карту и вставляет её в телефон, MP3-плеер, цифровую камеру, или какое то другое устройство для которого он её приобрёл.
День за днём, неделя за неделей, карта заполняется данными. Изображения, музыка и видео сохраняются на данную карту памяти. 8 ГБ, 16 ГБ, 32 ГБ, 64 ГБ – запись продолжается, карта памяти вроде держится нормально. Внезапно, фото не хочет отображаться программой для просмотра, MP3-файл не проигрывается, видео не показывает. Парень достаёт карту памяти, соединяет её с ПК в надежде спасти остальные данные. Но… упс! На ней нет фотографий, музыки или видео, только мусор.
В магазинах часто предлагаются 64 ГБ microSD-карты всего за $4.79. Да, это меньше чем 5 баксов за карту памяти на 64 ГБ. Описание на ломаном английском гласит что-то в таком роде: «Новая Micro SDHC-карта памяти на 64 ГБ Class 10, с адаптером. Быстрая доставка по США. Надёжная карта памяти для ваших любимых фотографий, видео, приложений и игр. Быстрая передача файлов между телефоном, планшетом и камерой», бла, бла, бла.
Помните, если что-то кажется слишком хорошим, чтобы быть правдой, это, скорее всего, неправда. Видите это обозначение: «Micro SDHC». Это дешевая подделка. Вы не можете купить 64 ГБ памяти за 5$. И, НЕ СУЩЕСТВУЕТ НИКАКИХ 64 ГБ SDHC-карт, и точка. Стандарт SD предусматривает, что все SD-карты емкостью выше, чем 32 ГБ сделаны в соответствии с новым стандартом SDXC. Если вы купите эту карту, вы не получите ничего кроме подделки.
Не покупайте это. Запомните, как выглядит упаковка, и игнорируйте предложения, которые кажутся слишком хорошими, чтобы быть правдой.

Большинство смартфонов и планшетов позволяют подключать к ним флешки и даже внешние SSD диски объемом более 64 Гбайт. Но эти носители должны иметь формат Fat32. В Windows 10 такой возможности нет, но CHIP расскажет, как это это сделать без хлопот с помощью бесплатной утилиты.

Современные флешки и внешние SSD диски объемом более 64 Гбайт можно подключать к смартфону и планшету. Это дает возможность выполнять на них резервное копирование отснятых фото в дороге или смотреть с них фильмы. Но отформатированы он должны быть в Fat32.
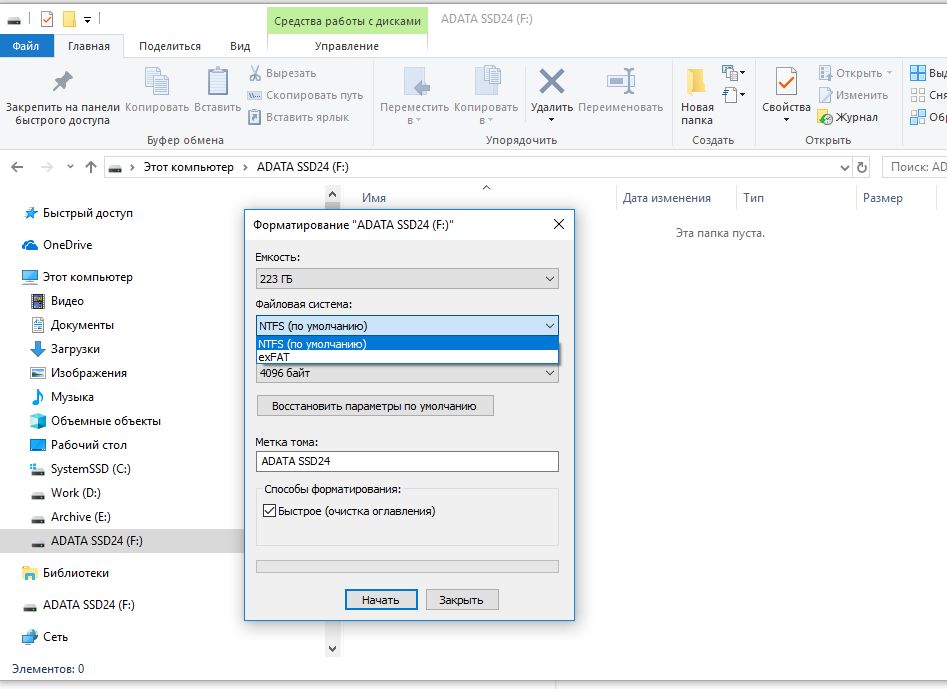
Т.к. Windows 10 не позволяет сделать это стандартными средствами (на скриншоте видно, что диск можно отформатировать лишь в NTFS или exFat), CHIP подскажет, как решить эту задачу с помощью небольшой бесплатной утилиты.

Вставьте флешку или внешний диск в USB порт компьютера, откройте Проводник (обычно от открывается сразу после подключения диска) и посмотрите, какую букву имеет подключенный носитель.
Внимание! Операция форматирования в Fat32 удалит все записанные на флешке (внешнем диске) файлы. Убедитесь, что на ней нет нужных вам файлов, а если есть — выполните их копирование на внутренний диск компьютера или другой носитель.
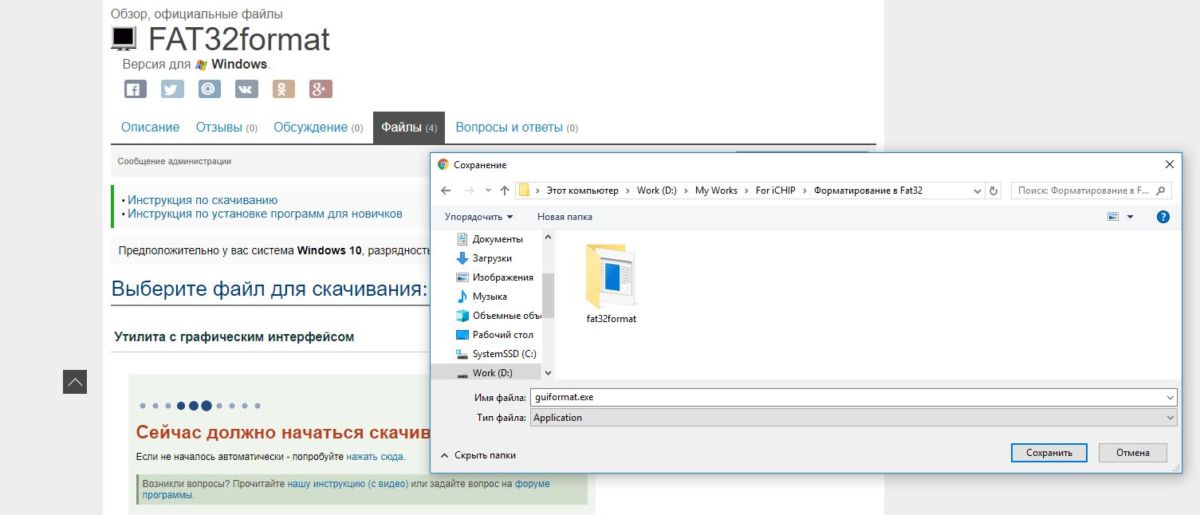
Скачайте небольшую утилиту guiformat.exe с данного сайта (есть ссылка на официальный сайт). Откройте папку с загруженной программой и запустите ее двойным кликом мыши. В окне программы выберите носитель, который вы планируете отформатировать в Fat32, дайте ему имя в поле Volume Label и нажмите Start, после чего подтвердите намерение удалить все данные с этого диска, нажав «Ок».
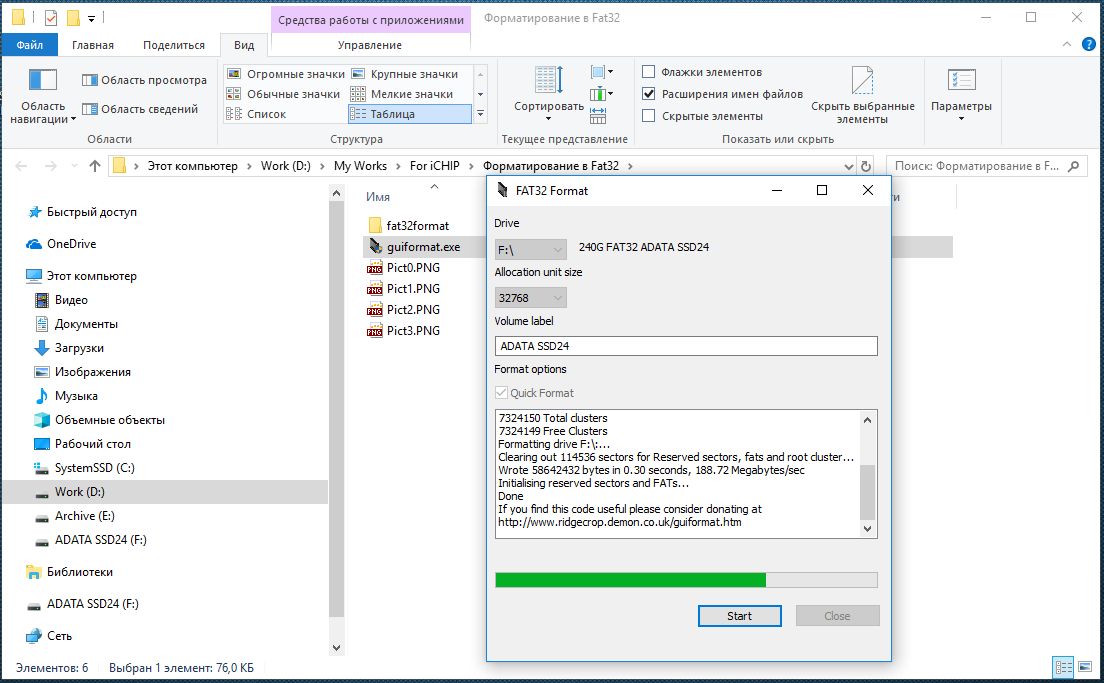
Если вы выбрали режим быстрого форматирования, то через пару секунд ваш накопитель получит файловую систему Fat32. Теперь вы можете его смело подключать к смартфону или планшету через переходник OTG. Если его у вас еще нет, то можете присмотреться, например, к этому по цене около 100 рублей.
Кроме того, уже появились в продаже универсальные флешки с интерфейсами USB 3.0, microUSB и USB Type-C, например, Silicon Power Mobile C50 32GB.
Для любителей командной строки
По указанной выше ссылке вы можете также скачать с сайта производителя исходную утилиту fat32format.exe для быстрого форматирования дисков, но без графической оболочки. Для ее запуска потребуется активировать командную строку Windows, нажав Win+R и введя в поле команды CMD, а затем подтвердив клавишей Enter.
В окне командной строки перейдите в папку, куда была загружена утилита, введя команду перехода на диск и далее путь на диске, где лежит программа. Например,
D:
CD \My Works\For iCHIP\Форматирование в Fat32\fat32format\
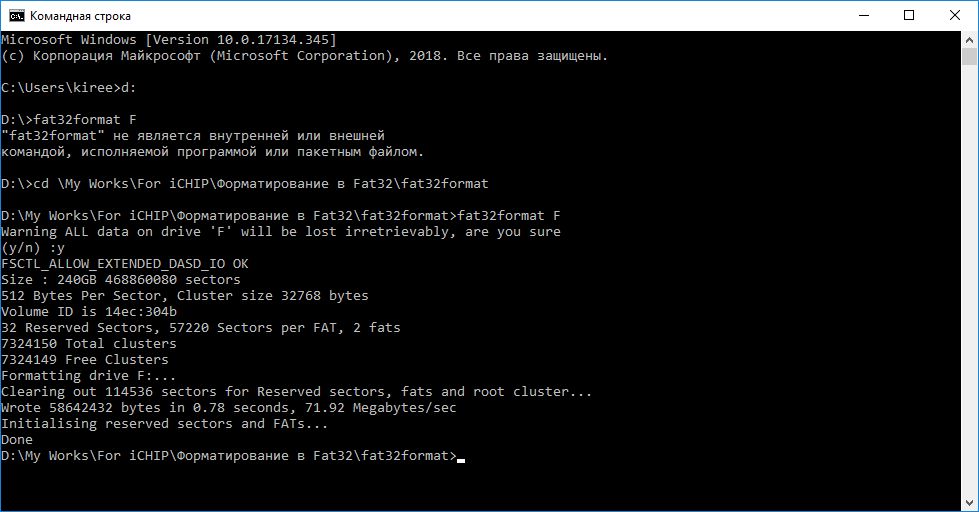
Здесь указан путь для примера. Свой путь к файлу скопируйте из адресной строки Проводника. Затем введите команду форматирования вашего внешнего накопителя, набрав в командной строке:
fat32format F
где F — буква носителя, которые следует отформатировать. Максимальный поддерживаемый программой объем носителя составляет 2 Тбайта.
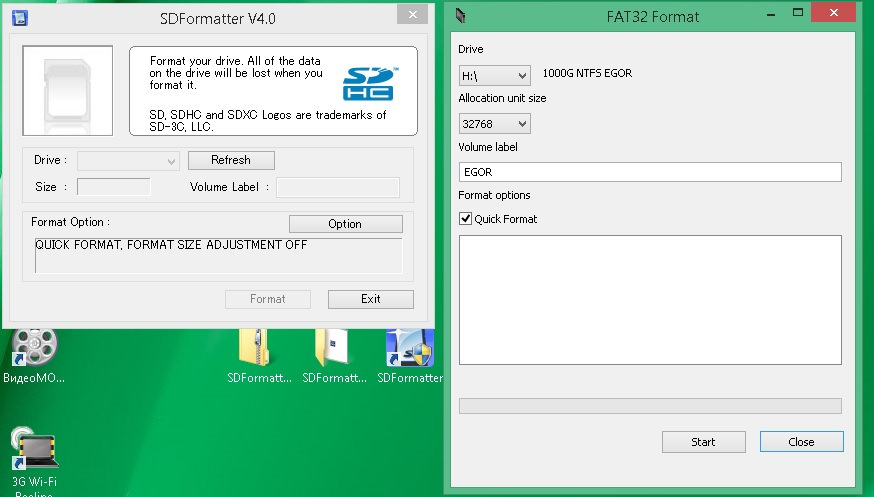
флэшки 64 Гб по умолчанию в системе Windows форматируется в NTFS или exFAT. Поэтому стоит прибегать к сторонним программам. Всё дальнейшие изменения я делал на свой страх и риск, собственно говоря как и Вы.
Шаг 1. Качественно форматируем флешку при помощи программы SDFormatter, скачав на официальном сайте.
Настраивать программу существенно не стоит: всё оставляем по умолчанию. Очень важно, перепроверить пункт Drive. Выберете именно тот раздел, который присвоился за картой памятью. . Далее проводим качественно форматирование нажатием кнопки Format.
Шаг 2. Флешка полностью отформатировалась в системе exFAT32 и готова во второму шагу. Для этого потребуется программка guiformat.
Настройки просты:
Drive – выбираем нашу флешку.
Allocation unit size – оставляем по умолчанию (32768).
Volume label – название флешки (можно оставить пустым)
Quick Format – оставляем галочку (быстрое форматирование).
Нажимаем Start. Форматирование будет идти относительно быстро.
Минусы использования файловый системы FAT32: невозможность записать файл более 4 Гб, скорость незначительно снижается относительно exFAT.
Рекомендации: вставлять и извлекать карту памяти из планшета следует в выключенном состоянии, не форматировать карту в устройстве.
Также и было проделано мной, результат как и ожидал монтана 600 увидела флэшку, теперь можно закидывать огромную кучу jnx карт из sasplanet
Мною была куплена карта памяти ёмкостью 64 Гб формата микроSDXC от производителя Silicon-power. Предназначалась она для планшета Lenovo Yoga Tablet 10 HD и иногда в плазменный телевизор LG. Вставил флешку в компьютер, отформатировал в формате по умолчанию в exFAT, закачал фильм, вставил в телевизор (через картридер), не распознаёт, вставил в планшет – аналогичная ситуация. Настроение упало, волнение нарастилось. Посерфил в Интернете на эту тему и решил эту проблему.
Почему флешка на 64 гб не распознаётся в телевизоре и планшете?
Всё дело в файловой системе карты памяти. Перечисленные устройства с радостью читают носители с файловой системой FAT32. А моя приобретенная, как и подавляющее большинство, флешек размером в 64 Гб по умолчанию в системе Windows форматируется в NTFS или exFAT. Поэтому стоит прибегать к сторонним программам. Всё дальнейшие изменения я делал на свой страх и риск, собственно говоря как и Вы.
Шаг 1. Качественно форматируем флешку при помощи программы SDFormatter, скачав на официальном сайте.

Настраивать программу существенно не стоит: всё оставляем по умолчанию. Очень важно, перепроверить пункт Drive. Выберете именно тот раздел, который присвоился за картой памятью. В противном случае можете снести всю информацию с какого-нибудь раздела Вашего винчестера. Далее проводим качественно форматирование нажатием кнопки Format.
Шаг 2. Флешка полностью отформатировалась в системе exFAT32 и готова во второму шагу. Для этого потребуется программка guiformat.

Drive – выбираем нашу флешку.
Allocation unit size – оставляем по умолчанию (32768).
Volume label – название флешки.
Quick Format – оставляем галочку (быстрое форматирование).
Нажимаем Start. Форматирование будет идти относительно быстро.
После проделанных операций и записи на карту памяти информации, флешка вставлена в планшет, а затем и в телевизор. Везде результат положительный, фильмы идут.
Минусы использования файловый системы FAT32: невозможность записать файл более 4 Гб, скорость незначительно снижается относительно exFAT. В
Рекомендации: вставлять и извлекать карту памяти из планшета следует в выключенном состоянии, не форматировать карту в устройстве.
Пару слов о долговечности флешки после таких манимуляций: работает уже около месяца. Если ничего не пишу, значит работает.
Начало процесса форматирования флешки
Если имеются важные фалы на флешке, скопируйте их в надежное место или на компьютер.
При возникновении трудности или нет возможности прочитать важные файлы на флешке, можно попытаться вылечить флешку антивирусом, а запасным вариантом воспользуйтесь программами для восстановления удаленных файлов.
Форматирование флешки происходит быстро и не должно возникнуть никаких трудностей, но, если они все-же возникли, мы дадим вам еще 2 дополнительных вариантов форматирования, способы, которые также стоит взять на заметку.
Открыть мой компьютер комбинацией клавиш:
Выделяем нужную флешку и правой кнопкой мыши выбираем, форматировать.
В настройках форматирования, нужно выбрать файловую систему, в нашем случае это – NTFS.
Метка тома – это, название флешки. Можно написать произвольно, на ваш выбор.
Быстрая очистка – удалит все файлы только поверхностно, но невидимый мусор в самих байтах останется. Некоторую информацию при возможности можно восстановить специальным программным обеспечением.
Соглашаемся с предупреждениями, если сохранили все важные файлы на компьютере.
Ждем уведомления о завершении операции.
Форматирование при помощи командной строки
Как форматнуть компьютерную флешку через командную строку? Необходимо её надежно подключить напрямую в порт или через usb, чтобы успешно закончить работу без непредсказуемых ошибок.
Для вызова командной строки используйте комбинацию клавиш:
Откроется командная строка, где нужно будет для переформатирования использовать примерно следующую команду:
format J: /FS:NTFS /Q /V:TOSHIBA
Разберем команду на части:
/FS:NTFS – тип файловой системы, в нашем случае NTFS.
/Q – используем при быстром форматировании или убрать вместе с слешем, для полного форматирования.
/V:TOSHIBA – метка тома или имя носителя. Проще говоря, имя флешки.
Как видим выбрать том не проблема или другие настройки, в использовании несложны.
Осталось нажать Enter.
После такой процедуры, легко можно избавиться от файлов, которые не удаляются.
Мало известная ошибка в структуре иерархии: как починить флешку с ошибочной иерархической системой? Никак, если выскакивает такая ошибка, то следует взять гарантийный талон и поменять флешку по гарантии.
Форматирование флешек больших размеров
Бывает, флешку нужно отформатировать в формат FAT32, но обычная среда Windows кроме NTFS ничего не увидит, если флешка имеет 64 ГБ и более. Кроме того, некоторые платформы и вовсе отказываются её видеть.
Устанавливаем программу и производим первый запуск.
В данном случае кликаем по карандашу со звёздочками и попадаем в главное меню программы:
Выбираем USB-накопитель, который имеет 64GB и более. Смотрите внимательно, чтобы случайно не отформатировали раздел жесткого диска на компьютере.
Правой кнопкой мыши жмем по выбранному разделу и жмем Format.
Вводим название флешки (метка тома) и выбираем формат FAT32 или NTFS. Готово!
Поскольку этих трех способов будет предостаточно, другие варианты не следует брать во внимание как отформатировать флешку, и нет никакой нужды использовать дополнительные решения т.к. способы которые здесь приведены, будет вполне достаточно. Еще хочется сказать о программах, в дальнейшем если возникнут трудности с флешками больших размеров, просто вбейте соответствующее название в любой поисковик. Существует множество бесплатных программных решений.
Флеш накопители (флешки) просто стали незаменимой частью цифрового мира. Теперь у каждого пользователя вместо брелока на ключах висит флешка. Год от года USB накопители меняют формы и размеры, свойства и объёмы, и уже трудно кого либо удивить флешкой объёмом 32 Гб, когда в магазинах в свободной продаже имеются модели по 128 Гигабайт!

какой файловой системой форматировать флешку?
Начнём с того что определимся с типом файловой системы. Приоритетным выбором на сегодняшний день можно считать: NTFS и FAT32 .
Тут главное понимать положительные качества каждой из этих систем. Так если Вам требуется отформатировать флешку объёмом более 16 Гигабайт, то выбор скорее падёт на NTFS. Поясню почему, данная файловая система имеет некоторое преимущество в сравнении с FAT32 , она позволяет загружать на накопитель файлы большим размером. Будет полезно пользователям пользующимся переносом медийного контента, в частности видео файлов большого размера (фильмы в HD качестве).
Если же вы используете флешку небольшого объёма для переноса офисных документов или графической информации, то будет достаточным отформатировать USB накопитель в стандартную систему FAT32 (FAT, exFAT).
Любая из двух систем может быть установлена при помощи стандартных средств операционной системы Windows. Благодаря модификациям в ОС Windows 7 стала доступна и файловая система NTFS !
Примечание! Стоит помнить, что в процессе форматирования флеш накопителя вся имеющиеся информация будет удалена безвозвратно! Прежде убедитесь, что важные данные не будут утеряны!
Как отформатировать USB флешку?
Читайте также:

