Подключение атол 55ф к компьютеру
Обновлено: 06.07.2024
Все ближе новогодние праздники и с ними переход на НДС20% и ФФД1.05. Почти все производители уже подготовились к нему и отчитались о порядке перехода на новый режим работы. Но не все пользователи до конца понимаю что им делать. Для работы в новом режиме понадобится обновить ККТ, драйвера и вашу конфигурацию. Кстати, обновления для конфигураций с поддержкой НДС20% 1С уже выпустила, поэтому самое время начать обновляться, если вы еще этого не сделали.
Для работы нового режима на ККТ потребуется последние версии драйвера ККТ. Работу с НДС 20% поддерживают все версии начиная с 8.16.1 или 10.4.1, которые вышли еще в ноябре. Последнюю версию можно скачать в свободном доступе с центра загрузки АТОЛ.
В настройке нет ничего сложного, просто выполняем все шаги по порядку:
1. Установка драйверов
Для работы ККТ потребуется последние версии АТОЛ Драйвер ККТ версии 10.4.2. Работу с НДС 20% поддерживают все версии начиная с 10.4.1.
Качаем его с dpkg -i fptr10-test-util_10.4.2_i386.deb dpkg -i libfptr10_10.4.2_i386.deb dpkg -i libfptr10-gui_10.4.2_i386.deb
После этого заново запускаем установку пакетов. Обратите внимание что ставить нужно драйвер той же битности что и платформа 1С. Если у вас 32-битная 1С работает на 64-битной системе, то ставим 32-битный драйвер. Иначе 1С не найдет подходящих драйверов. Это же относится и к работе в LINUX.

![]()
2. Подключаем и настраиваем ККТ
2.1. Настройка работы через USB
Большинство ККТ Атол (Кроме 30Ф и 11Ф) настроены для работы через COM. Для переключения на USB делаем:
- Выключить ККТ
- Зажать кнопку промотки чека
- Не отпуская кнопку включаем ККТ
- Дождаться пятого звукового сигнала
- ККТ распечатает на чеке пункты сервисного режима.
- Нажать два раза кнопку прокрутки чека (должно быть два звуковых сигнала).
- Распечатается чек с параметрами канала связи.
- Три раза нажать кнопку прокрутки чека (три звуковых сигнала).
- Распечатается "USB включен" и вернется в сервисный режим.
- Нажать один раз кнопку прокрутки чека, ККТ перейдет в рабочий режим.
Для передачи данных в ФФД необходимо настроить утилиту EOU.
При подключении по USB в системе появятся два COM-порта. Один используется для работы с ККТ, второй для утилиты EOU. В тесте драй вера проверяем на каком потру висит ККТ, другой прописываем в настройках EOU.
Если ККТ подключена через USB, то для передачи чеков в ОФД необходимо настроить службу EOU. Если у вас на компьютере установлена 8 версия драйверов, то там есть замечательная утилита "Управление драйверами", через которую очень легко настраивается служба EOU.
2.2 Настройка ККТ в режиме TCP/IP (Работа по сети, С терминального сервера RDP)
Проще всего выполнять настройку через утилиту "Тест драйвера ККТ". Открываем утилиту тест драйвера и заходим в свойства ККТ.

Указываем номер порта на котором работает ККТ (для его определения можно воспользоваться Поиском) и нажимаем кнопку "Параметры ККТ":

Здесь выполняется настройка режимов работы ККТ. Нам потребуются только два раздела: "2. Канал связи" и "15. ОФД".
Во разделе "2 Канал связи" настраивается интерфейс, на котором будет работать ККТ.

В нем прописываем IP-адрес ККТ и параметры Вашей сети.
- Канал обмена: Ethernet
- IP-адрес (Ethernet): ххх.ххх.ххх.ххх - Здесь прописываем свободный IP из вашей подсети, например 192.168.1.17
- маска подсети: 255.255.255.0
- Шлюз по умолчанию: ххх.ххх.ххх.ххх - Адрес шлюза вашей сети (основного роутера), например 192.168.1.1
В разделе "15 ОФД" настраивается канал обмена с ОФД. Если ККТ работает по сети, то необходимо переключить канал обмена на Ethernet, если по USB, то USB (EoU).

Если ККТ новая, то не забываем менять настройки в разделе 9 Клише.
После изменения всех настроек нажимаем кнопку применить и выключаем кассу. Теперь можно отключить кабель USB и подключить ККТ с помощью Ethernet кабеля к вашей локальной сети.
Настройка окончена, включаем ККТ. При загрузке она будет печатать два чека, один что ККТ готова к работе, второй состояние сети, на котором выводиться текущий IP-адрес ККТ.
Теперь можно проверить связь с помощью утилиты "Тест драйвера". Указываем порт TCP/IP и IP-адрес ККТ и нажимаем кнопку "Проверка связи". В ответ она должна сообщить свою модель, номер и версию ПО.

При работе ККТ по сети она будет самостоятельно передавать данные в ОФД. Настраивать службу EOU уже не надо!
3. Настройка в 1С.
Рассмотрим настройку ККТ на примере демонстрационной базы "Управление производственным предприятием". В типовых конфигурациях на обычных формах вся настройка выполняется в форме "Подключение и настройка торгового оборудования".

Переходим на вкладку "ККТ с передачей данных" и добавляем новое оборудование.

Обработку обслуживания с необходимой Native-компонентой можно скачать во вложении.

В обработке выбираем нужный способ подключения и порт для связи с ККТ. Для проверки корректности настроек можно нажать на кнопку "Тест устрйоства"

Указанная обработка использует стандартные процедуры из общих модулей: ПодключаемоеОборудованиеУниверсальныйДрайверКлиент и МенеджерОборудованияКлиентСервер.
При работе в LINUX/Windows настраивается одинаково. Если в обработке пишет что не установлен драйвер, то скорее всего установлены драйвера не той "битности". Готово, если вы уже обновили ККТ, то она готова к работе с Новыми ставками НДС.
4. Служебные операции
В процессе работы иногда требуется проверить передачу данных к ОФД или закрыть смену на ККТ. Эти операции можно выполнить через утилиту "Тест драйвера". Но удобнее использовать эти функции из обработки обслуживания. Для этого откройте форму "Подключение и настройка торгового оборудования", выберите нужную ККТ в списке и нажмите кнопку "Параметры фискализации".

В открывшемся окне есть меню "Ручное управление" через которое можно выполнить:

Онлайн-касса Атол 55ф подходит для работы как индивидуальных предпринимателей, так и для ООО. Она полностью соответствует ФЗ №54 и отлично совместима с распространенным ПО, поэтому если вы выбрали данный аппарат для своей работы, у вас не возникнет особых проблем с его использованием. Чтобы сэкономить ваше время и упростить задачу, мы подробно расскажем о том, как подключить Атол 55ф к 1С.
Подготовительные работы
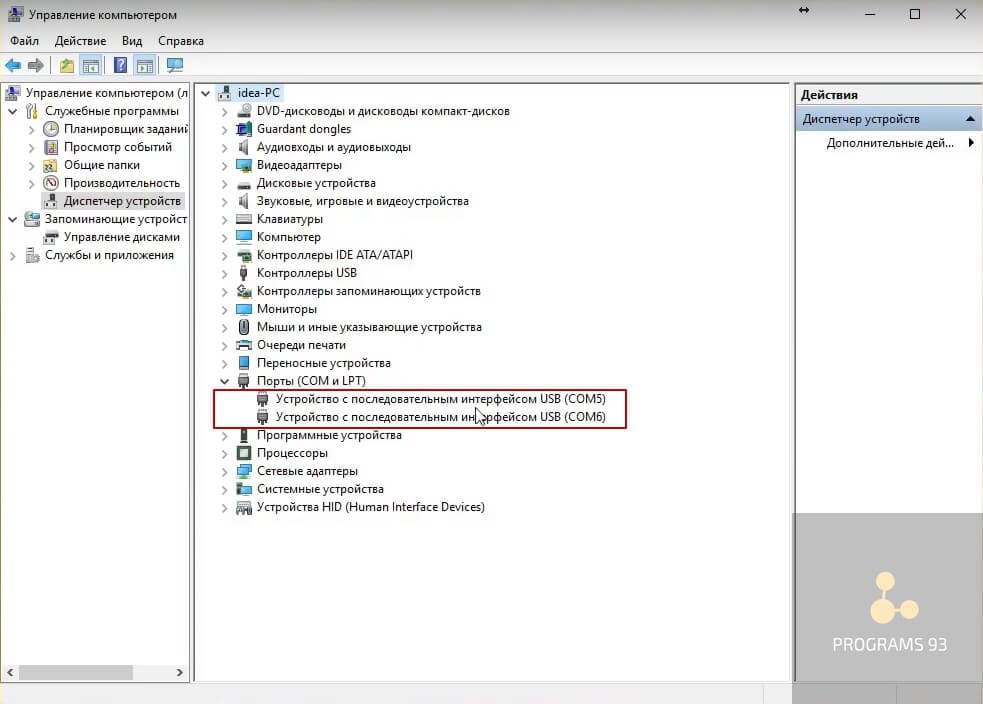
Затем нужно скачать ПО, необходимое для работы кассы. Для этого мы идем на сайт производителя и качаем драйвер с него. После установки заходим в приложение «Управление драйверами». Для систем Windows путь будет следующим:
Пуск — Все программы — АТОЛ — Драйверы торгового оборудования v. 8 — Управление драйверами
После этого активируем платную или бесплатную версию. Бесплатная работает только для кассовых аппаратов «Атол» , для других касс нужно будет приобретать полную платную версию.

Теперь нам нужно проверить работу кассы. Для этого запускаем «Драйвер ККМ».
Далее нам нужен раздел «Настройка свойств…», где мы нажимаем «Поиск оборудования». После этого останется выбрать модель ККМ, отметить порты и скорости, после нахождения ККС, выделить нашу и нажать «Создать».

Далее ставим галочку напротив «Устройство включено» и заходим в раздел «Настройка свойств…». После нажатия «Проверка связи», в поле «Результат» мы должны увидеть название кассового аппарата, его серийный номер и версию прошивки. Если эта информация появилась, значит все получилось и касса работает.
Возвращаемся в «Управление драйверами» и переходим во вкладку «Служба FDSVC». Необходимо запустить службу, если она не запущена. Эта служба будет отслеживать наши запросы от 1С на порт 6220. Если компьютер, к которому вы подключаетесь по RDP находится не в вашей локальной сети, то необходимо открыть порт 6220 для подключения через интернет.

Ввод кода защиты для кассы
Ввод кода выполняется через тест «Драйвер ККМ». Делается он в несколько шагов:
Аналогичным способом можно считывать код защиты из рабочей ККМ, например, в случае необходимости замены основной платы ККМ.

Подключение Атол 55ф к 1С
Рассмотрим подключение на примере продукта 1С «Комплексная автоматизация 1.1». Подключение Атол 55ф к 1С Розница происходит аналогичным способом. Запускаем ПО 1С от имени администратора и переводим интерфейсный режим в «Полный». Теперь необходимо зайти в меню »Сервис», далее выбрать пункт «Торговое оборудование» и последним шагом «Подключение и настройка торгового оборудования».

Для работы нам потребуется внешняя обработка ATOLkkt.epf. Следует добавить данную обработку в библиотеку «Обработка и обслуживание торгового оборудования».

Дальше начинаем добавлять ККТ в 1С. В разделе «Подключение и настройка торгового оборудования» переходим в пункт «ККТ с передачей данных» и создаем новую кассу.

Выбираем ККТ, с помощью которой будет осуществляться взаимодействие с торговым оборудованием и открываем меню «Параметры».
В настройках кассы нам нужно внести следующие данные:
- Компьютер: вносится внешний IP ПК, на котором установлена ККТ и порт 6220, который был открыт нами для доступа через сеть Internet.
- Порт: COM порт, с помощью которого подсоединена касса к нашему компьютеру. У нас это порт COM3;
- Скорость: скорость COM порта;
- Модель: модель ККТ которую мы используем.
Остальные пункты оставляем без изменений.

После этого нам необходимо запустить «Тест устройства». Отправляется тестовый запрос на ККТ, которая подключена к нашему ПК. Если все сделано правильно, то 1С выдаст информационное окно с текстом вида:
«Тест пройден успешно. ККТ АТОЛ 55Ф, No **********, версия: 4.1.2356 RU RU, ФИСК».
Во время тестирования могут появляться ошибки. Это может быть связано с тем, что порт 6220 не был открыт на вашем ПК для подсоединения через Internet. Если установлен брандмауэр, то в его настройках требуется указать разрешение для всех соединений на порт 6220. Также, скорее всего, не было закрыто приложение «Драйвер ККМ» или не запущена служба FDSVC.
Важно! Установка драйверов и запуск 1С должны проводиться от имени администратора!
Как эффективнее всего решать вопросы подключения касс к 1С?
Если вы хотите сэкономить собственное время и не нагружать сотрудников, у которых много своей работы, приглашаем обращаться к нам, в компанию «ПРОГРАММЫ 93».
Почему стоит выбрать именно нас?
- Мы предлагаем не только подключение онлайн-касс, но и разработку под 1С, которая позволит оптимизировать ваши бизнес-процессы.
- Вы работаете с целой командой, а значит не зависите от одного человека. Вам не нужно оплачивать больничные, отпускные и тратиться на подготовку рабочего места для нового сотрудника.
- Среди наших сотрудников не только специалисты 1С, но и опытные бухгалтера, поэтому мы подходит всесторонне к вопросу документооборота и отчетности. Мы поможем выбрать подходящий продукт 1С, настроим его и возьмемся за сопровождение.
- Мы выстраиваем взаимодействие с клиентами так, чтобы вас удобно было оперативно обратиться по любому вопросу.
Позвоните по номеру телефона, указанному на сайте или заполните форму обратной связи, чтобы мы могли сориентировать по стоимости и рассказать, как начать сотрудничество.

В 2017 году вводятся новые правила торговли с использованием электронных чеков. Одним из обязательных требований будет подключение к оператору фискальных данных (ОФД), который обеспечивает сбор, хранение и передачу данных с ККМ в налоговую.
Для работы с ОФД мы выбрали кассу АТОЛ 55Ф, которая соответствует требованиям 54-ФЗ и внесена в реестр контрольно-кассовой техники.
Как работает ОФД?
После совершения покупки покупателем, касса создает транзакцию и направляет ее в фискальный накопитель.
Фискальный накопитель, сохраняет чек, подписывает его фискальным признаком и отправляет данные на сервера ОФД.
В свою очередь ОФД создает ответный фискальный признак, который он высылает обратно ККТ и передает данные о расчетах в налоговую.
Вся цепочка действий занимает всего несколько секунд.
После этого покупатель получает бумажный и электронный чек (присылается на электронную почту или абонентский номер). Эти чеки содержат QR-код и ссылку, которые покупатель может использовать для проверки чека специальными сервисами.
Как настроить ККМ АТОЛ 55Ф для работы с 1С через RDP?

Установка ККМ АТОЛ 55Ф на локальный компьютер
После установки драйвера, он займет 2 порта, в нашем случае это Com3 и Com4.
Почему драйвер занял 2 порта? Все просто! Один порт будет использоваться для обмена информацией с ККМ, второй порт будет использоваться для передачи данных ОФД.
Подключаем ККМ к компьютеру и приступаем к настройке.
Теперь нам необходимо войти в приложение «Управление драйверами». Для этого идем в Пуск — Все программы — АТОЛ — Драйверы торгового оборудования v. 8 — Управление драйверами. В открывшемся окне нам необходимо активировать бесплатную версию. Бесплатная версия работает с ККМ АТОЛ, для других ККМ необходима Полная версия.

Проверить работу кассы можно через приложение «Драйвер ККМ». Для этого идем в Пуск — Все программы — АТОЛ — Драйверы торгового оборудования v. 8 — Тесты — Драйвер ККМ.
В открывшемся окне мы переходим в раздел «Настройка свойств…» и нажимаем «Поиск оборудования». Выбираем из списка модель ККМ, отмечаем нужные порты и все скорости COM-портов. Нажимаем Поиск и ждем, пока найдутся ККМ. После того как будут найдены ККМ, необходимо выделить нашу ККМ и нажать «Создать».

Теперь, если поставить галочку у «Устройство включено», зайти в раздел «Настройка свойств…» и нажать «Проверка связи», то в поле «Результат» мы получим название нашей ККМ, серийный номер и версию прошивки. Это означает, что наша касса работает.
Драйвер не дает работать нескольким программам через один COM-порт, поэтому закрываем «Драйвер ККМ» и продолжаем настройку.
Возвращаемся в «Управление драйверами» и переходим во вкладку «Служба FDSVC». Необходимо запустить службу, если она не запущена. Эта служба будет отслеживать наши запросы от 1С на порт 6220. Если компьютер, к которому вы подключаетесь по RDP находится не в вашей локальной сети, то необходимо открыть порт 6220 для подключения через интернет.

Настройка ККМ АТОЛ 55Ф на удаленном компьютере RDP
На локальном компьютере ККМ мы настроили, теперь нам необходимо сделать так, чтобы касса работала с 1С на удаленном рабочем столе, к которому мы подключаемся через интернет. Для установки драйверов на удаленном сервере необходимы права администратора!
Для этого мы проделываем аналогичные действия. Устанавливаем драйвера, включаем бесплатный режим.
Разархивируем файл FR-ATOL_54FZ.zip из папки «C:\Program Files (x86)\ATOL\Drivers8\1Cv82» в папку bin платформы 1С. Теперь необходимо на всякий случай вручную зарегистрировать FprnM1C82_54FZ.dll в системном реестре, если это не произошло во время установки драйверов. Для этого запускаем Windows PowerShell от имени администратора и прописываем следующую команду:
У вас путь до FprnM1C82_54FZ.dll может быть другой! Все зависит от того, какая у вас стоит версия 1С и куда она установлена.
Настройка ККМ АТОЛ 55Ф в 1С Комплексная автоматизация
Теперь приступим к настройке ККМ в 1С. В нашем случае мы настраиваем ККМ в 1С Комплексная автоматизация 1.1. Думаю в других конфигурациях настройка отличается не сильно.
Запускаем 1С от имени администратора (иначе драйвера могут не подгружаться). Переключаем интерфейс на «Полный». Переходим в «Сервис» — «Торговое оборудование» — «Подключение и настройка торгового оборудования».

Добавляем обработку в справочник «Обработки обслуживания торгового оборудования».

Теперь приступим к добавлению самой ККМ в 1С. Для этого в «Подключение и настройка торгового оборудования» переходим в раздел «ККТ с передачей данных» и создаем новую ККМ.

Указываем кассу, с которой будет взаимодействовать торговое оборудование и переходим в «Параметры».
В параметрах ККМ заполняем следующие поля:
- Компьютер — указывается внешний IP компьютера, к которому подключена ККМ АТОЛ 55Ф и порт 6220, который мы открывали для доступа через интернет. Например, 10.10.10.10:6220
- Порт — COM-порт, к которому подключена ККМ АТОЛ 55Ф на локальном компьютере. В нашем случае это COM3.
- Скорость — скорость COM-порта.
- Модель — модель нашей ККМ.
- Остальные поля оставляем как есть.

При тестировании могут возникнуть ошибки. Возможно вы не открыли порт 6220 на локальном компьютере для доступа через интернет. Может потребоваться создать правила в брандмауэре для входящих и исходящих соединений на порт 6220. Вы могли забыть закрыть приложение «Драйвер ККМ» или запустить службу FDSVC. А может вы запустили 1С не от имени администратора и 1С не подключила драйвер ККМ.
Как включить отправку чеков оператору фискальных данных (ОФД)?
Если все хорошо и тест пройден, то теперь можно настраивать и включать «Службу EthernetOverUSB». Эта служба отправляет пробитые чеки вашему оператору фискальных данных (ОФД).
Для этого необходимо в «Управление драйверами» на локальном компьютере, к которому подключена ККМ, во вкладке «Служба EthernetOverUSB» добавить второй COM-порт, в нашем случае это COM4. Поставить галочку напротив «Автозапуск» и запустить службу.

Все, теперь каждый пробитый чек будет автоматически отправляться к ОФД, с которым у вас заключен договор.
UPD: многие ищут обработку 1С для ККТ Атол. Найти ее можно в папке TradeWareEpf, которая находится в папке с обновлениями или установкой конфигурации. Например, «%appdata%\Roaming\1C\1cv8\tmplts\1c\arautomation\1_1_86_1\TradeWareEpf».
Набор обработок для ATOL из папки TradeWareEpf «1С:Комплексная автоматизация» можно скачать по отсюда.
На выключенной ККМ зажать кнопку прокрутки бумаги, включить ККМ, после первого звукового сигнала отсчитываем 4 сигнала, отпускаем кнопку, ККМ войдет в «сервисный режим». Выбираем «канал обмена» USB, проверяем «протокол соединения», должен быть 2.4, хотя на модели АТОЛ Fprint 55 ПТК без добавок К и ЕНВД «протокол соединения» используется 3.
1. Запускаем Драйвер ККМ, ставим галку «Устройство включено», нажимаем «Настройка свойств», указываем порт, если знаем, или же через поиск оборудования находим ККМ, нажимаем «Проверка связки». Если поле «Результат» заполнился данным без ошибок, тогда нажимаем «ОК», иначе ищем, почему ККМ не подключилось через «Драйвер ККМ»
2. Выбираем «Режим» 4 – Программирование, пароль стандартный 30, нажимаем «Войти», затем выбираем закладку «Прогр.», в поле «Таблица» устанавливаем значение 2, в поле «Ряд» устанавливаем значение 1, в поле «Поле» устанавливаем значение 88, «Тип» выбираем «Байты», нажимаем «Получить поле», в поле «Значение» выйдет 192168010001, адрес меняем в таком же ключе на нужный нам, нажимаем «Установить поле» см. рис.

3. Затем меняем значение «Поле» с 88 на 91, тип выбираем «Целое», нажимаем «Получить поле», поле «Значение» выйдет 5555, стандартный порт, его при необходимости меняем, если смена не нужна, то данный
ДАЛЕЕ выключаем DHCP:
Таблица 2
Ряд 1
Поле 107
Динамический тип IP-адреса
0 – отключен (используется статический тип IP-адреса)
5. Шлюз (иначе чеки не будут отправлятся)
Таблица 2
Ряд 1
Поле 90
Вот таблица возможных настроек
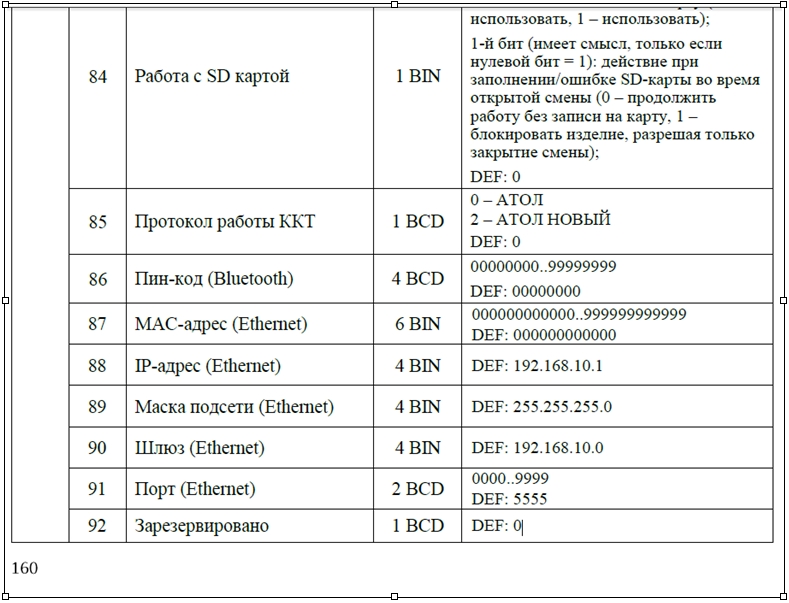
Таблица 2
Ряд 1
Читайте также:


