Fortnite не работает на устройствах с включенным режимом отладки по usb
Обновлено: 04.07.2024
Режим отладки по USB - особая функция Android-устройств, необходимая в основном для разработчиков. С её помощью можно проверить работоспособность приложения и протестировать его в разных ситуациях. Но режим отладки полезен и для пользователей. Рассмотрим, для чего он может пригодиться, как включить и выключить его на Андроид-устройствах.
Зачем нужен режим отладки по USB на ОС Android?
Режим отладки позволяет пользователям:
- Протестировать разрабатываемое приложение.
- Получить root-доступ к смартфону или планшету.
- Скопировать и переместить файлы с Android-устройства на компьютер.
- Установить скачанное на компьютер стороннее (не из Play Market) приложение для Android.
- Установить разные версии прошивок для устройства.
- Восстановить неработающее устройство.
- Создать резервную копию файлов и приложений.
Кроме того, в режиме отладки можно получить доступ к системным процессам, а также проанализировать изменения в поведении оперативной памяти, процессора и других составляющих.
Как включить режим отладки по USB на своём устройстве
Опция «Включить отладку по USB» находится в «Меню для разработчиков» (либо «Параметры разработчика»), которое бывает скрыто от пользователей в версиях Android выше 4.2. Но, опять же, некоторые производители решают открыть доступ к меню, другие - скрыть. Например, на смартфонах компании Meizu меню разработчиков открыто всегда и находится в разделе «Специальные возможности», а на устройствах Samsung доступ к меню закрыт. Всё зависит не только от компании, но и от конкретной модели устройства.
Итак, если доступ к меню для разработчиков закрыт на вашем устройстве, сделайте следующие действия: в настройках устройства откройте вкладку «Об устройстве» и нажимайте на пункт «Номер сборки» до тех пор, пока не появится уведомление о том, что вам присвоен статус разработчика и вы можете использовать специальное меню.
Теперь зайдите в это меню. В зависимости от модели, вход в меню может располагаться в разных разделах меню настроек. Либо в настройках устройства может сразу же находиться раздел «Для разработчиков» («Параметры разработчика», «Меню разработчика»), либо он может быть подразделом пунктов «Специальные возможности», «Другое», «Ещё», «Дополнительные настройки».
Когда войдёте в меню для разработчиков, отмечайте галочкой пункт «Включить отладку по USB» (либо «Режим отладки по USB»). Обычно этот пункт стоит первым.
Где находится режим в разных версиях Андроид (фотогалерея)
Меню разработчика находится в разделе «Ещё» В Android 2.2–3.0 пункт «Отладка по USB» находится в разделе «Приложения» В Android 4.2 и выше меню для разработчиков вынесено в раздел «Настройки»
Видеоинструкция: как включить режим отладки по USB на Android
Как включить режим отладки по USB, если это невозможно сделать с устройства
Есть способы включить режим отладки даже, если это невозможно сделать на самом устройстве из-за, например, неработающего экрана, сломанного тачскрина, неполадок с устройством в целом.
Главное условие: на вашем устройстве уже должно быть установлено стороннее Recovery - CWM или TWRP. Это необходимо, чтобы была возможность получить полный root-доступ к операционной системе.

После перезагрузки с вашим смартфоном или планшетом можно будет работать с помощью QtADB, MyPhoneExplorer, ADB и других подобных программ. То есть, с помощью режима отладки по USB.
Что делать, если ничего не работает
Убедитесь, что мобильное устройство обнаружено компьютером . Для этого:
- Проверьте USB-кабель на повреждения. Особенное внимание обратите на сильные изгибы, участки кабеля около штекеров, где часто ломаются соединительные провода. Попробуйте использовать для подключения другой кабель. Если проблема действительно в физических дефектах - замените кабель.
- Попробуйте воткнуть штекер в другой USB-порт на компьютере. Желательно использовать порты на задней стороне системного блока, так как задние порты расположены непосредственно на материнской плате. Передние USB-порты не всегда подключены правильно, из-за чего и возникает проблема.
- Попробуйте подключить Android-устройство к другому компьютеру. Иногда бывает, что какой-то определённый ПК неправильно распознаёт смартфон или планшет и не считывает с него нужные данные. Если на другом компьютере устройство распознаётся правильно, несите свой ПК в ремонт и объясните проблему, так как причины неполадок могут быть разные.
- Попробуйте отключить все USB-устройства от компьютера. Некоторые из них могут мешать смартфону или планшету нормально подключиться к ПК.
Убедитесь, что используете официальную прошивку производителя устройства . Если вы установили на смартфон или планшет стороннюю прошивку (такую, как CyanogenMod или подобные), то отладка по USB может работать некорректно.
Убедитесь, что установили нужные ADB-драйвера . Есть разные версии драйверов для разных устройств. Все они распределены по моделям смартфонов и планшетов на официальном сайте. Также есть и универсальные ADB-драйвера, но использовать их лучше только в том случае, если для вашего устройства нет отдельного драйвера, так как с универсальными драйверами возможны проблемы с подключением, которые можно разрешить только со службой поддержки Google.
Как выключить отладку по USB
Чтобы отключить режим отладки по USB на Android-устройствах, откройте «Меню для разработчиков» и снимите отметку с пункта «Использовать отладку по USB».
Режим отладки по USB - крайне полезный инструмент не только для разработчиков программного обеспечения, но и для простых пользователей операционной системы Android. С его помощью можно устанавливать и переустанавливать прошивки на своих мобильных устройствах, перемещать файлы со смартфона или планшета на компьютер, скачивать на Android сторонние приложения. Умение пользоваться режимом отладки по USB пригодится и в тех случаях, когда устройство перестало работать правильно, так как позволяет копаться в системных процессах, что поможет найти неполадки и неисправности. А кроме того, отладка по USB поможет получить root-доступ к устройству, что значительно расширит возможности операционной системы.
Каждый пользователь современного устройства под управлением андроид 8 телефона самсунг, xiaomi, HTC, Моторола, Sony Xperia, Lenovo, LG, Nexus может столкнутся ситуацией, когда ему необходимо включить режим отладки по usb.
Обычно она используется для получения рут прав или переноса данных со смартфона на компьютер / ноутбук и наоборот.
Начнем с того, что многие фанаты «зеленого робота» просто не знают обо всех функциях, которые скрывают планшеты или смартфон.
Часто владельцы андроид 8 даже не используют десяти процентов потенциала оборудования своих смартфонов.
Режим отладки USB позволяет наслаждаться отличными функциями операционной системы, хотя прежде всего, отладка USB необходима разработчикам программного обеспечения, но и обычные пользователи могут также найти множество интересных решений для себя.
Как включить отладку по usb на андроид 8
Начнем с вызова главного меню вашего устройства. Этот шаг не должен быть источником особых трудностей.
После входа настройки крутите экран в сам низ и нажимаете на «Система». Затем выбираете «О телефоне» (у меня о планшете).
После этого щелкайте на «Номер сборки». С седьмым нажатием вы соглашаетесь, что станете разработчиком.
Если это произойдет, то в настройках появится раздел «Для разработчиков». Вот и все.
Затем возвратитесь назад в настройки. Теперь там у вас должен появится новый пункт – «для разработчиков» — жмите на него.
Затем крутите опять вниз пока не увидим строку: «Отладку по usb». Передвиньте вправо ползунок. Появится запрос. Подтвердите «ОК». Вот теперь все.

Основываясь на марке вашего устройства, описанные выше шаги для отладки USB для Android могут незначительно отличаться.
Примечание. Если начнете пользоваться отладкой желательно использовать только порт USB 2.0 вместо порта USB 3.0.
Кроме того, некоторые способы получения прав root требуют отладки USB. Однако режим отладки USB не позволит вам получить доступ к памяти планшета в качестве простого флеш-накопителя.
Включенный режим отладки в первую очередь нужен разработчикам для проведения процедуры debugging, проверки работоспособности и поведения приложений в разных ситуациях. Но и обычным пользователям стоит знать, что такое режим отладки по USB и где его включить, чтобы передать файлы на компьютер, установить APK-файл, прошить устройство или выполнить другие действия.
Активация режима отладки
Сначала стоит разобраться, как включить отладку по USB на устройстве Android стандартным способом. Обычно этой информации достаточно, чтобы активировать режим отладки.
В большей степени это короткое руководство актуально для старых версий Android (2.2 – 3.0). В версиях 4.0 и выше раздела для разработчиков по умолчанию нет, но его можно быстро добавить.

После получения расширенных прав (не путайте с root, это разные вещи), вернитесь в настройки. Там должен появиться раздел «Для разработчиков», в котором можно включить отладку, поставив галочку возле соответствующего пункта.
Если по какой-то причине отладка по USB не включается на телефоне (например, устройство повреждено и тачскрин не работает), то можно активировать этот режим на компьютере. Для этого понадобится:
- Мобильное устройство .
- Менеджер qtADB-cwm-edition.
- Третья версия реляционной базы SQLite.
Без кастомного Recovery ничего не получится, так как для выполнения операции нужен root-доступ к системе. Процедура сложная, но если вы поймете, как включить режим отладки USB на устройстве Андроид через компьютер, то сможете достать информацию из смартфона даже в том случае, если он перестанет реагировать на действия пользователя.

Теперь нужно отредактировать файл settings.db, который теперь находится в папке с базой SQLite. Делать это мы будем через командную строку, которую можно найти в меню «Пуск». Запустите командную строку и выполните последовательно следующие команды:
- cd C:\Sqlite3_Windows.
- sqlite3 settings.db.
- update secure set value=1 where name=’adb_enabled’;.
- .quit.

После ввода каждой команды не забывайте нажимать Enter, чтобы выполнить запрос.
После выполнения всех команд вернитесь к менеджеру и перенесите модифицированный файл settings.db обратно в папку /data/data/com.android.providers.settings/databases с перезаписью данных. После перезагрузки на устройстве станет доступен режим отладки.
Возможные проблемы
Если отладка не работает после включения, то первым делом убедитесь, что мобильное устройство обнаруживается и корректно определяется компьютером. Проверьте кабель USB и порты.
Проблемы с работой ADB могут возникнуть и при использовании кастомной прошивки на Android. Устранить недостаток можно только перепрошивкой устройства. Кроме того, для работы отладчика нужны ADB-драйверы. Они могут быть универсальными или разделенными по моделям телефонов.
е под управлением Android
Существует много способов получения прав суперпользователя (ROOT-прав), но в большинстве из них необходимо включать режим отладки по USB. Что такое режим «Отладки по USB» и как его включить, вы сможете узнать из данной статьи.
Итак, первый вопрос: для чего же требуется режим Отладка по USB?
Отладка по USB служит для того, чтобы пользователь мог использовать службу отладки приложений и устройств на операционной системе Android (проще говоря, проверка работы приложений и системы в целом, возможные сбои и многое другое), которая носит название ADB .
Второй вопрос более интерес: как же включить отладку по USB?
Во всех устройствах на Android, независмо смартфон у Вас или же планшет , режим отладки по USB можно найти по такому пути: Меню -> Настройки.
Но, несмотря на то, что режим отладки по USB находится в настройках, варианты расположения данной опции на различных устройствах могут различаться, поэтому стоит описать 5 возможных вариантов расположения режима отладки по USB.
Как включить отладку по USB: вариант №1.
Заходим в: Меню -> Настройки -> Разработка -> Отладка по USB – ставим галочку напротив данного пункта.
Как включить отладку по USB: вариант №2.
Заходим в: Меню -> Настройки -> Для Разработчиков ->
Как включить отладку по USB: вариант №3.
Заходим в: Меню -> Настройки ->Приложения -> Разработка -> Отладка по USB (данный вариант в большей степени актуален для устройств, работающих под управлением ОС Android 2.2 -3.0).
Как включить отладку по USB: вариант №4.
Заходим в: Меню -> Настройки -> Еще -> Параметры Разработчика -> Отладка по USB — ставим галочку напротив данного пункта.
Как включить отладку по USB: вариант №5.
Данный вариант подойдет для устройств, работающих на Android 4.2 и выше.
Заходим в: Меню -> Настройки -> Система -> О смартфон е(Планшете) -> Ищем пункт «Номер сборки» и нажимаем по нему приблизительно 7-10 раз, после этого возвращаемся обратно в Настройки -> Для Разработчиков -> И ставим галочку напротив пункта Отладка по USB.
Первое, на, что нужно обратить свое внимание – это на наличие установленных драйверов на подключаемом компьютере или же попробовать их обновить (переустановить). Так же наиболее распространенной ошибкой пользователей является то, что устройство в момент подключения находится в заблокированном состоянии, поэтому стоит его разблокировать. Внимание. Для корректной работы следует использовать USB порты версии 2.0, порты USB 3.0 не рекомендуются для подобных операций.
Если вы все делали правильно, но установить связь с компьютером вам так и не удалось, то стоит попробовать изменить способ подключения к компьютеру. Для этого необходимо: подключить устройство с помощью USB-кабеля к компьютеру, а дальше на смартфон е или планшет е в выдвигающейся шторке нажать на «Подключение USB» и в появившемся окне выбрать режим PTP.
Итак, первое, что вам предстоит сделать для того, чтобы активировать подключение своего устройства по сети Wi-Fi – это получить IP-адрес и порт устройства (для проведения данной операции требуются ROOT-права), сделать это можно с помощью программы ADB Wireless , которую можно скачать с Google Play абсолютно бесплатно.
После запуска приложения ADB Wireless необходимо нажать на красную кнопку, которая в дальнейшем окрасится в красный цвет, и подождать пока произойдет подключение. Внизу же будет отображена информация в виде adb connect (ваш IP-адрес) .
После выполнения всех манипуляций можно считать подключение к Android успешным, что позволяет нам в дальнейшем использовать команды adb .
Как включить «Отладку по USB» на смартфоне либо планшете под управлением Android
На устройствах, работающих под управлением ОС Android, по умолчанию скрыт доступ к каким-либо действиям, вносящим изменения в систему. К примеру, через USB подключение смартфона к ПК, можно выполнить несложные действия по передаче изображений, аудио или видеороликов. Сейчас мы расскажем, как расширить возможности гаджета, т.е. как включить отладку по usb на Андроид.
Мы же, обобщая, можем сказать, что, не включая отладку по USB, невозможно выполнить следующие действия:
Режим отладки ориентирован в первую очередь на разработчиков, но, с учётом вышесказанного, можно сделать вывод, что и обычному пользователю приходится в тех или иных случаях прибегать к этому инструменту.
Как включить режим отладки юсб на Андроид
Несмотря на то, что активировать эту опцию совсем несложно, у пользователей возникает проблема с поиском её расположения. Ниже мы рассмотрим возможные варианты.
На версиях Android 2,3
Для активации отладки заходим в «Настройки «, открываем раздел «Приложения «, находим пункт «Разработка » и в нём, напротив строки «Отладка USB » ставим галочку. На запрос системы нажимаем кнопку «Да «, готово:

На версиях Android 4+
В этом случае также, через «Настройки » в разделе «Система » находим пункт «О телефоне » и нажимаем «Сведения о версии «:


На некоторых моделях Андроид-устройств при подсоединении смартфона к компьютеру откроется окно «Параметры USB-подключения «, тогда здесь тоже нужно будет поставить галочку в пункте «Отладка по USB «:

В запросе системы на разрешение отладки подтверждаем действие нажатием на кнопку «ОК «:

На версиях Android 5+
Как и в прошлых версиях, первым шагом отправляемся в «Настройки «, далее заходим в пункт «О телефоне «, находим строку «Номер сборки «, «тапаем» на неё несколько раз пока внизу не появится радостное извещение системы «Вы стали разработчиком! «. После этого возвращаемся в «Настройки » и нажимаем на строку «Дополнительно «:

Мы видим, что теперь появилось меню «Для разработчиков «, открываем его и ставим в активное положение ползунок в строке «Отладка по USB » на запрос о разрешении отладки нажимаем кнопку «ОК «:

На версиях Android 6.0
В заключение предлагаем вашему вниманию видеоурок как включить режим отладки usb на Андроид шестой версии:
А мы на этом прощаемся до новой темы, надеемся, что этот материал был для вас полезен и теперь вы с уверенностью сможете включить режим разработчика на своём смартфоне. Удачи!
Исправление не может подключиться к матчу в Fortnite на Android
Предпосылки:
- Перезагрузите телефон.
- Попробуйте подключиться к другой сети Wi-Fi или попробуйте использовать мобильную передачу данных.
- Убедитесь, что ваш телефон не рутирован.
- Убедитесь, что загрузчик вашего телефона не разблокирован.
Чтобы сделать ваш телефон более безопасным, вы можете отключить эту функцию. Вот шаги, которым нужно следовать.
Необходимое время: 2 минуты.
Отключение параметров разработчика
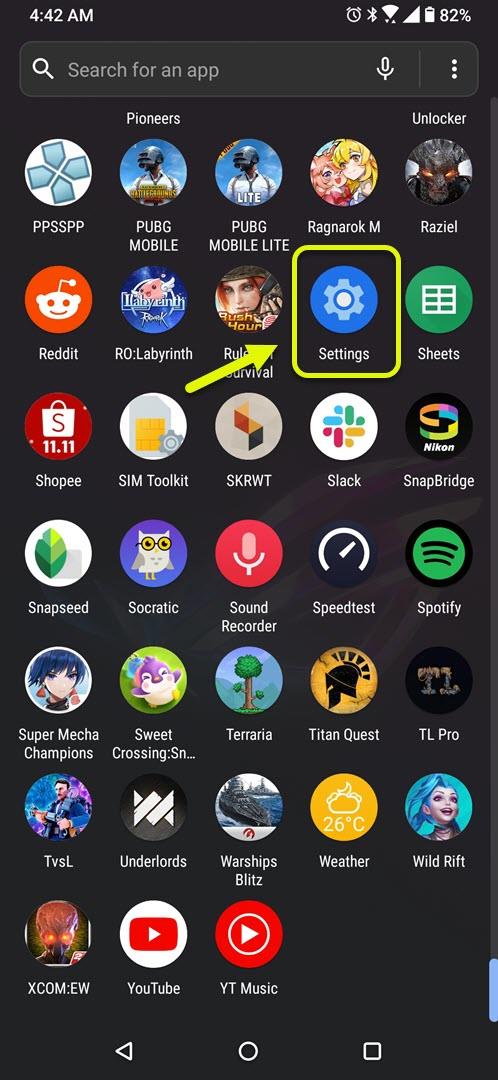
Вы можете сделать это, проведя вверх с главного экрана, а затем щелкнув его значок.
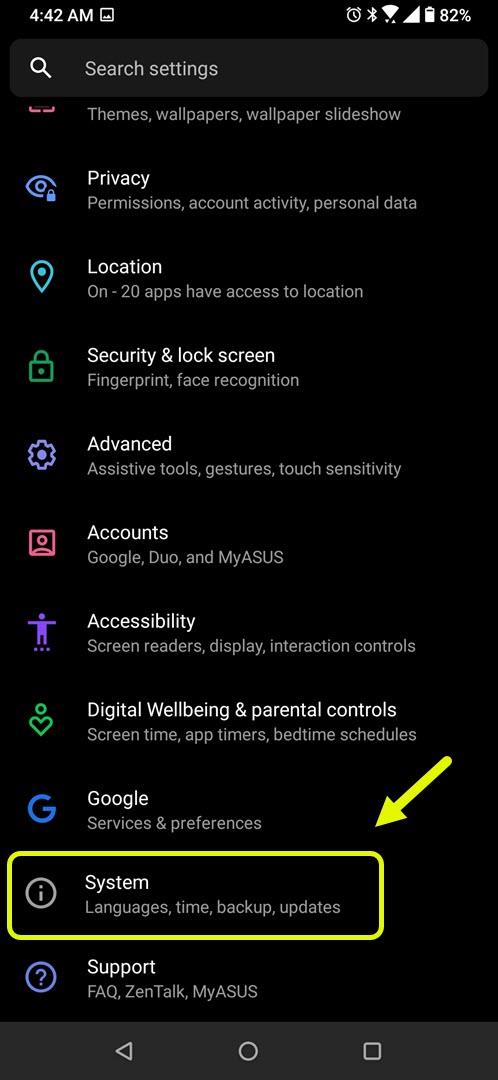
Здесь вы можете найти общую системную информацию о вашем телефоне.
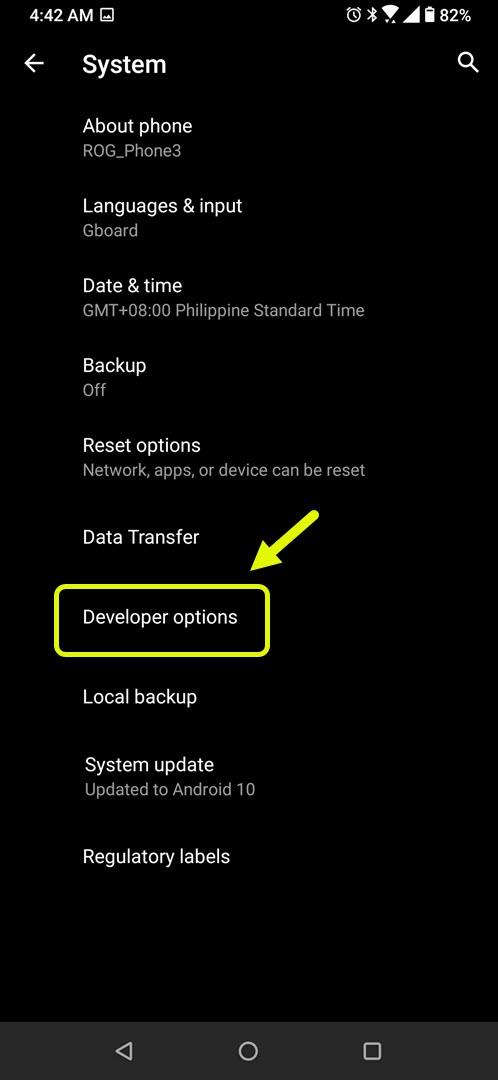
Это позволяет вам настроить поведение системы, которое поможет вам профилировать и отлаживать производительность приложений.
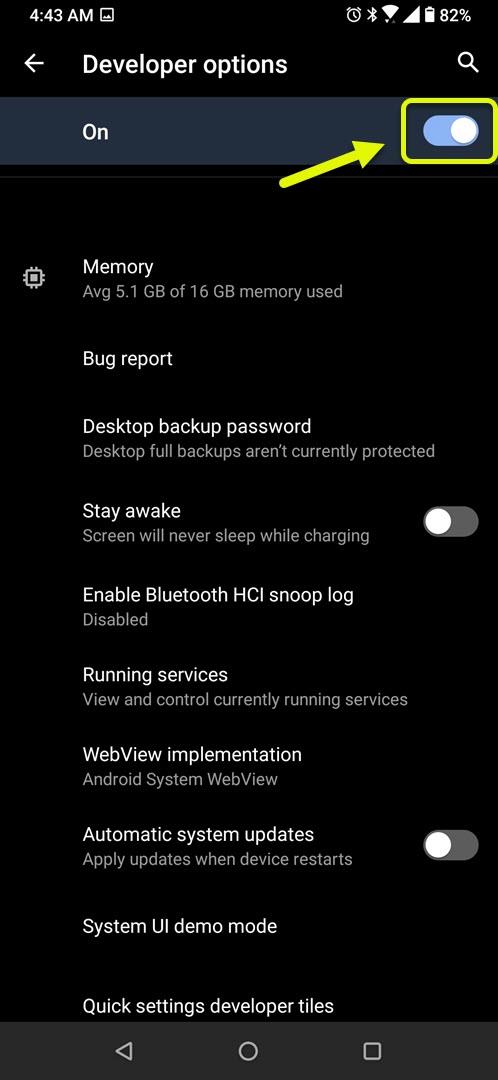
Это отключит настройку вашего телефона.
После выполнения этих действий попробуйте проверить, сохраняется ли проблема.
Бывают случаи, когда плохое интернет-соединение может вызвать эту проблему с подбором игроков. Вы можете использовать приложение Speedtest, которое вы можете загрузить из Google Play Store, чтобы проверить ваше соединение.
- Откройте приложение Speedtest.
- Нажмите на Go.
Обратите внимание на результаты проверки связи, загрузки и выгрузки. Пинг, который превышает 100 мс, или скорость загрузки и выгрузки ниже, чем вы подписаны, означает, что существует проблема с вашим интернет-соединением и может быть причиной этой проблемы.
Метод 3: проверьте, не проходит ли обслуживание сервера Fortnite
После выполнения шагов, перечисленных выше, вы успешно исправите систему поиска матчей Fortnite, которая не работает в Android.
Посетите наш канал androidhow на Youtube, чтобы увидеть больше видео по устранению неполадок.



- GameSubject � 2017 Вопросы и ответы для геймеров
Игровое сообщество, помощь игрокам
Мы рады всем гостям которые любят провести свое время в онлайн или одиночных играх. У вас случилась беда, и вы не знаете как решить ту или иную ошибку? При заходе в любимую игрушку детства у вас появляется черный экран и вы уже не можете насладится теми ощущениями что испытывали раньше? Бывает такое что при попытке поиграть, любимая сага игры просто не запускается, тогда уже становится очень обидно. Не волнуйтесь, даже если вы думаете что это не поправимо, у нас вам помогут с этим справится.
Спецаильно для наших уважаемых посетителей, мы собираем лучшие советы и рекомендации которые помогут справится с той или иной проблемой. Как мы уже сказали раньше, даже если вы столкнулись с самыми редкими вылетами, даже если при запуске игры процесс находится в задачах но ничего не происходит, мы все равно найдем оптимальное решение которое подойдет каждому. Ах да, мы забыли упомянуть о самом главном, часто любители поиграть в 3D игры сталкиваются с такой ситуацией когда при попытке зайти в игровое приложение, у них просто происходит вылет или крэш на рабочий стол - с этим мы тоже знаем как боротся.
Вы думали что мы умеем только решать различные технические задачи? Нет это не правда, мы можем помочь каждому взрослому парню который решил найти или вспомнить название игры в которую он так любил поиграть в детстве, но забыл как она называется. Ведь наше игровое сообщество явлется прямой системой вопрос-ответ, вам нужно лишь обратится, и мы сразу же вам дадим ответ.

Режим отладки — это инструмент для разработчиков. Когда смартфон подключают к ПК, в этом режиме ищут ошибки в программном обеспечении. Однако в некоторых случаях отладка может пригодиться и обычному пользователю. Давайте разберемся, как ее включить и для чего можно использовать.
Как активировать
Чтобы получить доступ к режиму отладки по USB, сперва нужно включить системный раздел «Для разработчиков». Для этого откройте приложение «Настройки» и перейдите в раздел «О телефоне». Затем тапните несколько раз на «Номер сборки», пока не увидите подсказку «режим отладки включен». В зависимости от версии Android и конкретной оболочки, названия опций могут отличаться. Для подтверждения придется ввести код разблокировки устройства.

Теперь зайдите в подраздел «Система» — здесь появится новый пункт. Активируйте режим разработчика, далее прокрутите список и найдите пункт «Отладка по USB».

Настройка ПК
Чтобы воспользоваться отладкой, необходимо установить на компьютер программу ADB. Android Debug Bridge – это одна из составляющих универсального средства разработки Android SDK. Чтобы не устанавливать весь SDK целиком, скачиваем только ADB. Отдельно его можно загрузить, например, на ресурсе XDA-Developers.
Распаковываем архив в легкодоступную папку, например, в корень системного диска:

Теперь надо открыть командную строку из этой папки. Это можно сделать, удерживая Shift и щелкнув правой кнопкой мыши на свободном месте окна, а затем выбрать параметр «Открыть окно PowerShell».
Подключите смартфон к компьютеру. Измените режим USB на режим «передачи файлов (MTP)». В окне командной строки введите команду «adb devices» (без кавычек).

На экране телефона вы увидите всплывающее окошко — нажимайте «разрешить доступ для отладки по USB». Наконец, повторно введите команду «adb devices». Если все прошло успешно, вы должны увидеть серийный номер вашего устройства в командной строке.
Готово: теперь вы можете запускать любую команду ADB на своем устройстве.
Для чего нужен режим отладки
Как было сказано выше, отладка по USB в основном используется мобильными разработчиками. Подключая смартфон к ПК, они получают возможность практически мгновенно протестировать написанное приложение. Но мы разберем, чем может пригодиться отладка обычному пользователю.
Например, получение Root-прав. Android создавался на базе ОС Linux, откуда и перенял основные принципы. Традиционно, Root — это название учетной записи администратора, которая имеет неограниченные права. Получив такой доступ, вы сможете делать со смартфоном что угодно: удалять и редактировать системные файлы, стирать встроенные приложения, устанавливать пользовательские модификации, разгонять процессор и многое другое.
Root-права также позволяют поставить кастомное рекавери (TWRP). Это меню, при помощи которого можно устанавливать альтернативные прошивки. Для каждого телефона способ получения «рута» отличается — нет какой-то универсальной инструкции. Мануалы для конкретного смартфона можно найти, например, на форуме 4PDA.

Важно понимать, что все действия с телефоном вы проводите на свой страх и риск. При получении «рута» вы лишаетесь гарантии, также есть небольшой шанс превратить устройство в «кирпич» — попросту говоря, оно перестанет включаться. Помимо этого, увеличивается риск подхватить вирус, который, используя расширенные права доступа, сможет выполнить гораздо больше зловредных действий.
Ранее режим отладки использовался для доступа к некоторым скрытым функциям системы при помощи командной строки. Однако с появлением Android 10, большинство таких опций можно включить напрямую с телефона — из вышеупомянутого раздела «Для разработчиков». Например, чтобы включить опцию записи экрана, найдите «Экспериментальные функции» и активируйте флажок напротив «settings_screenrecord_long_press toggle»:

Тем не менее, старый способ тоже доступен: введите в PowerShell команду «adb shell settings put global settings_screenrecord_long_press true». Она также активирует возможность записи экрана смартфона.
Полезные команды
Когда смартфон подключен в режиме отладки по USB, можно выполнять различные действия с помощью командной строки. Приведем несколько интересных команд:
- «adb devices» показывает список подключенных устройств.
- «adb get-state» — состояние устройства. Команда выдаст одно из трех значений: «device» — работает, «bootloader» — загружается, «offline» — выключено.
- «adb logcat» — просмотр системного журнала событий. Эта опция будет полезна для разработчиков приложений.
- «adb push /адрес/локального/файла /адрес/удаленного/файла» — передача файла на устройство. Если вместо «push» в команде использовать «pull», то файл будет скачан с устройства.
- «adb reboot» перезагружает устройство.
- «adb reboot recovery» — загрузка в режим рекавери.
Режим отладки может быть полезен пользователям, которые хотят модицифировать Android-смартфон: устанавливать кастомные прошивки и пользовательские патчи, а также получить доступ к административным правам. На альтернативной платформе iOS таких возможностей нет. Однако если вы не до конца понимаете, как это работает, то лучше не экспериментировать, чтобы избежать неприятных последствий.
В системе Android есть столько всего, что иногда даже не можешь найти этому применение. Одной из таких вещей является отладка по USB. Многие думают, что им это не нужно, но при этом, как только узнают, что это такое, начинают активно пользоваться и прибегать к этому на постоянной основе. Хотя, по большей части это нужно разработчикам или тем, кто занимается обслуживанием смартфонов. Тем не менее, есть вещи, которые можно сделать только через этот режим. Если вы не знаете, что это такое и надо ли это вам, я постараюсь рассказать, для чего это может понадобиться. А самое главное, отвечу на популярный вопрос: ”Как включить режим отладки по USB?”

Режим разработчика на Android дает очень много возможностей.
Для чего нужна отладка по USB
Как я уже сказал выше, отладка по USB нужна разработчикам, которые пишут приложения и тестируют их на смартфоне. Так же это может быть полезно для передачи файлов на смартфон или для их скачивания на компьютер.
Иногда режим отладки по USB помогает сделать копию приложений или установить их не из Google Play. А еще только так можно прошить смартфон или восстановить его работоспособность после какого-то сбоя.
Многие вспомнят еще один пункт в этом списке. Режим отладки по USB может очень пригодиться тем, кто планирует выполнять операции с Root-правами.
Рутинг (англ. Rooting) — процесс получения на Android прав суперпользователя. Иногда нужно для выполнения некоторых нестандартных действий.
В любом случае, перед тем, как вы будете пользоваться тем, что я расскажу далее, имейте в виду, что все риски вы несете сами. Если вы не уверены в своих действиях, лучше не надо лезть в это дело. Как говорится, целее будет.
Как включить или отключить режим отладки по USB
Во включении этого режима нет ничего сложного. Достаточно просто перейти в настройки телефона, пролистать до пункта ”Система” и открыть ”Настройки разработчика”. Если вы не знаете, как получить права разработчика, я расскажу об этом чуть ниже.


Если права у вас уже есть, надо просто пролистать до пункта ”Отладка по USB” и передвинуть переключатель в положение ”включено”. Таким же образом вы можете не только включить этот режим, но отключить при необходимости. Например, для большей безопасности или если вам это просто не нужно.


Отмечу, что названия некоторых пунктов меню могут немного отличаться в зависимости от производителя смартфона и того, какая на нем установлена версия операционной системы и оболочки. Несмотря на это, формулировки все равно будут примерно такими же, как я и написал. Думаю, вы без проблем разберетесь.
Если вам это интересно, один из наших авторов не так давно рассказывал, как установить файл APK на Android
Как включить режим разработчика


Как выключить режим разработчика
Будьте осторожны с правами разработчика. Это очень мощные инструмент.
После этого возможность зайти в настройки разработчика или пропадет вообще, или строка в разделе ”Система” останется, но она будет неактивна. Если она мозолит вам глаза и ее очень хочется убрать, то это тоже можно сделать.
Для этого из корневого меню настроек перейдите в пункт ”Приложения” и найдите там приложение, которое называется ”Настройки”. Далее перейдите в раздел ”Память” и нажмите ”Сброс”. В этом случает произойдет сброс памяти настроек и вы лишитесь режима разработчика. Если он снова понадобится, выше написано, как его включить. Процедура будет такая же, как в первый раз.




Стоит предупредить о двух вещах. Во-первых, вы можете потерять и другие сохраненные в настройках данные, например, аккаунты. Но ничего критического и безвозвратного произойти не должно. Во-вторых, на некоторых смартфонах, например, на Huawei P40 Pro, даже сброс памяти настроек не дает результата. Надо сначала отключить ”для разработчика” первым способом. Потом уже надо сбрасывать память.
Двери нашего Telegram-чата открыты для всех. Заходите к нам.
Опасно ли включать режим отладки по USB или режим разработчика
По большому счету опасность только в этом. Если вы переживаете за то, что отладка по USB будет включена всегда, особо беспокоиться не стоит, но и включать ее без надобности тоже нет смысла. Как говорят в народе: ”Работает? Не трогай”.
Читайте также:

