Вставьте карту памяти поворот экрана
Обновлено: 07.07.2024
Смотришь в книгу – видишь… альбом. Или наоборот: смотришь в альбом – видишь книгу. Нет, с реальными альбомами и книгами такого не происходит, а с мобильными устройствами – вполне. В норме экран смартфона и планшета автоматически переключается в горизонтальный или вертикальный вид вслед за поворотом девайса. Но бывает, что он застывает в одном положении и не меняет его, как ни крути.
Поговорим, почему не работает автоповорот экрана на Андроид и как устранить неполадку.
Было или стало? Причины, связанные с железом
За автоматический поворот изображения на экране мобильного гаджета отвечает акселерометр – гиродатчик, который измеряет угол наклона аппарата относительно направления силы гравитации Земли. Это недорогое, широко распространённое устройство установлено в абсолютное большинство смартфонов и планшетов. Однако в большинство – не значит во все.
До сих пор можно встретить аппараты, в которых нет акселерометра. Это, как правило, ультрабюджетные девайсы малоизвестных брендов из Поднебесной, и если «напасть одолела» один из их представителей прямо с момента покупки, в первую очередь следует выяснить, а «был ли мальчик».
Для проверки наличия акселерометра в телефоне подойдет любое приложение для диагностики железа Android-устройств, например, Sensor Kinetics. Оно отображает информацию о работе датчиков.

Если в разделе «Акселерометр» написано «Отсутствует на данном устройстве», значит, это тот самый случай. Заставить экран такого девайса поворачиваться вслед за изменением положения, увы, не получится, но это можно компенсировать с помощью сторонних программ. Речь о них пойдет дальше.
Другая группа устройств, которые могут не иметь акселерометра (или иметь неисправный), это побывавшие в ремонте либо нуждающиеся в оном после падения или намокания. Проверить наличие/отсутствие гиродатчика на них можно теми же средствами, что и на предыдущих.
Все остальные случаи мы отнесем к категории «не было, но стало», то есть изначально на устройстве автоповорот работал, но перестал по неизвестным причинам.
Причины, связанные с софтом
В случаях, когда ранее работавший автоповорот экрана отказал без видимых причин, тоже может быть виновато железо. Например, из-за заводского брака или старения устройства (чувствительность гиродатчика со временем уменьшается). Однако 90-95% таких ситуаций связано с программным обеспечением.
- с отключением функции автоповорота в настройках аппарата;
- с системной ошибкой;
- с конфликтом или некорректной работой приложений;
- с действием вредоносных программ.
Самая частая причина
Самая распространенная и легкоустранимая причина сбоя – случайное отключение автоповорота в настройках.
Большинство мобильных девайсов на базе «голого» Андроида или фирменных оболочек имеют кнопку управления автоповоротом в панели уведомлений и быстрого доступа (шторке). Правда, название этой кнопки не всегда точно передает ее назначение. Так, на MIUI 11 и 10 она называется «Ориентация», что сбивает с толку владельцев Xiaomi Redmi 4, 5 и новее:

На ранних версиях MIUI эта кнопка называлась просто «Поворот» или «Автоповорот», как, впрочем, она называется сейчас на многих других устройствах, например, на Samsung, Honor, Meizu, Asus Zen и т. д.

При отключении функции автоповорота название кнопки зачастую меняется на «Вертикальная (горизонтальная) ориентация» или «Книжный (альбомный) экран», что тоже иногда путает пользователей:

Чтобы восстановить автоматический поворот, отключенный этой кнопкой, достаточно коснуться ее еще раз.
Помимо панели быстрого доступа, средства управления автоповоротом дисплея есть в системных настройках. Одна из опций находится в разделе «Экран». Она позволяет выбрать действие при повороте устройства – поворачивать изображение или сохранять ориентацию по умолчанию.

Другая спрятана в «Специальных возможностях». Она, как и кнопка «за шторкой», просто активирует или деактивирует автоповорот.

Некоторые модели устройств позволяют включать и отключать автоматический поворот отдельно на главном экране и на экране голосовых вызовов. Управление этой функцией производится через панель быстрого доступа.
Ошибки системы, вирусы, некорректная работа приложений
Системные ошибки бывают временными и постоянными. Первые – это те, которые связаны с текущим выполнением процессов и служб операционной системы и «живут» не дольше одного сеанса. Вторые связаны с изменениями в системных файлах и настройках.
Ошибки первой группы легко устраняются перезапуском устройства, а второй – только устранением причины, которая вызвала сбой.
Временные ошибки возникают спонтанно на любых устройствах зачастую без видимых причин. Постоянные – чаще следствие каких-либо явных событий, например, операций с системными файлами на смартфонах и планшетах с root, установки обновлений и т. д.
Заражение устройства вредоносным ПО тоже нередко сопровождается нарушением системных функций, особенно тех, которые упрощают обнаружение или удаление зловреда, например, операций с приложениями, изменений настроек, запуска аппарата в безопасном режиме и прочего подобного. Функция автоповорота экрана вряд ли является целью создателей вирусов, но она может быть нарушена вместе с чем-то из перечисленного выше.

Заподозрить заражение Андроид-гаджета вредоносным ПО можно по типичным признакам, если они сопутствуют проблеме с поворотом экрана. Например:
Другие симптомы присутствия вирусов на мобильном девайсе и методы борьбы с ними описаны в этой статье.
При конфликте или сбое в работе приложений чаще всего прослеживается связь появления неполадки с установкой или запуском какой-либо программы, в том числе не использующей гиродатчик. Например, на корректную работу кнопки автоповорота в панели быстрого доступа может влиять сторонний лаунчер или приложение, изменяющее дизайн шторки.
Как восстановить функцию автоповорота экрана при сбоях системы и программ
Если предыдущее действие не помогло, переходите к следующему.
- Перезагрузите аппарат. Это устранит временные ошибки системы.
- Удалите приложения, которые вы установили незадолго до возникновения проблемы.
- Просканируйте устройство на вирусы. .
Приложения для управления поворотами дисплея и калибровки акселерометра
Если вам так и не удалось восстановить встроенную функцию автоповорота либо если на вашем устройстве отсутствует или не работает акселерометр, компенсировать этот недостаток поможет стороннее приложение. С его помощью вы сможете управлять поворотом экрана в автоматическом и ручном режиме, а также блокировать экран в нужном положении.

Разумеется, автоматический поворот доступен только на девайсах с исправным гиродатчиком, в иных случаях вам придется управлять им с помощью кнопок, которые приложение добавляет в строку состояния.
По функциональности все программы этого класса примерно одинаковы, но, возможно, не все они будут хорошо работать на вашем устройстве. Поэтому пробуйте разные, пока не найдете свое.
Вот неполный список бесплатных приложений для управления поворотом экрана на Андроиде:
Встречаются устройства, на которых функция автоповорота экрана вроде работает, а вроде и нет. Точнее, она срабатывает через раз или не тогда, когда нужно. Подобное происходит при нарушении калибровки гиродатчика, которое на многих смартфонах и планшетах возникает с возрастом, а также в результате падений или частого воздействия вибрации.
Восстановить калибровку довольно просто – для этого есть бесплатное приложение Accelerometer Calibration Free. Оно сбрасывает старые параметры акселерометра и устанавливает новые. После этого точность определения положения аппарата заметно повышается.
Accelerometer Calibration Free всё делает автоматически. Вам лишь нужно сориентировать гаджет в пространстве так, чтобы красная точка оказалась в центре экрана.

Затем нажать кнопку «Calibrate» и после окончания операции перезагрузить систему. Теперь, если гиродатчик исправен, функция автоповорота заработает как надо.
Проблема:
Во многих играх изображение переворачивается. Если перевернуть планшет, то игра опять переворачивается. И так до бесконечности.
Решение:
Зафиксировать планшет в альбомной ориентации (положении). Выключить автоповорот экрана. После этого игры не будут переворачиваться.
2 комментария:

Не помогает,и хотел спросить из-за чего это происходит?

- Принудительный автоматический поворот
- "В настройки" программы
- Виджет и уведомление в строке состояния с ярлыком, кнопки для легкого изменения вращения экрана
- Возможность создавать ярлыки для конкретных режимов
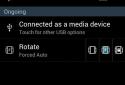
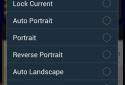
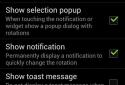

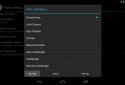

- Версия ОС: Android 2.2+
- Интернет: не известно
- Автозагрузка кэша: Неизвестно
Функция смены ориентации экрана на Android не всегда работает так, как хочется пользователю — некоторые приложения не переворачиваются, а другие, напротив, переходят из портретного режима в ландшафтный и наоборот в самый неподходящий момент. К счастью, на Android есть приложения, которые позволяют настроить, в каких случая ориентация будет меняться, а в каких нет.
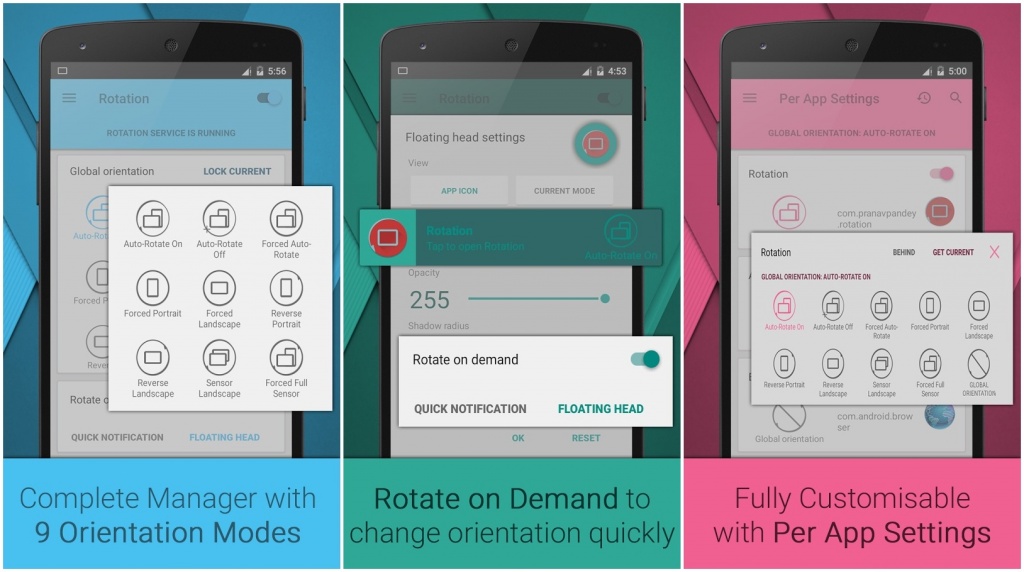
Это приложение добавляет в настройки ориентации несколько новых опций и позволяет перевернуть любое приложение, даже если оно изначально не поддерживает смену режима отображения. Кроме того, оно позволяет обходить стандартные настройки поворота экрана и запрещать приложениям менять интерфейс.
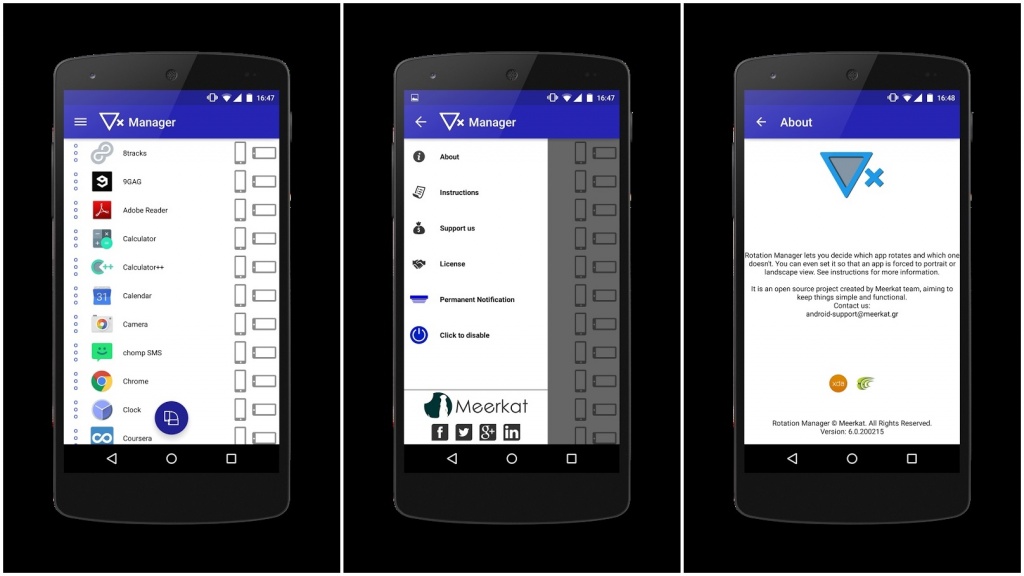
Rotation Manager позволяет выбрать, в какой ориентации экрана будет работать то или иное приложение: ландшафтной, портретной или по выбору системы (в том числе в зависимости от того, как вы держите устройство). Приложение постоянно работает в фоновом режиме, однако, по словам разработчиков, почти не потребляет оперативную память.
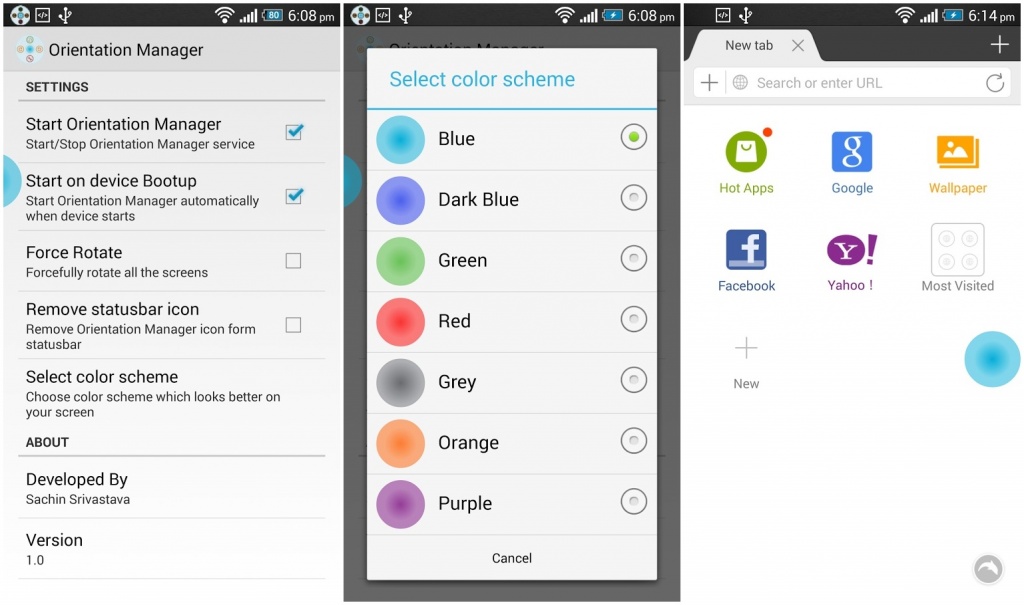
Orientation Manager более бережно относится к системным ресурсам — вы можете запретить этому приложению запускаться с загрузкой операционной системы. Когда оно запущено, на экране появляется миниатюрная кнопка, нажатие на которую позволяет форсированно изменить ориентацию любого запущенного приложения. Цвет кнопки можно выбрать в настройках.
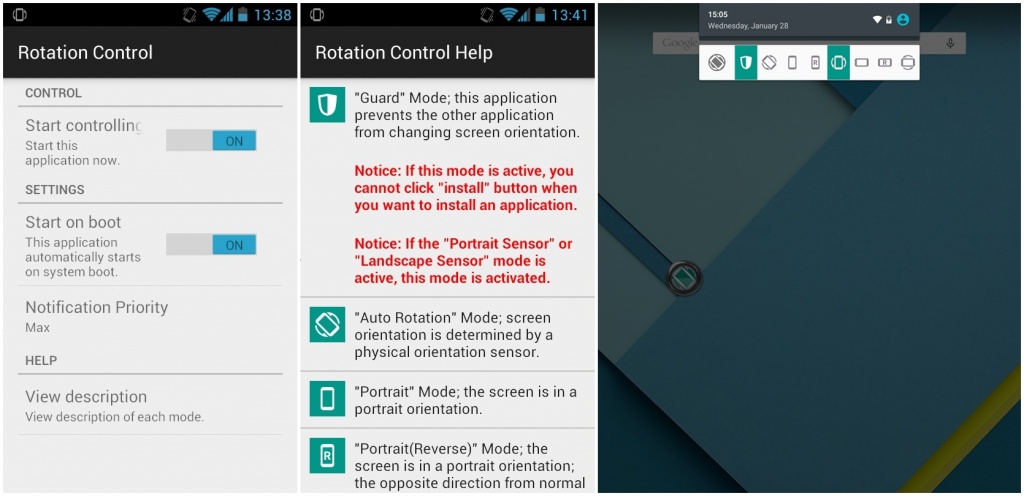
С помощью Rotation Control можно запретить выбранным приложениям менять ориентацию интерфейса, активировать авто-поворот, при котором ориентация меняется в зависимости от того, как вы держите устройство, или зафиксировать определенную ориентацию: только портретная или только ландшафтная.
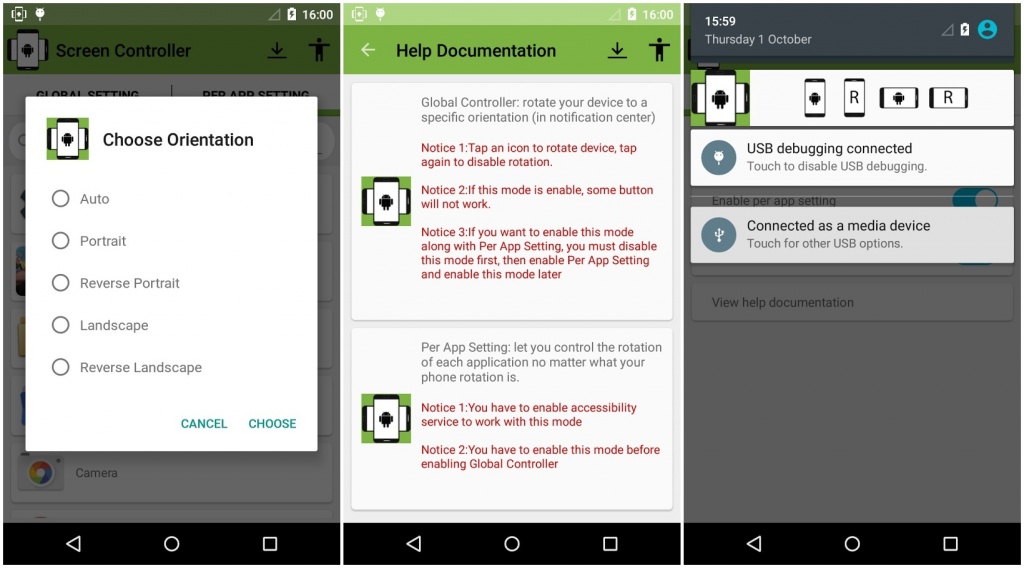
Screen Rotation Controller уведомляет вас, когда какое-либо приложение пытается сменить ориентацию экрана и позволяет разрешить или запретить ему сделать это. Кроме того, с его помощью вы можете форсированно поменять ориентацию любого приложения вручную.
от отображаемого изображения и текущих настроек фотокамеры.
* Отображаемые символы зависят от режима съемки.
Режим съемки (переключение в режим
съемки)* . 10, 26
A (совместное использование). 77
d (настройки Wi-Fi). 77
Просмотр видеороликов. 73
Просмотр простой панорамы. 38,

Индикаторы и операции монитора/сенсорной панели
Индикаторы и операции монитора/сенсорной панели
Переключение между режимом съемки и режимом
просмотра
Существует 2 режима работы фотокамеры: режим съемки, который используется
для создания снимков, и режим просмотра, который используется для просмотра
снимков.
Коснитесь символа режима просмотра, чтобы
перейти в режим просмотра.
Коснитесь символа режима съемки, чтобы
перейти в режим съемки.
• Во время использования режима просмотра
можно переключиться в режим съемки
путем нажатия спусковой кнопки затвора.
• При касании символа режима съемки в режиме съемки отображается меню
режима съемки, в котором можно выбрать один из доступных режимов съемки.
• Коснитесь символа, чтобы выбрать один из режимов съемки.
Символ режима съемки
Символ режима просмотра
Меню режима съемки
15/11/2012 15:30
0004. JPG

Поворот экрана в горизонтальный/вертикальный режим, Индикаторы и операции монитора/сенсорной панели, Эле менты и основные опера ц ии ф ото?
Индикаторы и операции монитора/сенсорной панели
Поворот экрана в горизонтальный/вертикальный режим
Поверните фотокамеру, чтобы автоматически изменить ориентацию экрана, как
показано ниже (кроме режимов съемки и просмотра видеороликов).
15/11/2012 15:30
0004. JPG
15/11/2012 15:30
0004. JPG

Основные действия при съемке и просмотре, Подготовка 1. установка батареи, A12)
Основные действия при съемке и
просмотре
Откройте крышку батарейного отсека/
гнезда карты памяти.
Установите прилагаемую
батарею EN-EL12 (литий-
ионная аккумуляторная
батарея).
• Сдвиньте край батареи, чтобы
протолкнуть оранжевую
защелку батареи в направлении
стрелки (
• Если батарея вставлена
правильно, защелка батареи
встанет на место.
Правильная установка батареи
Неправильное положение батареи при установке может привести к повреждению
фотокамеры. Убедитесь, что батарея находится в правильном положении.
Закройте крышку батарейного отсека/
гнезда карты памяти.
• Зарядите батарею перед первым использованием
или при ее разрядке. Для получения
дополнительной информации см. стр. 14.
Подготовка 1. Установка батареи

Установка батареи Основны е действи я при с ъ емке и просм.
Подготовка 1. Установка батареи
Извлечение батареи
Выключите фотокамеру. Перед открытием
крышки батарейного отсека/гнезда для карты
памяти убедитесь, что индикатор включения
питания и монитор не горят.
Надавите на оранжевую защелку батареи в
направлении стрелки (
1) для частичного
извлечения батареи. Извлекайте батарею из
фотокамеры прямо (
2); не тяните ее под углом.
Предупреждение о высокой температуре
Фотокамера, батарея или карта памяти могут нагреться сразу после использования фотокамеры.
Соблюдайте осторожность при извлечении батареи или карты памяти.
Примечание относительно батареи
перед использованием изделия.

Подготовка 2. зарядка батареи, A14)
Подготовьте прилагаемое сетевое зарядное
устройство EH-69P.
Если в комплект поставки фотокамеры входит штекер сетевого блока
питания переменного тока*, прикрепите штекер сетевого блока
питания переменного тока к сетевому зарядному устройству. Плотно
вставьте штекер сетевого блока питания переменного тока, чтобы
надежно закрепить его на месте. После этого при попытке
отсоединения штекера сетевого блока питания переменного тока с
усилием можно повредить изделие.
* Форма штекера сетевого блока питания переменного тока зависит
от страны или региона, в котором фотокамера была приобретена.
В Аргентине и Корее сетевое зарядное устройство поставляется с
прикрепленным штекером сетевого блока питания переменного тока.
Обязательно вставьте батарею в фотокамеру и подсоедините
фотокамеру к сетевому зарядному устройству в последовательности,
указанной на рисунке ниже.
• Фотокамера должна быть выключена.
• Убедитесь в правильной ориентации разъемов. Не вставляйте разъемы под углом и не
прилагайте чрезмерных усилий при подсоединении или отсоединении разъемов.
• Индикатор включения питания будет медленно мигать оранжевым, указывая на то, что
• Полностью разряженная батарея заряжается около 4 часов.
• Когда батарея будет полностью заряжена, индикатор включения питания перестанет
мигать и погаснет.
Отсоедините сетевое зарядное устройство от розетки, а затем
отсоедините USB-кабель.
• При подсоединенном сетевом зарядном устройстве не удастся включить фотокамеру.
Автоматический поворот экрана — функция, присущая большинству устройств на Андроид. Есть большое количество пользователей, которые не представляют работы со смартфоном или планшетом без этой функции, но есть и те, кто её не любит и сразу же отключает на своём гаджете.
Как бы то ни было, стоит знать, как включать или запретить поворот экрана Андроид разными способами. Давайте детальнее остановимся на том, как пользоваться этой функцией, и взвесим все за и против этого инструмента системы.

Несмотря на все плюсы автоповорота экрана, иногда эта функция может мешать пользователю
Стоит ли активировать автоповорот экрана?
Автоматический поворот экрана удобен тем, что вы можете в любой момент перевернуть планшет или телефон, и картинка сразу же примет необходимое положение. Это актуально при просмотре видео, фотографий, для игр и набора текста, когда хочется, чтобы клавиши были большего размера.
С другой стороны, в некоторых ситуациях он срабатывает в ненужный момент — к примеру, если вы повернулись, а датчик в устройстве Android распознал это как призыв поменять ориентацию дисплея. Для тех, кто любит читать лёжа, пользование гаджетом в таком положении становится целым испытанием, ведь практически всегда функция срабатывает не тогда, когда нужно.
Пользоваться планшетом или смартфоном лежа на боку, с включенной функцией поворота вообще не представляется возможным, из-за чего пользователи предпочитают полностью её отключать.
Как на Андроиде настроить поворот экрана?

Чтобы найти меню управления функцией, следуйте таким указаниям:
- Откройте меню устройства, зайдите в раздел «Настройки».
- Воспользуйтесь вкладкой «Специальные возможности».
- В списке вы найдёте строку «Автоповорот экрана» — чтобы включить её, поставьте галочку, для отключения же уберите её.
Есть ещё несколько способов настройки. К примеру, отдельная клавиша для активации или отключения есть в шторке, которая отодвигается сверху дисплея — речь идёт о быстром меню, где расположены кнопки Wi-Fi, Bluetooth и прочих модулей.
Специальная клавиша есть и в виджете энергосбережения — так вы сможете ещё быстрее активировать или запретить поворот экрана Android, не заходя в настройки.
Дополнительные возможности

Есть и отдельная программа для поворота экрана Андроид — Smart Rotator. Для чего она нужна? Приложение создано для более тонкой настройки этого инструмента. Суть заключается в том, что она сканирует систему и составляет список установленных сервисов. Далее, вы просто отмечаете все приложения, где требуется работа автоматического поворота, а в остальных случаях он будет отключён.
Получается, что это такая себе золотая середина между тем, чтобы функция не включалась, когда не нужно, но активировалась в отдельных приложениях, где без неё не обойтись.
Отметим только одно — не зря она есть в виджете энергосбережения, ведь использование автоповорота требует определённых затрат энергии, поэтому её и поместили в это меню. Если вы стремитесь растянуть время работы устройства Android, вам лучше не пользоваться этой функцией, и уж тем более вам не нужны специальные программы — они только увеличат потребление ресурсов аккумулятора.
Можно сделать вывод, что пользование автоматическим поворотом на Андроид — индивидуальный выбор каждого пользователя, ведь она удобна для многих, но некоторым приносит только дискомфорт. Как бы то ни было, теперь вы знаете больше об этой возможности дисплея, сможете быстро включить или отключить её несколькими способами.
Читайте также:

