Fortnite не удалось войти в вашу учетную запись xbox live из за непредвиденной ошибки
Обновлено: 07.07.2024
Не удалось войти в Fortnite на вашем ПК? Не волнуйтесь! Ты не одинок! Эта статья содержит несколько исправлений для решения этой проблемы. Проверьте это!
Исправления, которые стоит попробовать:
Вот список исправлений, которые решили эту проблему для других игроков Fortnite. Необязательно пробовать их все. Просто пролистайте список, пока не найдете тот, который подойдет вам.
- Установите последний патч Fortnite
- Перезагрузите вашу сеть
- Проверьте скорость вашего интернет-соединения
- Сбросить данные Winsock
- Очистите свой DNS и обновите свой IP
- Обновите сетевой драйвер
- Избегайте беспроводных помех
- Отключить прокси-сервер
- Сменить DNS-сервер
- Закройте приложения, ограничивающие пропускную способность
Исправление 1: Установите последний патч Fortnite
Разработчики Fortnite регулярно выпускают игровые патчи для исправления ошибок. Возможно, из-за недавнего патча вам не удалось войти в игру, и для его исправления требуется новый патч.
Если ты бежишь Fortnite из Программа запуска Epic Games , вы можете следовать приведенным ниже инструкциям, чтобы проверить наличие последнего патча Fortnite:
- Запустите программу запуска Epic Games.
- На левой панели нажмите Библиотека . Справа нажмите кнопка переключения передач в правом нижнем углу Fortnite .
- Включить переключатель рядом с Автоматическое обновление .
- Перезапустите программу запуска Epic Games.
- Если патч доступен, он будет обнаружен программой запуска Epic Games, и последний патч Fortnite будет автоматически загружен и установлен при запуске Fortnite.
Снова запустите Fortnite, чтобы проверить, можете ли вы войти в игру или нет. Если это не так или не было доступного нового игрового патча, перейдите к Исправлению 2 ниже.
Исправление 2: перезагрузите сеть
После перезагрузки сети скорость вашего интернет-соединения может вернуться к нормальной. Так что, возможно, это также решит эту проблему. Вот как это сделать:
Посмотрите, сможете ли вы войти в систему или нет. если нет, попробуйте следующее исправление, указанное ниже.
Исправление 3. Проверьте скорость подключения к Интернету.
Если после перезагрузки сети эта проблема все еще не устранена, необходимо сначала проверить скорость подключения к Интернету. Вот как это сделать:
Если результат теста скорости намного медленнее, чем обычно, вам следует обратиться к своему поставщику услуг Интернета (ISP) за дополнительной поддержкой. Если результат теста нормальный, попробуйте следующее исправление, указанное ниже.
Исправление 4: сбросить данные Winsock
Winsock - это программный интерфейс и вспомогательная программа в операционной системе Windows, которая определяет, как сетевое программное обеспечение Windows должно получать доступ к сетевым службам. р сброс данных Winsock может быть полезно для решения некоторых проблем с сетевым подключением. Вот как это сделать:
Запустите Fortnite после перезагрузки компьютера, чтобы проверить, сможете ли вы войти в систему или нет. Если вам не удалось войти в систему, попробуйте следующее исправление, указанное ниже.
Исправление 5: очистите свой DNS и обновите свой IP
Проблема с ошибкой входа в Fortnite также, вероятно, вызвана проблемами с DNS и IP. Попробуйте очистить свой DNS и обновить IP и возможно этот вопрос будет решен. Вот как это сделать:
Чтобы очистить свой DNS:
Чтобы обновить свой IP:
Посмотрите, сможете ли вы войти в систему или нет. Если проблема не исчезнет, попробуйте обновить сетевой драйвер до последней версии.
Исправление 6. Обновите сетевой драйвер.
Если сетевой драйвер на вашем ПК отсутствует или устарел, это может вызвать ошибку при входе в Fortnite. Попробуйте обновить сетевой драйвер чтобы узнать, сохраняется ли эта проблема.
Есть два способа обновить сетевой драйвер: вручную и автоматически .
Обновите сетевой драйвер вручную - Вы можете обновить сетевой драйвер вручную, зайдя на сайт производителя и выполнив поиск последней версии драйвера для вашего сетевого адаптера.
Обязательно выберите драйвер, совместимый с ваша точная модель сетевого адаптера и ваша версия Windows .
Или же
Обновите сетевой драйвер автоматически - Если у вас нет времени, терпения или навыков работы с компьютером для обновления сетевого драйвера вручную, вы можете вместо этого сделать это автоматически с помощью Водитель Easy .
Вам не нужно точно знать, в какой системе работает ваш компьютер, вам не нужно рисковать, загружая и устанавливая неправильный драйвер, и вам не нужно беспокоиться о том, что вы ошиблись при установке. Driver Easy справится со всем этим.
Не волнуйтесь; он поставляется с 30-дневной гарантией возврата денег, поэтому, если вам это не нравится, вы можете получить полный возврат без каких-либо вопросов.
Исправление 7. Избегайте беспроводных помех
Если вам не удалось войти в Fortnite, когда ваш компьютер подключен к Интернету через сеть Wi-Fi, эта проблема, вероятно, также вызвана беспроводные помехи . Следуйте инструкциям ниже, чтобы избежать беспроводных помех и улучшить сигнал Wi-Fi:
- Переместите маршрутизатор в новое место. Если ваш роутер находится в центре вашего дома, вы получите лучший сигнал Wi-Fi.
- Переместите беспроводные устройства, например беспроводные телефоны или же микроволновые печи подальше от вашего роутера; или выключите эти устройства.
Запустите Fortnite еще раз, чтобы проверить, сможете ли вы войти в систему или нет. Если проблема появится снова, не волнуйтесь. Попробуйте следующее исправление, указанное ниже.
Исправление 8: отключите прокси-сервер
Если вы используете прокси-сервер, это также может вызвать проблемы с подключением. Следуйте приведенным ниже инструкциям, чтобы отключить прокси-сервер и увидеть, появится ли эта проблема снова:
Запустите Fortnite, чтобы узнать, можете ли вы войти в систему или нет. Если нет, попробуйте следующее исправление, чтобы изменить DNS-сервер.
Исправление 9: изменить DNS-сервер
Google Public DNS предоставляет вам увеличение скорости и повышенная безопасность. Попробуйте изменить DNS-сервер на своем ПК на общедоступные DNS-адреса Google, чтобы узнать, можно ли решить эту проблему. Вот как это сделать:
Посмотрите, сможете ли вы войти в систему или нет. Если нет, попробуйте следующее исправление.
Исправление 10: закройте приложения, ограничивающие пропускную способность
Если вы используете другие приложения, например Один диск , Dropbox и iCloud которые требуют подключения к Интернету для загрузки и выгрузки файлов, или если члены вашей семьи одновременно смотрят телешоу, вы можете не войти в Fortnite.
Чтобы решить эту проблему, вам необходимо закрыть эти приложения, ограничивающие пропускную способность. Вот как это сделать:
Запустите Fortnite, чтобы узнать, можете ли вы войти в систему или нет.
Надеюсь, одно из приведенных выше исправлений решило эту проблему за вас. Пожалуйста, оставьте свой комментарий ниже, если у вас есть какие-либо вопросы или предложения.
Вы можете не войти в игру Fortnite из-за устаревшего игрового патча. Кроме того, поврежденные настройки сети или подключенные учетные записи также могут вызвать обсуждаемую ошибку. Уязвимый пользователь сталкивается с ошибкой, когда он открывает модуль запуска и пытается войти в Fortnite. Также эта ошибка может возникать в версиях игры для ПК, Xbox и Play Station.

Решение 1. Установите последний патч Fortnite
Обновление Fortnite для улучшения игровых модулей и исправления известных ошибок. Вы можете столкнуться с ошибкой под рукой, если вы не используете последний патч игры Fortnite. В этом случае обновление игры до новейшего патча может решить проблему.

- Откройте Epic Games Launcher и нажмите на кнопку передач.
- Теперь включите опцию Разрешить автообновления.
- Теперь разверните опцию Fortnite и включите автообновление Fortnite.Автообновление Fortnite
- Выходите из лаунчера.
- Снова откройте панель запуска и проверьте, работает ли игра нормально.
Решение 2. Сброс данных Winsock к значениям по умолчанию
Winsock отвечает за обработку запросов на ввод и вывод интернет-приложений. Вы можете столкнуться с обсуждаемой ошибкой, если каталог Winsock поврежден или сохранены неверные конфигурации. В этом случае сброс Winsock к его значениям по умолчанию может решить проблему.
- Нажмите на кнопку Windows и в строке поиска введите Командная строка. Затем в списке результатов щелкните правой кнопкой мыши командную строку и выберите «Запуск от имени администратора».Запуск командной строки от имени администратора
- Введите следующую команду в окне командной строки и нажмите клавишу ВВОД.Сброс WinSock
- Теперь перезагрузите вашу систему и проверьте, нет ли в игре ошибки.
Решение 3. Очистите кэш DNS и обновите IP-адрес

- Нажмите на кнопку Windows и в строке поиска введите Командная строка. Затем в списке результатов щелкните правой кнопкой мыши командную строку и выберите «Запуск от имени администратора».Запуск командной строки от имени администратора
- Введите следующие команды в окне командной строки одну за другой и нажимайте клавишу Enter после каждой команды: ipconfig / flushdnsipconfig / release
Решение 4. Обновите системные драйверы и версию Windows до последней версии
Операционная система Windows и драйверы вашей системы постоянно обновляются, чтобы насыщать постоянно развивающиеся технологические разработки и исправлять известные ошибки. Эта ошибка может возникнуть, если вы используете устаревшую версию Windows или системные драйверы или из-за их устаревшей совместимости. В этом контексте обновление Windows и системных драйверов (особенно сетевого / Wi-Fi драйвера) до последней версии может решить проблему.
- Обновите драйверы вашей системы.
- Обновите версию вашего ПК для Windows до последней версии.
- После обновления запустите игру и проверьте, работает ли она нормально.
Решение 5. Используйте одноразовый пароль для входа в игру
Одноразовый пароль можно использовать для входа в игру без сброса пароля. Эта функция особенно полезна в игровых консолях, где вход в Google / Facebook не поддерживается. Но имейте в виду, что если вы защитили свою учетную запись с помощью двухфакторной аутентификации, вы не сможете использовать эту функцию. Если при входе в систему возникла временная проблема, ее можно устранить с помощью одноразового пароля.
Решение 6. Измените свой пароль для игры
Временный сбой между вашим игровым клиентом и серверами Epic Game может помешать вам войти в игру Fortnite. Будет хорошей идеей изменить свой пароль, чтобы убрать упомянутый сбой. Это перезапустит весь процесс паролей и поможет
- Выходите из лаунчера.
- Откройте браузер и перейдите на Сайт Epic Games,
- Войдите на веб-сайт, а затем нажмите на имя своей учетной записи (находится в правом верхнем углу).
- Теперь нажмите на аккаунт.Настройки открытого аккаунта Epic Games
- Затем в левой части окна нажмите «Пароль и безопасность».
- Теперь нажмите «Изменить пароль» и введите новый пароль по своему вкусу.Изменить пароль для Fortnite
- Подождите 5 минут, а затем откройте панель запуска, чтобы проверить, решена ли проблема.
Решение 7. Отключите учетную запись Google от учетной записи Epic Games
Известно, что серверы Epic Games создают проблемы со связанными аккаунтами из-за функции перекрестной покупки ПК. Xbox не поддерживает эту функцию, тогда как PS4 поддерживает. Вы можете столкнуться с обсуждаемой ошибкой, если используете подключенные учетные записи, которые имеют различные возможности для функции перекрестной покупки ПК. В этом контексте отключение конфликтующего аккаунта или вашего аккаунта Google от аккаунта Epic Games может решить проблему.
Вы можете следить за решениями в разделе «Ваша учетная запись не может играть на этой платформе» Ошибка на Fortnite
Если даже это не работает для вас, попробуйте удалить модуль запуска и удалить все связанные папки (кроме папки «Сохранить»). Теперь перезагрузите вашу систему, а затем переустановите модуль запуска с нуля.
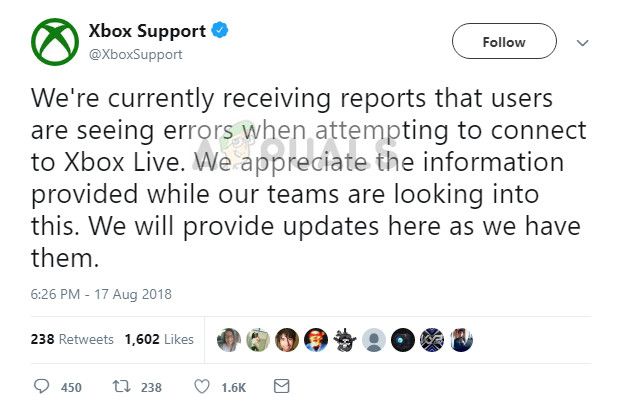
Поддержка Xbox, признающая возмущения Xbox Live
Что вызывает проблемы с подключением к Xbox Live?
Проблемы в связи с Xbox Live не новы в консолях Xbox. Как мы видели в прошлом, было много простоев, связанных с техническим обслуживанием, сбоями и DDOS-атаками. Некоторые из причин, по которым ваша консоль может не подключиться к Xbox Live, но не ограничиваются следующими:
Решение 1: Тестирование интернет-соединения
Первым шагом в устранении ошибки невозможности подключения к Xbox Live является проверка вашего интернет-соединения. Во многих случаях из-за ограниченных возможностей подключения ваша консоль не может свободно подключаться к своим онлайн-компонентам.
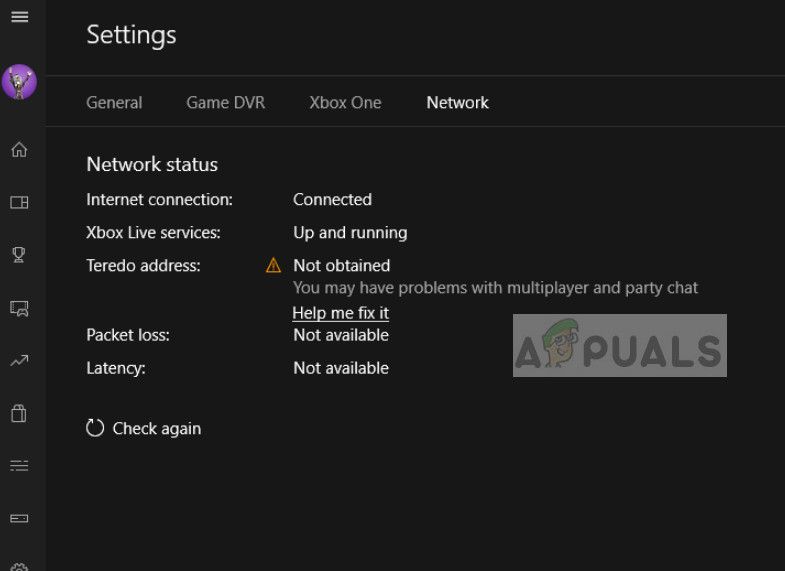
Консоль интернет-статуса
Вы должны иметь открытое подключение к интернету. «Открытый» Интернет означает сеть, в которой нет дополнительных брандмауэров и прокси-серверов. Вероятно, у вас будут проблемы с подключением к Xbox live с использованием общедоступных сетей, которые присутствуют в больницах, школах, на рабочих местах и в других подобных организациях. Кроме того, попробуйте изменить подключение к Интернету и посмотреть, устранена ли проблема, или попробуйте подключить другую консоль к Xbox Live. Это поможет точно определить, связана ли проблема с консолью или сетью.
Решение 2: Консоль включения и выключения питания велосипеда
- Выключите роутер и консоль. После закрытия их, выньте выключатель питания.

Консоль и роутер
- Теперь подождите пару минут (в основном около 5-10), прежде чем снова подключить коммутатор.
- Теперь позвольте вашему маршрутизатору инициализировать зеленый свет, прежде чем снова подключить Xbox к сети. Проверьте, можете ли вы подключиться к Xbox Live.
Решение 3. Удаление профиля Xbox Live
- Нажми на кнопка профиля присутствует в верхней левой части экрана, чтобы вызвать меню.
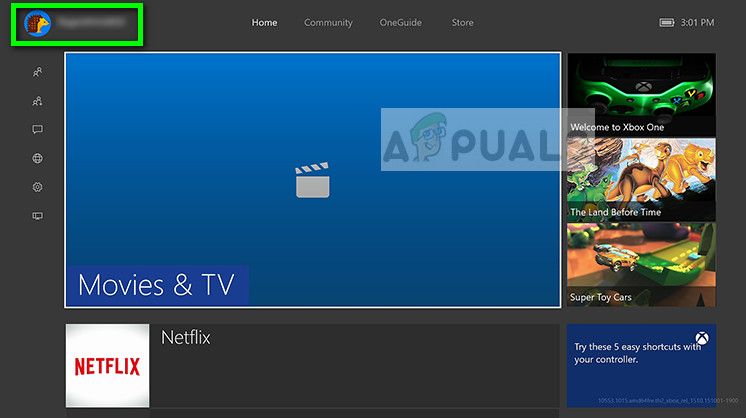
Профиль Xbox
- Теперь над вашим профилем с помощью контроллера и когда Выход кнопка становится видимой, нажмите на нее.
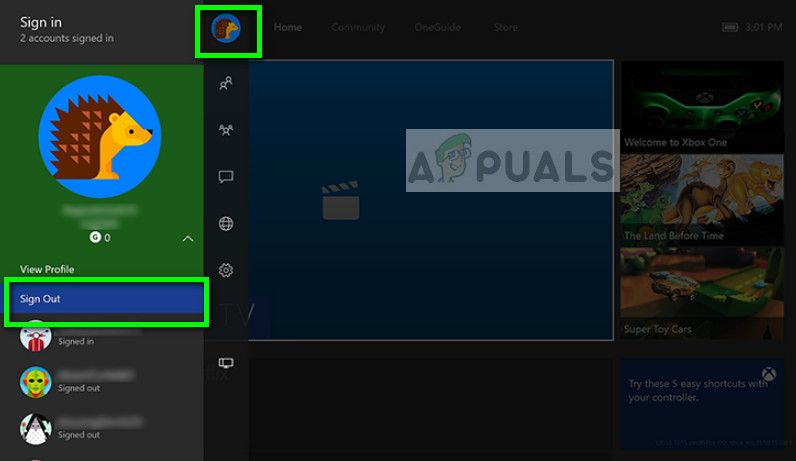
Выход из Xbox
- Теперь вы выйдете из своего профиля Xbox Live. Убедитесь, что вы также удалили сохраненную учетную запись со своей консоли. После перезапуска консоли Xbox снова введите свои учетные данные и проверьте, можете ли вы без проблем подключиться к Xbox Live.
Решение 4. Проверка на Xbox Live Outrages
Как упоминалось ранее, у Microsoft были возмущения на стороне сервера Xbox Live. Обычно это происходит из-за сбоев, технического обслуживания или DDOS-атак на игровой сервис. Это очень распространенный сценарий, и Microsoft также создала страницу внутри Xbox, где вы можете проверить состояние службы Live.
- Нажмите на настройки присутствует на левой панели навигации Xbox, а затем выберите Все настройки присутствует в верхней части экрана.
- Теперь нажмите на сеть из левой панели навигации и выберите Сетевые настройки.
- На следующем экране вы можете легко проверить состояние служб Xbox Live. Если на стороне сервера есть какие-то проблемы, вы сможете увидеть их в списке, как показано на скриншоте ниже. Теперь нажмите на Проверить сетевое соединение поэтому мы можем получить больше информации о вашем подключении.
- Как видите, сеть хорошая, но Xbox Live переживает простои. Если это так, вы ничего не можете сделать, кроме как подождать.
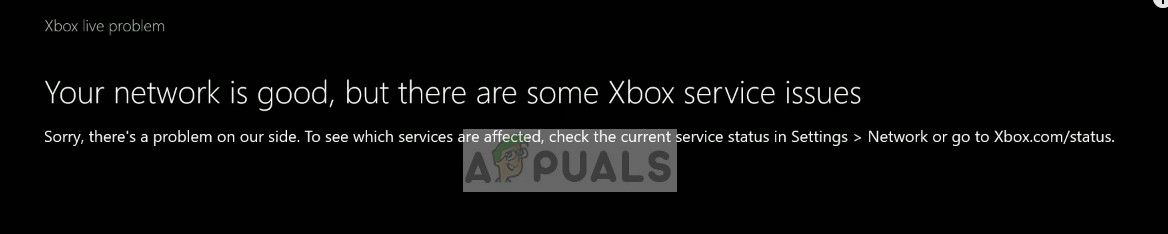
Состояние сети Xbox
- Вы также можете перейти на официальный веб-сайт статуса Xbox и информацию о том, какие услуги затронуты возмущением.
Решение 5. Обращение в службу поддержки Xbox
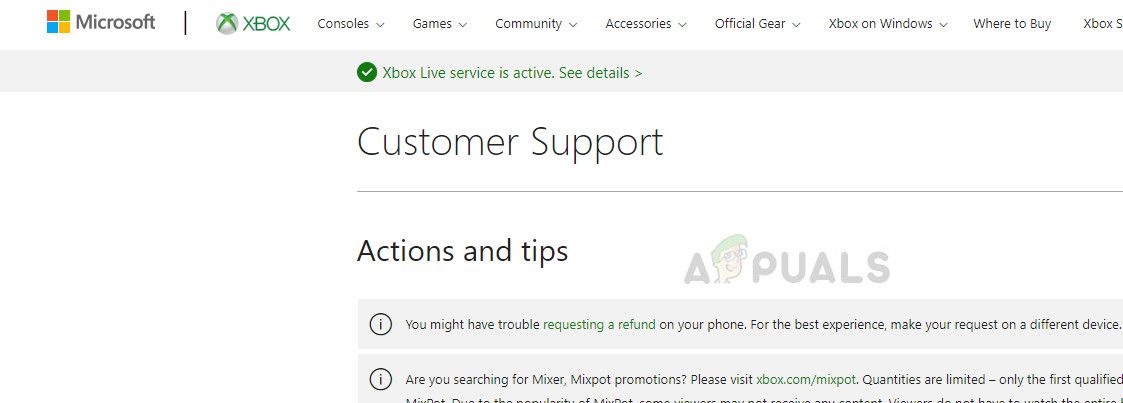
Онлайн-поддержка Xbox
Перейдите на официальный веб-сайт поддержки Xbox и выполните шаги по устранению неполадок. Убедитесь, что вы избегаете поддержки клиентов AI и свяжитесь напрямую с агентом. Объясните свою проблему и следуйте инструкциям, данным вам. Также имейте в виду, что компенсация будет производиться только в том случае, если у вас действует гарантия.
В дополнение к описанным выше действиям по устранению неполадок вы также можете попробовать:
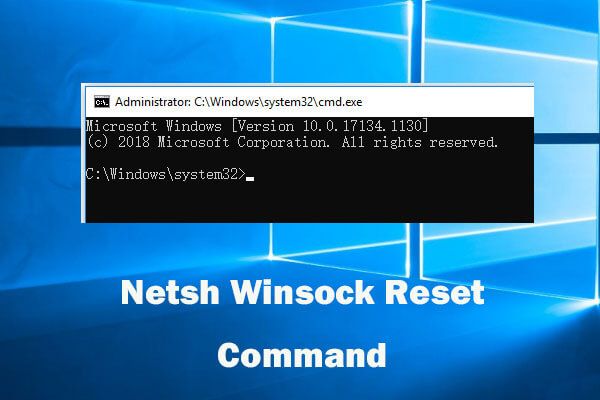
Не удалось войти в Fortnite на вашем компьютере? Не принимайте это близко к сердцу! Хотя это раздражает, вы можете легко избавиться от проблемы, если будете следовать решениям, упомянутым в этом посте. Теперь давайте посмотрим, что делать, если вы не можете войти на серверы Fortnite.
Не могу войти в Fortnite
Fortnite - это онлайн-игра, разработанная Epic Games, и многие игроки любят играть в эту игру. Однако игра не всегда работает должным образом. В наших предыдущих постах MiniTool показывает некоторые общие проблемы, например, Голосовой чат Fortnite не работает , Fortnite вылетает , и т.д.
Эта ошибка входа в Fortnite может возникать на ПК, Play Station и Xbox. Проблема может быть вызвана устаревшим игровым патчем, поврежденными настройками сети, подключенными учетными записями и т. Д. Какой бы ни была причина, вы можете легко избавиться от ошибки и позволить игре снова запуститься на вашем компьютере.
Установите последний патч Fortnite
Разработчики Fortnite регулярно выпускают патчи для исправления некоторых ошибок. Возможно, недавний патч не позволяет вам войти в эту игру. Чтобы решить эту проблему, вы можете попробовать установить последний патч, выполнив следующие действия:
Шаг 1. Запустите пусковую установку, выберите Библиотека на левой панели и щелкните кнопка переключения передач справа.
Шаг 2. Включите Автоматическое обновление .
Шаг 3: перезапустите программу запуска. Если есть доступный патч, эта программа запуска может обнаружить его, и последний патч может быть загружен автоматически и установлен при запуске Fortnite.
Сбросить данные Winsock
В операционной системе Windows Winsock - это программный интерфейс и вспомогательная программа, которая используется для обработки запросов ввода и вывода для Интернет-приложений. Если каталог Winsock поврежден или содержит неверные конфигурации, вы не сможете войти на серверы Fortnite.
Чтобы решить эту проблему, попробуйте сбросить данные Winsock до значений по умолчанию.
Шаг 1. Запустите командную строку от имени администратора.
Шаг 2: Введите команду сброс WinSock Netsh в окно CMD и нажмите Войти .
Шаг 3. Перезагрузите компьютер и посмотрите, сможете ли вы войти в Fortnite.
Очистите свой DNS и обновите IP
Проблемы с DNS и IP могут вызвать ошибку входа в Fortnite на вашем ПК. Чтобы решить эту проблему, вы можете очистить DNS и обновить свой IP.
Наконечник: Вам может быть интересен этот пост - Как очистить кеш DNS-преобразователя в Windows 10 / 8.1 / 7 .
Вот как это сделать:
Шаг 1. Также запустите командную строку с правами администратора.
Шаг 2: Введите следующие команды по одному и нажмите Войти после каждого.
ipconfig / flushdns
ipconfig / release
ipconfig / обновить

После завершения всех операций перезагрузите компьютер и запустите Fortnite, чтобы проверить, сможете ли вы войти в эту игру.
Обновите сетевой драйвер
Известно, что проблемы с драйверами вызывают проблемы со входом в систему в некоторых приложениях, включая Fortnite. Поврежденный и устаревший сетевой драйвер является виновником ошибки - не удалось войти в Fortnite. Чтобы решить эту проблему, попробуйте обновить драйвер сейчас.
Для выполнения этой работы вы можете зайти на сайт производителя, найти последнюю версию драйвера для своей сети, загрузить и установить его на свой компьютер. Или вы можете перейти в диспетчер устройств, щелкнуть правой кнопкой мыши сетевой драйвер и выбрать Обновить драйвер . Затем позвольте Windows автоматически найти обновленное программное обеспечение.

Как обновить драйверы устройств Windows 10 (2 способа)
Как обновить драйверы устройств в Windows 10? Проверьте 2 способа обновления драйверов Windows 10. Руководство по обновлению всех драйверов Windows 10 также находится здесь.
Нижняя граница
Не удалось войти в Fortnite на вашем ПК? Если Fortnite не может войти в систему, попробуйте эти решения, упомянутые выше, и вы легко избавитесь от ошибки.
Если вы снова пытались сыграть в Fortnite и столкнулись с ошибкой «У вас нет разрешения на игру в Fortnite» с обновлением 5 сезона, то вы не одиноки. У большинства пользователей есть две основные причины этой проблемы. Давайте кратко рассмотрим их и их возможные исправления.
Связанный: Руководство по игре Fortnite Season 5 Win Umbrella

Эта ошибка в основном возникает из-за того, что серверы не работают, или из-за неправильной связи между вашими учетными записями PSN, XBL, Nintendo и Epic games. В случае, если серверы не работают, вы можете проверить официальный Twitter-дескриптор Fortnite на предмет регулярных обновлений с исправлениями.
Кроме того, вы также можете проверить страницу статуса сервера Epic Games, чтобы быть в курсе последней информации. В случае, если серверы Fortnite не работают, на странице Fortnite будет отображаться как неработающий.

Связанный: Убирается ли помповый дробовик в 5-м сезоне Fortnite?

Проблема с сервером

Если это проблема на стороне сервера, то она влияет на всех игроков на платформах. Игры Fortnite и Epic обновляют свои социальные сети в связи с простоями серверов и обычно заранее информируют игроков, если это возможно. Проверьте текущий статус серверов Fortnite по ссылкам ниже.
К сожалению, если серверы не работают, вы ничего не можете с этим поделать. Просто наберитесь терпения и подождите, пока не закончится обслуживание серверов Fortnite. После этого вы сможете легко войти в систему и играть в игру, как обычно.
Серверы не отключены
Если серверы в настоящее время работают, то есть вероятность, что Fortnite не может различать все учетные записи, связанные с вашей учетной записью Epic Games. Эта проблема часто возникает у пользователей, у которых есть несколько учетных записей Epic Games, или если у вас есть несколько платформ, связанных с вашей учетной записью Epic Games.
Отмените и повторно установите связь с вашей учетной записью Epic Games.
Начните с запуска Epic Games Launcher в вашей системе. Теперь щелкните в правом нижнем углу своей учетной записи и выберите «Управление учетной записью». Теперь вы будете перенаправлены на веб-страницу в своем браузере, где должны увидеть всю информацию о своей учетной записи.

Нажмите «Подключения» на левой боковой панели, и теперь вы должны увидеть список всех учетных записей, связанных с вашими текущими учетными записями Epic Games, на вкладке «Учетные записи». Просто нажмите «Отключить» и подтвердите свой выбор для каждой учетной записи. После отключения снова нажмите «Подключить» и следуйте инструкциям на экране.

Выйдите из системы и войдите в другую учетную запись Epic Games
Если у вас несколько учетных записей epic games, велика вероятность, что вы вошли не в ту.
В идеале это должно просто создать для вас новый профиль и рассматривать вас как нового игрока в Fortnite, но иногда это может вызвать проблемы с предыдущими установками игры, связанными с другой вашей учетной записью Epic Games.
Просто запустите программу запуска Epic Games, щелкните свой «Epic ID» в нижнем левом углу и выберите «Выйти».

Теперь просто войдите в свою другую учетную запись Epic Games, и ошибка должна быть решена за вас.
Читайте также:

