Fpp wim что за файл
Обновлено: 07.07.2024
Как вернуть ноутбуку заводские настройки, если встроенная производителем программа восстановления Recovery не работает. Используем утилиту ImageX. Также в статье приведён пример использования утилиты Dism
Автор Владимир и Админ (примеч. статья подробная, ориентированная больше на начинающих пользователей). Привет всем! Без сомнения, очень удобно, в случае каких-либо проблем с работой ноутбука, откатить его к заводским настройкам, в этом случае установленная на нём операционная система приобретёт первозданное состояние и для комфортной работы вам останется только установить на ноут необходимый софт.- Примечание: Программа отката к заводским настройкам работает очень просто, вам нужно лишь нажать определённую клавишу при загрузке ноутбука, а далее следовать несложным инструкциям на экране.
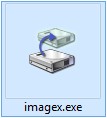
- Примечание : Вполне возможно, по ходу статьи у вас появятся вопросы, на некоторые из них я ответил в конце статьи, на остальные отвечу в комментариях.



Открывается проводник, находим на компьютере ISO образ Live CD AOMEI PE Builder и выделяем его левой мышью, жмём "Открыть".




Начинается создание загрузочной флешки Live CD AOMEI PE Builder.

Загрузочная флешка готова.


Загружаем ноутбук с загрузочной флешки Live CD AOMEI PE Builder. Наша флешка универсальная, с неё можно загрузить ноутбук с интерфейсом UEFI, а также с обычным БИОС.

Жмём « Enter » на клавиатуре.

Загружается рабочий стол Live CD AOMEI PE Builder, представляющий из себя обычный Live CD на базе Windows 8.1.
Подсоединяем к ноутбуку переносной жёсткий диск USB или обычную флешку объёмом 16-32 Гб.

Жмём на кнопку Windows Disk Management (Управление дисками).

В управлении дисками видны три накопителя, подключенные к ноутбуку.
Диск 0. Жёсткий диск ноутбука со всеми разделами:
Первый скрытый раздел без буквы, объём 450 Мб, на нём находится среда восстановления Windows 8.1.
Второй скрытый раздел без буквы, объём 100 Мб, с истемный раздел EFI (содержит хранилище конфигурации загрузки (BCD) и файлы загрузки операционной системы).
Раздел (C:) с установленной Windows 8.1, которая не загружается.
Раздел (D:) с файлами пользовательских данных.
Последний скрытый раздел без буквы, объём 20.37 Гб, именно на нём находится заводской образ Windows 8.1. Нам нужно войти на этот раздел и копировать заводской WIM образ на переносной жёсткий диск USB (далее объясню зачем).
Диск 1. Загрузочная флешка Live CD AOMEI PE Builder.
Диск 2. Переносной жёсткий диск USB, объём 1 Тб.

Перед работой диск (C:) нужно форматировать. Щёлкаем на нём правой мышью и выбираем «Format»



Диск (C:) форматирован.
Запускаем командную строку

и присваиваем букву скрытому разделу, объём 20.37 Гб.
lis vol (выводим в список все разделы жёсткого диска)
sel vol 5 (данной командой выбираем скрытый раздел RECOVERY без буквы, объём 20.37 Гб, с заводским образом Windows 8.1)
assign (команда присваивает скрытому разделу букву).

Открываем окно « Мой компьютер» и видим, что скрытому разделу присвоена буква (E:), заходим на данный раздел.

Первым делом включаем отображение скрытых файлов и папок, иначе заводской WIM-образ с Windows 8.1 мы не увидим, так как он имеет атрибут « Скрытый » . Щёлкаем левой мышью на View (Вид) и ставим галочку на пункте « Hidden » items (Скрытые элементы)

Далее ищем в папках заводской WIM-образ. На моём ноутбуке он находится в папке «Factory» и называется install.wim. Независимо от производителя ноутбука, файл, содержащий заводской образ Windows, называется install.wim .

Иногда данный файл поделён на несколько файлов с расширением .swm, что делать с этими файлами, я вам тоже объясню далее в статье.

Итак, копируем наш файл install.wim на переносной жёсткий диск USB. Щёлкаем на файле правой мышью и выбираем «Copy»

Заходим на раздел (H:) переносного жёсткого диска USB.

Щёлкаем на пустом месте правой мышью и выбираем Paste (Вставить).
Ф айл install.wim копируется на раздел (H:).


Ф айл install.wim скопирован на раздел (H:).

Друзья, теперь нам осталось развернуть с помощью командной строки содержимое файла install.wim (заводской образ Windows 8.1) на диск (C:), для этого нужно ввести всего одну команду, но ввести её нужно правильно, в команде должен быть указан индекс файла install.wim и его легко определить.
Любой файл install.wim обязательно имеет так называемый индекс образа и в следующей команде мы обязательно должны его указать. Для определения индекса образа файла install.wim, откроем командную строку и введём команду:
Dism /Get-WimInfo /WimFile:H:\install.wim
где H:, буква диска, на котором находится файл install.wim.
Как видим, индекс образа 1.

В соответствии с этим вводим следующую команду:
imagex /apply /check H:\install.wim 1 C:\
где image /apply /check H:\install.wim 1 C:\, значит распаковать файл install.wim с диска (H:) с проверкой образа на ошибки, на диск (C:), а 1, это индекс образа.
Начинается распаковка образа Windows 8.1 из файла install.wim на диск (C:). Другими словами, мы с вами сделали с помощью командной строки и утилиты ImageX то, что должна была сделать программа отката к заводским настройкам - развернули заводской образ из скрытого раздела на диск (C:).
Progress 100%. Распаковка завершена удачно. Заводская Windows 8.1 развёрнута на диск (C:)!

Перезагружаем ноутбук и попадаем в завершающую фазу установки Windows 8.1.
Язык и региональные настройки не изменяем.

Принимаем условия лицензионного соглашения.

Производитель ноутбука может предложить вам создать свой ID и зарегистрировать систему. Можете отказаться, сняв галочки с соответствующих пунктов.

Вводим имя компьютера.

Можете сразу настроить подключение к интернету через WI-FI или отказаться.
«Пропустить этот шаг » .

Можете вручную настроить параметры, как это сделать я рассказал здесь.
А можете «Использовать стандартные параметры»

Вводим имя пользователя и жмём «Готово»


Загружается Windows 8.1.

При подключении к интернету операционная система автоматически активируется.

Предвижу ваши вопросы:
1. Здравствуйте админ! Вы узнали индекс образа install.wim с помощью утилиты Dism, почему далее не развернули образ с помощью неё?
Да вы правы, можно воспользоваться утилитой Dism, команда будет выглядеть так:
Dism /apply-image /imagefile:H:\install.wim /index:1 /ApplyDir:C:\

но я со времён Windows 7 привык к утилите ImageX, Dism делает то же самое, но команды в 2 раза длиннее, а значит вероятность ошибок (особенно для малоопытного пользователя) возрастает.
2. Зачем переносить файл install.wim со скрытого раздела жёсткого диска ноутбука на переносной винчестер USB?
В принципе, без разницы, где находится файл install.wim, и в командной строке можно указать полный путь до файла, например, в моём случае, команда бы выглядела так:
imagex /apply /check E:\OKRBackup\Factory\install.wim 1 C:\
3. Что делать, если на моём ноутбуке, в скрытом разделе нет файла install.wim, а есть группа файлов:

В этом случае нужно добавить ключ ref и команда будет выглядеть так:
imagex /apply /check /ref H:\install*.swm H:\install.swm 1 C:\

Если использовать Dism, то команда будет выглядеть так:
Dism /apply-image /imagefile:H:\Install.Swm /SWMFile:H:\install*.swm /index:1 /ApplyDir:C:\

4. После разворачивания файла install.wim, загрузчик Windows 8.1 выдал ошибку. Что делать?
Загрузчик лучше восстанавливать в среде восстановления. На рабочем столе Live CD AOMEI PE Builder есть ярлык перехода в среду восстановления WIN 8.1 - Windows Recovery Environment.

5. У меня 32-битная операционная система и ваш образ Live CD AOMEI PE Builder 64 бит, мне не подходит.
Вы когда-нибудь сталкивались с WIM-файлом в Windows 10 и не знали, что с ним делать? Двойной щелчок по нему ничего не даёт. Расскажу, что такое файлы WIM и как открыть файл WIM в Windows 10.

WIM означает Windows Imaging Format. Это формат диска, используемый для кодирования образов. Впервые он был представлен в Windows Vista компанией Microsoft. Преимущество такого формата заключается в том, что он оптимизирован — сжатый файл занимает намного меньше места по сравнению с оригинальным образом. В таком файле есть шесть типов ресурсов WIM:
- Метаданные
- Справочная таблица
- Данные XML
- Таблица целостности
- Заголовок
- Файловые ресурсы
WIM широко используются для управления важными для системы файлами, включая обновления, компоненты и даже драйверы. Они также используются для загрузки операционной системы.
В Windows существует несколько методов извлечения файлов WIM. Самый известный из них — WinZip. Вы можете попробовать приложение бесплатно без ограничений по времени и объему данных, которые они могут извлечь. Программа занимает мало места и не занимает много оперативной памяти, поэтому не замедляет работу вашего компьютера.

Другой вариант программы для открытия WIM — 7-Zip. Программа совместима со всеми версиями Windows, начиная с Windows 2000, Windows Vista, Windows 10 и других.
Эта утилита очень легкая и может использоваться в качестве файлового менеджера. Помимо извлечения и сжатия, вы также можете использовать PeaZip для объединения и разделения файлов разных типов. PeaZip поддерживает широкий спектр типов файлов, включая .zip, .tar, .wim и .gzip.
С помощью PeaZip вы можете не только открывать WIM-файлы, но и изменять данные внутри. Это важно, если у вас возникли проблемы с установкой Windows 10 и вы сузили проблему до проблемы с WIM-файлом.
PeaZip обеспечивает надежное шифрование и другие функции безопасности, поэтому вы также можете использовать его для защиты ваших конфиденциальных данных.
Файлы WIM важны и используются во многих аспектах работы Windows 10, особенно при установке операционной системы. Существует множество сценариев, когда файлы WIM могут нуждаться в редактировании, например, если операционная система не устанавливается должным образом. В этом случае вы можете использовать любой из вышеперечисленных методов, чтобы открыть файлы WIM и внести необходимые изменения с легкостью и без затрат.
Заранее спасибо! Все собранные средства будут пущены на развитие сайта. Поддержка проекта является подарком владельцу сайта.

Вы когда-нибудь сталкивались с WIM-файлом в Windows 10 и не знали, что с ним делать? Двойной щелчок по нему ничего не делает. Здесь мы объясняем, что такое файлы WIM и как открыть файл WIM в Windows 10.
Что такое WIM?
- Ресурс метаданных
- Справочная таблица
- Данные XML
- Таблица целостности
- Заголовок
- Файловый ресурс
Как открыть файлы WIM в Windows 10
В Windows существует несколько методов извлечения файлов WIM. Самый известный из них - WinZip . Вы можете попробовать приложение бесплатно без ограничений по времени и объему данных, которые они могут извлечь. Программа занимает мало места и не занимает много оперативной памяти, поэтому не замедляет работу вашего компьютера. Другие программы извлечения WIM включают 7-Zip . Программа совместима со всеми версиями Windows, начиная с Windows 2000, Windows Vista, Windows 10 и других.Используйте PeaZip для открытия и изменения файлов .wim
Эта утилита для извлечения и сжатия также очень легкая и может использоваться в качестве файлового менеджера. Помимо извлечения и сжатия, вы также можете использовать PeaZip для объединения и разделения файлов разных типов. Это особенно удобно для художников, которым нужно редактировать музыку или видео. PeaZip поддерживает широкий спектр типов файлов, включая .zip, .tar, .wim и .gzip.
С помощью PeaZip вы можете не только открывать файлы .wim, но также можете изменять включенную информацию . Это важно, если у вас возникли проблемы с установкой Windows 10 и вы сузили проблему до проблемы с WIM-файлом. PeaZip обеспечивает надежное шифрование и другие функции безопасности, поэтому вы также можете использовать его для защиты ваших конфиденциальных данных.
Файлы установленной Windows 7 могут повреждаться или удаляться по ошибке или в результате заражения компьютера вирусами, троянами и другими опасными программами. Вместо того, чтобы переустанавливать Windows 7 из-за одного-двух поврежденных файлов, можно извлечь нужные файлы из установочного DVD Windows 7.
Все файлы Windows 7 сжаты и запакованы в файл-образ install.wim, расположенный в папке sources установочного диска Windows 7. Существуют два способа открыть файл WIM и извлечь из него нужные данные:
-
. Никаких сторонних программ для этого не потребуется, но весь процесс будет происходить в командной строке. . Для этого потребуется скачать данный архиватор, но вся процедура будет выполняться в графическом интерфейсе.
Подключение образа средствами DISM
1. Вставьте установочный диск Windows 7 в DVD-привод, откройте его и скопируйте файл install.wim из папки sources на диск D.
2. Создайте папку на диске D и назовите ее, к примеру, wseven. В эту папку будет подключен образ install.wim. Обратите внимание, что в качестве папки для подключения образа install.wim НЕЛЬЗЯ использовать корень диска C.
3. Откройте Пуск > Все программы > Стандартные, щелкните правой кнопкой мыши по значку командной строки и выберите Запуск от имени администратора.
4. Выполните команду:
dism /Mount-Wim /WimFile:D:\install.wim /name:"Windows 7 Ultimate" /MountDir:D:\wseven
Пояснения:
6. Дождитесь, пока образ подключится. Это может занять несколько минут.
7. Откройте папку D:\wseven, найдите в ней нужный файл и скопируйте его в любое место на жестком диске (например, замените поврежденный файл Windows 7).
Отключение образа в DISM
После копирования нужных файлов образ можно отключить.
1. Закройте все папки и файлы.
2. Откройте Пуск > Все программы > Стандартные, щелкните правой кнопкой мыши по значку командной строки и выберите Запуск от имени администратора.
3. Выполните команду:
dism /Unmount-Wim /MountDir:D:\wseven /discard
Пояснения:
- Параметр /Unmount-Wim отключает образ.
- Параметр /MountDir: указывает папку, в которую смонтирован образ, который нужно отключить.
- Параметр /discard отменяет все внесенные в образ изменения.
4. Дождитесь отключения образа.
5. Удалите папку wseven и файл install.wim с диска D.
Открытие файла WIM с помощью архиватора 7-zip
1. Скачайте и установите бесплатный архиватор 7-zip.
2. Вставьте установочный диск Windows 7 в DVD-привод, откройте папку Sources и найдите в ней файл install.wim.
3. Щелкните правой кнопкой мыши по файлу install.wim и в появившемся контекстном меню выберите Открыть с помощью.
4. В открывшемся окне выберите 7-zip File Manager и нажмите OK.
5. В окне архиватора может отображаться от одной до пяти папок, в зависимости от выпуска Windows 7. В установочных образах 32-разрядных Windows 7 присутствуют все выпуски, кроме Enterprise, поэтому папок будет пять:
В установочных образах 64-разрядных Windows 7 выпуск «Начальная» отсутствует, поэтому папок будет всего четыре:
Откройте папку с самым последним номером, чтобы перейти к списку каталогов самой полной версии Windows 7.
7. В открывшемся окне Копировать укажите место на жестком диске, куда будет скопирован файл и нажмите OK.
Читайте также:

