Recorder player команды discord
Обновлено: 04.07.2024

Одним из главных помощников для пользователей Discord являются команды для чатов и ботов, а также горячие клавиши для общения или игры. Ниже рассмотрим разные виды команд, приведем их расшифровку и особенности применения.
Команды для бота
Боты — специальные коды, созданные на базе API и используемые на серверах Дискорд. Они устанавливаются в программе и используются для расширения ее функционала. Сегодня существует много полезных Discord-ботов. Наиболее популярные — Mee6, Red, Dyno и другие. Все они отличаются по особенностям работы и функциональной начинке. При этом команды для ботов в Дискорде также отличаются. Эти данные необходимо изучать перед добавлением на официальной странице софта.
К примеру, Mee6 — универсальный бот, позволяющий создавать свои собственные команды и настраивать поздравление для участников.

Выделим несколько основных Дискорд-команд:
Команды чата
Многие пользователи не знают, что существуют так называемые команды Дискорда для чата. Выделим основные варианты:

Как видно, Дискорд-команды чата больше направлены на оформление текста и исправление ошибок. Но их применение во многих случаях может оказаться полезным.
Горячие клавиши
Не менее полезная опция — горячие клавиши Discord, которые можно использовать в обычном режиме или во время игры. При желании их легко задать вручную Для этого сделайте следующие шаги:
- Войдите в программу Дискорд.
- Жмите на шестеренку внизу.
- Найдите слева пункт Горячие клавиши.
- Выберите необходимое действие в любом из полей.
- Введите в поле рядом нужную комбинацию.

При желании можно забить комбинацию на рацию (обычный и приоритетный) режим, обратную рацию, включение и отключение микрофона, режима стримера, звука в динамиках, оверлея и т. д.
При этом есть ряд клавиш, которые работают по умолчанию. К примеру, комбинация shift+` используется прямо в игре. В этом случае появляется список голосовых Дискорд-каналов и настройка оверлея. Комбинацию можно поменять в разделе настроек. После появления списка каналов жмите на левую кнопку мышки по участнику и поменяйте громкость.
Дополнительно можно использовать и другие комбинации:

Если вдруг не работают горячие клавиши Дискорд, попробуйте из заново запрограммировать через настройки или убедитесь в работоспособности клавиатуры.
Итоги
Теперь вы знаете, какие команды бывают в Discord, для чего их можно использовать, и чем они помогают пользователям. Главное — не упускать такую возможность и пользоваться ей во время общения или игры.

open in new window это бот для Discord для записи голосовых чатов. Ниже инструкция по добавлению бота и записи разговора.
Заходим на сайт Criag
open in new window и нажимаем кнопку для приглашения бота.

Далее, после авторизации в Discord, выбираем сервер и нажимаем кнопку Авторизовать :

Для того чтобы начать запись отправим боту команду join . Для этого нажимаем Упомянуть в контекстном меню на боте:

и вводим команду


После отправки бот войдет на канал и оповестит участников что началась запись:

После разговора, для завершения записи, отправьте боту команду leave :

Нажимаем на первую ссылку, откроется веб-приложение для скачивания записи. Выбираем формат, например AAC (MPEG-4) :

Далее появятся окна связанные с настройкой интеграции с Google Drive, пропускаем их.
В следующем окне выбираем Edit , для ручной настройки:

После загрузки нажмите на кнопку Wizard :

В появившемся окне, без изменения настроек, нажимаем кнопку Go :

Далее начнётся процесс обработки файла, после его окончания браузер автоматически скачает файл с записью.
Несмотря на то, что Discord не предлагает встроенной функции для записи звука, вы можете использовать сторонние приложения для простой записи звука Discord. Чтобы помочь вам, мы составили небольшое руководство, которому вы можете следовать, чтобы записывать звук Discord на свои смартфоны и компьютеры.
Примечание. Мы не рекомендуем записывать аудиочаты Discord без согласия другой стороны. Убедитесь, что у вас есть разрешение других участников разговора на запись аудио.
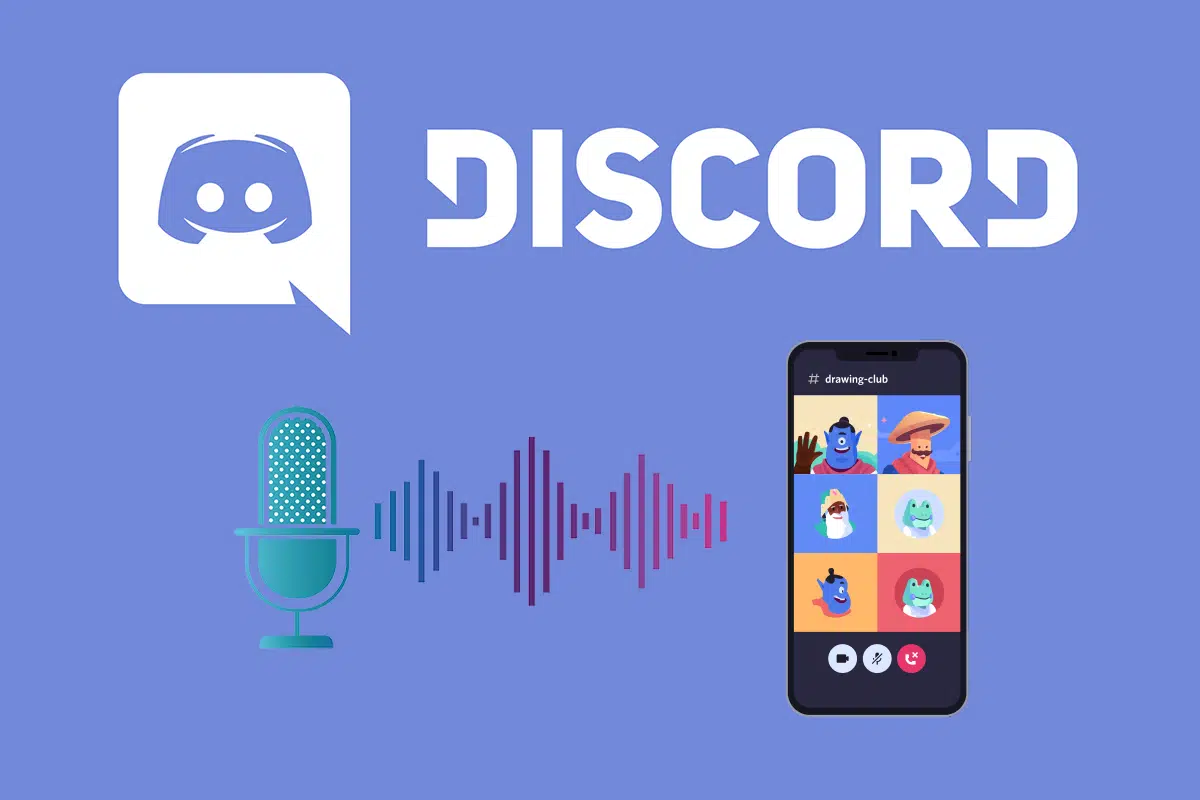
Как записать аудио в Discord на Android, iOS и Windows 10
Как записать аудио в Discord на телефонах Android
Если вы используете приложение Discord на телефоне Android, вы должны знать, что сторонние приложения или встроенные диктофоны не работают. Однако есть альтернативное решение: записывающий бот Discord, Craig. Craig был создан специально для Discord, чтобы обеспечить возможность многоканальной записи. Это означает одновременную запись и сохранение нескольких аудиофайлов. Очевидно, что бот Craig экономит время и прост в использовании.
Примечание. Поскольку у смартфонов разные параметры настроек, и они различаются от производителя к производителю, убедитесь, что настройки верны, прежде чем их менять.
Выполните следующие действия, чтобы записать аудио из Discord на телефон Android:
1. Запустите приложение Discord и войдите в свою учетную запись.
2. Нажмите на свой сервер на левой панели.
3. Теперь перейдите на официальный сайт бота Craig в любом браузере.
4. Выберите на экране кнопку Invite Craig to your Discord server, как показано.
Примечание: убедитесь, что у вас есть персональный сервер, созданный в Discord, поскольку бот Craig находится на вашем сервере. После этого вы можете пригласить бота для записи аудиочатов в разных чатах, используя несколько простых команд.
5. Снова войдите в свою учетную запись Discord.
6. Нажмите в раскрывающемся меню параметр, отмеченный как Выбрать сервер. Здесь выберите сервер, который вы создали.
7. Нажмите Авторизоваться, как показано ниже.
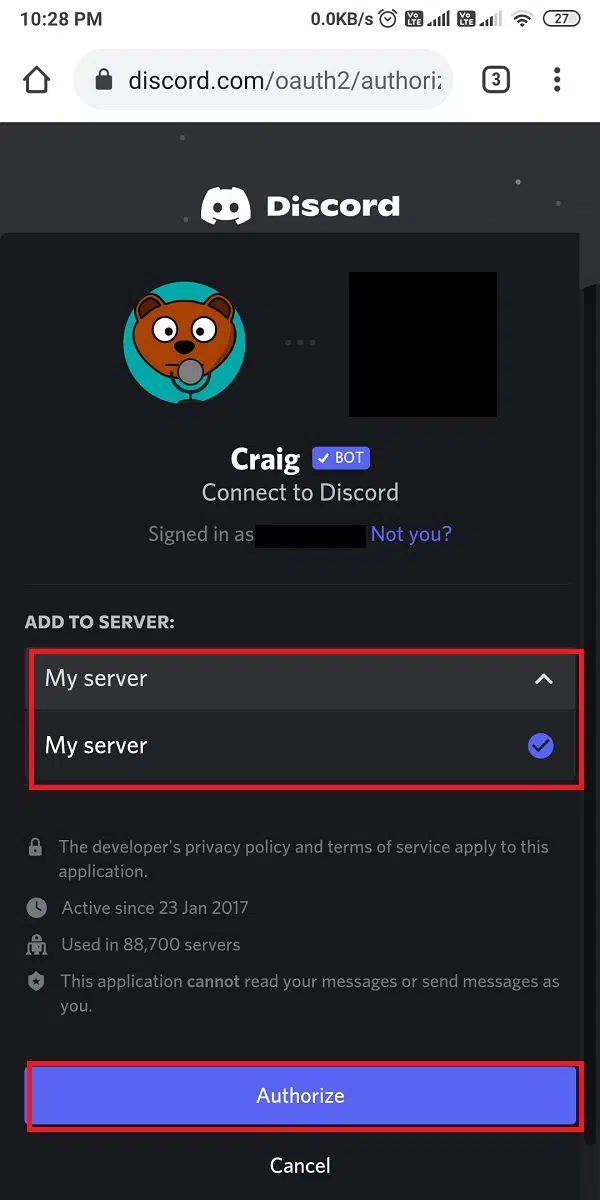
8. Выполните проверку Captcha для авторизации.
9. Затем перейдите в Discord и перейдите на свой сервер.
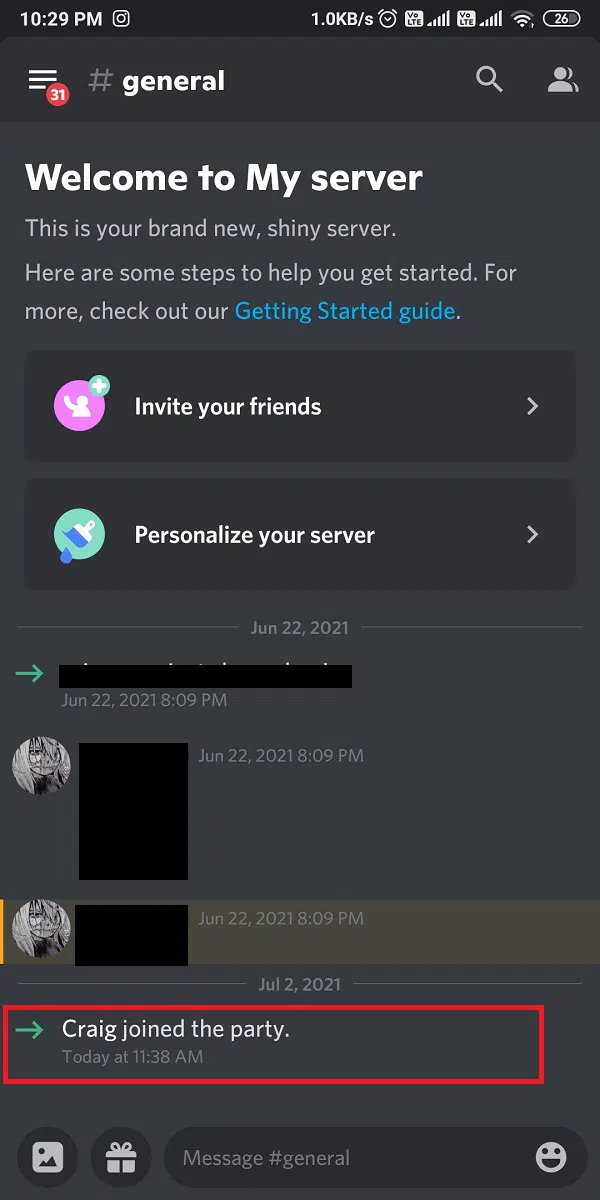
11. Кроме того, вы также можете записывать звук в нескольких каналах. Например, если вы хотите записать общий канал, введите craig:, join general.
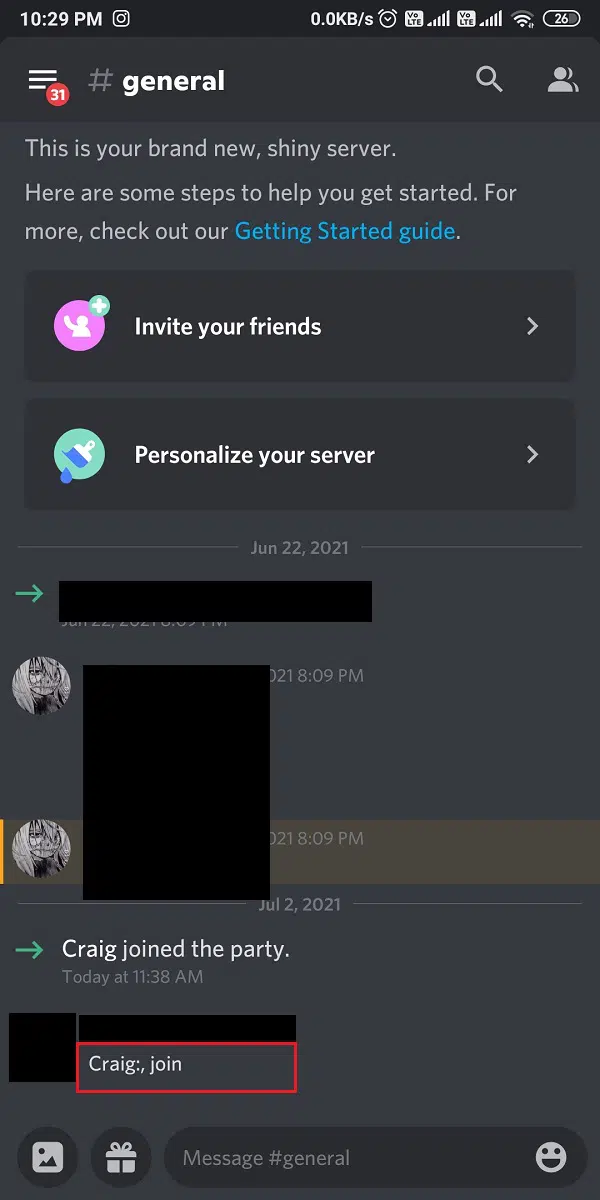
12. После успешной записи голосового чата на сервере введите craig:, leave (имя канала), чтобы остановить запись.
13. И, наконец, вы получите ссылку для загрузки записанных звуковых файлов.
14. Загрузите и сохраните эти файлы в форматах .aac или .flac.
Как записать аудио в Discord на телефонах iOS
Если у вас iPhone, выполните те же действия, что и для телефонов Android, так как процесс использования бота Craig для записи звука аналогичен как для устройств Android, так и для устройств iOS.
Как записать звук в Discord на ПК с Windows 10
Если вы хотите записать голосовые чаты из настольного приложения Discord или его веб-версии на своем ПК, вы можете сделать это либо с помощью бота Craig, либо с помощью сторонних приложений. Читайте далее, чтобы узнать, как записать звук в Discord на ПК с Windows 10:
Метод 1: используйте бота Craig
- Он не только обеспечивает возможность одновременной записи звука нескольких голосовых каналов, но также предлагает сохранять эти файлы по отдельности.
- Бот Craig может записывать до шести часов за один присест.
- Интересно, что Craig не разрешает аморальную запись без согласия других пользователей. Таким образом, он будет отображать метку, чтобы указать им, что он записывает их голосовые чаты.
Примечание: убедитесь, что у вас есть персональный сервер, созданный в Discord, поскольку бот Craig должен находиться на вашем сервере. После этого вы можете пригласить бота для записи звука в разных чатах, выполнив несколько простых команд.
Вот как записать звук в Discord с помощью бота Craig на ПК с Windows:
1. Запустите приложение Discord и войдите в свою учетную запись.
2. Щелкните Ваш сервер на панели слева.
4. Щелкните ссылку Invite Craig to your Discord server в нижней части экрана.
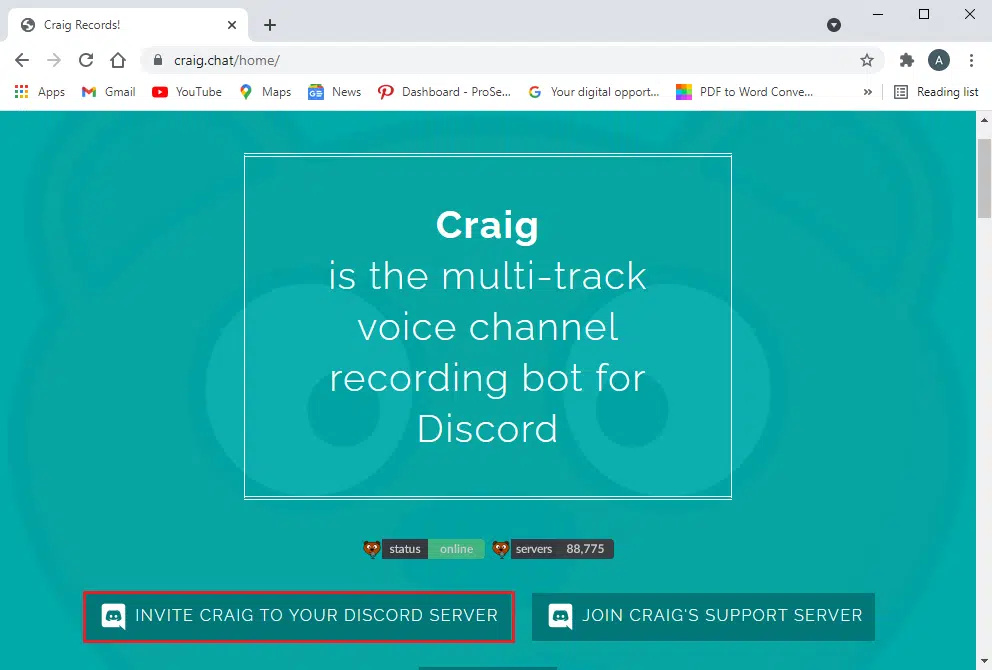
5. В новом окне, которое теперь появляется на вашем экране, выберите Ваш сервер и нажмите кнопку Авторизовать, как показано ниже.
6. Пройдите тест капчи для авторизации.
7. Закройте окно и откройте Discord .
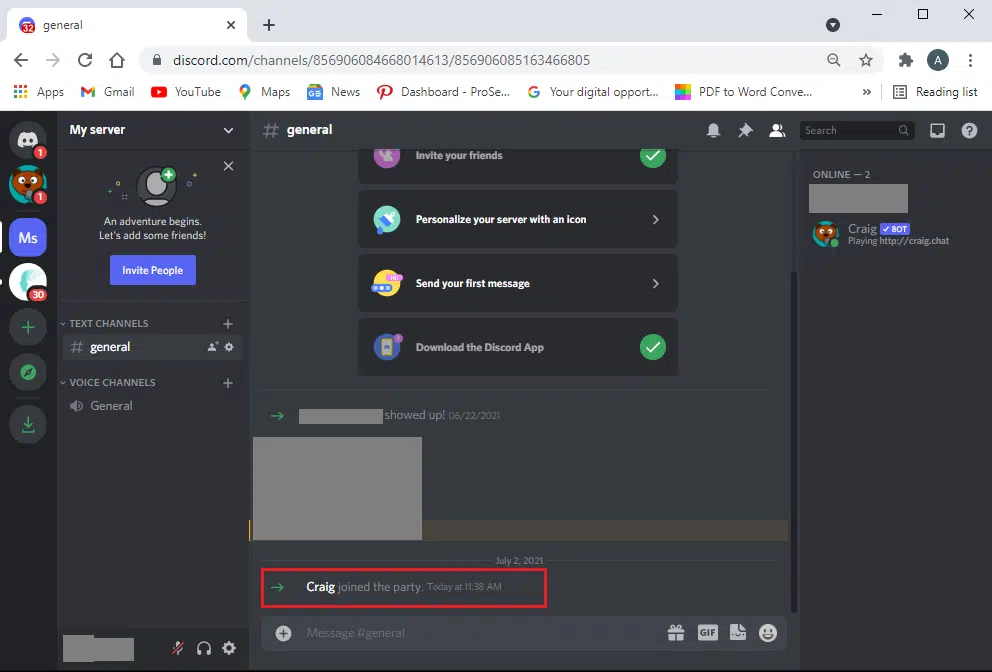
9. Чтобы начать запись звука в Discord, введите команду craig:, join (имя канала), чтобы начать запись. Craig войдет в голосовой канал и автоматически начнет запись звука.
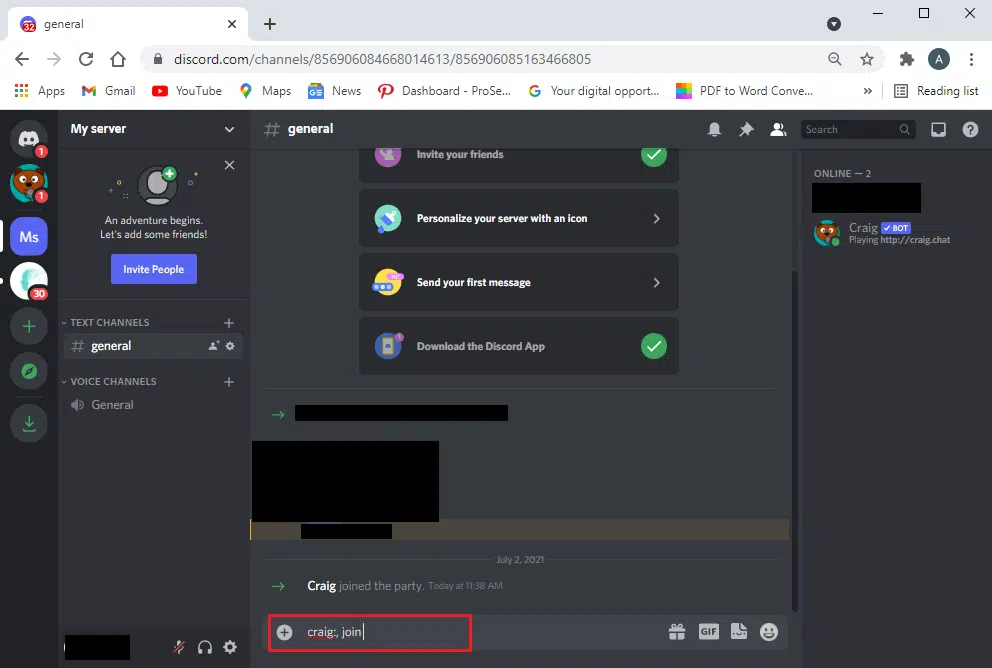
10. Чтобы остановить запись, используйте команду craig:, leave (название канала). Эта команда заставит бота Крейга покинуть канал и прекратить запись.
11. В качестве альтернативы, если вы записываете сразу несколько каналов, вы можете использовать команду craig:, stop.
12. Как только Крейг прекратит запись, вы получите ссылки для загрузки созданных таким образом аудиофайлов.
Кроме того, вы можете ознакомиться с другими командами для использования бота Craig здесь.
Метод 2: используйте OBS Studio
- Это бесплатно.
- Кроме того, он предлагает функцию записи экрана.
- Для этого инструмента также существует выделенный сервер.
Вот как записать звук в Discord с помощью OBS:
1. Откройте любой веб-браузер и загрузите аудиорекордер OBS с официального сайта.
Примечание. Не забудьте установить версию OBS, совместимую с версией операционной системы вашего компьютера.
2. После успешной загрузки и установки приложения запустите OBS Studio.
Почитать Как перенести фотографии WhatsApp на SD-карту3. Щелкните значок (плюс) + в разделе Источники.
4. В данном меню выберите Захват аудиовыхода.
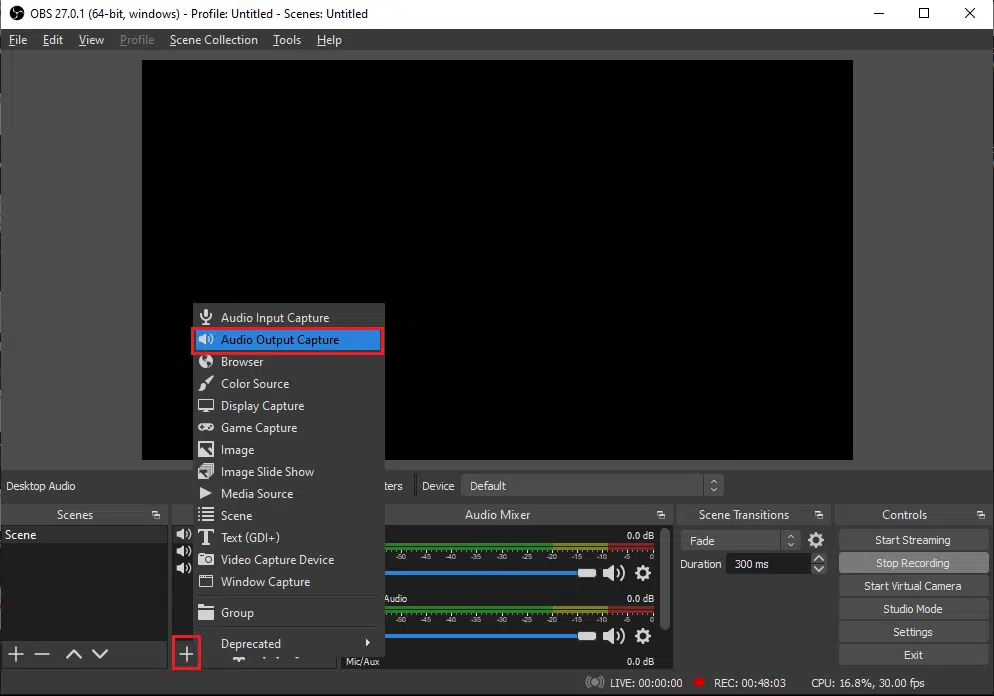
5. Затем в новом окне введите имя файла и нажмите ОК.
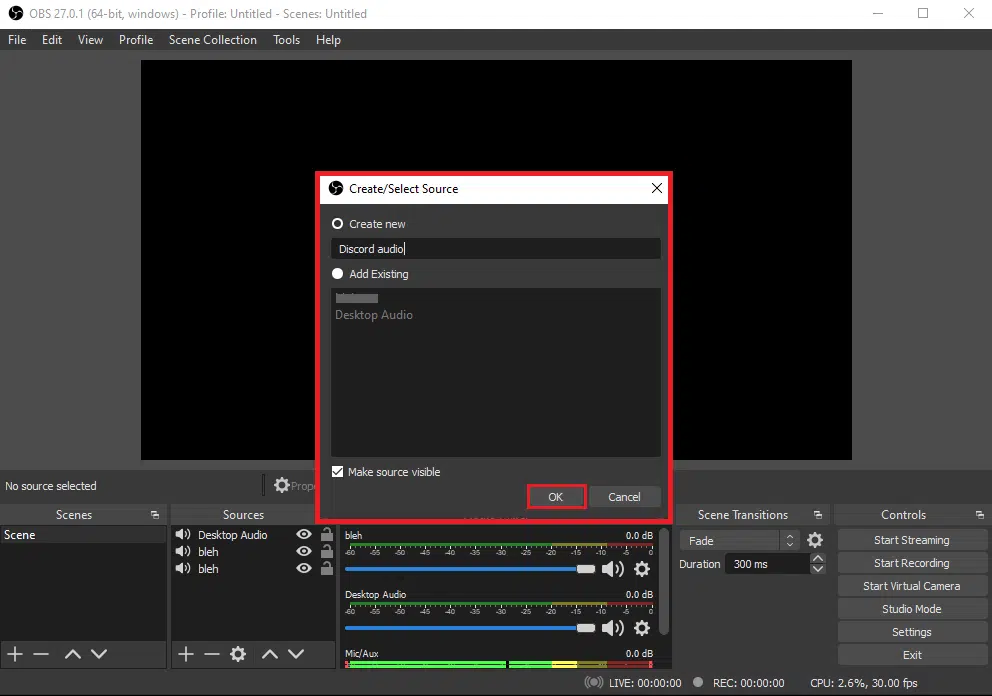
6. На вашем экране появится окно Свойства. Здесь выберите ваше устройство вывода и нажмите OK, как показано ниже.
Примечание. Рекомендуется протестировать инструмент перед тем, как начать запись звука в Discord. Вы можете проверить ползунки Аудио в разделе Аудиомикшер, убедившись, что они перемещаются при приеме звука.
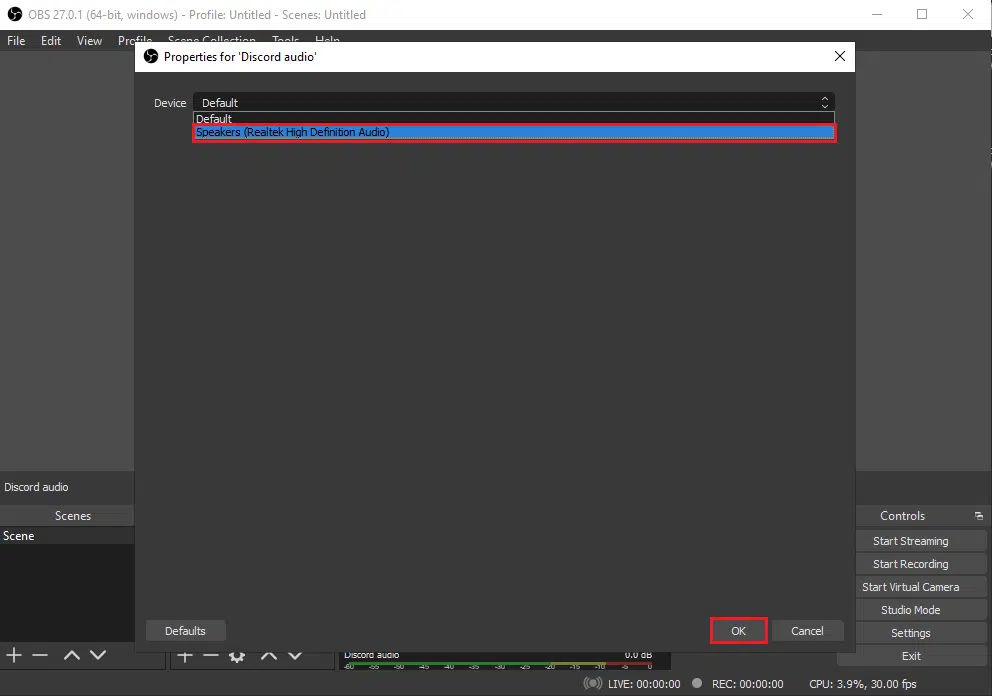
7. Теперь нажмите Начать запись в разделе Элементы управления в правом нижнем углу экрана.
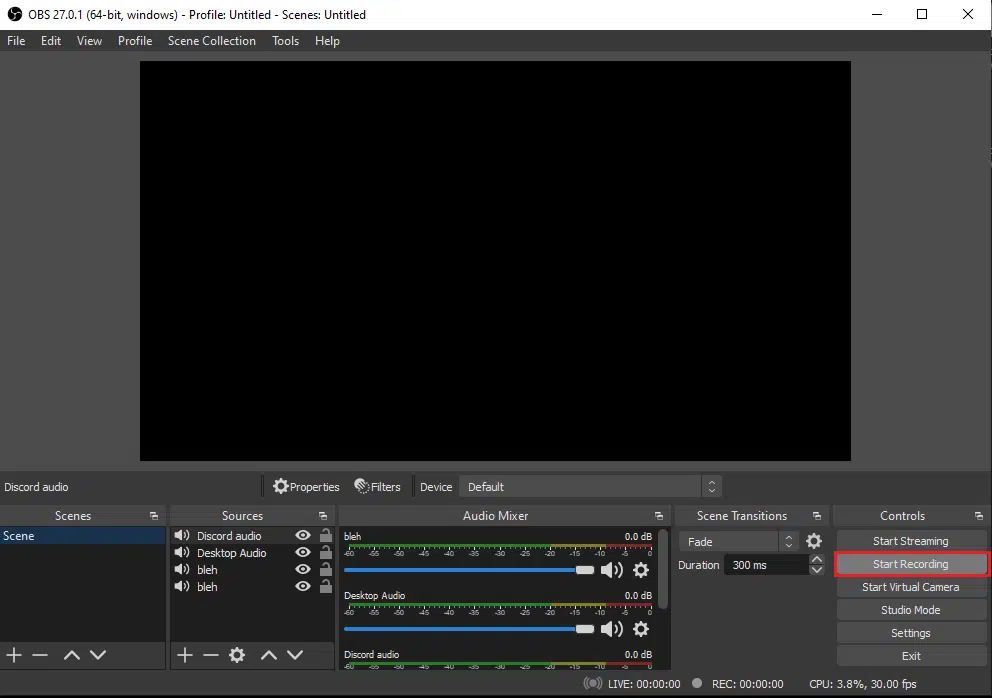
8. OBS автоматически начнет запись аудиочата Discord, который проигрывается в вашей системе.
9. Наконец, чтобы получить доступ к записанным аудиофайлам, нажмите Файл > Показать записи в правом верхнем углу экрана.
Метод 3: используйте Audacity
Альтернативой использованию аудиорекордера OBS является Audacity. Его примечательные особенности включают в себя:
- Это бесплатный инструмент, который вы можете использовать для записи звука в Discord.
- Audacity совместим с различными операционными системами, такими как Windows, Mac и Linux.
- Вы можете легко выбрать различные варианты формата файла при использовании Audacity.
Однако с Audacity вы можете записывать только одного человека за раз. У вас нет возможности записывать несколько человек. Тем не менее, он считается отличным инструментом для записи подкастов или голосовых чатов в Discord.
Вот как записать звук в Discord с Audacity:
1. Запустите веб-браузер и загрузите Audacity с официального сайта.
2. После успешной установки запустите Audacity.
3. Нажмите Edit сверху.
4. Затем нажмите на опцию Preferences, как показано.
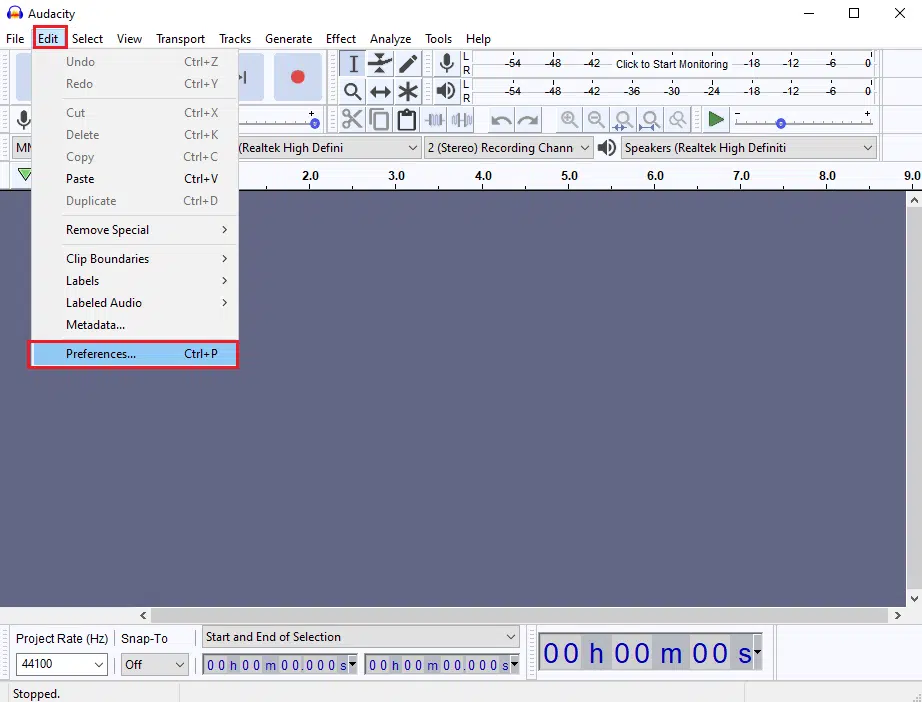
5. Выберите вкладку Devices на панели слева.
6. Щелкните в раскрывающемся меню раздел Recording.
7. Здесь выберите Microphone и нажмите ОК, как показано ниже.

8. Запустите Discord и перейдите в голосовой канал.
9. Перейдите в окно Audacity и щелкните значок с красной точкой вверху, чтобы начать запись.
10. По завершении записи щелкните значок черного квадрата в верхней части экрана, чтобы остановить запись в Discord.
11. Для того, чтобы скачать запись, нажмите на Export и найдите место, куда вы хотите сохранить файл.
Любой, кто находится в сети, знаком с Discord. Он бесплатный и простой в использовании, что позволяет вам создавать социальную онлайн-среду без необходимости знать что-либо, кроме имен пользователей вашего компаньона.
Список команд в чате Discord
Команды модерации и поиска MEE6 Bot
MEE6 имеет всевозможные функции, позволяя пользователям использовать MEE6 как для модерации, так и для поиска. Команды модерации дают администраторам серверов возможность поддерживать закон и порядок в своих различных каналах. Команды поиска предписывают MEE6 сканировать различные базы данных в поисках записей, изображений, видео и информации.
Кроме того, панель управления MEE6 позволяет пользователям программировать свои собственные команды для ботов.

Команды модерации бота MEE6
MEE6 предлагает набор основных команд модерации чата:
Команды поиска ботов MEE6
Мало того, MEE6 предлагает набор потрясающих команд поиска, позволяющих извлекать информацию обо всем, от покемонов до стримеров Twitch, или вставлять видео и изображения YouTube. Вот полный список команд.
Программирование пользовательских команд MEE6
Программировать собственные команды MEE6 поразительно просто. Он не требует знания Python или синтаксиса и встроен в вашу панель управления MEE6. Но на всякий случай, если вы никогда не делали этого раньше, я здесь, чтобы дать вам быстрый урок
- Войдите в панель управления MEE6 со своей учетной записью Discord.
- Выберите сервер, на котором вы хотите применить новую настраиваемую команду, нажав кнопку «Перейти к панели управления».
- Выберите вариант «Пользовательские команды», который предлагает вам «добавить потрясающие пользовательские команды на ваш сервер».
- Коснитесь параметра «Создать команды» и выберите «Создать команду» в появившемся меню.
- Введите имя команды после восклицательного знака, это будет ваш код для активации команды. Главный совет: чем короче и запоминается, тем лучше!
- Введите текст, которым должен ответить бот. Вы также можете добавить дополнительные свойства, чтобы контролировать, кто может его использовать, на каких каналах и как часто.
- Нажмите «Добавить».
Команды модерации и новизны Dyno Bot в Discord
Dyno предлагает команды модерации, аналогичные Dyno, но с большей и более сложной базой данных функций. Тем не менее, где Dyno действительно сияет, так это в новинках. Поверь мне, тебе очень захочется их похвастаться.
Команды модерации Dyno Bot
Команды Dyno Bot для новинок
Разные команды Dyno Bot
Но это еще не все. Бот Dyno также предлагает ряд других команд, столь же простых, сколь и случайных:
В этой статье я подробно расскажу о том, как работать с библиотекой discord.js, создать своего Discord-бота, а также покажу несколько интересных и полезных команд.
Сразу хочу отметить, что я планирую сделать ряд подобных статей, начиная с простых команд, заканчивая музыкой, системой экономики и распознаванием голоса ботом.
Начало работы
Если вы уже знакомы с приведёнными ниже материалами, — смело можете пролистать этот раздел.
Для начала работы с кодом нам нужно установить среду разработки, это может быть:
Среда разработки выбирается по удобству использования и практичности, она у вас может быть любая, но мы рассмотрим её на примере Visual Studio Code, так как она является одной из самых приемлемых для новичков, а также для опытных программистов.
Для установки переходим по этой ссылке.

Выбираем свою операционную систему и запускаем скачивание.
Для создания бота мы используем среду выполнения node.js. Для её установки нам необходимо перейти на этот сайт.

На данный момент нас интересует версия долгосрочной поддержки (LTS), скачиваем её.
В Visual Studio Code присутствует возможность устанавливать расширения.
Для этого, кликните по отмеченной ниже иконке.

В открывшемся окне вписываем название название/идентификатор нужного нам расширения, после чего устанавливаем его.

Из полезных расширений могу отметить:
-
Discord Presence — расширение, позволяющее отображать рабочую область и файл, в котором вы работаете в вашей игровой активности (функция работает только при использовании приложения Discord).
Создание бота
Теперь, когда вы установили все нужные компоненты, мы можем приступить к созданию самого бота.
Здесь всё просто. Переходим на портал разработчиков и нажимаем на кнопку с надписью «New Application» — она находится в правом верхнем углу.
В открывшемся окне вписываем имя бота, после чего, нажимаем на кнопку с надписью «Create».

На этой странице мы можем изменить имя бота, загрузить для него иконку, заполнить описание.
Теперь наша задача — воплотить бота в жизнь. Для этого переходим во вкладку «Bot».

Нажимаем на кнопку с надписью «Add Bot» и воплощаем бота в жизнь.
Поздравляю! Вы создали аккаунт для вашего бота. Теперь у него есть тег, токен, ник и иконка.
Подготовка к написанию кода
После создания аккаунта для бота, мы должны установить нужные пакеты и модули, чтобы в дальнейшем он корректно работал.
Первым делом создаём папку, после чего открываем её в VS Code (Файл > Открыть папку) / (Ctrl + K Ctrl + O)
Далее нам нужно открыть терминал (Терминал > Создать терминал) / (Ctrl + Shift + `)

Теперь мы должны создать файл с неким «описанием» нашего бота, сделаем это через терминал.
Вписываем данную строку в терминал и нажимаем Enter:
После каждой появившейся строки нажимаем Enter или вписываем свои значения.
Значения в этом файле можно будет изменить в любой момент.
Далее, мы должны поочерёдно вводить в терминал эти строки:
«Install» также можно сокращать в «I», но необязательно.
Итого, если вы следовали инструкциям и всё сделали правильно, в вашей папке должны были появиться 3 объекта:

Написание кода
Для того, чтобы наш бот появился в сети и мог реагировать на команды, нам нужно написать для него код.
Существует множество вариантов для его написания: используя один файл, два, несколько, и т.д
Мы рассмотрим вариант с двумя файлами, так как его использовать очень легко и удобно, но у каждого варианта есть свои недостатки — например, у этого недостатком является сложность в написании начального кода.
Но не волнуйтесь, весь код вам писать не придётся.
Для начала, нам нужно где-то хранить основные параметры и информацию о боте.
Мы можем сделать это двумя способами:
- Создать отдельный файл
- Записать всё в константы
Разберём хранение параметров в отдельном файле.
Итак, создаем файл config.json
Вставляем в него следующий код:
* Для получения токена зайдите на портал разработчиков, перейдите во вкладку «Bot» и скопируйте его.

* Самым распространённым среди разработчиков префиксом является !
Далее нам нужно создать файл bot.js и вставить в него данный код:
Теперь создаём файл comms.js, в нём будут сами команды.
В нём должен быть следующий код:
Чтобы добавить больше команд — просто объявляйте больше функций и добавляйте их в список, например:
И вот, мы вышли на финишную прямую!
Осталось всего ничего — запустить бота.
Для этого открываем терминал и вставляем в него следующую строку:

Готово! Бот запущен и вы можете им пользоваться, ура!
Чтобы пригласить бота на свой сервер, воспользуемся нам уже известным порталом разработчиков.
Перейдём во вкладку OAuth2, пролистаем чуть ниже, выберем «Bot» и отметим нужные боту привилегии.

Существует два способа:
-
Заранее отметить нужные привилегии.
Итоговый код должен быть таким:
Чтобы указать несколько привилегий, мы должны перечислить их в квадратных скобках, через запятую:
* Все привилегии указываются заглавными буквами
Список доступных привилегий:
ADMINISTRATOR
CREATE_INSTANT_INVITE
KICK_MEMBERS
BAN_MEMBERS
MANAGE_CHANNELS
MANAGE_GUILD
ADD_REACTIONS
VIEW_AUDIT_LOG
PRIORITY_SPEAKER
STREAM
VIEW_CHANNEL
SEND_MESSAGES
SEND_TTS_MESSAGES
MANAGE_MESSAGES
EMBED_LINKS
ATTACH_FILES
READ_MESSAGE_HISTORY
MENTION_EVERYONE
USE_EXTERNAL_EMOJIS
VIEW_GUILD_INSIGHTS
CONNECT
SPEAK
MUTE_MEMBERS
DEAFEN_MEMBERS
MOVE_MEMBERS
USE_VAD
CHANGE_NICKNAME
MANAGE_NICKNAMES
MANAGE_ROLES
MANAGE_WEBHOOKS
MANAGE_EMOJIS
Полезные и интересные команды
В предыдущем разделе я показал вам, как запустить бота и как писать для него команды.
Теперь я хочу поделиться с вами несколькими своими командами.
Читайте также:

