Freemake video converter как обрезать видео
Обновлено: 07.07.2024
Бывают такие случаи, когда необходимо срочно переконвертировать видео из одного формата в другой или понизить битрейт для уменьшения размера файла. Например у заказчика старенький компьютер, который не справляется с fullHD. Что же делать в таком случае? Ведь если кодировать видео снова, то это займет достаточно много времени. ( бывает сутки :) ) И вот тут к нам на помощь приходит отличная программа для конвертации видео Freemake Video Converter . ОБНОВЛЕНИЕ (20.05.2015): На данный момент программа вставляет свой логотип в начало и конец перекодированного ролика. Убрать их стоит $9.99. Если у вас старая версия, то лучше не обновляться ;)
Итак, какие же плюсы она нам предлагает?
Во первых программа совершенно бесплатная и скачать вы её можете с официального сайта .
Во вторых понимает огромное количество форматов. (Более 200) Причём не только видео.
В третьих имеет уже готовые пресеты для самых распространённых устройств. Таких как iPod, iPhone, iPad, Sony PSP, Apple TV, Xbox, Android планшеты и телефоны.
В четвёртых позволяет обрезать видео и объединить несколько фрагментов в один.
В пятых программа умеет создавать DVD видео диски с меню.
В шестых даёт возможность менять параметры конвертации. Причём изменять можно не только разрешение картинки и битрейт, но еще и видео, аудио кодеки.
Ну и в седьмых конвертация проходит очень быстро за счёт поддержки в полном объёме ускорения при помощи технологий CUDA и DXVA, что для нас самое важное ;) Еще хочу заметить, что качество получаемой картинки просто отличное.
Как видите плюсов предостаточно.
Ну а теперь к практике.


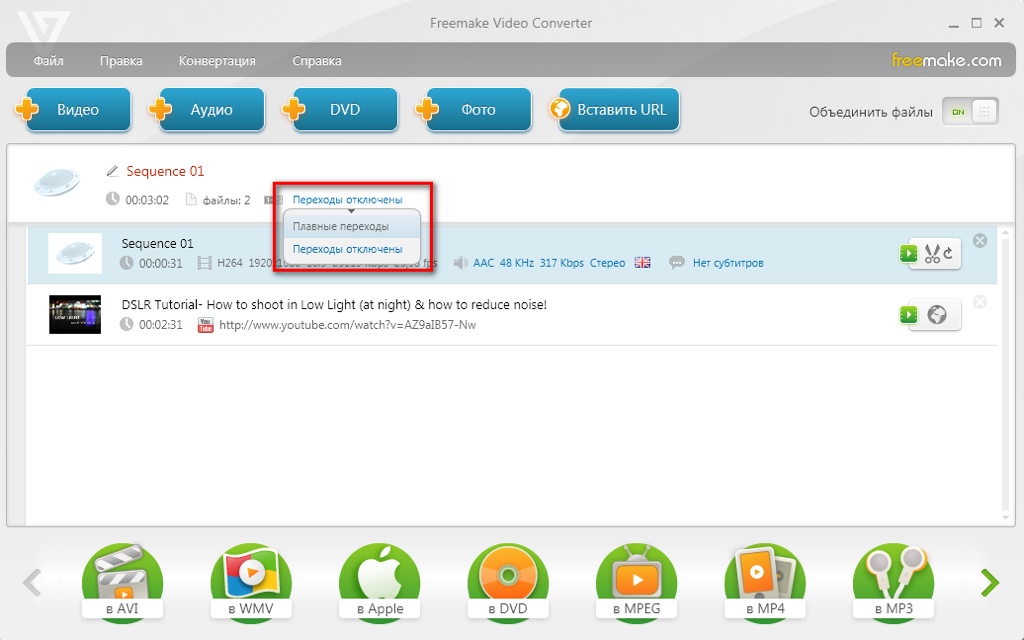
После этого можно задать плавные переходы между ними в появившемся разделе. Тут же меняется название конечного файла, показывается общее время и количество объединённых файлов.

Любой из них, кроме youtube ссылок, можно отредактировать с помощью простенького редактора. Для этого нужно нажать кнопку с изображением ножниц.

После чего откроется окно редактирования. Здесь можно просмотреть видео, обрезать всё лишнее либо повернуть изображение, если необходимо.
После редактирования можно переходить к настройке конвертации видео. Снизу в окне программы есть множество кнопок с выбором различных форматов.

Лично я рекомендую использовать MP4, потому как воспроизводится он без проблем на большинстве устройств. После нажатия на соответствующую кнопку появится окно с параметрами конвертации.
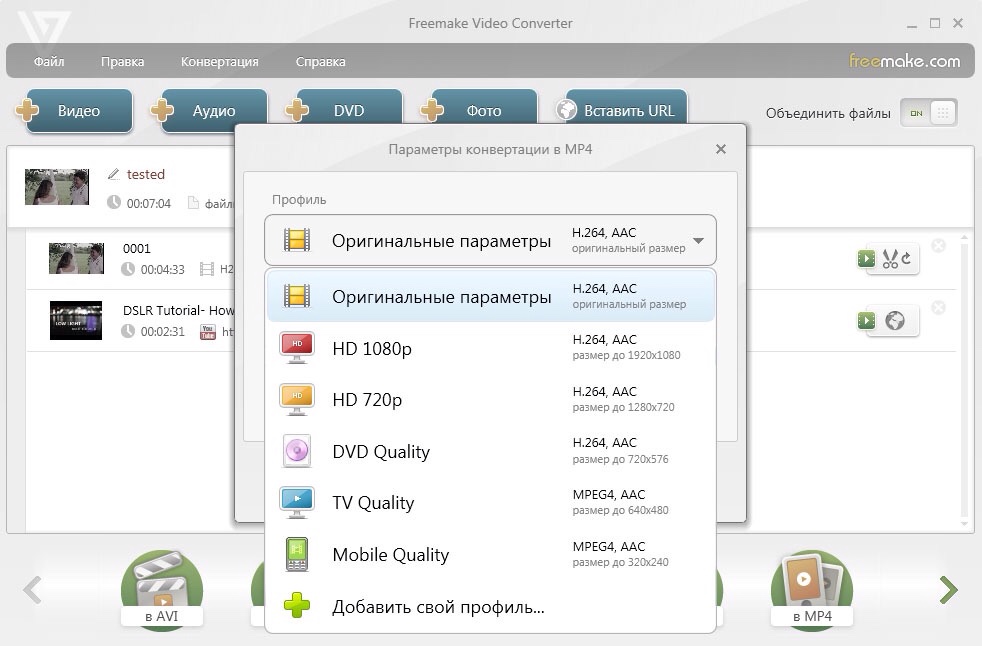
Здесь можно выбрать уже готовый профиль из раскрывающегося списка либо создать свой. Замечу, что у готовых битрейт по умалчиванию достаточно низкий. Поэтому советую выставлять его самостоятельно.

Для этого выберем любой пресет и нажмём кнопочку с изображением плюсика. Откроется окно с настройками профиля.
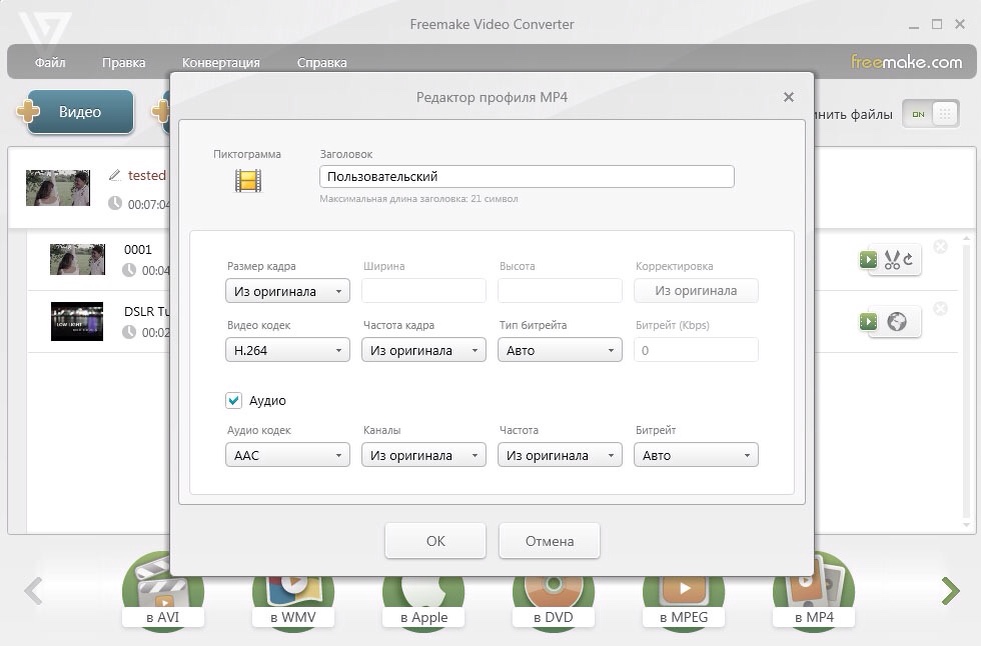
Здесь вводим название нашего пресета. Можно так же сменить пиктограмму, кликнув по неё и выбрав понравившуюся. Далее меняем, если это необходимо, размер кадра, выбрав его из раскрывающегося списка либо вписав разрешение вручную.

Всё, теперь нажимаем ОК, наш пресет сохранится и мы вернёмся к окну параметров конвертации. Здесь теперь можно выбрать куда будет сохранено переконвертированное видео, а так же задать количество проходов при кодировании. Один или два. При двух проходах качество картинки может быть лучше, но времени потребуется соответственно больше.

Напротив настройки количества проходов показывается сколько будет весить ваш конечный файл. И если нажать на это значение правой кнопкой мыши, то можно задать максимально допустимый размер.

Ну а напоследок ещё хочу поздравить вас с наступившим Новым годом и Рождеством! Счастья, здоровья, удачи, материального благополучия, а так же творческого настроя вам! ;)
В этой статье я расскажу Вам, как провести лёгкий видеомонтаж Ваших роликов:
- какую программу выбрать для монтажа видео
- как развернуть видео, если оно было снято вертикально
- как вырезать лишние моменты в видеоролике
- как склеить несколько видеофайлов в один
- как сделать заставку к видео
- как сжать видеоролик (уменьшить размер видео)
- как изменить разрешение видеоролика
Какую программу выбрать для монтажа видео

Кликните по картинке для увеличения
и скачиваем установщик программы

Кликните по картинке для увеличения
Запускаем установщик Freemake Video Converter (кликаем по нему дважды)

Кликните по картинке для увеличения
Данная программа распространяется бесплатно, однако имеет свойство замусоривать рекламой браузер. Чтобы этого не произошло необходимо внимательно убрать все лишние пункты при установке программы. Делается это вот так:
Выбираем русский язык для установки программы
Кликните по картинке для увеличения
Снимаем галочку «помощи разработчику программы»

Кликните по картинке для увеличения
Выбираем пользовательскую установку и отказываемся от установки антивируса (либо другого «кота в мешке» :), что будет зарыт в эту чудесную программу)
Кликните по картинке для увеличения
Делаем выборочную установку компонентов программы, оставляем создание значка на рабочем столе

Кликните по картинке для увеличения
Папку установки программы Freemake Video Converter оставляем по умолчанию
Кликните по картинке для увеличения
Дожидаемся загрузки компонентов Freemake Video Converter
Кликните по картинке для увеличения
Завершаем установку и запускаем Freemake Video Converter
Кликните по картинке для увеличения
Запускаем программу и добавляем в неё видео

Кликните по картинке для увеличения
Открываем видео во Freemake Video Converter

Кликните по картинке для увеличения
При необходимости меняем очерёдность расположения видео
Кликните по картинке для увеличения
Приступаем к редактированию видеороликов (жмём иконку редактирования видео)

Кликните по картинке для увеличения
Как развернуть видео, если оно было снято вертикально

Кликните по картинке для увеличения
Как вырезать лишние моменты в видеоролике
Указываем начало отрезка для обрезания видео

Кликните по картинке для увеличения
Указываем конец отрезка видео

Кликните по картинке для увеличения
Вырезаем ненужный отрезок
Кликните по картинке для увеличения
Фиксируем произведённые изменения (поворот и вырезка)

Кликните по картинке для увеличения
Как склеить несколько видеофайлов в один
Склеиваем ролики в один (жмём объединить файлы из списка)
Кликните по картинке для увеличения
Настраиваем плавные переходы между роликами
Кликните по картинке для увеличения
Как сделать заставку к видео
Загружаем превьюшку (картинку) для видео

Кликните по картинке для увеличения
Загружаем в список файлов (жмём «открыть»)

Кликните по картинке для увеличения
Поднимает картинку в начало списка, чтобы она отображалась в начале видео

Кликните по картинке для увеличения
Выбираем редактирование картинки
Кликните по картинке для увеличения
Устанавливаем длительность показа

Кликните по картинке для увеличения
Как сжать видеоролик (уменьшить размер видео)
Сохраняем в формате .mp4 (при необходимости можно выбрать любой другой формат)

Кликните по картинке для увеличения
Проверяем настройки и жмём «конвертировать»
Кликните по картинке для увеличения
Как изменить разрешение видеоролика
Разрешение видео, качество видео и аудио (битрейт), количество кадров в секунду можно установить нажав «шестерёнку» в меню из картинки выше.
Далее, дожидаемся окончания конвертации и жмём «ОК»

Кликните по картинке для увеличения
Заходим в папку «ВИДЕО» и наслаждаемся результатом 🙂

Кликните по картинке для увеличения
Таким образом Вы можете сами легко подготовить видео для участия в конкурсе подтягиваний.
В данном разделе Вы найдете ответы на следующие вопросы:
- Как конвертировать видео в разные форматы;
- Как конвертировать видео для портативных устройств;
- Как редактировать видео (обрезать, поворачивать, объединять видео ролики);
- Как сохранять видео и аудио с YouTube;
- Как конвертировать и записывать DVD/Blu-ray диски;
- Как конвертировать YouTube в MP3;
- Как конвертировать и объединять аудио файлы;
Как конвертировать видео в разные форматы

Иногда Вам может понадобиться изменить формат Вашего видео файла, чтобы проигрывать его на телевизоре, вставить в презентацию или загрузить на сайт. В таком случае Вам поможет Freemake Video Converter. Для того, чтобы поменять видео формат, Вам необходимо:
1. Скачайте и установите Freemake Video Converter на компьютер или ноутбук. Учтите, что продукты Freemake совместимы только с операционной системой Windows Vista и выше.
2. Запустите программу на компьютере.
3. Перетащите видео файлы в Freemake Video Converter. Вы так же можете добавить файлы для конвертации, нажав на кнопку «+Видео».
4. Выберите необходимый формат для будущего видео файла.
5. Нажмите на кнопку с соответствующим форматом.
6. Выберите профиль с готовыми настройками или создайте персональный профиль. Вы сможете указать нужный битрейт, видео и аудио кодеки, размер и частоту кадров и т.д.
7. Нажмите «Конвертировать», чтобы запустить процесс преобразования.
Учтите, что программа не удаляет оригинальный видео файл, а создает новый. По умолчанию новые видео сохраняются в папку Мои видеозаписи. Вы можете изменить путь сохранения перед конвертацией.
Как конвертировать видео для портативных устройств

Freemake Video Converter предлагает широкий выбор опций для конвертации видео под мобильные устройства. Чтобы преобразовать видео для просмотра на планшете или смартфоне, Вам следует:
1. Запустить Freemake Video Converter.
2. Добавить фильмы и видео файлы для конвертации.
3. Выбрать Вашу устройство на панели форматов. Используйте стрелки, чтобы просмотреть список всех доступных опций.
4. Выбрать готовый профиль для Вашего устройства или создать новый профиль с нужными настройками.
5. Запустить конвертацию файла, нажав на кнопку «Конвертировать».
После того, как Вы получите готовый файл, перенесите его на Ваше портативное устройство.
Как редактировать видео

Freemake Video Converter позволяет выполнить простое редактирование видео. С помощью нашей программы Вы можете обрезать клипы, поворачивать видео на 90 и на 180 градусов, а также объединять видео ролики в один файл. Следуйте инструкции ниже:
1. Откройте Freemake Video Converter.
2. Добавьте файлы, которые Вы хотите отредактировать.
3. Нажмите на кнопку с ножницами справа от названия видео файла.
4. В открывшемся окне нажмите на зеленую кнопку со стрелкой, чтобы повернуть видео на 90 градусов. При повторном нажатии на кнопку, оригинальное видео повернется на 180 градусов.
5. Чтобы удалить лишний видео фрагмент, подведите ползунок к началу фрагмента и нажмите Ctrl+L или на соответствующую кнопку в редакторе. Затем переместите ползунок в конец фрагмента и обозначьте его, нажав на кнопку «Конец выделения» или клавишами Ctrl+R. Нажмите на кнопку с ножницами, чтобы удалить фрагмент.
6. Нажмите «ОК», чтобы сохранить изменения.
7. Если Вам необходимо объединить несколько видео файлов в один, нажмите на кнопку «Объединить файлы» в правом верхнем углу программы.
8. Выберите новый формат для видео. Вы также можете сконвертировать видео в исходный формат.
9. Запустите конвертацию видео.
Посмотрите готовый файл на компьютере.
Вы также можете посмотреть данное видео, чтобы понять, как редактировать видео:
Как сохранять видео и аудио с YouTube

Если Вы боитесь, что понравившийся Вам ролик может быть удален с YouTube владельцем или просто хотите смотреть его без Интернет соединения, Freemake поможет Вам сохранить видео на компьютер за пару кликов.
1. Запустите Freemake Video Converter или Freemake Video Downloader на компьютере или ноутбуке.
2. Откройте браузер и найдите на YouTube видео, которое Вы хотите сохранить.
3. Скопируйте ссылку на видео из строки браузера.
4. Нажмите на кнопку «Вставить URL» в Freemake Video Converter или Freemake Video Downloader.
5. Выберите формат, в который Вы хотите сохранить видео.
6. Нажмите «Конвертировать», чтобы сохранить видео с YouTube на компьютер.
Когда видео скачается, Вы можете смотреть его на компьютере или добавить на мобильное устройство.
Как конвертировать и записывать DVD/Blu-ray диски

С помощью Freemake Video Converter Вы можете записывать видео на диски DVD/Blu-ray или же сохранять видео с DVD/Blu-ray дисков на компьютер. Учтите, что программа не принимает диски с защитой. Чтобы создать новый диск, выполните следующие шаги:
1. Откройте Freemake Video Converter.
2. Добавьте все видео, которые Вы хотите записать на DVD или Blu-ray.
3. Нажмите на соответствующий тип диска. Выберите тип меню. Для DVD дисков Вы можете добавлять любое изображение в качестве фона.
4. Нажмите «Записать», чтобы создать новый диск.
Если Вы хотите сохранить фильм с диска на компьютер, следуйте инструкциям ниже:
Через несколько минут фильм сохранится на Вашем компьютере.
Как конвертировать YouTube в MP3

Если Вы хотите скачать песню или альбом с YouTube, воспользуйтесь Freemake YouTube to MP3 Boom. С помощью этой простой программы Вы можете искать и слушать любимые песни и исполнителей, а также сохранять их на компьютер в формате MP3. Следуйте данной инструкции:
Freemake YouTube to MP3 Boom сохранит песни в универсальный MP3 формат. Таким образом Вы сможете без труда перенести их на портативное устройство или слушать в любом музыкальном плеере.
Как конвертировать и объединять аудио файлы

Если Вам нужно объединить несколько музыкальных файлов в один длинный файл, выполните следующие шаги:
1. Скачайте и установите Freemake Audio Converter.
2. Нажмите на кнопку «+Audio» и добавьте песни, которые Вам необходимо объединить.
3. Нажмите на кнопку «Объединить файлы».
4. Выберите формат будущей дорожки.
5. Нажмите на нужный формат и выберите один из готовых профилей. Вы также можете выбрать настройки вручную.
6. Нажмите «Конвертировать», чтобы применить изменения и объединить треки в один файл.
По умолчанию новый файл будет сохранен в папку Мои аудиозаписи.
Вот несколько примеров использования продуктов Freemake для выполнения базовых задач.
Если нет времени и желания заниматься их установкой на компьютер, есть вариант воспользоваться сервисами онлайн обрезки. Такие программы редактируют видео без установки их на компьютер. Интернет содержит в себе множество различных программ такого характера.

Мы познакомим вас с тремя наилучшими программами и сервисами для обрезки видео. Это:
А теперь расскажем подробнее о каждом сервисе.

Online-video-cutter — web-сервис, созданный компанией 123apps. Необходимости скачивать на компьютер это приложение нет, оно запускается в браузере. Сервис бесплатный и пользоваться им можно свободно. Но есть одно ограничение — размер ролика не должен превышать 500 Mb.Но авторы проекта работают над тем, чтобы постепенно убрать это ограничение, за счет увеличения технических возможностей серверов.
Чтобы загрузить ролик на online сервис, вы можете воспользоваться двумя способами: найти его на жестком диске или указать ссылку на видеохостинг.
Минималистский интерфейс браузерного сервиса создан для удобства пользователей. Обрезка лишних фрагментов происходит на одной вкладке, а на выходе можно получить качественное видео.
Браузерное приложение не только обрезает видео, но и дает возможность его отредактировать. Это актуально для роликов, снятых на мобильное устройство, так как часто такой видеоконтент получается с ошибками. Сервис предоставит возможность улучшить качество съемки, убрав все лишнее за кадром, а также, если это необходимо, перевернуть отснятый ролик.
Это важно! На шкале видны два бегунка. Для выделения необходимого фрагмента они должны быть перемещены. Именно этот отрезок, который отмечен этими двумя бегунками, и останется, а все остальное будет обрезано.
Разработчики, создавая сервис, постарались, чтобы он работал абсолютно со всеми форматами видеофайлов. Вы можете протестировать сервис уже сейчас, загрузив любой видеоролик с компьютера или указав ссылку на файловый хостинг.

Если ролики, которые вы хотите обрезать, расположены на Ютубе, в социальных сетях и прочих хостингах, у вас не получится их загрузить на сервис. Поскольку эти видеохостинги не предоставляют прямые ссылки на ролики. В этом случае вам необходимо сохранить видео на жестком диске или найти его на хостингах, предоставляющих прямые ссылки.
Youtube
Youtube не только дает возможность хранить видеофайлы на своих серверах и показывать их пользователям, но и редактировать. Чтобы это сделать, вам необходимо совершить целый ряд шагов и строго следовать инструкции. Итак, что же вам придется сделать, чтобы на выходе получить именно то видео, которое вы планируете сохранить?Пошаговая обрезка видео:
С помощью кнопки «Добавить видео» добавьте видеоролик.

Дождитесь обработки видеофайла. Это может занять некоторое время.

Опубликуйте обработанный видеоролик, нажав соответствующую кнопку.

Перейдите в «Менеджер видеофайлов».

Загруженный видеофайл необходимо изменить, нажав кнопку «Изменить».

Улучшение ролика осуществляется на вкладке «Улучшить видео».

Обрежьте видеоролик, нажав кнопку «Обрезать».

Для этого вам необходимо передвинуть два бегунка, отрезав лишние фрагменты.



Закачайте на жесткий диск обрезанное видео.

Ютуб позволяет обрабатывать файлы в любом формате, но итоговый результат можно закачать только в MP4. Видеохостинг работает так медленно, поскольку подолгу обрабатывает и проверяет видеоконтент. Ютуб, как известно, постоянно борется с нарушителями авторских прав.
Freemake Video Converter

Freemake Video Converter считается лучшей программой, поддерживающей множество форматов и устройств. За шесть лет существования бесплатного программного обеспечения его скачали почти 100 миллионов пользователей.
Программа быстро загружает видеоролик, сохраняя его в список. Сразу после загрузки вы увидите редактор. Обрезать видео с его помощью очень удобно. Для этого необходимо просто перемещать две кнопки-бегунки влево и вправо.
Для облегчения обрезки есть специальный инструмент, позволяющий искать следующий фрагмент.

Это важно! Конвертер видео Freemake не обрезает фрагменты видео, а вырезает их. То, что вы отметите с помощью кнопок-бегунков, не сохранится, а, наоборот, удалится. Поэтому если вам необходимо сохранить только один фрагмент, вырезайте все лишнее в несколько этапов, каждый из них можно предварительно просмотреть в окне самого конвертора.
Далее обрезанное видео сохраняется и конвертируется в нужный вам формат. Это занимает определенное время, особенно если ваш компьютер не самый мощный. Например, наш видеофайл длительностью в две минуты конвертировался около 14 минут.

Если вам необходима простая обрезка роликов, бесплатного функционала достаточно. Желающие получить дополнительные опции, могут символически «поддержать» проект.
Читайте также:

