Freshtomato настройка 3g модема
Обновлено: 05.07.2024
Примечание.
Установочный файл может быть иметь имя не AutoRun.exe, а например setup.exe. Уточнить имя установочного файла можно если посмотреть содержимое файла autorun.inf.
У модемов, которые предоставляет оператор Skylink как правило внутреннего диска нет и драйвера нужно устанавливать с обычного CD диска либо скачивать их через Интернет.
Во время установки не нужно отключать (вытаскивать из разъема) модем. Сначала будет установлена программа, затем, после нее, автоматически установятся драйвера модема. В общей сложности процесс займет несколько минут.
Детали настройки USB модемов
Примечание
Подключаться к Интернет можно и без использования программ МТС Коннект, Билайн Интернет Дома, Мегафон Мобайл Партнер, средствами Windows.
Открыть свойства модема (правая кнопка мыши) и там вписать строку инициализации:
На рисунке указана строка для МТС.
Нужно сохранить сделанные изменения и после этого можно подключаться к Интернет средствами Windows:
Если возникли проблемы при подключении модема
О том как установить 3G USB модем в ОС Windows написано в другой статье. Здесь будут рассмотрены способы разрешения проблем, которые возникают при использовании этих модемов. Причем применительно к ОС Windows.
На этой картинке модем Huawei, у вас может быть модем другой фирмы, но это не меняет сути дела.
Модема нет в списке устройств
Если модема нет в списке устройств, значит:
- он не воткнут в USB разъем;
- не установлены драйвера модема;
- модем умер;
- не работает USB разъем;
- сбой в работе драйвера USB.
Если в списке нет ни модема, ни неизвестных устройств, ни отключенных устройств, тогда нужно проверить как он подключен к разъему USB, а лучше вытащить его и воткнуть снова, можно в другой USB разъем. Посмотрите на индикатор модема, если индикатор модема мигает, значит модем возможно жив и работает нормально. Посмотрите в паспорте на ваш модем, как должен гореть индикатор если модем подключился к сети сотового оператора. Дело в том, что модем подключается к сотовой сети оператора после того как на него подается питание. Если индикатор показывает, что модем подключился к сети оператора, значит проблема программная и может быть связана с драйверами или Windows.
Например индикация модемов Huawei такова:
Если по индикатору видно, что модем работает, в таком случае установите или переустановите драйвер модема.
Модем есть в списке устройств
Быть может там вписана неверная строка инициализации, которая не позволяет модему правильно работать. Эта строка должна быть пустая если вы подключаетесь через программу вашего провайдера (например МТС Коннект), а если вы подключаетесь напрямую, через средства Windows, в ней должна быть строка, правильная для вашего провайдера. На рисунке указана правильная строка для провайдера МТС.
Модем диагностируется в списке устройств
Если все так и есть тогда закрываете все открытые окна и пробуете подключиться.
Далее возможны два варианта:
- Соединение с Интернет не устанавливается. При этом выдается ошибка с текстом и номером.
- Соединение с Интернет устанавливается, но реально ничего не работает. Браузер не открывает страницы, почтовая программа не получает почту.
Если соединение с Интернет не устанавливается, тогда записываете текст ошибки и номер ошибки, а затем звоните своему провайдеру по телефону технической поддержки (либо по телефону call-центра).
Например наиболее распространенная ошибка на USB модемах это № 619. Как правило такая ошибка означает, что на вашем счету недостаточно средств и выход в Интернет для вас заблокирован. Реже эта ошибка означает, что на каналах вашего провайдера есть технические проблемы, обычно они носят временный характер.
Если таких записей нет, это означает, что ваш модем не получил сетевые настройки от провайдера, однако и получение таких настроек не гарантирует правильную работу соединения. Имея эти данные звоните вашему провайдеру по телефону технической поддержки и выясняете в чем может быть проблема.
Правильный результат должен быть такой как на рисунке выше. Но если результат например такой:
Если обнаружены ошибки в прохождении сетевых пакетов, то такое бывает потому что:
Если сайты не пингуются по имени, но при этом пингуются по IP адресу это может означать:
- проблема с серверами DNS вашего провайдера;
- какая-то программа на вашем компьютере блокирует UDP порт 53.
Если сайты не пингуются по именам даже с другими серверами DNS, тогда нужно разбираться с программами, которые запущены на вашем компьютере.
- Проблема сети у провайдера.
- Какая-то программа блокирующая часть трафика или весь трафик на сетевых протоколах.
- Сбой стека сетевых протоколов операционной системы.
Это статья о диагностике новых модемов (2014-2016 годов), и применительно к Windows 7.
Отличие новых модемов в том, что они в системе эмулируют сетевую карту Ethernet. И соответственно их диагностика немного отличается от модемов ранних версий, которые были именно модемами.
У каждого USB модема есть индикатор, который показывает текущее состояние модема. Такой индикатор загорается при подаче питания на модем, то есть сразу как только вы его воткнете в USB разъем компьютера.
Например индикация модемов Huawei такова:
Если на вашем модеме индикатор не горит совсем, тогда возможно:
Попробуйте воткнуть модем в другой разъем и в другой компьютер.
Индикатор модема горит
Следующий шаг. Необходимо открыть диспетчер устройств и там посмотреть есть ли модем в списке устройств.
Примечание: Диспетчер устройств можно открыть и через Панель управления.
Кроме того, 3G модемы могут создавать помимо сетевого адаптера, еще и обычный модем, и в случае неисправности сетевого интерфейса модема, можно сделать диагностику обычного модемного интерфейса и возможно подключаться через него, а не через сетевой интерфейс .
Модема нет в списке устройств
Если такого устройства нет в списке устройств, возможно:
Если в списке нет ни модема, ни неизвестных устройств, ни отключенных устройств, тогда нужно проверить как он подключен к разъему USB, а лучше вытащить его и воткнуть снова, можно в другой USB разъем.
Посмотрите на индикатор модема, если индикатор модема мигает, значит модем возможно жив и работает нормально. Посмотрите в паспорте на ваш модем, как должен гореть индикатор если модем подключился к сети сотового оператора. Дело в том, что модем подключается к сотовой сети оператора после того как на него подается питание. Если индикатор показывает, что модем подключился к сети оператора, значит проблема программная и может быть связана с драйверами или с Windows.
Если по индикатору видно, что модем работает, в таком случае установите или переустановите драйвер модема.
Модем отображается как Неизвестное устройство или Составное USB устройство
Такое поведение возможно в следующих случаях:
- Не установлены драйвера модема или они повреждены.
- Повреждена прошивка модема.
- Поврежден USB разъем компьютера.
Модем есть в списке устройств
Это апплет сетевых подключений. Там должно быть сетевое подключение соответствующее модему:
На первой иллюстрации видно, что сетевое подключение есть, но оно разорвано. Это означает, что модем не подключился к Интернет. Дело в том, что современные 3G и 4G (LTE) USB модемы подключаются к Интернет самостоятельно. Происходит это в два этапа:
- Модем регистрируется в сети сотового оператора.
- Модем проходит авторизацию для доступа к Интернет и подключается к Интернет.
На первой, из двух последних иллюстраций, как раз ситуация когда модем подключен к сети оператора (первый этап), но не подключен к сети Интернет. Причины могут быть следующие:
- Модем автоматически не выполнил команду подключения к Интернет. Быть может в настройках модема отключена опция автоматического подключения. Попробуйте вручную подключиться (через правую кнопку мыши на этом сетевом подключении). Или через программу управления модемом.
- Модем не смог автоматически подключиться к Интернет. В этом случае может быть проблема с SIM-картой или временный сбой в сети оператора.
Сетевое подключение модема работает
На последней иллюстрации видно, что сетевое подключение с модемом установлено:
Тут видно, что все сетевые настройки модем передал на компьютер. IP-адрес, адреса DNS серверов, адрес шлюза (это сетевой адрес модема). То есть на участке от компьютера до модема все в порядке. Нормальный IP-адрес адапетра 3G или 4G модема обычно имеет вид 192.168..х.х. Хотя в случае 3G модема, адрес может и другой.
Если в этом окне вместо адресов стоят ноли, значит у модема сбой и он не передал на компьютер сетевые настройки. Еще один индикатор сбоя в получении настроек это IP-адрес адаптера вида 169.254.х.х, такой адрес присваивает сама Windows, если не может получить настройки по DHCP.
Если вы обнаружили проблему с IP-адресом, тут может быть две причины:
Проверка доступности серверов Интернет
Если сетевые настройки на подключении модема в порядке, тогда следующий шаг проверки.
Далее нужно проверить выход в Интернет. Нужно открыть консоль (Командную строку) и там выполнить команду ping на любой известный вам IP-адрес который доступен глобально:
Первый тип ошибки означает, что связи с Интернет нет совсем. Проблема скорее всего на стороне оператора. Но возможно, что на вашем компьютере firewall блокирует сетевые пакеты IСMP. Или какая-нибудь антивирусная программа блокирует сетевые пакеты.
Решение: Сначала проверить компьютер, затем звонить в техподдержку сотового оператора и выяснять в чем причина.
Сетевое подключение модема работает, пинг на адрес проходит
Следующий этап проверка работы DNS. Для этого нужно опять выполнить команду ping с указанием доменного имени:
- На вашем компьютере какая-то программа (firewall, антивирус) блокирует сетевые пакеты на порт 53 (UDP или TCP).
- Не работает DNS серверы оператора.
Во втором случае проблема скорее всего на оборудовании оператора.
Решение:
- В настройках сетевого подключения модема, вручную указать DNS серверы Google: 8.8.8.8 и 8.8.4.4
- Проверить компьютер.
- Звонить в техподдержку сотового оператора и выяснять в чем причина.
Ошибки в прохождении сетевых пакетов
Если обнаружены ошибки в прохождении сетевых пакетов (pnig, DNS), такое бывает потому что:
Что бы решить данную задачу я решил построить такую сеть.
Взять самый дешевый сервер VDS. Недорогой роутер TP-LINK MR 3420, 3G модем от beeline, ip камеру. И построить такую сеть как на схеме.
Суть идеи такова: На сервере поднимается openvpn сервер, на роутере поднимается openvpn клиент, далее объединяем локальную сеть с сетью openvpn. Затем пробрасываем необходимые порты на сервере.

Описание сети:
Первая сеть это роутер + ip камера + ваш компьютер (шлюз). Адрес сети будет 192.168.0.0
У роутера 192.168.0.1
У камеры 192.168.0.100
У вашего компьютера, который будет шлюзом 192.168.0.2
Вторая сеть, это сеть openVPN – 192.168.3.0
IP адрес openVPN вашего роутера будет 192.168.3.2
IP адрес вашего сервера будет 192.168.3.1
И внешний ip адрес сервера для примера будет 205.234.139.100
- Компьютер.
- Временный доступ в интернет через компьютер.
- Роутер который поддерживает OpenWRT и 3G usb модема. (для примера TP-LINK MR 3420)
- Сервер с внешним ip адресом на базе Linux.
- 3G usb модем (Я использовал Huawey).
- IP Видеокамера.
- Хороший USB хаб, с внешним питанием (Для расширения USB портов для 3G модема и флэшки).
- Настраиваем на сервере openVPN, генерируем ключи для клиента openVPN.
- Настраиваем на роутере openWRT + openVPN и 3G модем для выхода в интернет.
- Если 3G связь ловит плохо, собираем антенну Харченко для усиления сигнала.
Настройка openVPN на сервере.
Как настроить сервер openvpn, до пункта “Объединение сетей”, описано тут: Настраиваем OpenVPN сервер на подключения клиентов
Конфигурация сервера выглядит примерно так:
Чтобы каждому клиенту выдавался определенный ip адрес, в конфиге есть строчка
Создаем на сервере документ в папке /etc/openvpn/
Под названием ipp.txt
И в нем пишем “имя клиента, ip адрес”
Например вот так
Прошивка и настройка роутера TP-LINK MR3420.
Как прошить роутер описано по ссылке: TP-Link TL-MR3420 & TL-MR3220
Для начало нужно дать выход роутеру в интернет для установки дополнительного ПО.

Для того что бы изменения вступили в силу, жмем «Save & Apply»
На компьютере поставим себе ip 192.168.0.2, и используем его как шлюз.
Теперь нужно расширить память роутера для установки дополнительного ПО.
Для этого берем флэшку (Например 4 Гб) и форматируем ее с файловой системой ext4.
Затем вставляем ее в USB хаб и подключаем к роутеру USB хаб.
Потом нужно перенести все настройки на флэшку и сделать что бы она сама монтировалась при старте.
Устанавливаем пакеты для флэшки:
Создаем точку подключения:
Затем монтируем флэшку:
Копируем туда установленные пакеты:
Немного правим конфиг:
Чтобы выглядело вот так:
Затем перезагружаем роутер:
Теперь мы не ограничены исходным размером flash роутера. И можем себе позволить поставить практически все
Смотрим свободное место:
Теперь нам нужно установить openvpn клиент на роутер, заодно и текстовый редактор nano, файловый мэнеджер mc, и русификатор luci.
Устанавливаем необходимые нам пакеты:
Для нормальной работы mc нужно выполнить две строчки:
И чтобы каждый раз их не выполнять руками нужно их добавить в /etc/profile:
Затем копируем на роутер в /etc/openvpn/ ключи и сертификаты созданные на сервере openvpn:
Объединим сети 192.168.0.0 и 192.168.3.0:
Ваш ip сервера openvpn 192.168.3.1, а ваш Ip на роутере openvpn адаптера tap0 192.168.3.2
Тогда что бы ваш сервер смог увидеть вашу локальную сеть (192.168.0.0) нужно на сервере прописать маршрут.
Теперь вашу локальную сеть на роутере вид ит сервер с openvpn.
Настроим проброс порта:
Допустим ваша ip камера работает по порту 99, тогда чтобы пробросить порт камеры или другого сетевого устройства пропишем такие строки в консоли, или как описано ниже создаем файл и пишем в него:
Теперь вы можете конектится к ip камере по адресу 205.234.139.100:99.
А чтобы не делать это вручную после перезагрузки сервера, создадим скрипт, в папке /root/ файл с названием start
и дадим ему права на выполнения:
Затем добавим строку в /etc/crontab
Теперь после перезагрузки сервера скрипт автоматически запустится.
Установка usb 3g Ethernet модема от huawey
Вставляем модем в USB хаб,
И пишем команду dmesg, вы должны увидеть примерно такие строки:
Это говорит о том что модем установлен и определился как eth2.
Следующим шаом нам нужно добавить 2 сетевых интерфейса.
1. 3G
2. VPN
для этого правим конфиг:
3G у нас будет DHCP клиентом, а VPN неуправляемым адаптером, добавляем:
В общем виде конфиг должен выглядеть примерно так:
Что-бы сервер мог видеть все 3 сети, нужно их объединить в межсетевом экране
Для этого изменим файл /etc/config/firewall
Сделать примерно так:
И делаем перезагрузку роутера
Усиления 3G сигнала на модеме.
- Провод RG6U (толстый белый для антенн – на нем меньше всего затухания) метров 6
- Коннектор на него
- Кусок медной проволоки от 1 до 4 мм толщиной ( у меня 1.5)
- Колпачок от пены для бритья.
- Паяльник, припой, канифоль и немного навыков работы с ними.
- Кусок фанерки (120мм на 134мм) и фольга. Либо не травленая плата, покрытая медью с одной стороны.
- Берем кусок нашей проволоки и сгибаем его в два квадрата, как показано на рисунке. Сторона квадрата должна быть 53мм
- Концы двух квадратов спаиваем вместе, чтобы получилась сплошная конструкция, наносим припой также на противоположный угол
- Антенный провод зачищаем и надеваем на него коннектор, делаем сердцевину провода так чтобы она выглядывала из коннектора на сантиметр
- Припаиваем сбоку к телу коннектора кусочек сердцевины провода ( так как не всегда удается припаять оплетку провода с помощью канифоли)
- После этого припаиваем оба штырька, идущие от коннектора к нашим квадратам
- Теперь делаем рефлектор для лучшего приема — берем нашу фанерку 120 на 135 мм и оборачиваем ее в фольгу, делаем в середине дырку под провод.
- Сам каркас антенны из проволоки должен находиться над рефлектором на расстоянии 35мм, для этого берем колпачок от пены для бриться или что-то похожее. Он по высоте 4.5 см, поэтому вырезаем в нем пазы в 1 см, чтобы антенна была от рефлектора на нужном расстоянии.
Следующим шагом нужно припаять другой конец провода к модему:
Вскрываем корпус модема.

На лицевой стороне расположены: модуль для карты памяти, контакты для SIM-карты, радио модуль под крышечкой, разъём, внутренняя антенна и USB-выход.

Интересно, что этот разъём недоступен без разборки корпуса, то есть почти все обладатели этого модема об этом разъёме даже не подозревают. Пусть он остаётся на месте, он нам не нужен и нисколько не мешает. А мешает нам внутренняя антенна:

Антенна вытравлена прямо на плате, и нам необходимо её отключить. Для этого сначала выкусываем SMD-конденсатор, предназначенный для резонансной согласовки антенны. Потом небольшой фрезой, зажатой в дрель, делаем пропил по антенне, оставляя только небольшую площадку для припайки кабеля. Разрез делаем неглубоко, так как печатная плата многослойная. Прозваниваем тестером, успешно ли прошла «ампутация» и нет ли КЗ между площадкой под припайку кабеля и отрезанной антенной. Кстати, иногда эта площадка может иметь КЗ на землю – таковы особенности архитектуры некоторых модемов. Если бы мы не отрезали внутреннюю антенну, то после подключения внешней антенны сигнал бы делился между ними, возникло бы рассогласование и ничего бы не получилось.

Припаиваем кабель к модему. Паяем быстро, точно и аккуратно, не перегреваем плату. Центральную жилу припаиваем на площадку, оставшуюся от внутренней антенны; оплётку припаиваем к любому месту, являющемуся землёй и расположенному как можно ближе к площадке с припаянной центральной жилой.


После припайки кабеля, нужно аккуратно собрать модем и необходимо поднять антенну на максимальную высоту, затем методом проб поймать наилучший сигнал и закрепить на месте.

Покрытие 3G не везде идеальное, особенно в районных центрах оно может сильно хворать. Наша задача увеличить качество приема, т. к. именно плохой сигнал в основном не дает получить максимальную пропускную способность. Существуют много разных способов, как увеличить скорость 3G модема. Некоторые "кулибины" говорят, что несколькими манипуляциями можно усилить сигнал 3g почти на половину. Я не верил сначала, но сам испробовал несколько из них и знаете. мне реально помогло.
Настройка скорости порта
Ну начнем. Чтобы усилить 3g модем, сначала нужно настроить скорость порта через который, собственно, и идет прием интернет-данных, а для этого нажмите правой кнопкой мыши по ярлыку «Мой компьютер» и откройте вкладку «Оборудование» (или "Управление"), затем «Диспетчер устройств».

Находим после этого вкладку «Порты» (COM или LPT), нажимаем плюсик и в развернутом перед нами меню выбираем «Последовательный порт» (если портов несколько проделать манипуляцию с каждым для надежности), щелкаем правой кнопкой мыши на порт и в появившемся меню выбираем опцию «Свойства».

Выходит отдельное окно и далее переходим на вкладку «Параметры порта» и после этого «Скорость» (бит/с). По умолчанию стоит 9600 бит/с, что равно 1200 кбит\с (то есть более этой скорости порт уже не пропустит. ). Выставляем 115200 и нажимаем ОК.
Настройка пропускной способности канала
Все, скорость порта мы настроили, после этого, по логике вещей, максимально возможная скорость 3G модема должна увеличиться. Далее по плану у нас настройка пропускной способности канала. Заходим в меню «Пуск», затем «Выполнить», вводим в командную строку gpedit.msc и нажимаем ОК.

Дальше необходимо выбрать «Конфигурация компьютера», «Административные шаблоны», нажать плюсик и в развернутом меню мы выбираем «Сеть» нажимаем на плюсик и в развернутом меню выбираем опять же «Диспетчер пакетов QoS», кликнем два раза, «ограничить пропускную способность».
Смотрите также: Consent SDK отменяет все лимиты на количество пользователейЗатем нужно открыть окно на вкладке «Параметр», ставим галочку «Включен». В окне «Ограничение пропускной способности» (%) выставляем 0. Там по умолчанию всегда стоит 20. Итак, после этого мы нажимаем «Применить» и потом жмем ok.

- Для Windows 7
Пуск-Найти программы и файлы-пишем gpedit.msc. Открываем файл: Редактор Локальной Групповой Политики. Политика Локальный компьютер-Конфигурация компьютера-Административные шаблоны-Сеть-Планировщик пакетов QoS. Выбираем вкладку "Ограничить резервируемую пропускную способность", открываем, в появившемся окне выбираем вкладку "Включить" (Enabled), а чуть ниже выставляем "0%". Нажимаем Применить-ОК.
Настройки компа на этом закончим, есть конечно еще другие способы как улучшить 3g, от внесения изменения в реестр до указания параметров в ручную в файлах, которые я, честно говоря, не решусь изменять.
Настройка непосредственно 3g модема
За пример возьмем Мегафон и модем HUAWEI E352. Покупка антенны 3g (если модем имеет разъём для внешней антенны) может усилить сигнал 3g модема или решить проблему низкого качества сигнала, но не все себе это могут позволить, а иногда это просто и ни к чему.
К тому же если у вас "все полоски" на антенне модема, а скорость "скачет" или она вообще низкая, то скорее всего вам уже ничего не поможет никакой усилитель 3g модема, так как пропускная способность вашей линии (вышки) ограничена и делится НА ВСЕХ пользователей, находящихся в данный момент в сети.
Если вы сидите в интернете ночью и "конкурентов" у вас мало, то ваш инет будет просто "летать". Если вечером онлайн много народа, то скорость у вас будет низкой, тут уж ничего не поделать и никакие настройки 3g модема не помогут.
Делаем усилитель 3g модема своими руками

Но в случае если у вас все же проблемы с полосками антенны, то "Кулибинскую" усилитель для 3g модема, можно сделать и самому.
- Берем дешёвые китайские колонки, подключаем их в розетку и ставим рядом с USB модемом - это на 30% должно усилить прием сигнала.
- Берём медную проволоку, обматываем в 5-6 кругов там, где находится сим-карта. Выводим проволоку в форточку.
- На конец проволоки можно примотать (а можно и оставить так) 1 литровую пивную банку, предварительно срезав крышку ножницами.
- Располагаем банку обрезанной стороной туда где лучше ловится сигнал - своего рода локатор.
Другой способ к модему прикрепляем любой DVD-диск, который также будет играть роль концентратора сигналов. Таким способом можно значительно усилить сигнал 3g модема.
Устраняем причину отключения (сбрасывания) модема
Далее. Наверняка все сталкивались с тем, что USB модем вдруг произвольно отключается (пропадает из системы как устройство и потом снова подключается).
Причиной этого является нехватка USB питания портов материнской платы. Обычно это происходит когда для подключения 3g модема используют USB удлинитель. То есть часть питания уходит в USB кабель, соответственно устройство самопроизвольно отключается в самые неожиданные моменты.
Поэтому желательно не использовать USB-удлинитель (хотя он и улучшает сигнал) или искать гнездо с бОльшим напряжением, а также качественный кабель. Последние два пункта реально работающие, а не для красного словца. У меня в 2-х гнездах модем постоянно вылетал, а в 3-м работал исправно. Качество кабеля РЕАЛЬНО влияет на производительность - не жмитесь на дорогой провод.
Еще интересная программа для 3G модема (выбирал из многих) - MDMA. Она показывает где Ваш модем ловит лучше всего. Установите для этой программы плагин - Entropiy он показывает уровень сигнала большими цифрами и дублирует голосом если нужно. Чем меньше отрицательное число (-55 дБи), тем лучше связь с вышкой. Ходите по комнате с ноутом, или носите модем на кабеле и ищите место наилучшего приема.

Почему скачет скорость интернета в 3g модеме
Наверняка все знают про нестабильные пинги 3g сети. Скачут от 700 до 1000 и выше + ко всему этому модем бывает отключается от сети (не от того что не хватает питания USB, а по простой причине, которую я опишу ниже).
Многие не знают или даже не догадываются почему такое происходит. Особенно рядовые пользователи USB 3g модемов.
Итак, что же происходит на самом деле и почему 3g работает то медленно, то очень быстро. При подключении все замечали, что модем подключается в режиме 3g, но в процессе работы вдруг переключается в EDGE (2g) или что хуже - вовсе выкидывает из сети.
Смотрите также: Стабильность, скорость и безопасность работы сайтаВо всём виноват автоматический режим поиска стабильного сигнала - вот модем и прыгает то на WCDMA, то на HSPA, а то и вовсе на EDGE.
Пример: EDGE сигнал 96%, WCDMA сигнал 90%, HSPA сигнал 50%-60%. То есть модем автоматически выбирает режим, в котором сигнал ловится НЕ быстрее, а наиболее стабильно и уверенно. Естественно из трёх этих примеров модем будет работать в EDGE режиме.
Работа 3g модема на предельной скорости (HSPA Locker)
Далее я расскажу как сделать настройку 3g Мегафон и заставить модем работать только в самом быстром режиме - HSPA.
Открываем нашу утилиту Мегафон-интернет (рассмотрим на примере оператора Мегафон). Нажимаем Настройки, далее Сеть, видим:
- Тип Сети - здесь выбираем только WCDMA (либо только 3G)
Диапазон (если есть)- ставим GSM900/GSM1800/WCDMA900/WCDMA2100
Режим регистрации - ручной поиск, нажимаем обновить, ждём, затем выбираем MegaFon (3G) - щёлкаем на него и нажимаем регистрация.
И вообще в случае проблем со связью чаще пользуйтесь ручным поиском - он покажет есть ли вообще в данный момент 3g или нет.
Закрываем окно настроек, подключаемся к интернету.
Теперь нам нужна одна маленькая программа для настройки 3g модема - называется она HSPA Locker 1.3b (я пользуюсь именно ей). Скачиваем её. Распаковываем, устанавливаем, запускаем, но не нажимаем START.

Там, где расположен ползунок ставим максимум 3.0 кб. Теперь начинаем интенсивно закачивать что-нибудь или другим способом "прокачивать" интернет (можете включить онлайн любой видеоролик).
Как только видим, что сигнал в 3g модеме Мегафон стал не WCDMA, а HSPA (или HSDPA или 3G это одно и тоже) либо скорость разогналась до максимально возможной, жмём в программе HSPA Locker кнопку START.
После сворачиваем её в трей и отключаем то, что ставили на закачку. Любуемся результатами: в программе Мегафон-интернет связь всегда показывает HSPA, то есть высокую скорость.
И напоследок еще одна фишка: по неизвестной мне причине, когда падает скорость модема, после того как из модема вытащить симкарту и после этого, вставив симку, подключиться заново - скорость будет значительно лучше! Может провайдер как только вошедшему отдает приоритет или по другой причине я не знаю, но перезагрузка реально на некоторое время ускоряет инет- проверьте сами. Какой способ подключения на дачу безлимитного интернета лучше выбрать читайте тут.
Салют бро! Меня зовут Марк и я давно двигаюсь в интернете. Разрабатываю софты, держу сервера, поднимаю мобильные прокси и рассказываю обо всем в Telegram канале: ponigang.
Если у вас возникли вопросы, написать мне можно в Telegram @ponideal
Поднимаем свои мобильные прокси
В данном мануале я подробно расскажу как поднять свои прокси. Это не очень сложно.

Что такое Мобильные прокси и зачем они нужны
Мобильные прокси это по сути обыкновенные прокси только деланные на мобильном интернете. Принципиальное отличие от серверных в том, что у операторов есть пулы IP адресов, один из которых присваивается модему при включении.
Если речь идет о 3g достаточно сделать перезагрузку модема. Если 4g придется сменить связь на 3g, а потом обратно. Таким образом, можно получать тысячи адресов.
Т.к такой IP адрес может быть у тысячи человек, соц.сеть или сайт не может его заблокировать, поэтому можно увидеть одновременную работу 200 аккаунтов на 1 прокси в Instagram.
Скорость на таких прокси меньше, чем на серверных. В среднем от 2 до 50 мб. 5-10 мб хватает с головой для многопоточной работы. Сейчас на 2019 год нет смысла использовать ipv4 под соц.сети, если они достаются по обычной цене.
Только мобилки, только хардкор!
- Введение.
- Оборудование.
- Модернизация оборудования.
- Поднятие прокси.
- Софт для авторебутов.
- Проблемы, с которыми можешь столкнуться.
Важный момент! Для работы из вне, т.е использовать прокси на удаленном компьютере (вне локальной сети) необходимо иметь белый статический IP адрес, в моем случае это была доп. услуга на MTS. Стоимость 150р месяц для моего региона. Если хватит работы на локальном компьютере, то можно использовать и динамический адрес.
Оборудование

Буду рассматривать сборку которую собирал своему другу на 20 модемов. В сумме на 20 модемов вышло: 61000р. Если ты будешь поднимать 1-5 модемов , то можно исключить большой usb хаб и использовать порты от пк.
- Модемы
- USB хабы
- Сервер
- USB удлинители
- Симкарты
- Прочие расходники
- Финансовый отчет
Модемы

USB HUB

Я использовал несколько ST-Lab U500 RTL на 10 портов. Из плюсов только цена. Концентратор среднего качества, сильно греется. Если прокси будет 20 или больше настоятельно рекомендую купить хороший концентратор на 20 портов за 7000р. В итоге по цене выйдет чуть дороже. Возвращусь к СТ ЛАБ. Питание к нему идет дополнительное. Тут обязательно использовать блок помощнее, если подключать к нему больше 4-5 модемов. А больше 8 на нем работает не стабильно. Советую работать не больше чем 5 модемов в хабе. Стоит благо 1600р.
Сервер
Нужна винда 7-10 и более или менее рабочая машина. Купил на лохито комп за 2800р. На процессоре: AMD атлон 64 4600+ 2.4 Ghz. Пк не самый мощный, но мне попался живой. Переустановил винду, обновил биос, почистил, добавил оперативы 2 гб. Полет нормальный. Самое главное проверить, чтобы Ethernet порт работал и порты usb, но даже в таком случае можно добавить PCI вариант.
USB удлинители
Тут ничего сложного, главное не купить самые дешевые которые дают только питание. Желательно использовать по 0.5м. Я купил в ближайшем днс за 210р за 1м. Меньше длины там не было.

СИМкарты
В моём случае билайны по 500р в закупе, сим корпоративного тарифа, интернет по 250р в месяц. Тут главное, чтобы интернет и правда был безлимитный, нужно внимательно смотреть, есть тарифы, где безлимит только 4г. Контакты человека могу дать.
Прочие расходники
- Радиаторы
- термоклей
- стяжки
- отвёртки
- пивас.
Финансовый отчёт
- Модемы — 34000р
- USB-хабы — 5100р
- Симкарты — 10000р + (5200р положить на номера)
- USB-удлинители — 4000р
- Сервер — 2800р
- Расходники — 2000р
- Итог = 63100р — на 20 модемов
Модернизация оборудования
Закупились годнотой, теперь пора привести в годный вид. Если у тебя несколько прокси, то по сути подготовку можно не делать, кроме изменения в DHCP. Разве, что модемы допилить.
Первым делом я взялся за модемы. Тут две задачи:
Первая задача:
Берем следующий модем и ставим 192.168.11.1
На каждый модем отдельный адрес. Лучше сразу подписывать, где какой прямо на модеме.

Вторая задача:
Избавиться от перегрева.
Через полчаса работы в онлайн игре он уже обжигает. Можно использовать без доработки, но тогда частые сбои обеспечены. Поэтому нам нужно охлаждение. Есть 2 варианта: пассивное и активное. Можно поставить 1 большой комнатный вентилятор, но такое охлаждение в закрытые модемы и в открытом пространстве не эффективно. Поэтому сейчас будем заниматься эротикой.
Эти варианты не дали существенного охлаждения.

С 1 радиатором нагрев такой же, чуть лучше показывает себя на 2 разных радиаторах.
Самый лучший по моим тестам — модем без пластика с большим радиатором(50×30). Стоит такой 25р и выгодней чем 2 маленьких (симку держит стяжка). Без нагрузки в таком случае модемы еле теплые. На полной нагрузке уже чувствуется нагрев, но не существенный. Особенно хорошо работает охлаждение,
когда модемы находятся на расстоянии 10-15 см друг от друга.

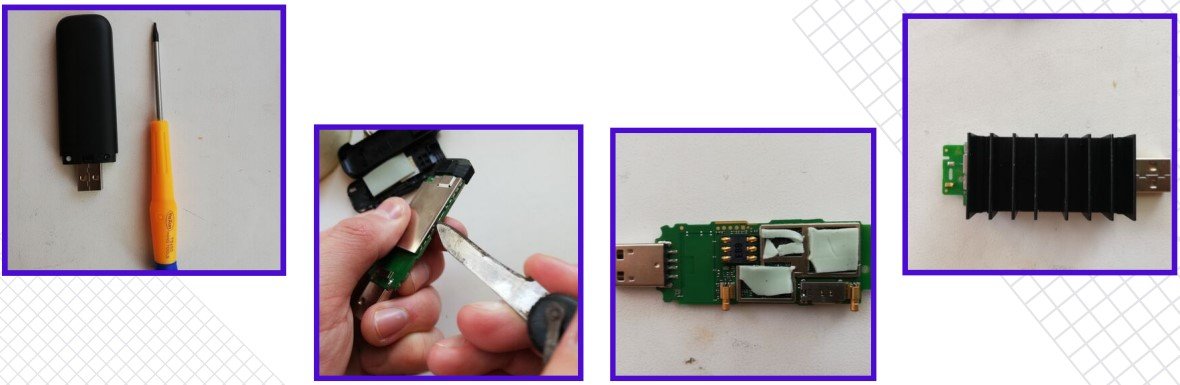
Дорабатываем usb хабы.
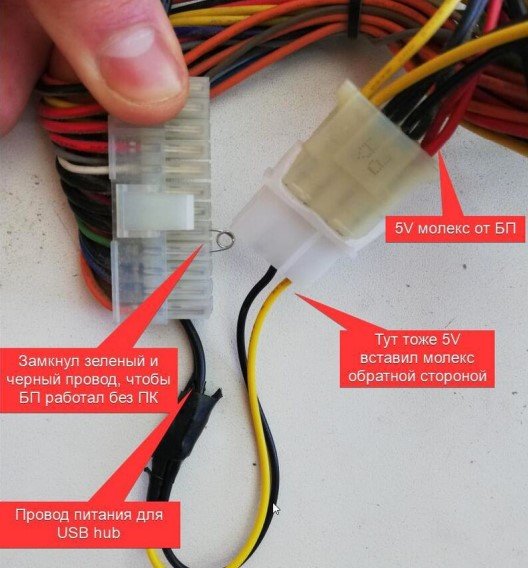
Первое что я сделал вытащил его из корпуса и прикрепил пару радиаторов. Также отложил родной блок и запитал от молекса на 5v. Тут очень внимательно. Желтый и черный это 12v. Красный и черный это 5v. Если не заработает, то меняй провода местами, тут имеет значение полярность. Нам нужен 5v. Блок питания должен быть отдельный или помощней от ПК. Опять же зависит сколько модемов пихать. У меня на отдельный блок от ПК (350W) стоит 20 модемов. Работает отлично. Если юзаем меньше 5, то можно попытать удачу без модификаций.
По серверам индивидуально, но я советую почистить, заменить термопасту, добавить охлаждение. Так проблем будет меньше.

Поднятие прокси
Поднимать будем с помощью софта 3proxy. Но для начала нужно выставить метрики. Метрика позволяет определять главное интернет соеденение. Чем меньше номер, тем оно выше. Статический интернет должен быть главным.
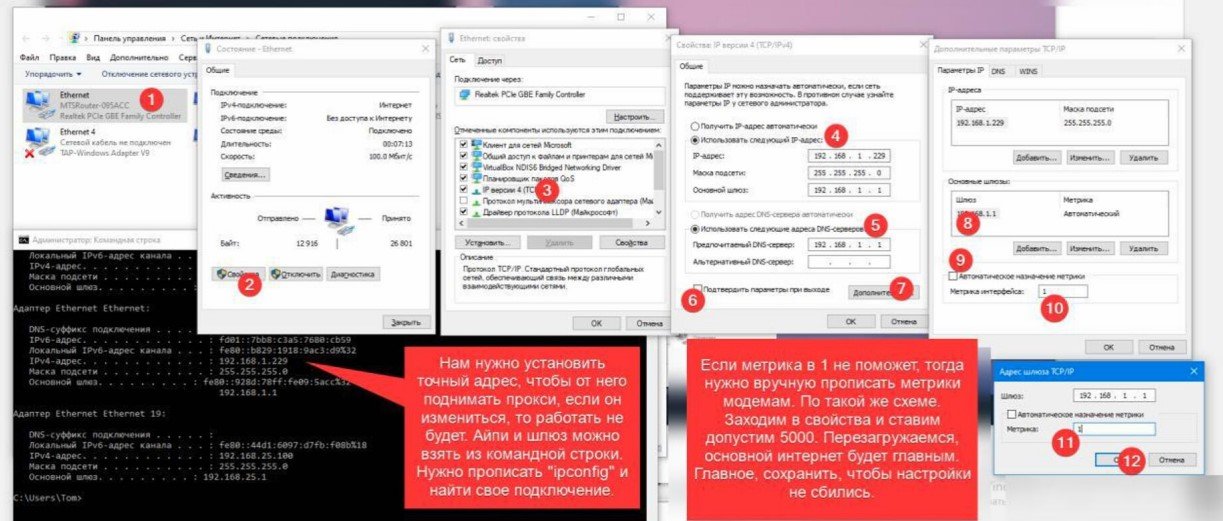
Модемы должны определиться как NDIS. Зайти в «изменение параметров адаптера».
Разархивируем архив в корень диска С и переименуем папку в «3proxy»
Переходим в папку: C:\3proxy\bin64\
Если 32 битная версия: C:\3proxy\bin\
Создаём в папке текстовый документ 3proxy.txt — это будет конфиг прокси.
192.168.1.229 — это локальный ip адрес компа
192.168.10.100 — это ip первого модема (шлюз 192.168.10.1)
192.168.11.100 — это ip второго модема (шлюз 192.168.11.1)
192.168.12.100 — это ip третьего модема (шлюз 192.168.12.1)
login — логин от прокси, pass — пароль.
Осталось только запустить 3proxy как службу. Для этого открываем командную строку с правами администратора и забиваем команду:
Для 32 бит C:\3proxy\bin\3proxy.exe —install C:\3proxy\bin\3proxy.txt
Для 64 бит C:\3proxy\bin64\3proxy.exe —install C:\3proxy\bin64\3proxy.txt
Если появились ошибки, пробуй остановить/запустить службу «3proxy» вручную из диспетчера задач.
Чтобы прокси работали в локальной сети, нужно создать правило для брандмауэра. Указываем диапазон портов и идем дальше. Эти прокси будут работать в локальной сети. Чтобы они заработали из вне, пробросим порты. Проверить работает ли интернет на прокси можно через командную строку
Читайте также:

