Как в экселе посчитать произведение двух столбцов
Обновлено: 04.07.2024
Среди всех арифметических действий можно выделить четыре основных: сложение, умножение, деление и вычитание. О последнем и пойдет в речь в данной статье. Давайте рассмотрим, какими методами можно выполнять данное действие в Excel.
Процедура вычитания
В вычитании в программе Эксель могут участвовать как конкретные числа, так и ячейки, содержащие числовые значения.
Само действие можно выполнить с помощью формулы, которая начинается со знака “равно” (“=”). Затем, согласно законам арифметики, пишем уменьшаемое, после него ставим знак “минус” (“-“) и в конце указываем вычитаемое. В сложных формулах вычитаемых можно быть несколько, и в этом случае, они идут следом, а между ними ставится ставится “-“. Таким образом, мы получаем результат в виде разности чисел.
Для большей наглядности давайте рассмотрим, как выполнять вычитание на конкретных примерах ниже.
Пример 1: разность конкретных чисел
Допустим, нам нужно найти разность между конкретными числами: 396 и 264. Выполнить вычитание можно с помощью простой формулы:
Примечание: безусловно, программа Эксель умеет работать и с отрицательными числами, поэтому, вычитание можно выполнить в обратном порядке. В этом случае формула выглядит так: =264-365 .

Пример 2: вычитание числа из ячейки
Теперь, когда мы разобрали принцип и самый простой пример вычитания в Excel, давайте посмотрим, как вычесть конкретное число из ячейки.
- Как и в первом методе, сначала выбираем свободную ячейку, куда хотим вывести результат вычисления. В ней:
- пишем знак “=”.
- указываем адрес ячейки, в которой находится уменьшаемое. Сделать это можно вручную, прописав координаты с помощью клавиш на клавиатуре. Либо можно выбрать нужную ячейку, кликну по ней левой кнопкой мыши.
- добавляем в формулу знак вычитания (“-“).
- пишем вычитаемое (если вычитаемых несколько, добавляем их через символ “-“).
- После нажатия клавиши Enter, получаем результат в выбранной ячейке.
Примечание: данный пример работает и обратном порядке, т.е. когда уменьшаемое – это конкретное число, а вычитаемое – это числовое значение в ячейке.
Пример 3: разность между числами в ячейках
Так как в Эксель мы, прежде всего, работаем со значениями в ячейках, то и вычитание, чаще всего, приходиться проводить между числовыми данными в них. Действия практически идентичны вышеописанным.
Пример 4: Вычитание одного столбца из другого
Таблицы, как мы знаем, содержат данные как по горизонтали (столбцы), так и по вертикали (строки). И довольно часто требуется найти разность между числовыми данными, содержащимися в разных столбцах (двух и более). Причем, желательно автоматизировать данный процесс, чтобы не тратить на выполнение этой задачи много времени.

Программа предоставляет пользователю такую возможность, и вот как ее можно реализовать:
Пример 5: Вычитание конкретного числа из столбца
В некоторых случаях требуется вычесть из всех ячеек столбца одно и то же конкретное число.
Данное число можно просто указать в формуле. Допустим, мы хотим вычесть из первого столбца нашей таблицы число 65.
Теперь давайте предположим, что мы хотим вычесть конкретное число из всех ячеек столбца, но оно не просто будет указано в формуле, а будет также записано в определенной ячейке.
Несомненный плюс данного метода в том, если мы захотим изменить это число, нам достаточно будет изменить его в одном месте – в содержащей его ячейке (в нашем случае – D2).

Алгоритм действий в данном случае следующий:
- Переходим в самую верхнюю ячейку столбца для вычислений. Пишем в нем привычную формулу вычитания между двумя ячейками.
- Когда формула готова, не спешим нажимать клавишу Enter. Чтобы при растягивании формулы зафиксировать адрес ячейки с вычитаемым, необходимо напротив ее координат вставить символы “$” (другими словами, сделать адрес ячейки абсолютными, так как по умолчанию ссылки в программе относительные). Сделать это можно вручную, прописав в формуле нужные символы, или же, при ее редактировании переместить курсор на адрес ячейки с вычитаемым и один раз нажать клавишу F4. В итоге формула (в нашем случае) должна выглядеть так:
- После того, как формула полностью готова, жмем Enter для получения результата.
- С помощью маркера заполнения производим аналогичные вычисления в остальных ячейках столбца.
Примечание: рассмотренный выше пример можно рассмотреть в обратном порядке. Т.е. вычесть из одной и той же ячейки данные из другого столбца.

Заключение
Возможность умножения чисел и ячеек в Excel — это основная и базовая функция, позволяющая решить большую часть задач и использующаяся в максимальном количестве кейсов.
Умножение числа на число в Excel
Для того, чтобы умножить число на число в Excel потребуется ввести формулу:
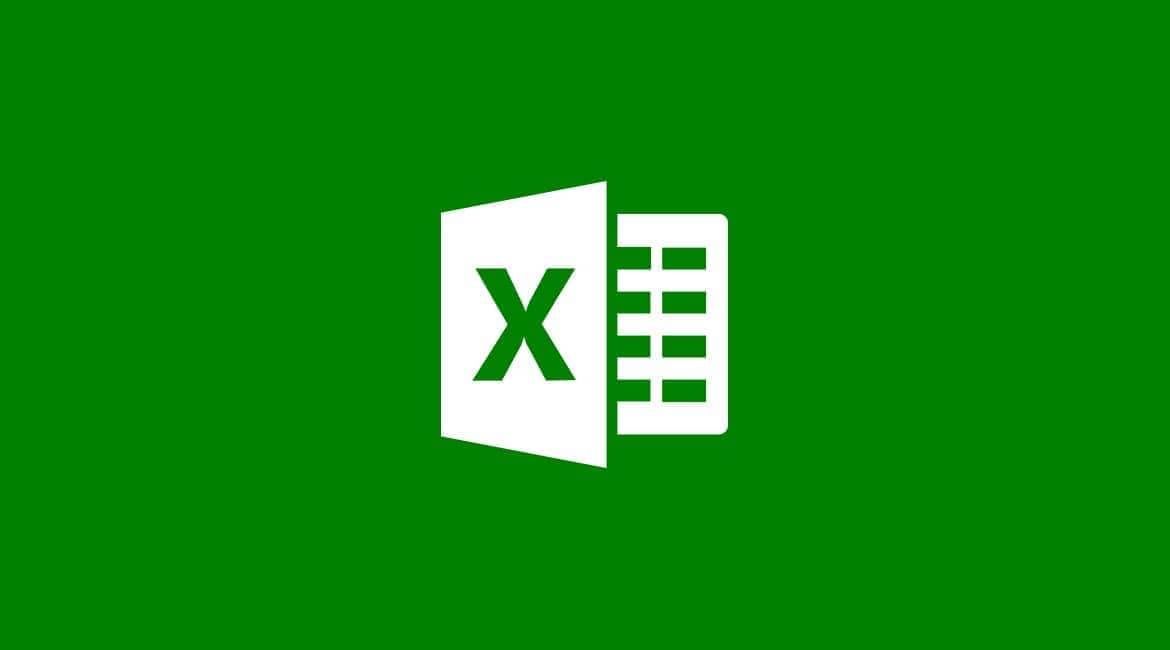
Также доступны более сложные конструкции и арифметические действия.

Умножение ячейки на число в Эксель
Выполнить это действие можно набрав = (равно) после чего выделив нужную ячейку и введя * и нужно число. Пример:

Произведение ячейки на ячейку в Ексель
Делается аналогично путем выделения сразу двух ячеек.

Столбец на число
Для этого обращаемся к примеру номер 2 и после его выполнения растягиваем формулу (зажимаем правый-нижний угол ячейки и дотягиваем его до нужного места).

Столбец на столбец
Аналогично умножению ячейки на ячейку единственное потребуется дополнительно растянуть ячейку.

Столбец на статистическую ячейку
Выполнить задачу можно при помощи специального символа $ (знак доллара), делающий статической ячейку в формуле. Его необходимо поставить перед каждым символом

После чего растягиваем формулу.
Фукнция ПРОИЗВЕД
Позволяет через ; (точка с запятой) указать все числа, ячейки или значения, которые необходимо перемножить между собой. Удобна, для выделения целых строк или столбцов для их дальнейшего перемножения.
В прошлом выпуске мы рассмотрели задачу, в которой нужно было определить сотрудника с максимальным возрастом и вывести его имя в отдельную ячейку.
Предложенное решение этой задачи имеет один существенный недостаток. Дело в том, что функция МАКС возвращает первое максимальное значение из диапазона и на этом весь расчет прекращается. Это означает, что если в списке будет два или больше сотрудников с одинаковым возрастом, то в результатах мы увидим лишь первого по списку.
Давайте решим задачу таким образом, чтобы получился список всех сотрудников, имеющих максимальный возраст.
Итак, первым делом мы по-прежнему должны определить максимальный возраст. Для этого вполне подойдет функция МАКС , которую мы уже использовали ранее.
Ну а далее нам нужно сравнивать возраст каждого сотрудника с максимальным и в случае совпадения выводить имя сотрудника в столбце F ниже.
На первый взгляд ничего сложного, но не так все просто, как кажется и сейчас вы в этом убедитесь.
Дело в том, что все стандартные функции Экселя, которые сразу приходят на ум, выдадут лишь первое значение из диапазона, удовлетворяющее условию. Поэтому нам придется воспользоваться формулой массива .
Формула массива является частью стандартного функционала Экселя и многие даже не догадываются об ее существовании.
По сути, формула массива позволяет выполнять несколько вычислений с одним или несколькими элементами диапазона ячеек, то есть элементами массива. В итоге формула массива возвращает либо один результат вычислений, либо несколько результатов, то есть массив значений, что нам и нужно.
Не буду сейчас вдаваться в подробности, так как эта заметка и так будет довольно длинной. Если вы хотите узнать больше о формуле массива, то напишите об этом в комментариях и я раскрою тему подробнее в одной из следующих заметок.
Итак, давайте решим задачу.
Как и в прошлый раз , воспользуемся функцией ИНДЕКС , которая возвращает значение ячейки, заданного номером строки и номером столбца.
Первый ее аргумент - массив значений. Выбираем все ячейки с именами сотрудников.
В Excel большинство из нас может страдать от умножения двух столбцов, а затем их сложения, конечно, мы можем умножить каждый элемент и затем суммировать их, но это будет проблематично, если нужно вычислить сотни или тысячи строк. В Excel есть мощная функция - СУММПРОИЗВ, с ее помощью мы можем быстро умножить два столбца и затем суммировать их. В этой статье я расскажу о том, как применить эту функцию.
Умножьте два столбца, а затем суммируйте без критериев
Предположим, у вас есть следующий диапазон данных, в котором вам нужно умножить столбец количества и цену за единицу, а затем сложить все результаты умножения вместе, чтобы получить общую цену:

Здесь вы можете применить SUMPRODUCT Чтобы решить эту проблему, введите следующую формулу в ячейку, в которую вы хотите вывести результат:
Внимание: В приведенной выше формуле B2: B9, C2: C9 - это диапазон двух столбцов, в которых вы хотите произвести расчет.
Затем нажмите Enter ключ для получения результата, см. снимок экрана:

Умножьте два столбца, а затем суммируйте по одному или нескольким критериям
Умножьте два столбца, а затем просуммируйте по одному критерию
В следующих данных рабочего листа я просто хочу получить общую цену яблока, чтобы мы могли расширить функцию СУММПРОИЗВ, введите эту формулу:
Внимание: В приведенной выше формуле B4: B12, C4: C12 - это диапазон двух столбцов, в которых вы хотите произвести расчет, E4 это критерии, на основе которых вы хотите рассчитать, и A4: A12 данные столбца содержат искомое условие.
Затем нажмите Enter клавиша для возврата результата расчета:

Умножьте два столбца, а затем просуммируйте с другими критериями
1. Умножьте два столбца и затем суммируйте на основе нескольких критериев в нескольких столбцах.
Мы также можем использовать функцию СУММПРОИЗВ, чтобы умножить два столбца и сложить значения на основе большего количества критериев, например, я хочу рассчитать общую цену яблок, поставляемых Китаем. Скопируйте или введите приведенную ниже формулу в пустую ячейку:
Внимание: В приведенной выше формуле C4: C12, D4: D12 - это диапазон двух столбцов, в которых вы хотите произвести расчет, F4, G4 являются критериями, на основе которых вы хотите рассчитать, и A4: A12, B4: B12 столбцы содержат указанные вами условия.
Затем нажмите клавишу Enter, чтобы получить результат, как показано на скриншоте ниже:

2. Умножьте два столбца, а затем суммируйте по нескольким критериям в одном столбце.
Если мне нужно рассчитать общую стоимость яблок и апельсинов, используйте эту формулу:
Внимание: В приведенной выше формуле C4: C12, D4: D12 - это диапазон двух столбцов, в которых вы хотите произвести расчет, F4, F5 являются критериями, на основе которых вы хотите рассчитать, и A4: A12, если столбцы содержат указанные вами условия.
А затем нажмите Enter ключ, чтобы получить результат, как показано ниже:

Советы: Приведенные выше примеры представляют собой некоторые основные формулы, вы можете добавить дополнительные критерии в рамках основной формулы.
Умножьте два столбца, а затем суммируйте на основе одного условия с полезной функцией
Чтобы умножить два столбца и затем суммировать результат на основе одного условия,Kutools for Excel's СУММПРОИЗВ с критериями функция также может оказать вам услугу.
Примечание: Чтобы применить это Помощник по дате и времени, во-первых, вы должны скачать Kutools for Excel, а затем быстро и легко примените эту функцию.
После установки Kutools for Excel, пожалуйста, сделайте так:
1. Щелкните ячейку, в которую вы хотите поместить результат, а затем щелкните Kutools > Формула Помощник > Формула Помощник, см. снимок экрана:

2. В Помощник по формулам диалоговом окне выполните следующие операции:
- Выберите Математики из Тип формулы раскрывающийся список;
- В Выберите формулу список, выберите СУММПРОИЗВ с критериями вариант;
- Затем в Ввод аргументов выберите Lookup_col, Lookup_value, Array 1 и Array 2 из исходной таблицы по мере необходимости.

3. Затем нажмите кнопку Ok, и рассчитанный результат будет отображаться сразу, см. Снимок экрана:

Kutools for Excel's Формула Помощник содержит десятки распространенных формул, таких как Дата и время, Поиск и справка и т. д. помогает создавать полезные формулы, не запоминая формулы, что может сэкономить много времени в повседневной работе. Нажмите, чтобы загрузить Kutools for Excel!
Kutools for Excel: с более чем 300 удобными надстройками Excel, которые можно попробовать бесплатно без ограничений в течение 30 дней. Загрузите и бесплатную пробную версию прямо сейчас!
Читайте также:

