Функции сетевой карты не входит
Обновлено: 07.07.2024
Очень часто в комментариях меня спрашивают, как решить ошибку "Сетевой адаптер не имеет допустимых параметров настройки IP". Эта ошибка появляется в процессе диагностики неполадок подключения к интернету. А диагностику мы запускаем потому, что интернет на компьютере перестает работать. А в браузере появляется ошибка "Нет подключения к интернету", "Не удалось открыть страницу" и что-то в этом роде.
Сама ошибка "Сетевой адаптер не имеет допустимых параметров настройки IP" появляется в Windows 10, Windows 8 (8.1) и в Windows 7. По сути без разницы какая система установлена на вашем компьютере, или ноутбуке. Решения так же будут практически одинаковыми. Я буду показывать отличия, и буду стараться показывать на примере Windows 10.
Так же, ошибка может появиться как при подключении к интернету по сетевому кабелю (Ethernet), так и по Wi-Fi сети. Чаще все, проблемы с подключением к интернету, и эта ошибка в результатах диагностики появляется из-за настроек IP-адресов адаптера, через который вы подключены к интернету. Выглядит ошибка примерно вот так:

Выше написано что сетевой адаптер "Беспроводное сетевое соединение" не имеет допустимых параметров настройки IP. Такая же ошибка может появляться для адаптера "Беспроводное соединение", или "Ethernet" в Windows 10. Или "Подключение по локальной сети" в Windows 7.
Что делать, если сетевой адаптер не имеет допустимых параметров настройки IP?
Для начала, несколько простых советов, которые нужно попробовать в первую очередь. Если они не помогут, рассмотрим другие, более сложные решения.
- Если интернет подключен через роутер, просто перезагрузите его. Отключите на несколько минут питание и включите обратно. Вот подробная инструкция.
- Перезагрузите компьютер, на котором появилась ошибка с отсутствием допустимых параметров IP.
- Вспомните, что вы делали перед появлением этой проблемы, и после чего перестал работать интернет. Может что-то устанавливали, настраивали, или удаляли. Если ошибка появилась после установки какой-то программы, то удалите ее.
- Если у вас интернет подключен Ethernet-кабелем напрямую к компьютеру (без роутера) , то не исключено, что проблема на стороне провайдера. Позвоните в поддержку своего провайдера и объясните проблему.
Если эти решения не помогли избавится от ошибки, и интернет не заработал, тогда пробуем выполнить рекомендации, о которых я расскажу ниже в статье.
Сбрасываем параметры протокола TCP/IP, кэш DNS и WInsock
Я долго думал, о каком решении написать в первую очередь. Можно сначала проверить настройки IP для проблемного адаптера, и попробовать прописать параметры вручную. Но решил посоветовать сначала сделать сброс сетевых настроек. Мы очистим параметры TCP/IP, DNS, и WInsock.
Важно! Этот способ полностью удалит все сетевые настройки, которые вы вручную задавали в свойствах сетевых адаптеров. В этом нет ничего страшного, но возможно понадобится заново задать некоторые настройки. Особенно, если это не ваш домашний компьютер, и сеть настраивали специалисты. Например, в офисе.Данный способ позволяет решить множество разных проблем в работе интернет-соединения, в том числе ошибку с отсутствием допустимых параметров настройки IP для беспроводного или Ethernet адаптера.
Если у вас Windows 10, то сброс сети можно выполнить через параметры. Там для этого есть отдельный раздел:

Так же, все это можно выполнить через командную строку. Этот способ пригодится, если у вас Windows 7, или Windows 8. В "десятке" эти команды так же работают.
Для начала, нужно запустить командную строку от имени администратора. Самый простой способ, это открыть Пуск, и в строке поиска начать вводить "командная строка". В результатах поиска нажать на нее правой кнопкой мыши и выбрать "Запуск от имени администратора".
По очереди выполняем следующие команды:
Сброс настроек TCP/IP
Очистка параметров Winsock
Сброс таблицы маршрутизации
Вот так все это выглядит:

Перезагружаем компьютер и смотрим, заработал ли интернет. Если не заработал, то запускаем снова диагностику неполадок, и наблюдем, появится ли снова ошибка, что адаптер не имеет допустимых параметров настройки IP. Если проблема не решена, то пробуем другой способ.
Проверяем настройки IP и DNS беспроводного Wi-Fi и Ethernet адаптера
Если у вас Windows 7, то более подробно об этом написано в статье: как прописать IP-адрес в Windows 7? Задаем настройки TCP/IP вручную. А здесь мы рассмотрим на примере Windows 10.
Нажмите правой кнопкой мыши на значок подключения к интернету, выберите "Центр управления сетями. ", и "Изменение параметров адаптера".


Дальше нажимаем правой кнопкой мыши на тот адаптер, через который мы подключаемся к интернету (и появляется ошибка) , и выбираем "Свойства". Для примера, я открыл свойства адаптера "Беспроводная сеть" (подключение по Wi-Fi) .

В следующем окне выделяем пункт "IP версии 4 (TCP/IPv4)", и нажимаем на кнопку "Свойства". Откроется еще одно окно с настройками IP и DNS для этого адаптера.
Если у вас там стоит автоматическое получение адресов, то можно попробовать прописать адреса вручную. И сразу задать DNS-адреса от Google. Выглядит это примерно вот так:

Сейчас немного поясню. Статические DNS-адреса (8.8.8.8 / 8.8.4.4) можно попробовать прописать в любом случае, в независимости от того, как у вас подключен интернет.
Статические IP прописываем только в том случае, когда у нас подключение через маршрутизатор (а не напрямую от провайдера, только если провайдер не выдает статические адреса) .
- Основной шлюз – это IP адрес роутера. Смотрим его на самом роутере, на наклейке. Это скорее всего 192.168.1.1, или 192.168.0.1.
- Маска посети будет выставлена автоматически после того, как вы укажите IP-адрес.
- А IP-адрес, это тот же адрес роутера, только с измененной последней цифрой. Я, например, изменил цифру с 1 на 30.
После этого нажимаем Ok, и перезагружаем компьютер. Если это не поможет решить проблему и избавится от ошибки, то лучше установите обратно автоматическое получение адресов, или пропишите только статические DNS.
Антивирус Avast – причина ошибки с отсутствием допустимых параметров настройки IP
Установил Avast со всеми компонентами на свой компьютер, но никаких проблем не заметил. Интернет работает. И это понятно, так как ошибка появляется скорее всего при определенных обстоятельствах. В которых не обходится без Аваста.
Сергей в комментариях подсказал, что ему помог сброс настроек антивируса Avast. После сброса настроек и перезагрузки компьютера ошибка исчезла.Прежде чем удалять антивирус, попробуйте сделать сброс. В настройках перейдите в раздел "Устранение неисправностей" и на вкладке "Восстановить стандартные значения" нажмите на кнопку "Сбросить". Подтвердите, нажав "Да".

И так, если у вас эта ошибка и установлен Avast, то пробуйте его удалить.

Но без антивируса как-то не очень хорошо. Даже если интернет заработает.
Поэтому, попробуйте скачать Avast заново с официального сайта и установить его повторно. Только в процессе установки отключите все лишние компоненты. По сути, они никому не нужны, только систему грузят. И не исключено, что из-за одно из этих компонентов перестает работать интернет.

Правда, так же не исключено, что проблема из-за компонента "Веб-экран".
Еще один вариант. Проверяем, нет ли компонентов от антивируса Avast в свойствах подключения (Беспроводная сеть, или Ethernet) . В какой-то статье я об этом уже писал.
Открываем свойства подключения, через которое наш компьютер подключен к интернету и смотрим, нет ли в списке компонентов в названии которых есть слово "Avast".

Если есть – убираем возле него галочку.
Отключаем автономный режим антивируса Avast
Обновление : в комментариях Дима поделился еще одним решением, связанным с антивирусом Avast. У него эта проблема началась после включения "Автономного режима". Проверьте, не включен ли у вас автономный режим в настройках Аваста. Для этого нужно нажать правой кнопкой мыши на значок антивируса в трее.

Проверяйте, возможно это ваш случай. В комментариях много отзывов, что именно этот способ помог избавиться от ошибки.
Если пропал интернет после удаления Comodo
Обновление: еще одно решение из комментариев (спасибо Дмитрию!) . Он толкнулся с этой ошибкой после удаления антивируса Comodo. Интернет перестал работать.
Решение следующее: открываем свойства подключения "Ethernet" или "Беспроводная сеть" (в зависимости от того, через какой адаптер у нас подключен интернет) , находим в свойствах компонент "COMODO Internet Security Firewall Driver" выделяем его и удаляем (нужно нажать на кнопку "Удалить") .

После удаления компонента от антивируса Comodo интернет должен заработать.
Удаляем сетевой адаптер и переустанавливаем драйвер
Если ничего не помогает, то можно еще поэкспериментировать с драйвером беспроводного адаптера, или сетевой карты. В зависимости от того, через какое подключение у вас появляется ошибка с отсутствием допустимых параметров настройки IP.
Зайдите в диспетчер устройств, на вкладку "Сетевые адаптеры". Нажмите правой кнопкой на адаптер, через который не работает интернет и выберите "Удалить".

После этого перезагрузите компьютер. Адаптер снова будет обнаружен и установлен в системе.
Так же, можно попробовать скачать с сайта производителя драйвер вашего беспроводного (Wi-Fi), или проводного (Ethernet) адаптера, и запустить его установку.
По установке драйвера Wi-Fi адаптера я писал здесь. Так же, есть отдельная статья по установке драйвера сетевой карты.
Еще несколько советов
- Отключите антивирус, и встроенный в Windows брандмауэр.
- Как я уже писал в начале статьи, постарайтесь вспомнить, что вы меняли или устанавливали перед тем, как интернет перестал работать и появилась эта ошибка. Может система устанавливала обновления. Подумайте, какие программы установленные на вашем компьютере могут влиять на работу сетевых адаптеров.
- Попробуйте отключить лишние программы из автозагрузки.
- Проверьте, не установлена ли на вашем компьютере программа Bonjour. Если установлена, то удалите ее.
Если вам помог один из предложенных вариантов решения, то напишите об этом в комментариях. Может вы знаете другое решение – напишите об этом. Так же задавайте вопросы по теме статьи, будем разбираться вместе.
83. Распределённые вычисления в компьютерных сетях основаны на архитектуре ________.
84. Системой, автоматически устанавливающей связь между IP-адресами в сети Интернет и текстовыми именами, является .
Ö доменная система имен (DNS)
¾ протокол передачи гипертекста
Ö имя протокола в сети, обслуживающего прием и передачу файлов
¾ система адресов файловых архивов
¾ IP-адреса компьютеров, содержащих файловые архивы
¾ система адресов доменов, содержащих файлы
86. В компьютерных сетях протокол POP3 работает на _______ уровне модели взаимодействия открытых систем
87. Коммуникационное устройство физического подключения нескольких сегментов сети с возможностью соединения сетей различных архитектур это…
Ö хаб (концентратор)
88. Маршрутизатором называется…
¾ подсистема, определяющая физический путь к файлу
¾ программа, определяющая оптимальный путь для каждого пакета
Ö устройство, соединяющее сети разного типа, но использующие одну операционную систему
¾ устройство сопряжения ЭВМ с несколькими каналами связи
89. Модель взаимодействия открытых сетей (OSI) включает уровней взаимодействия.
90. Укажите варианты беспроводной связи:
91. Унифицированная форма записи адресов документов в сети Интернет – это…
Ö URL - адреса
92. Интернет – браузером называется…
¾ программа для подключения компьютера к сети Интернет
Ö программа для доступа к ресурсам в Интернет и отображения Web-страниц
¾ Операционная система сети Интернет
¾ Администратор сети Интернет
¾ Скоростью передачи данных
94. Протокол SMTP предназначен для…..
Ö Отправки электронной почты
¾ Приема электронной почты
95. Приложение Internet Explorer позволяет.
¾ Общаться в чате по протоколу IRC
¾ Загружать новостные группы по протоколу NNTP
¾ передавать файлы по протоколу FTR
96. Система UseNet используется для.
¾ Регистрации пользователей в сети
¾ Обработки информации в сети
¾ Для перемещения новостей между компьютерами по всему миру
¾ Создания рабочей станции в сети
¾ Система электронных досок объявлений в Internet
¾ Программа для работы в Internet
¾ Программа обслуживания сервера организации
98. Компьютер, представляющий свои ресурсы другим компьютерам при совместной работе, называется…
99. Адрес веб-страницы для просмотра в браузере начинается с.
100. Для сети Интернет используется:
¾ Экранированная витая пара
¾ Неэкранированная витая пара
101. Множество компьютеров, связанных каналами передачи информации и находящиеся в пределах одного здания, называется.
¾ Региональной компьютерной сетью
¾ Глобальной компьютерной сетью
¾ Информационной системой с гиперсвязью
¾ Локальной компьютерной сетью
102. Топология сети определяется.
¾ Конфигурацией аппаратного обеспечения
¾ Способом взаимодействия компьютеров
¾ Структурой программного обеспечения
¾ Способом соединения узлов сети каналами (кабелями) связи
103. Программа The Bat! позволяет.
¾ Архивировать электронную почту
¾ Загружать электронную почту
¾ Управлять работой сервера
104. К службам сети Интернет не относят.
¾ Электронную почту (e-mail)
¾ Службу передачи данных (FTP)
¾ HTML (Hyper Text Markup Language)
105. Схема соединений узлов сети называется______________сети
106. Наиболее эффективным средством для защиты от сетевых атак является.
¾ Использование сетевых экранов, или Firewall
¾ Посещение только «надёжных» Интернет-узлов
¾ Использование антивирусных программ
¾ Использование только сертифицированных программ-браузеров при доступе к сети
Интернет
107. Какие программы из перечисленных предназначены для чтения электронной почты: 1) Outlook Express, 2) The Bat, 3) Windows XP, 4) PhotoShop?
108. Системой, автоматически устанавливающей связь между IP-адресами в сети Интернет и текстовыми именами, является.
¾ Доменная система имен (DNS)
¾ Протокол передачи гипертекста
109. Распределённые вычисления в компьютерных сетях основаны на архитектуре________.
110. Укажите правильно записанный IP-адрес в компьютерной сети
111. Модель OSI определяется
112. Сетевая _______________ определяет технологию передачи данных в сети.
113. Современные вычислительные сети строятся на основе эталонной модели взаимодействия открытых систем.
114. Канал связи в вычислительной сети - это.
¾ Физическая среда передачи информации
115. Любой узел сети Интернет имет свой уникальный IP-адрес, который состоит из_____чисел в диапазоне от 0 до 255
116. Аббревиатура IRC означает.
117. Одной из поисковых систем в сети Интернет является.
118. Программы, которые будут осуществляют взаимодействие в сети, определяются на _______________________________ уровне модели взаимодействия открытых систем
119. Для правильной, полной и безошибочной передачи данных необходимо придерживаться согласованных и установленных правил, которые оговорены в _________передачи данных

Читайте руководство по устранению различных проблем сетевых подключений в Windows. Пять универсальных способов.Вы также можете изучить нашу более раннюю статью «Руководство по устранению проблем подключения к Интернету», в которой мы постарались рассмотреть другой спектр проблем при подключении к сети Интернет.
Суть проблемы
Понятие Интернет на сегодняшний день очень прочно вошло в нашу жизнь, и большинство людей используют его полноценно и повсеместно. В Интернете люди проходят обучение и получают знания; посещают выставки и библиотеки; общаются посредством социальных сетей и видео коммуникаторов («Skype», «Viber» и т.д.); разрабатывают проекты; передают и получают информацию, письма и документы; узнают и делятся новостями; просматривают фильмы и слушают музыку и многое другое. Неудивительно, что возможность выхода в Интернет поддерживают много различных устройств: персональные компьютеры, ноутбуки, смартфоны, планшеты. Все они обеспечивают соединение с Интернетом разными способами: при помощи кабеля, посредством «Wi-Fi соединения» или используя возможности мобильного доступа через услуги операторов мобильной связи.
Иногда устройства сочетают в себе разные способы подключения к Интернету, например, ноутбук может подключаться напрямую кабелем и при помощи «Wi-Fi соединения», смартфон имеет «Wi-Fi» подключение и мобильный Интернет. Но иногда возникают разные неполадки с соединением, такие как отсутствие подключения, ограниченное соединение, отсутствие возможности доступа к сетевым дискам или просмотра веб-сайтов и т. д. В таком случае вы сталкиваетесь с проблемами при подключении к сети Интернет или по локальной сети в «Windows». Или получаете уведомления об ошибках, содержащие коды таких ошибок. Бывает, что не работает соединение «Ethernet» или функция «Wi-Fi» вашего ноутбука, или произошел сбой в настройках соединения. Такая ситуация сильно огорчает и вы пытаетесь самостоятельно найти выход из положения.
В этой статье мы постараемся рассказать вам о различных неполадках при подключении к Интернету и способах их устранения для разных видов сетевых и интернет-подключений в операционной системе «Windows». Большинство методов, приведенных в этой статье, будут работать во всех версиях «Windows», но некоторые из них будут доступны только для определенных операционных систем.
СПОСОБ 1: Запустите встроенный инструмент устранения неполадок сети
Чтобы запустить инструмент устранения неполадок, щелкните правой кнопкой мыши значок «Сеть», расположенный в области уведомлений на «Панели задач» и выберите во всплывающем меню раздел «Диагностика неполадок».

Будет запущен процесс обнаружения проблем, результат которого вы увидите в окне «Диагностика сетей Windows».

Подождите несколько секунд, за это время инструмент произведет диагностику сетей, выполнит поиск неисправностей, проведет проверку возможности подключения к сети Интернет, найдет причину проблемы и покажет способы ее устранения.
В большинстве случаев этот встроенный инструмент обнаружения проблем полностью устраняет неполадки и восстанавливает Интернет-соединение. В крайнем случае, он укажет вам на существующую неисправность и подскажет вариант ее решения.
СПОСОБ 2: Используйте функцию «Сброс сети» (только для Windows 10)
Иногда встроенный инструмент устранения неполадок (описанный в методе 1) не может устранить проблемы с подключением. Тогда вам необходимо вручную сбросить настройки сетевого подключения и сетевые адаптеры.
И если вы используете операционную систему «Windows 10», вы можете использовать встроенную функцию «Сброс сети» для автоматического сброса настроек сетевых адаптеров и сетевых компонентов. Эта функция сначала удаляет все установленные сетевые адаптеры, а затем переустанавливает их. Она также устанавливает другие сетевые компоненты в исходные настройки.
Функция «Сброс сети» была добавлена в «Windows 10» в версию обновления «Windows 10 Anniversary Update» (версия 1607). Эта функция была разработана, чтобы помочь пользователям в решении проблем подключения после обновления операционной системы к «Windows 10» с предыдущей версии «Windows». Она также прекрасно может помочь пользователям в устранении проблем с сетевым подключением, которые у них могут возникнуть позже при дальнейшем использовании.
Чтобы получить доступ к функции «Сброс сети», вам просто нужно выполнить следующие действия:
Откройте приложение «Параметры» одним из трех способов по вашему выбору:
Способ 1: Правой кнопкой мыши нажмите на кнопке «Пуск» или используйте сочетание клавиш «Windows + X» и выберите во всплывающем меню раздел «Параметры».


Способ 3: Самый простой способ, нажмите сочетание клавиш «Windows + I» вместе и откройте окно «Параметры».

Теперь перейдите в раздел «Сеть и Интернет» (показан на рисунке выше) и во вкладке «Состояние» в правой панели окна опустите бегунок вниз и выберите ссылку «Сброс сети».

Примечание: В качестве альтернативы, если вы являетесь приверженцем вызова меню из командной строки, то можете воспользоваться вторым способом: нажмите вместе сочетание клавиш «Windows + R», в открывшемся окне «Выполнить» введите в поле командной строки «ms-settings:network-status» и нажмите «ОК» для подтверждения. Выберите ссылку «Сброс сети», как показано на рисунке выше.



Функция «Сброс сети» выполнит переустановку сетевых адаптеров и настроек, а также полностью перезагрузит ваш компьютер, чтобы внесенные изменения вступили в силу.
Примечание 1: После использования функции «Сброса сети» вам может потребоваться переустановка и настройка другого сетевого программного обеспечения, такого как клиентское программное обеспечение «VPN» или виртуальных коммутаторов, например «Hyper-V» (если вы используете программное обеспечение для виртуализации сети).
Примечание 2: Функция «Сброса сети» автоматически устанавливает все известные сетевые подключения в режим общедоступной сети. Это делается для того, чтобы сделать ваш компьютер более безопасным, так как в режиме общедоступной сети, ваш компьютер не может быть обнаружен на других компьютерах и устройствах в сети. Вам придётся заново выполнить настройки для подключения своего персонального компьютера к домашней группе (сети, которой вы доверяете), чтобы обмениваться файлами или иметь доступ к принтеру.
СПОСОБ 3: Назначить IP-адрес и DNS вручную
После обновления предыдущих версий «Windows» к последней операционной системе «Windows 10», у вас может возникнуть проблема с доступом в Интернет. Иногда это может быть следствием проблем вашего поставщика услуг Интернет, и надо подождать несколько минут, или обратиться в службу поддержки поставщика. Однако если доступ к сети Интернет не возобновиться, то вам необходимо проверить, а включены ли все необходимые протоколы в свойствах подключения. Откройте окно «Сетевые подключения», этого можно добиться несколькими способами:

Самый простой и самый быстрый способ, нажмите сочетание клавиш вместе «Windows + R», в окне «Выполнить» введите в поле командной строки «ncpa.cpl».

В окне «Сетевые подключения» откроется список подключений. Нажмите на том подключении, которое вы используете для выхода в Интернет, правой кнопкой мыши и выберите пункт «Свойства».



Теперь проблема с доступом в Интернет должна исчезнуть.
Полную версию статьи со всеми дополнительными видео уроками читайте в нашем блоге.

Сетевая карта (Ethernet-адаптер) – это специальное интерфейсное устройство, которое позволяет компьютеру (ноутбук) взаимодействовать с другими участниками локальной вычислительной сети. Сетевая карта, довольно часто интегрирована в материнскую плату ПК. С помощью сетевой карты компьютер способен получать доступ не только к информационному полю локальной сети, но и осуществлять взаимодействие с сетями более высокого ранга (интернет). Синонимами сетевой карты являются: сетевой адаптер, сетевая плата.
Назначение и особенности сетевых карт
Благодаря сетевому адаптеру создается и поддерживается функционирование локальной сети. Это происходит как на физическом, так и на программном уровне. Сетевой адаптер отвечает за передачу двоичных данных в виде электромагнитных импульсов по настроенному каналу ЛВС. Сетевая карта является разновидностью контроллера, управление над которой осуществляется при помощи драйвера, который устанавливается программным путем в операционной системе.
К особенностям сетевых карт можно отнести перечь функций, которые они выполняют при приеме или передаче информации.
Во-первых, речь идет непосредственно о приеме и передаче данных. Информация поступает из компьютера на сетевую плату или наоборот. Происходит данная операция через запрограммированный канал ввода/вывода, линию прямого доступа или же разделяемую память.
Во-вторых, происходит формирование данных. При приеме происходит процедура соединения блоков данных, а при передаче, наоборот, разъединение данных на отдельные блоки. Это оформляется в виде кадра установленного формата.
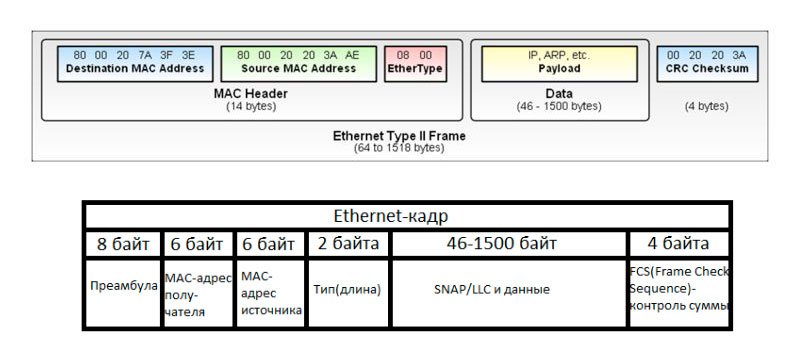
Кадр содержит ряд полей, необходимых для передачи информации. В одном из таких служебных полей указывается адрес компьютера пользователя, а в другом поле – контрольная сумма кадра. Контрольная сумма – это необходимый показатель, который свидетельствует о корректности и подлинности доставленной по сетевому каналу информации.

В-третьих, еще одной особенностью является шифрование передаваемых данных. Электрические сигналы, которые будут передаваться по каналам связи, как правило, кодируются (популярным видом кодирования является манчестерское кодирование). При получении данных они должны быть подвержены декодированию.
Классификация сетевых карт
Современные сетевые карты подразделяются на три категории: встроенные, внешние и внутренние.

Встроенные
Под встроенными сетевыми картами подразумеваются те, что входят в состав материнской платы. Эта категория сетевых кар считается самой простой в использовании. Драйвера для работы с такой сетевой картой, как правило, устанавливаются на компьютер (с операционной системой Windows) наряду с другими драйверами.

Внешние
Внешние сетевые карты представляют собой USB-адаптеры, которые подключаются через соответствующий разъем. После подключения необходимо выполнить установку драйверов для работы с данным типом сетевых карт. Для операционных систем Windows установка зачастую происходит автоматически, а, к примеру, для Linux может понадобиться дополнительная ручная настройка. Чаще всего встречаются ситуации, когда внешние сетевые карты подключаются в том случае, если на материнской плате уже нет свободных слотов или в отношение старых ноутбуков, в которых нет встроенной сетевой карты.

Внутренние
Внутренние сетевые карты – это отдельные платы, которые устанавливаются в системный блок (в PCI либо PCI-E слоты материнской платы) или в ноутбук (слоты: PC Card, ExpressCard). Для установки потребуется наличие определенных знаний или помощь квалифицированного специалиста.
Основные параметры сетевой карты
Различные модели сетевых адаптеров могут отличаться рядом параметров:
- Скоростью передачи пакетов данных.
- Типом и быстродействием шины.
- Методами доступа к среде.
- Наличием вариантов совместимости в многочисленными микропроцессорами.
- Протоколами передачи.
- Разъёмами.
Сетевые адаптеры являются неотъемлемой частью жизни любого современного человека. Как правило, обычный пользователь даже не замечает использования сетевых карт, если они встроены в материнскую плату компьютера или ноутбука, а драйвера были установлены автоматически. Зачастую проблемы с доступом к сети могут во многом ссылаться на неисправность сетевой карты или использование несовместимых с операционной системой драйверов.
IP помогает компьютеру идентифицировать себя в сети, к которой он пытается подключиться. Если возникает проблема, в которой говорится, что у интернета нет допустимой IP-конфигурации, значит, с сетевой платой (NIC) что-то не так.
IP помогает компьютеру идентифицировать себя в сети, к которой он пытается подключиться. Если возникает проблема, в которой говорится, что у интернета нет допустимой IP-конфигурации, значит, с сетевой платой (NIC) что-то не так.
Почему возникает проблема?
Сетевая карта подключается к роутеру через кабель Ethernet. Проблема появляется, если не удается получить действующий IP, который необходим компьютеру для связи с устройством и работы в сети. Как только определенный маршрутизатор/адаптер выходит из строя или неправильного назначается IP-адрес, возникает ошибка.
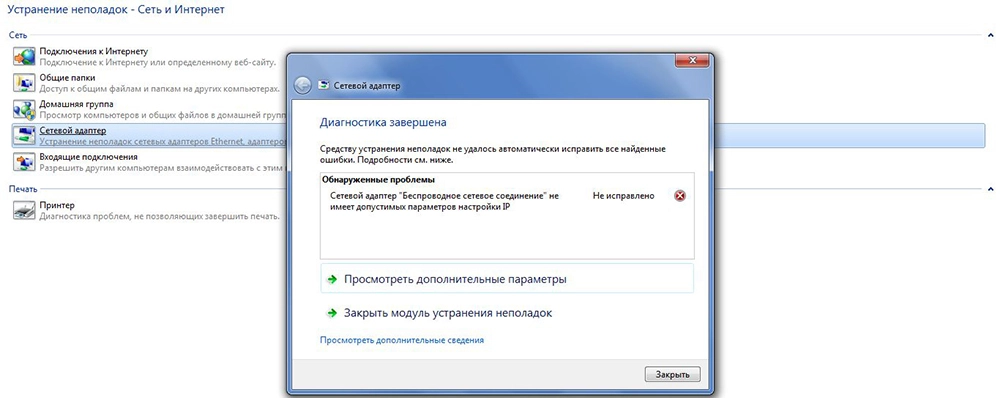
Представленные ниже способы позволяют устранить различные проблемы, связанные с настройкой адреса IP. Но рекомендуется выполнять следующие шаги в точном порядке.
Важно! Прежде чем использовать какой-либо метод, сначала необходимо перезагрузить компьютер. Иногда простой ребут системы помогает избавиться от самых досадных ошибок.
Проверка настроек NIC
- Удерживая клавишу Win, нажать R. В строку поиска вставить ncpa.cpl и кликнуть по «Ок».
- В окне «Сетевые подключения» щелкнуть правой кнопкой мыши по неработающему соединению и выбрать его свойства.
- В списке компонентов найти и выделить пункт «IP версии 4 (TCP/IPv4)», кликнуть по кнопке «Свойства».
- В следующем окне проверить, что выбраны параметры автоматического получения IP и адреса DNS-сервера.
- Перезагрузить компьютер.
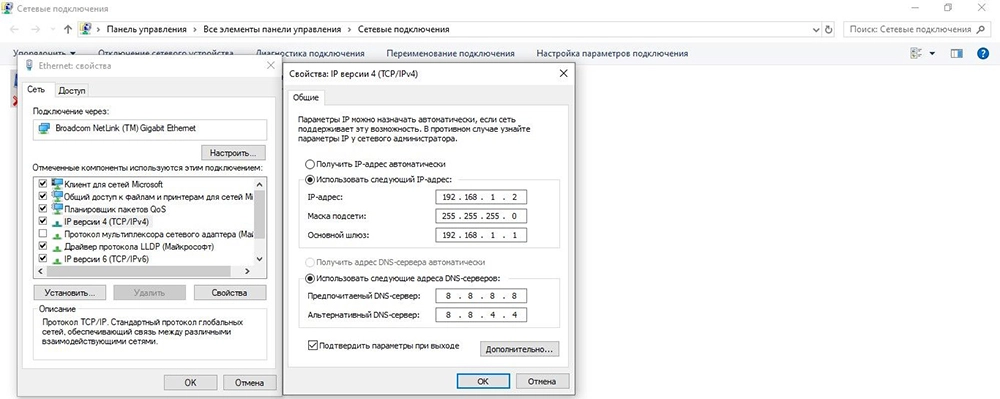
Важно! IP-адреса могут немного отличаться, поэтому обязательно нужно подключить другой компьютер к интернету и проверить его состояние.
Перезагрузка роутера и проверка кабеля Ethernet
Необходимо выключить устройство и подождать 5 минут, а затем снова включить его и подождать еще несколько минут, пока система загрузится. Как только это будет сделано, пользователь должен проверить, работает ли маршрутизатор сейчас и имеет ли правильную конфигурацию (в админ-панели).
Если интернет по-прежнему не работает, стоит попробовать подключить другой кабель Ethernet, затем – компьютер к другому роутеру. Если такая же проблема есть и с другим устройством, нужно заменить NIC. Если соединение работает – купить новый маршрутизатор, но прежде следует попробовать восстановить заводские настройки (инструкция по сбросу представлена в руководстве производителя).
Еще одна важная диагностика – проверить, могут ли другие девайсы подключаться к интернету. Если могут, скорее всего, проблема в самом компьютере.
Также нужно убедиться, что все кабели правильно подключены не только к ПК, но и маршрутизатору. При подсоединении Ethernet-провода должен быть характерный щелчок, а мигание индикатора на устройстве означает, что кабель подключен правильно.
Сброс настроек сети
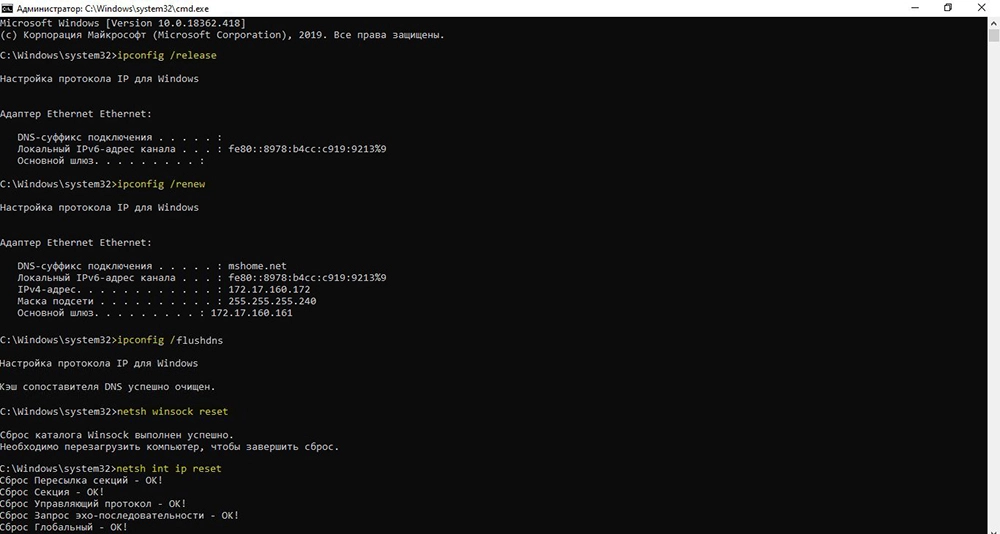
- В диалоговом окне «Выполнить» (Win+R) вписать cmd.exe и нажать Ctrl+Shift+Enter.
- Разрешить системному инструменту вносить изменения на данном ПК.
- В командную строку добавить один за другим следующие данные: ipconfig /flushdns, ipconfig /renew, nbtstat –R, nbtstat –RR, netsh int ip reset c:resetlog.txt, netsh winsock reset. Вместо запятой использовать Enter.
- После успешного выполнения всех команд перезагрузить компьютер обычным способом.
- Нажать Win+R, вписать control в диалоговом окне и щелкнуть по Enter.
- Перейти в «Центр управления сетями…».
- Изменить настройки адаптера.
- Кликнуть правой кнопкой мыши по Ethernet и выбрать «Отключить». После снова «Включить».
- Еще раз сделать ребут системы.
Удаление и переустановка NIC
- Удерживая клавишу Win, нажать R. Ввести команду hdwwiz.cpl и кликнуть по «Ок».
- Развернуть раздел с адаптерами. Найти нужное название.
- Щелкнуть по нему правой кнопкой мыши и выбрать «Удалить». Подтвердить удаление.
- В верхнем меню кликнуть по пункту «Действие» и обновить конфигурацию.
- Переустановить адаптер, используя драйвер, прилагаемый к оборудованию.
Отключение IPv6
- Нажать на значок интернета в системном трее.
- Выбрать вариант «Открыть параметры сети…».
- Проскролить вниз страницу и перейти в Центр управления сетями.
- Изменить настройки адаптера.
- Вызвать свойства используемого подключения (клик правой кнопкой мыши).
- Найти в списке пункт «IP версии 6 (TCP/IPv6)» и убрать галочку.
- Применить изменения, кликнув по «Ок».
Отключение NIC отладки ядра Microsoft
- Зайти в Диспетчер устройств (Win+R – команда hdwwiz.cpl – Enter).
- Когда откроется новое окно, выбрать раздел «Вид» и отметить опцию «Показать скрытые устройства».
- Кликнуть по пункту «Microsoft Kernel Debug Network Adapter» и выбрать вариант «Отключить».
- Подтвердить действие.
Назначение MAC-адреса
- Открыть командную строку (Win+R – cmd – Ctrl+Shift+Enter).
- Вставить команду «ipconfig /all» без кавычек и нажать Enter.
- Записать в блокнот физический адрес.
- Вызвать свойства интернет-соединения, которое используется (параметры сети и интернета – Центр управления сетями – настройки адаптера).
- Нажать кнопку «Настроить» и перейти на вкладку «Дополнительно».
- В списке найти пункт «Network address» и отметить опцию «Значение», куда вписать физический адрес из п.3.
- Клацнуть по «Ок», чтобы сохранить изменения.
Включение DHCP
- Одновременно нажать клавиши Win+R, чтобы открыть командное окно.
- Добавить «services.msc» без кавычек и клацнуть Enter.
- В окне «Службы» дважды щелкнуть по пункту «DHCP-клиент».
- Установить автоматический тип запуска.
- Кликнуть по кнопке «Запустить», если опция отключена.
- Теперь вернуться назад и щелкнуть правой кнопкой по «DHCP-клиент».
- Из меню выбрать вариант «Перезапустить».
- В поле подтверждения клацнуть «Да».
Проверка адреса петли (loopback address)
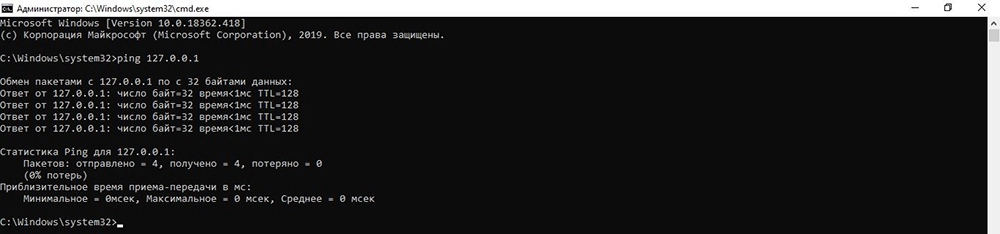
- Нажать Win+R, ввести cmd, а затем зажать Shift+Ctrl+Enter, чтобы предоставить права администратора.
- Добавить команду «ping 127.0.0.1» без кавычек.
Отключение настроек управления питанием
- Перейти в раздел с доступными подключениями (параметры сети и интернета – Центр управления – настройки адаптера).
- Кликнуть по соединению, которое используется, правой кнопкой и выбрать отключение опции.
- Повторно кликом мыши вызвать выпадающее меню и активизировать свойства.
- Щелкнуть по кнопке «Настроить».
- Перейти на вкладку «Управление питанием» и снять отметку с пункта «Разрешить отключение для экономии энергии».
- Сохранить изменения.
- Включить интернет-соединение.
Включение NIC через BIOS
- Выключить компьютер и включить его, быстро нажимая при этом определенную кнопку (F1, F2 и т.п.).
- После загрузки BIOS используются клавиши со стрелками на клавиатуре для навигации по доступным параметрам.
- Найти раздел «Integrated Peripherals», «Onboard Devices» или «On-Chip PCI Devices» (также может называться по-другому – в зависимости от типа и года выпуска BIOS).
- Выбрать «Integrated LAN», «Onboard Ethernet» или аналогичный параметр.
- Включить его, установив значение «Enabled».
- Нажать F10 – появится диалоговое окно с вопросом, нужно ли сохранить настройки и выйти из BIOS (клавиша Y для согласия). Также это можно сделать вручную, перейдя в соответствующий раздел.
- Подтвердить действие. Это приведет к перезагрузке ПК.
Читайте также:

