Галерея снимков и клипов ps4 где находится
Обновлено: 08.07.2024
С самого начала игры у нее был социальный аспект. Видеоигры намного веселее, когда вы играете вместе со своими друзьями и когда вы можете показать свои навыки. В отличие от компьютеров, PlayStation 4 имеет встроенную функцию записи.
Нет необходимости использовать стороннее программное обеспечение; Вы можете записывать клипы на свой PS4 в игре. Некоторые люди могут найти процесс сложным, особенно если они плохо знакомы с платформой. Это руководство даст вам пошаговые инструкции и советы о том, как правильно записывать клипы на PS4.
Вскоре вы сможете поделиться клипами со своими друзьями и сохранить их для последующего просмотра.
Люди, не разбирающиеся в PS4, могут ошибиться и записать видео во время предыдущего сохранения. Если вы не знаете всех элементов управления PS4, вы получите всю необходимую информацию здесь.
Откройте опцию Длина видеоклипа в раскрывающемся меню. Время записи по умолчанию на PS4 составляет 15 минут, но вы можете изменить его на длительность от 30 секунд до часа. Подумайте о желаемой длине клипа, выберите его и подтвердите изменение.
Теперь вы готовы к записи. Давайте перейдем к следующему шагу.

Как записать клип на PS4
Эта папка находится на главном экране вашего PS4. Если все идет хорошо, запись и просмотр клипа должны быть легкими позже. Тем не менее, некоторые игры хитры, потому что они блокируют параметры захвата в определенное время.
Возможные осложнения
Не волнуйтесь, большинство игр на PlayStation не такие, и даже эта игра имеет эти ограничения только в нескольких местах. Вы все еще можете купить карту захвата, если хотите, но это не обязательно.
Сохранить недавний видеоклип на PS4
Как обрезать клип на PS4
Люди, которые хотят поделиться своими клипами, должны обрезать их перед публикацией. Большинство платформ не позволяют загружать слишком длинные клипы. Кроме того, вы не хотите делиться скучными частями клипа в любом случае.
Вы можете обрезать клип PS4 из галереи захвата. Выделите клип и нажмите кнопку Options вашего контроллера. Выберите опцию Trim из выпадающего меню. Это даст вам возможность вырезать некоторые кадры из клипа.
Используйте Directional Pad вашего контроллера, чтобы отметить начало клипа. Вы увидите временную шкалу всего клипа, которая разделена на фрагменты. Вы можете изменить размер фрагментов. Это будет влиять на время, пропущенное при каждом ударе Directional Pad, которое установлено по умолчанию с интервалами в 10 секунд.
После удаления ненужных частей нажмите L2, чтобы выбрать начало более короткой версии клипа. Переместитесь по временной шкале и нажмите R2 в том месте, где вы хотите, чтобы он закончился. Ваш новый клип будет выделен оранжевым цветом.
Когда вы закончите обрезку, остальная часть видео будет удалена. Ваш новый обрезанный клип появится в галерее захвата вместе с остальными клипами.

Как поделиться клипом PS4
После всех этих проблем с записью и обрезкой было бы бесполезно не делиться своим клипом в социальных сетях. Убедитесь, что ваш PS4 связан с вашими социальными сетями. Вы получите инструкции для регистрации на вашем экране.
Хорошая игра отлично сыграно
Теперь вы знаете все о записи, обрезке и обмене игровыми клипами на PS4. Вы можете сделать несколько хороших фрагментов фильмов, смешных клипов, комментариев к игровому процессу и видеоуроков Варианты бесконечны, пока вы достаточно креативны.
Вы записываете клипы на PS4 для собственного удовольствия или делитесь ими? Дайте нам знать в комментариях ниже и оставьте ссылку на одно из ваших собственных видео геймплея.
Где находится галерея снимков и клипов ps4?
Из галереи снимков и клипов PS4
Чтобы перейти в галерею снимков и клипов, зайдите в библиотеку в меню «Приложения» на начальном экране PS4. Чтобы сохранить снимок экрана в галерее снимков и клипов, нажмите и удерживайте кнопку SHARE или нажмите кнопку SHARE, а затем кнопку «треугольник».
Как с ps4 перенести снимки экрана на телефон?
Как перекинуть скриншоты с ps4 на флешку?
Нажимаем «OPTIONS» на геймпаде. В появившемся меню выбираем «Копировать в накопитель USB». Около каждой игры появились поля для галочек, выбираем скриншоты и видео из каких игр мы хотим скопировать на флешку, либо же нажимаем на кнопку «Выбрать всё», после этого жмём на «Копировать».
Как скачать видео на ps4?
Как сохранить видео и скриншоты сделанные кнопкой Share Playstation 4 на компьютер
- Открываем настройки
- Управление памятью системы
- Галерея снимков и клипов
- В открывшейся галерее нажимаем кнопку OPTIONS, и выбираем «Копирование в накопитель USB»
- Выбираем нужные нам файлы и нажимаем «Копировать»
Как подключить флешку к PlayStation 4?
Выберите (Настройки) > [Устройства] > [Накопители USB]. Более подробная информация об использовании расширенного хранилища изложена в разделе «Использование расширенного хранилища». Убедитесь, что накопитель USB полностью вставлен в разъем USB.
Как подключить телефон к PS4 через USB?
Как сделать скрин на ПС?
Чтобы сделать снимок экрана, нажмите одновременно кнопку PS и кнопку START. Сохраненные снимки экрана можно просмотреть в разделе (Фотографии). Чтобы сделать снимок экрана, необходима карта памяти*. В систему серии PCH-1000 необходимо вставить карту памяти для системы PS Vita.
Почему PS4 не видит флешку?
Если ваша PlayStation 4 не распознает подключенный USB-накопитель, проблема часто заключается в неправильном форматировании. Для ее решения вставьте флешку в компьютер, щелкните по ней правой кнопкой мыши в проводнике Windows и вызовите команду контекстного меню «Форматировать».
Можно ли смотреть фильмы с флешки на PS4?
Теперь флешку можно использовать для воспроизведения фильмов на Playstation 4. Для этого стоит скачать понравившееся кино из интернета и сохранить его на флешке.
Как скачать мультимедиа проигрыватель на PS4?
Можно ли смотреть фильмы с диска на PS4?
Ваша PlayStation 4 постоянно записывает ваш игровой процесс в фоновом режиме, на всякий случай, если вы хотите сохранить или поделиться клипом. Вы также можете быстро создавать скриншоты одним нажатием кнопки.
После того, как вы записали видеоклипы или сделали скриншоты, вы можете сразу загрузить их или скопировать из своего внутреннего хранилища PS4 на USB-накопитель. Вставьте этот USB-накопитель в компьютер, и вы можете делать все, что хотите, с этими файлами.
Как сохранить (или загрузить) скриншот или видео
В некоторых случаях меню «Share» может не работать. Вам не разрешено снимать скриншоты или записывать видеоролики с определенной видеоигрой или другими приложениями, в зависимости от того, разрешил ли разработчик. Однако разрешение есть почти всегда.
Когда появится меню совместного доступа, вы можете выбрать «Сохранить снимок экрана», нажав кнопку «Треугольник» или «Сохранить видеоклип», нажав кнопку «Квадрат». Это позволит сохранить скриншот или видеоклип на PlayStation.
Сохраните снимок экрана, и ваш PS4 захватит текущий экран. Сохраните видеоклип, и ваш PS4 сохранит последние 15 минут вашего игрового процесса, который он записывал в фоновом режиме. Ваш PS4 сохраняет только последние пятнадцать минут геймплея во временном буфере, поэтому нет никаких кадров более чем пятнадцати минут назад, если вы уже не сохранили их в видеоклипе.

Чтобы поделиться или загрузить в другие службы, вам нужно сохранить снимок экрана или видеоклип на внутреннем хранилище PS4, скопировать его на USB-накопитель и затем переместить его на свой компьютер, где вы сможете делать все, что вам захочется.
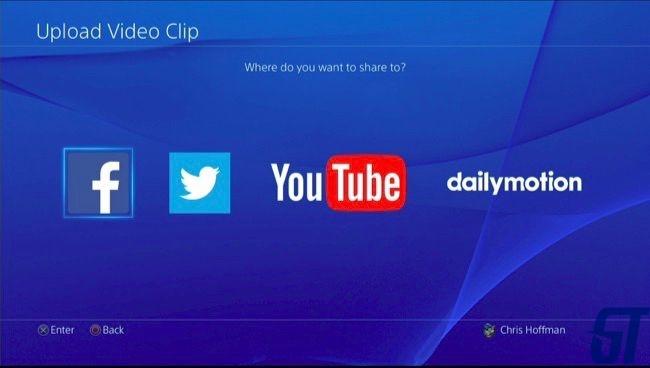
Как быстро сделать скриншот
На экране «Настройки видеоклипа» вы можете отрегулировать длину видеоклипа, который сохраняет ваша PlayStation, короче, чем 15 минут по умолчанию, но не дольше. Вы можете включить звук из своего микрофона в свои клипы геймплея.
Перейдите в меню настроек экрана, чтобы изменить настройки экрана. PlayStation 4 сохраняет скриншоты в формате JPEG по умолчанию, но вместо этого вы можете выбрать PNG. По умолчанию ваш PS4 сохраняет скриншот, когда вы зарабатываете трофей в игре, но вы также можете отключить это здесь.
Как копировать скриншоты и видео на USB-накопитель
Чтобы просмотреть сохраненные видеоклипы и изображения, используйте приложение «Галерея снимков», входящее в комплект вашего PS4. Если вы не видите его на главном экране, вы можете прокрутить всю ленту вправо на главном экране, выбрать «Библиотека», выбрать «Приложения», а затем выбрать «Галерея снимков».
Используя это приложение, вы можете просмотреть все сохраненные снимки экрана и видеоклипы или выбрать определенную игру и просмотреть сохраненные файлы мультимедиа, связанные с этой игрой.
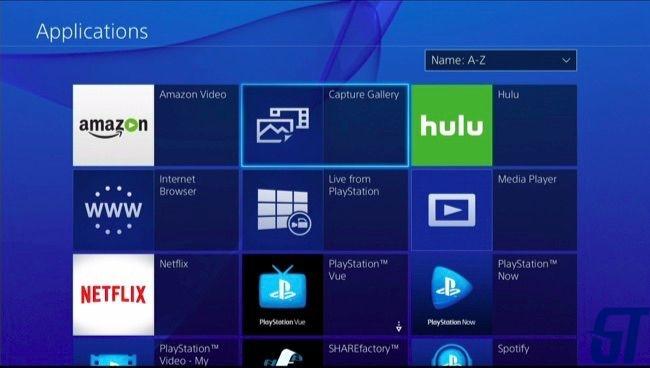
Вы можете загружать медиафайлы здесь, если хотите. Но вы также можете скопировать их непосредственно на запоминающее устройство USB и получить доступ к ним на компьютере. Для этого вставьте USB-накопитель, отформатированный файловыми системами FAT32 или exFAT в один из USB-портов PlayStation 4. Выберите мультимедийный файл, который вы хотите скопировать, нажмите кнопку «Параметры» на вашем контроллере и выберите «Копировать на USB-устройство хранения».
Когда вы закончите копирование носителя, вы можете отключить USB-устройство хранения данных, подключить его к компьютеру и получить доступ к скриншотам и видеофайлам, как и к любым другим файлам.
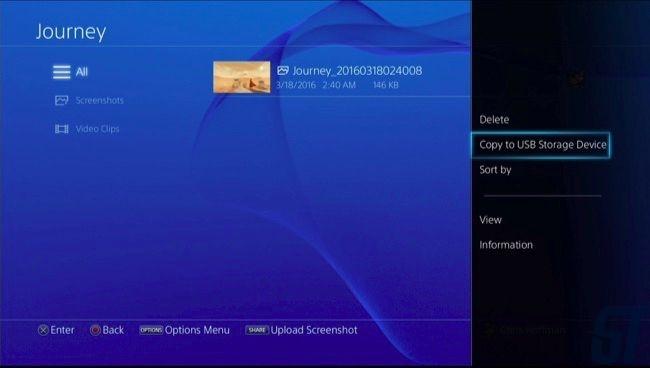
Эта функция предназначена для захвата игрового процесса, поэтому он не позволит вам записывать видео из Netflix, Hulu или других медиа-сервисов. Тем не менее, она должна работать почти в каждой игре.
Галерея снимков и клипов – то место на вашей PS4, где хранятся все сделанные снимки экрана и видеоклипы. Здесь вы можете пересмотреть все сохраненные моменты игрового процесса, выбрать любимые материалы и поделиться ими при помощи кнопки SHARE.
Где посмотреть снимки экрана PS4?
Просмотр сохраненных снимков экрана
Как скинуть скриншот с PS4 на флешку?
Как сохранить видео на пс4?
Как снимать видео с экрана пс4?
Короткое нажатие: Единичное нажатие открывает меню со всеми возможными пунктами, здесь вы можете выбрать такую функцию, как «снимок экрана», «начать вещание» (стрим), или же загрузить видеоклип/скриншот в сеть, которые были сделаны ранее.
Как скачать фото на PS4?
Подключите накопитель USB к консоли и перейдите в «Настройки» > «Темы» > «Выберите тему» > «Специальный» > «Выберите изображение» > «Накопитель USB».
Как сделать скрин на ПС?
Чтобы сделать снимок экрана, нажмите одновременно кнопку PS и кнопку START. Сохраненные снимки экрана можно просмотреть в разделе (Фотографии). Чтобы сделать снимок экрана, необходима карта памяти*. В систему серии PCH-1000 необходимо вставить карту памяти для системы PS Vita.
Как передать файлы с телефона на PS4?
Подключение смартфона к PS4
установите на Андроид специальное приложение для удаленной игры – PS4 Remote Play, его можно скачать из магазина Play Market от Google; запустите программу и подключите смартфон к консоли PS4; произведите настройки согласно инструкциям на экране; завершите соединение телефона с приставкой.
Как установить игру на пс4?
Чтобы начать ручную запись, вы должны быть в игре дважды нажмите кнопку SHARE на пэде. При нажатии дважды начнется запись. Фильм может быть любой длины, но мы должны учитывать, сколько места у нас на консольном диске.
Как подключить телефон к PS4 через USB?
Где Галерея снимков и клипов в PS4?
Из галереи снимков и клипов PS4
Чтобы перейти в галерею снимков и клипов, зайдите в библиотеку в меню «Приложения» на начальном экране PS4. Чтобы сохранить снимок экрана в галерее снимков и клипов, нажмите и удерживайте кнопку SHARE или нажмите кнопку SHARE, а затем кнопку «треугольник».
Что делать если пишет не удалось запустить систему PS4?
Не получается запустить консоль PlayStation®5 или PlayStation®4 в безопасном режиме
Со времен последнего поколения Sony PlayStation 4 привлекла множество пользователей по всему миру. Теперь вы можете записывать свой игровой процесс с помощью встроенной функции записи. Запись игрового процесса довольно интуитивно понятна, но вам все равно понадобятся некоторые технические навыки, чтобы правильно ее настроить. Это руководство расскажет вам как записывать игровой процесс на PS4 с лучшими настройками. Более того, вы можете узнать больше о способах выполнения работы и создавать высококачественные видеоклипы.

Часть 1: Как записать игровой процесс на PS4 с помощью встроенной функции
Вообще говоря, у вас есть два метода записи игрового процесса на PS4 с помощью контроллера. По умолчанию вы можете вручную записать игру продолжительностью до 60 минут. Кроме того, функция автоматической записи сохранит последние 15 минут вашего игрового процесса.
Метод 1: как записать игровой процесс на PS4 вручную

Метод 2: как автоматически записывать игровой процесс на PS4

Шаг 3: Вернитесь на главный экран и перейдите в Галерея захвата. Здесь вы можете найти все записи игрового процесса на PS4.
Часть 2: Как записывать игровые видео для PS4 с помощью средства записи экрана
К сожалению, встроенная функция записи на PS4 не может запечатлеть ваше лицо, поскольку она не поддерживает веб-камеру. С этого момента мы рекомендуем WidsMob Захват, Его основные функции:
- Запишите игровой процесс на PS4 за три шага.
- Добавьте свое лицо и голос в запись игрового процесса в реальном времени.
- Редактируйте игровое видео во время записи.
- Предлагайте множество пользовательских опций, таких как горячие клавиши и многое другое.
В общем, это самый простой способ записать игровой процесс на PS4 с помощью компьютера.
Как записать игровой процесс на PS4 с помощью компьютера
Шаг 1. Настройте регистратор игр
Транслируйте экран PS4 на свой компьютер с помощью Remote Play. Затем установите игровой рекордер на тот же компьютер и запустите его. Выбрать Экран записи возможность открыть основной интерфейс. Если вы хотите настроить горячие клавиши, вывод и другие параметры, перейдите в Настройки Диалог.

Шаг 2. Запишите игровой процесс на PS4
Когда появится основной интерфейс, щелкните значок Зона записи раздел и установите регион записи в соответствии с игрой PS4. Чтобы добавить свои реакции в игровой процесс, включите Веб-камера вариант и разрешите ему доступ к вашей веб-камере. Щелкните значок Микрофон выберите встроенный или внешний микрофон и отрегулируйте громкость. Щелкните значок REC кнопку и играйте в игру на PS4, чтобы начать запись.

Шаг 3. Отредактируйте и сохраните запись игры
Во время записи игрового процесса на PS4 вы получите панель инструментов с несколькими кнопками. В Пен Значок позволяет добавлять к записи текст и рисунки. Например, чтобы применить текст, выберите A значок, установите цвет и другие параметры, нажмите на запись и введите текст. Если вы хотите сделать снимок экрана прямо сейчас, нажмите камера значок. пауза значок позволяет пропускать ненужные клипы.
Когда вы закончите запись игрового процесса, нажмите кнопку Остановить кнопка. Вы можете быстро получить к нему доступ в Медиа библиотека окно. Здесь вы можете легко управлять записями и делиться ими.
Часть 3: Как записывать игровые видео на PS4 с помощью карты захвата
Карта захвата - это приемник для передачи видео- и аудиосигналов с игровой консоли на компьютер. Итак, это еще один способ записать игровой процесс на PS4.

Шаг 1: Подключите карту захвата к компьютеру и PS4 с помощью кабелей HDMI. Убедитесь, что кабель HDMI подключен правильно. И вы можете получить ярлыки In и Вне по портам.
Шаг 2: Установите программное обеспечение карты захвата на свой компьютер и запустите его, чтобы компьютер и карта захвата могли отправлять и получать сигналы. Включите консоль, перейдите в Параметры меню на главном экране и снимите флажок Включить HDCP под Система.
Шаг 3: Откройте OBS. Если у вас его нет, вы можете бесплатно скачать его с официального сайта, поскольку это проект с открытым исходным кодом. Перейдите в нижнюю часть и найдите Источники раздел. Нажмите Дополнительная значок, выберите Устройство видеозахвата, назовите его и найдите имя карты захвата по стрелке вниз.
Шаг 4: Затем добавьте другие источники, например камеру или веб-камеру. Затем щелкните значок шестеренки рядом с Аудио-микшер. В источнике карты захвата щелкните раскрывающийся список и выберите Только монитор or Монитор и вывод. Если вы записываете игровой процесс на PS4 со звуком, первого достаточно. Последний может записывать как игровой звук, так и ваши чаты с другими игроками.
Шаг 5: Нажмите Начать запись кнопку, чтобы начать запись игрового процесса на PS4. По умолчанию OBS записывает игровой процесс в формате FLV, но вы можете изменить его на MP4 в диалоговом окне «Настройки».
Шаг 6: Дождитесь завершения игрового процесса и нажмите кнопку Остановить запись кнопка, чтобы сохранить его на жестком диске.
Внимание: Карты захвата обычно доступны для ПК. Их сложно использовать на Mac.
Заключение
Основываясь на приведенном выше руководстве, вы должны понимать, как записывать игровой процесс на PS4 с дополнительным оборудованием или без него. Для новичков достаточно встроенной функции записи игрового процесса на PS4. Но если вы хотите получить расширенные функции, вам следует попробовать WidsMob Capture. Он не только прост в использовании, но и может удовлетворить различные потребности. Мы надеемся, что наше руководство будет вам полезно.
Читайте также:

