Game activity discord как включить
Обновлено: 05.07.2024
Сегодня Discord стала одной из самых мощных веб-платформ для чата и видео. Изначально разработанная для геймеров, она сместила свои акценты, и заявила о себе, как чате для сообществ и друзей. Безусловно, приложение имеет все функции, чтобы получить массовое использование. В этой статье расскажем о том, как сделать в Дискорде статус «Играет в игру», какие базовые метки можно выставить на профиле, и как менять свое присутствие в системе.

Как сделать в Дискорде статус «Играет в игру»: пошаговая инструкция
Программой Discord предусмотрены базовые статусы для пользователей, а также есть дополнительные возможности для создания собственный пользовательских вариаций. А для тех, кто увлечен играми, в мессенджере есть отдельный функционал для обозначения своего присутствия.
Помимо четырех вариантов состояния, включающих такие, как онлайн, отсутствует, занят и невидимка, всегда можно включить метку, во что вы играете. Используйте готовую инструкцию, чтобы сделать этот статус:

Для изменения названия игр, просто уберите галочку напротив конкретной игры, или установите ее напротив нужной. Точно также вы сможете просто убрать этот статус, сняв метку напротив нужного пункта.
Обратите внимание! Отдельный статус, отображающий, что вы сейчас играете в конкретную игру, можно установить в настройках профиля в разделе «Игры».
Что такое статус и основные варианты в Discord
По этим терминов понимается значок, отображаемый в нижнем правом углу ника пользователя. Он указывает на состояние участника в данный момент времени. Унифицированные значки помогают другим пользователям сориентироваться, кто может в настоящее время вступить в беседу, а кого не стоит беспокоить.

Разработчики предложили пользователям четыре основных статуса. Эти состояния отмечены определенным символом, надписью и означают следующее:

Как изменить статус в Discord
Смена состояния из базовых опций доступна всем пользователям, независимо от того, какой у них профиль – стандартный, или с дополнительной опцией Nitro. Смена статуса выполняется вручную, и для этого следует выполнить следующее:
- Откройте Дискорд, и авторизуйтесь.
- В нижней части экрана найдите свой ник, правой кнопкой мыши кликните по аватарке.
- В выпавшем списке выберите один из четырех статусов.
- Он установится сразу же после его отметки.
В Discord существуют еще и дополнительные режимы, например, Оверлей (Overlay) позволяет вести беседы в голосовом чате, оставаясь в игре. Такая опция незаменима во время командных игр, и помогает общаться с другими игроками.

Понятие игровой активности в Дискорде
Под определением игровой активности в программном обеспечении Дискорд подразумевается автоматическое отображение в статусе пользователя названия игры, которая сейчас запущена. Многочисленные отзывы участников мессенджера указывают на целесообразность использования функции. Это обусловлено возможностью присоединиться к игровому процессу, чтобы поиграть в команде.
Обратите внимание, в программном обеспечении опция игровой активности по умолчанию отключена.
Поэтому перед использованием рекомендуется активировать, придерживаясь несложной последовательности действий.

Активация функции игровой активности
Чтобы активировать опцию игровой активности пользователям требуется придерживаться определенной последовательности действий. Чтобы исключить вероятность наступления негативных последствий, разработчики предлагают соблюдать следующую инструкцию:
Пользователь выполняет запуск программного обеспечения на мобильном телефоне либо стационарном компьютере. Обратите внимание, при желании можно пользоваться специально разработанной клиентской программой, которая устанавливается либо запустить десктопную версию через установленный по умолчанию браузер.
На следующем этапе предстоит пройти несложную процедуру авторизации – пользователь активирует клавишу входа в личный кабинет, после чего в открывшейся форме указывается логин и пароль.
Обратите внимание, вне зависимости от используемого типа приложения, реквизиты остаются неизменными.

После этого необходимо выполнить переход в раздел внесения персональных пользовательских настоек. Для этого в личном кабинете нажимается на графическое изображение шестеренки, которая находится в левой нижней части разработанной панели управления.
Из сформированного программным обеспечением перечня функциональных разделов, пользователю требуется выбрать категорию игровой активности.
Во вновь открывшейся форме пользователю предоставляется перечень доступных опций для активации.
Пользователю выбирается подкатегорию отображения игровой активности с последующим проставлением отметки в отведенном поле.
Сохранение персональных параметров нажатием на одноименную клавишу. Обратите внимание, изменения вступают в силу мгновенно, поэтому перезапускать программное обеспечение не требуется, вне зависимости от того, используется установленная либо браузерная версия.
Обратите внимание, при желании пользователи вправе установить красочное оформление игровой активности. Для этого требуется использовать дополнительное специализированное программное обеспечение, которое доступно в официальных магазинах утилит Плей Маркет и App Store. Наличие интуитивно понятного интерфейса исключает вероятность возникновения ошибок или недопонимания с дальнейшими негативными последствиями.
Почему не показывается игра в игровой активности
Если пользователи сталкиваются с отсутствием отображения игровой активности в персональном статусе, изначально рекомендуется проверить наличие включенного соответствующего режима. В качестве дополнительных причин выделяют временные технические сбои. Если по истечении определенного времени ситуация не улучшилась, рекомендуется обратиться в службу поддержки с целью получения профессиональной консультации. Обратите внимание, заявки обрабатываются в круглосуточном режиме, поэтому не нужно ждать долго ответа.
Добавлять игры в Discord очень просто. Фактически, каждый раз, когда вы устанавливаете игру на свой компьютер, она будет добавляться в библиотеку Discord. Если вы устанавливаете Discord впервые, при первом запуске программы появятся игры.
Поскольку Discord не распознает определенные игры, вы можете не увидеть старые игры (или новые игры), установленные на вашем компьютере, в Discord. Однако неясно, какая игра будет поддерживаться, а какая не будет.
Итак, если вы не видите игру в разделе « Библиотека » Discord, это означает, что игра, вероятно, не поддерживается. Вы можете проверить это, выполнив следующие действия, а затем следовать руководству.
Учебное пособие по добавлению пользовательских игр в Discord.

- Запустите приложение Discord и перейдите на вкладку «Главная» в верхнем левом углу Discord.
- Щелкните вкладку «Главная» и выберите в появившемся меню опцию «Библиотека».
- Затем вы увидите все установленные игры. Если вы не нашли игру, в которую хотели бы поиграть, добавьте ее вручную.
- Вернитесь к основному интерфейсу, а затем нажмите на параметр «Настройки пользователя» в нижнем левом углу основного интерфейса.
- Перейдите на вкладку « Игровая активность » на левой панели и нажмите « Добавить» . Затем найдите свою игру. Как только вы его найдете, выберите его. Затем он запустится автоматически.
Как включить игровую активность
в Дискорд
Как включить игровую активность в Discord? У вас могут быть такие сомнения, если вы хотите оставаться на связи с другими людьми. Это связано с тем, что другие игры могут видеть ваш статус (включая время, проведенное вами в игре, активный или нет, профиль) после того, как вы включили игровую активность.
Как это включить? Вот шаги для вас.
Discord предлагает вам 4 онлайн-статуса (онлайн, бездействует, не беспокоить и невидимый).
Вы можете установить определенный статус в соответствии с вашими требованиями.
Щелкните правой кнопкой мыши свой аватар в клиенте Discord и выберите статус. При необходимости вы должны изменить его вручную.
Этот случай обычно происходит при перезапуске Discord, так как статус автоматически возвращается.
На что стоит обратить внимание?
При настройке приложения важно учитывать некоторые нюансы. Например, скачивать утилиту можно только на официальном сайте разработчика. В противном случае можно легко наткнуться на пиратскую версию, зараженную вредоносными софтами и «поломанную».
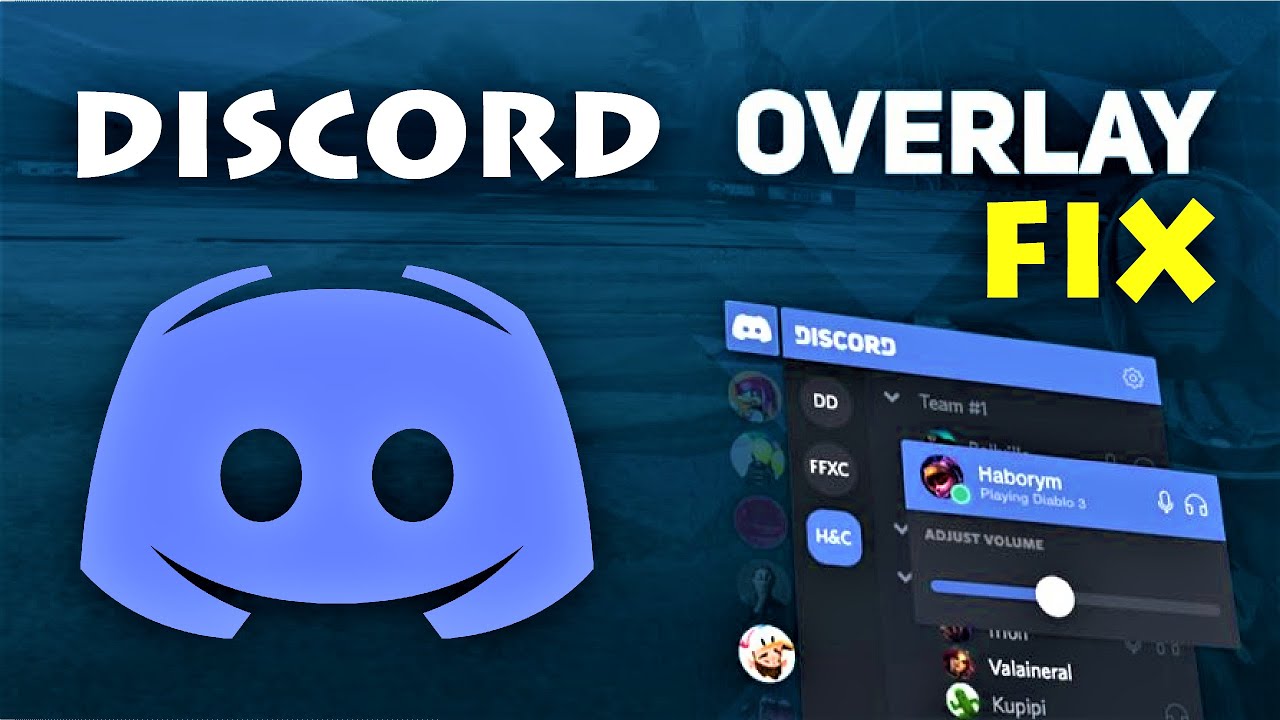
Кроме того, необходимо обратить внимание на следующие детали:
Внимание! Мессенджер достаточно новый. Необходимо учитывать технические требования к используемому «железу» персонального компьютера и установленной операционной системе.

Рабочие области программы
Софт устанавливается на компьютер стандартным образом. После активации на мониторе персонального компьютера отображается рабочая панель инструмента. Утилита работает с двумя главными блоками:
- друзья (общий список добавленных в переписки контактов, личные и групповые беседы);
- серверы (список созданных или используемых каналов).
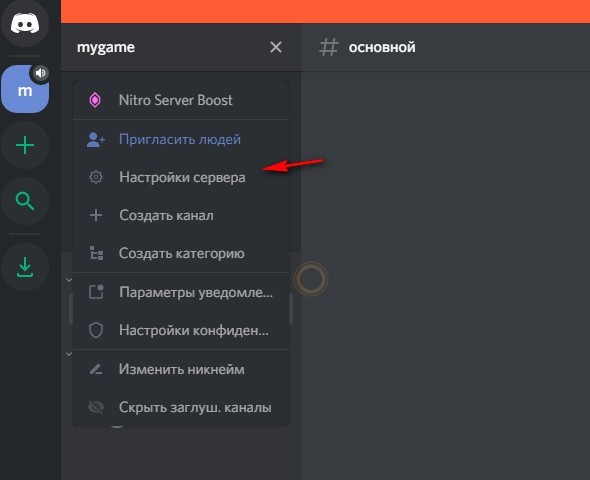
Элементы располагаются в левой части. Если нажать на верхнюю иконку, раскроется меню и возможности, связанные с наименованием общей группы. Внешний вид рабочей области меняется в зависимости от того, какие блоки используются в текущий момент.
Внимание! Некоторые объекты остаются неизменными. Имя пользователя, кнопки с ускоренной активацией некоторых инструментов (например, микрофон, параметры звука, отдельные настройки) остаются на привычных местах. 
Настраиваем Discord
Главный раздел приложения и его настройка определяют функциональность утилиты и границы возможностей. Перед началом игры или беседы нужно изучить общие характеристики и сбросить заводские параметры, настроив программу «под себя». Особенности, на которые нужно обратить внимание:
Если мессенджер устанавливается для общения в играх, юзер может перейти к блоку «Игровых показателей», где следует обратить внимание на строку «Отображение статуса в игре».

Как открыть Discord в игре и начать пользоваться
Начать использование программы позволяется в двух режимах – автоматически или с помощью ручного управления. Представленные инструкции несложные, подойдут для использования начинающими юзерами.
Автоматическое добавление игры
Большая часть операций работает в программе автоматически. Это значит, что юзеру не нужно выполнять дополнительных действий для соединения с игровым компонентом. В таком случае нужно запустить игру и утилиту, затем воспользоваться предварительными настройками. Если соединение не устанавливается, пользователю нужно провести ручные настройки.
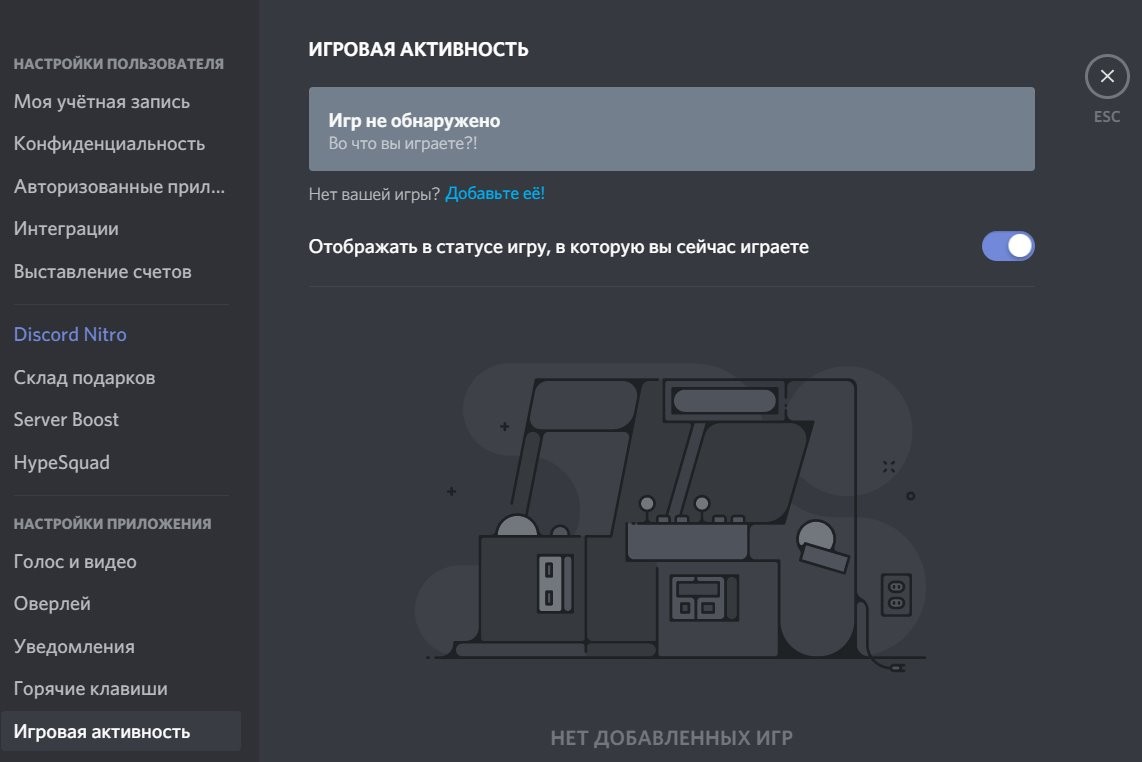
Ручное добавление
Второй способ – механический, выполняется пользователем самостоятельно. Чтобы начать играть с дополнением в виде чата, нужно выполнить следующие действия:

- перейти на пункт настроек (обозначается значком шестеренки на рабочей панели приложения);

- выбрать строку «Игровая активность» левой клавишей мышки;

- если юзер добавляется через ранее полученную ссылку, нужно вставить копированный элемент и активировать его;
- если нет, придется вручную добавить нужное наименование игры в библиотеку мессенджера.

Затем пользователь устанавливает свой статус в выбранной игре. Интерфейс приложения выполнен таким образом, чтобы нужные кнопки и элементы располагались в определенном порядке. Это значит, что даже начинающий юзер сможет разобраться в особенностях и характеристиках программы. В опциях можно изменить ник подключаемого аккаунта, выбрать другие параметры работы и общения.
Внимание! Некоторые характеристики и блоки в играх – платные. Если функционал не оплачен, установить параметры Дискорда не получится.
Мессенджер Discord выбирают юзеры для разных целей – организации игрового общения, обучающих видео и создания бесед «по интересам». Важно заранее изучить представленный функционал и доступные параметры, чтобы подстроить приложение под определенные нужды.
Discord популярен среди игроков, потому что он имеет так много функций и возможностей настройки. От Screen Share до добавления аудио-ботов для музыки, возможности практически безграничны. Другим преимуществом является то, что как новички в коде, так и эксперты могут с легкостью пользоваться этой услугой.
Многим геймерам нравится оставаться на связи друг с другом, особенно в битвах и рейдах. Если ваши друзья и знакомые из Discord пытаются не отставать от игры, в которую вы играете сейчас, или вы хотите показать, на что вы способны, вы можете обновить свой игровой статус в Discord.
Вручную измените свой игровой статус в Discord

Это «проверенные» игры. Это означает, что база данных Discord знает, как выглядит исполняемый файл игры, и может распознать его в диспетчере задач.

Сделайте игру открытой и работающей в фоновом режиме.
Откройте Discord и перейдите в Настройки пользователя.

Выберите «Игры» в левом меню, а затем добавьте его в правое.

Вручную добавьте игру или программу из появившегося списка.

Включите статус игры


Изменить статус проверенной игры в Discord
Несмотря на то, что вы не можете редактировать проверенные игры в Discord, вы можете повлиять на его работу. Поскольку система просматривает запущенные процессы в диспетчере задач, вы можете вручную добавить процесс и заставить Discord отображать его вместо игры, в которую вы играете.
Например, вы играете в The Sims 4, но не хотите, чтобы об этом узнал весь мир. Откройте непроверенную игру или программу, попросите Discord забрать ее и назовите игре другое имя.
Как вы показываете, в какую игру вы играете на Discord Mobile?
Есть два способа сделать это на мобильном устройстве: либо указать собственный «Пользовательский статус», либо перейти в «Настройки пользователя»> «Действия в игре».
Пользовательский статус

Из мобильного приложения
- Кликните верхний левый раскрывающийся список, представленный 3 горизонтальными линиями.
- Найдите свое имя внизу экрана и кликните его.
- Теперь вы увидите варианты своего онлайн-статуса.
- Нажмите «Установить собственный статус».
- Теперь вы можете поставить любой статус, какой захотите.
Игровая активность
У вас будет больше возможностей для обновления своей игровой активности из настольного приложения, чем из мобильного приложения. Если вы хотите включить / выключить Game Activity, вы можете это сделать в мобильной версии. Вы можете обновить свою игровую активность с мобильного устройства или настольного приложения.
Как мы вскоре обсудим, вы можете получить доступ к своей «Игровой активности» только из версии приложения Discord. Он не будет отображаться в веб-браузере.
Мобильное устройство


- Кликните раскрывающийся список в верхнем левом углу, представленный 3 горизонтальными линиями.
- Найдите свое имя внизу экрана и выберите параметр настроек, представленный шестеренкой.
- Прокрутите вниз до вкладки «Игровая активность» и кликните ее.
- Теперь вы находитесь на вкладке «Игровая активность».
- Вы можете переключить переключатель, чтобы отображать свою активность или нет
Настольное приложение
Версия Discord для ПК позволит вам показать, в какую игру вы играете, поскольку она обнаруживается в фоновом режиме вашего ПК. Если вы выполнили настройки и добавили Xbox на вкладке «Подключения», ваша текущая игра будет связана здесь.
Вручную измените свой онлайн-статус в Discord
В Discord есть четыре варианта вашего онлайн-статуса: в сети, в режиме ожидания, не беспокоить и невидимый. Они похожи на большинство других приложений чата, позволяя отображать, готовы ли вы говорить.
Однако это отличается от вашего игрового дисплея. Чтобы вручную изменить свой онлайн-статус в Discord, щелкните правой кнопкой мыши свой аватар в клиенте Discord и выберите свой статус. Вам нужно будет вручную изменить его, когда вам нужно, или он вернется в автоматический режим после перезапуска Discord.
Почему я не вижу «Игровая активность»

«Игровая активность» по-прежнему доступна, но она есть только в приложении Discord .
Если вы вошли в Discord в Chrome, Mozilla, Safari или Internet Explorer, вы не увидите этот параметр в настройках Discord. Все, что вам нужно сделать, это загрузить приложение, доступное для iOS, Android, macOS или Windows.

Как только загрузка была начата; следуйте инструкциям вашей операционной системы, чтобы установить приложение. Вам будет предложено войти в систему, используя ваше имя пользователя и пароль Discord. Затем вы можете выполнить все шаги, перечисленные выше, чтобы изменить статус игры в Discord.
Читайте также:

