Game reader что это
Обновлено: 04.07.2024
Исследуйте бесконечные трассы Rider на своём мотоцикле, выполняя умопомрачительные трюки и перевороты!
◉ Выполните все 100 миссий
◉ Соберите 40 великолепных мотоциклов (в том числе 4 секретных)
◉ Получайте награды каждый день
◉ Откройте все 32 уровня
◉ Разблокируйте 10 тем
◉ Сравнивайте свои рекорды с достижениями игроков по всему миру
◉ Выполняйте безумные трюки!
Скачайте Rider прямо сейчас и станьте настоящим экстремальным мотоциклистом!
Что нового
Minor bug fixes
Оценки и отзывы
Отличный таймкиллер!
Затягивающая игра! В свободную минутку можно пару заездов сделать. Но есть проблемы. Например, если тяжелая миссия, очень долго нельзя пропустить ее и интерес теряется как-то. Много багов, от которых мотоцикл разрывается. Нет счетчика кристаллов, когда миссию проходишь, очень неудобно!
Чуть не забросил
Просто хочу пожелать удачи и дальнейшего развития ваших творений. Играю уже месяц с лишним, захожу когда время есть, интереснее многих таймкиллеров Молодецы!)) А благодаря добавлению новых локаций-дорожек быстро не наскучит. А вот насчет багов тоже проблемя но их почти не заметно зачем портить оценки своим нытьем, оцените с хорошей стороны и отметьте, что недуг присутствует, игра то класс. Очень порадовало что обновления выходят, Благодарю! ( рекорд 105, прост может интересно ) и поправьте миссии и сделайте счетчик собранных кристаллов во время езды, а то трудно такие миссии выполнять , а если попадутся с условием (подряд) - то практически невозможно ( 1 moy obzor, spasib za vnimanie ) ;D glgl
Реклама
О Боже не надо портить игру своим дебилизмом типа: ДОХРЕНА РЕКЛАМЫ! Я вот просто не понимаю, вам сложно включить режим полёта?! Отключите интернет! Реклама нужна для того чтобы зарабатывать! Да! Реклама приносит деньги! А вы знали что сделать игру и даже залить её сюда это тоже деньги? Да только залив в эпп стор стоит 4 евра! (390 рублей) не надо портить игру! Кто согласен нажмите чтобы отзыв был полезен!
Конфиденциальность приложения
Разработчик Ketchapp указал, что в соответствии с политикой конфиденциальности приложения данные могут обрабатываться так, как описано ниже. Подробные сведения доступны в политике конфиденциальности разработчика.
Данные, используемые для отслеживания информации
Следующие данные могут использоваться для отслеживания информации о пользователе в приложениях и на сайтах, принадлежащих другим компаниям:
При попытке открыть файл в формате PDF, XPS или TIFF он обычно открывается в Reader автоматически. Если этого не происходит, вы можете настроить средство просмотра в качестве приложения по умолчанию для соответствующих типов файлов. (Мы покажем вам, как это сделать в следующем разделе.)
Если приложение "Ридер" уже открыто и вы хотите открыть файл, сделайте следующее:
Если кнопка "Обзор" не отображается, проведите вверх от нижнего края экрана или щелкните правой кнопкой мыши в окне приложения, а затем нажмите кнопку "Открыть другой файл".
Если вы хотите закрыть текущий файл, а затем открыть новый, выберите команду Открыть файл, а затем нажмите кнопку Обзор. Чтобы открыть еще один файл, не закрывая текущий, нажмите кнопку Открыть файл в новой вкладке, а затем — Обзор, или коснитесь этих кнопок. (Возможность открыть файл в новой вкладке будет недоступна, если в средстве просмотра уже открыто пять файлов.)
Перейдите в папку, в которой хранится файл.
Нажмите файл, чтобы выбрать его, а затем нажмите кнопку "Открыть".
Примечание: В средстве просмотра можно одновременно открыть не более пяти файлов. Если уже открыто пять файлов и вы хотите открыть еще один, средство просмотра закроет один из файлов. Если вы внесли изменения в этот файл, перед его закрытием средство просмотра предложит сохранить изменения.
Как сделать так, чтобы PDF-, XPS- и TIFF-файлы по умолчанию открывались в средстве просмотра?Если файлы в формате PDF, XPS или TIFF открываются в другом приложении, вы можете настроить Windows на использование средства чтения. Для этого выполните следующие действия.
Проведите пальцем от правого края экрана и нажмите кнопку Параметры.
(Если вы используете мышь, наведите указатель мыши на правый нижний угол экрана, переместите курсор вверх и выберите пункт Параметры.)
Нажмите Изменение параметров компьютера.
Выберите Поиск и приложения, а затем нажмите кнопку По умолчанию.
Выберите параметр Выбор стандартных приложений для типов файлов (возможно, потребуется прокрутить экран вниз, чтобы найти его).
Прокрутите раздел Имя вниз, пока на найдете расширение .pdf.
Выберите имя приложения справа от элемента .pdf, а затем в поле Выберите приложение нажмите Средство просмотра.
Повторите те же действия для каждого типа файлов, который вы хотите открывать в приложении "Ридер" (например, для OXPS-, XPS- или TIFF-файлов).
Выполните прокрутку от нижнего края экрана к центру, чтобы открыть команды приложения.
(Если вы используете мышь, щелкните правой кнопкой мыши внутри приложения.)
Выберите файл, к которому требуется перейти.
Откройте первый файл.
Проведите вверх от нижнего края экрана или щелкните правой кнопкой мыши в окне просмотра файла, а затем нажмите кнопку Открыть другой файл и выберите Открыть файл в новой вкладке.
Если файл, который вы хотите открыть, отображается в списке недавно открывавшихся файлов, нажмите его. В противном случае нажмите кнопку Обзор, перейдите в папку, где хранится файл, выберите его, а затем нажмите кнопку Открыть.
Проведите пальцем вверх от нижнего края экрана или щелкните правой кнопкой мыши, чтобы отобразить эскизы открытых файлов.
Нажмите и удерживайте эскиз другого файла или щелкните его правой кнопкой мыши, а затем выберите пункт Открыть в новом окне. Файлы отображаются рядом.
Откройте файл, который необходимо напечатать.
Проведите вверх от нижнего края экрана или щелкните правой кнопкой мыши в окне просмотра файла, а затем выберите команду "Печать".
Нажмите или щелкните имя принтера. Если вашего принтера в списке нет, но отображается параметр Дополнительно, выберите его, чтобы увидеть доступные принтеры. Если принтер по-прежнему не отображается, возможно, его нужно добавить.
Задайте необходимые параметры печати, а затем нажмите кнопку "Печать".
Выполните одно из следующих действий:
Проведите пальцем по экрану, чтобы отобразить эскизы страниц. (Если вы используете клавиатуру, нажимайте клавиши CTRL + знак "минус" (–), пока не появятся эскизы всех страниц.) Выберите страницу.
Нажмите или щелкните номер страницы, если он отображается в левом верхнем углу, либо нажмите клавиши CTRL+G и введите номер страницы для перехода.
Прикасаясь к экрану, раздвигайте или сдвигайте пальцы, пока окно файла не достигнет нужного размера. (Если вы используете клавиатуру, нажмите клавиши CTRL + знак "плюс" (+) для увеличения масштаба или клавиши CTRL + знак "минус" (–) для уменьшения масштаба.)
Вы можете изменить способ отображения документа в средстве чтения. Это полезно, если вы хотите изменить число страниц, отображаемых на экране одновременно, или переключиться между прокруткой по горизонтали и по вертикали. Вы можете изменить макет текущего документа или задать макет для чтения по умолчанию, чтобы документы, которые вы открыли в будущем, отображались бы удобными.
Изменение макета для чтения текущего документа
Выполните прокрутку от нижнего края экрана к центру, чтобы открыть команды приложения.
(Если вы используете мышь, щелкните правой кнопкой мыши внутри приложения.)
Выполните одно из следующих действий:
Чтобы одновременно отображались две страницы (с прокруткой по горизонтали), нажмите кнопку Две страницы.
Чтобы отобразить одну страницу (и прокрутку по горизонтали), нажмите одну из страниц.
Чтобы отобразить по одной странице (и прокрутить по вертикали), выберите пункт непрерывно.
Изменение макета для чтения по умолчанию
Проведите пальцем от правого края экрана и нажмите кнопку Параметры.
(Если вы используете мышь, наведите указатель мыши на правый нижний угол экрана, переместите курсор вверх и выберите пункт Параметры.
В поле "Макет по умолчанию" выберите нужный вариант отображения.
После настройки этого параметра документы будут открываться с использованием выбранного макета.
Коснитесь первого слова, которое вы хотите выделить, а затем перетащите маркер выделения в конец текста, который вы хотите выделить. Чтобы добавить заметку, выберите текст, к которому она относится. (Если вы используете мышь, перетащите указатель мыши по тексту, чтобы выделить его.)
Коснитесь или щелкните правой кнопкой мыши внутри выделенного текста и выберите команду Выделить или Добавить записку.
Примечание: Вы можете выделять текст и добавлять заметки только в том случае, если автор разрешил это. Чтобы проверить это, проведите снизу вверх или щелкните правой кнопкой мыши в окне приложения, выберите пункт Дополнительно, а затем — Информация. В разделе Разрешения проверьте, выбран ли параметр Добавьте заметки и выделение. Если нет, выделять текст и добавлять заметки не удастся.
Коснитесь первого слова, которое вы хотите скопировать, а затем перетащите маркер выделения до конца текста, который вы хотите скопировать. (Если вы используете мышь, перетащите указатель мыши по тексту, чтобы выделить его.)
Коснитесь или щелкните правой кнопкой мыши внутри выделенного текста и выберите команду Копировать.
Прокрутите экран снизу вверх, чтобы увидеть команды приложения. (Если вы используете мышь, щелкните правой кнопкой в окне приложения.)
Выполните одно из следующих действий:
Нажмите Сохранить как, введите нужное имя файла, а затем нажмите кнопку Сохранить.
По умолчанию файлы сохраняются в папке "Документы".
Выполните прокрутку от нижнего края экрана к центру, чтобы открыть команды приложения. (Если вы пользуетесь мышью, щелкните в границах приложения правой кнопкой). В верхней части экрана отображаются эскизы всех открытых файлов.
Коснитесь значка "×" для каждого файла, который следует закрыть, или щелкните этот значок.
Проведите пальцем вниз от верхнего края экрана и перетащите окно приложения "Ридер" в нижнюю часть экрана.
Если вы используете клавиатуру, закрыть приложение "Ридер" можно нажатием клавиш ALT+F4.
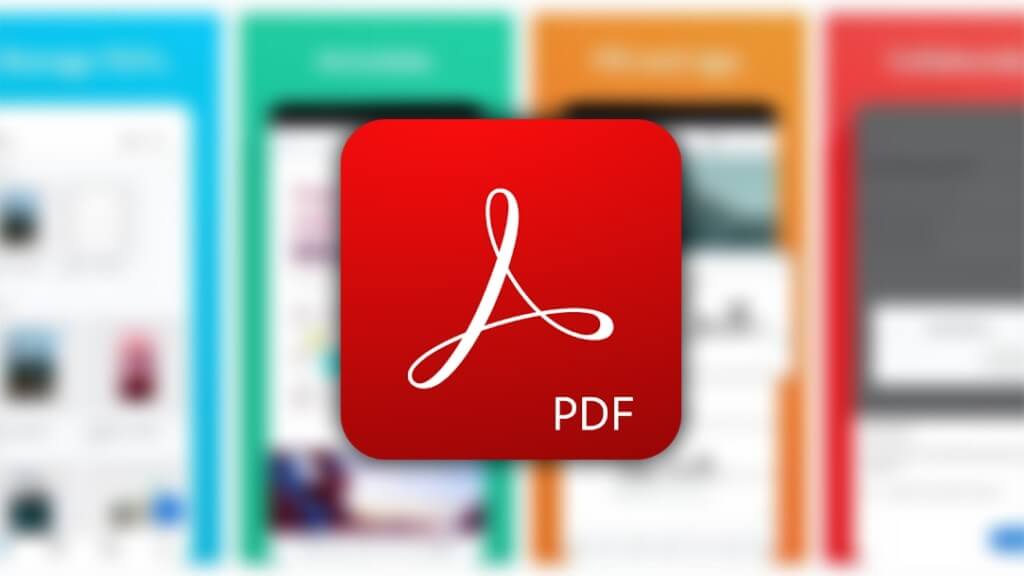
Одним из наиболее комфортных инструментов для работы с файлами PDF является мощнейший Adobe Acrobat DC. Данный софт поддерживает огромное число функций, позволяющих работать с электронными документами, конвертировать в требуемые форматы и работать с файлами совместно с разных компьютеров.
Благодаря мощной функциональности программа Acrobat Reader вызывает большое число вопросов по использованию даже у бывалых пользователей из-за большого количества используемых компонентов.
В статье рассмотрим ответы на распространенные вопросы пользователей Acrobat DC для понимания нюансов применения программы. Если Вы раньше не слышали про эту программу, то загрузить ее можно, например, здесь Adobe Acrobat Pro DC.
Зачем нужен Adobe Acrobat Reader?
Кроме удобного просмотра PDF-документов, софт позволяет одномоментно добавлять заметки, сканировать обычные документы и пускать их в печать. Компании, которые ценят удобные условия работы для сотрудников, отлично знакомы с Акробат Ридер.
Прежде всего, для каких целей он используется и зачем нужно покупать платную версию:
- Чтобы несколько сотрудников из Вашей команды могли пользоваться удобной программой удаленно (особенно это актуально сейчас, во время всемирной изоляции). Подключившись к облаку документов, юзеры могут работать в Adobe Acrobat со смартфона, планшетного ПК, компьютера или ноутбука;
- PDF-файл откроется в том месте, где пользователь закончил редактирование, даже если он вошел в систему с альтернативного устройства.
Каким образом можно использовать Adobe Acrobat DC?
Акробат Ридер дает возможность создавать PDF-документы из почти всех существующих форматов, сохранять их в разных вариантах и импортировать в другое место.
Два документа можно соединить в один. Также их можно повернуть, поменять размер, обрезать либо разделить, используя простую панель инструментов. Чтобы эффективно работать с PDF-документами удаленно и находясь в офисе, необходим навык по работе с PDF-файлами в Adobe Acrobat, а особенно – как изменить текст в интерфейсе этой программы.
В целом, программой пользоваться не сложно, после установки необходимо открыть Acrobat DC, далее выбираем подходящую функцию на панели инструментов. В случае, если вы ранее не сталкивались с программой и не понимаете, как воспользоваться Adobe Acrobat, заблаговременно прочтите аннотацию и проконсультируйтесь со спецами, которые регулярно обрабатывают файлы в этом удобном инструментарии.
Как внести правки в текст в приложении Acrobat Reader?

Благодаря удобному интерфейсу юзерам не стоит волноваться про то, каким образом отредактировать текст в Adobe Acrobat. Если появятся сложности, предлагаем использовать нашу рекомендацию:
- Открываем софт и находим в проводнике документ, который нужно отредактировать;
- Войдя в панель инструментов, найдите и нажмите на ней кнопку «Редактирование содержимого»;
- Меняйте текст на свое усмотрение (чтоб выделить слово либо фрагмент, необходимо дважды кликнуть левой кнопкой мыши по нему);
- Примените корректировки к тексту в тех местах, где это нужно;
- Сохраняйте документы в режиме «Доступен для редактирования», чтоб впоследствии можно было и далее корректировать его.
Попробовав хоть один раз работу в Adobe Reader DC, правка текста для Вас больше не будет трудной.
Как откорректировать PDF-файл в Reader DC?

Освоившись с тем, как вносить правки в текстовый документ в Adobe Acrobat, у многих появляются вопросы про то, каким образом можно внести правки в PDF-документ в этой программе.
Основная масса PDF-документов в Вебе была сделана через Adobe Portable. Таким образом, Вы почти наверняка сможете открыть файл с расширением PDF при помощи программы от Adobe.
Чтоб внести правки в PDF-документ, Вам необходимо открыть файл с подходящим расширением, избрать функцию «Редактировать PDF», которая расположена на панели инструментов и применить её.

Кто сталкивался с форматом PDF, знают, что такие файлы невозможно открыть, используя лишь штатные средства операционной системы. Для чтения этого файла необходимо использовать дополнительное программное обеспечение. В статье речь пойдет о самой популярной читалке PDF-файлов - о Adobe Reader. Что это за программа, для чего она нужна и какие функции в ней есть и будет рассказано дальше по тексту.
Возможности программы
Как было заявлено, сейчас мы перечислим все возможности приложения Adobe Acrobat Reader, и уже по итогу наших рассуждений вы сможете сделать вывод, стоит ли скачивать и устанавливать программу или нет. Но предварительно стоит сделать заметку, сказав, что ПО распространяется бесплатно, но есть некоторые платные функции. Поэтому настоятельно рекомендуется скачать программу для самостоятельного изучения.
Чтение файлов
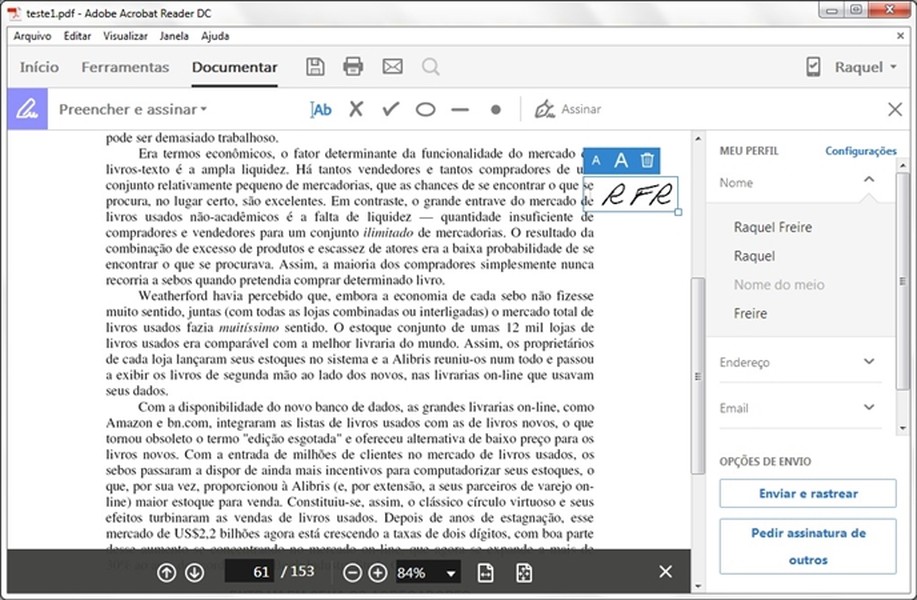
Начнем мы, конечно же, с самой основной функции приложения - с чтения файлов. Ведь большинство пользователей устанавливают Adobe Reader DC для возможности просмотра файлов формата PDF. Но простое открытие - это слишком просто для компании Adobe, она предоставила еще набор инструментов, чтобы сделать этот процесс более удобным для вас. Среди них есть следующие:
- Изменение масштаба.
- Развертывание документа.
- Использование закладок.
- Изменение формата отображения.
И это не все из доступных. Так что Adobe Reader - это одна из самых удобных читалок файлов PDF, и если вы ищите программу только для просмотра файлов, то рекомендовано использовать представленную.
Копирование изображений и текста
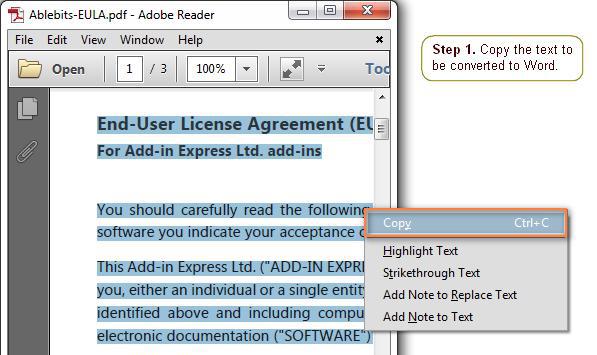
Возможно, для кого-то эта функция покажется странной, ведь копировать текст - что может быть проще? Но с PDF-файлами не все так просто. Дело в том, что не каждая программа позволяет совершать копирование данных из документа, что обуславливается спецификой самого формата. Но в Adobe Reader PDF-файл и его содержимое легко поддаются копированию.
Создание штампов и комментариев
Добавление комментариев и создание штампов - это не ново для опытного пользователя. Данная функция давным-давно используется во всем известном текстовом процессоре "Майкрософт Ворд", но "заимствованное" не значит "плохое".
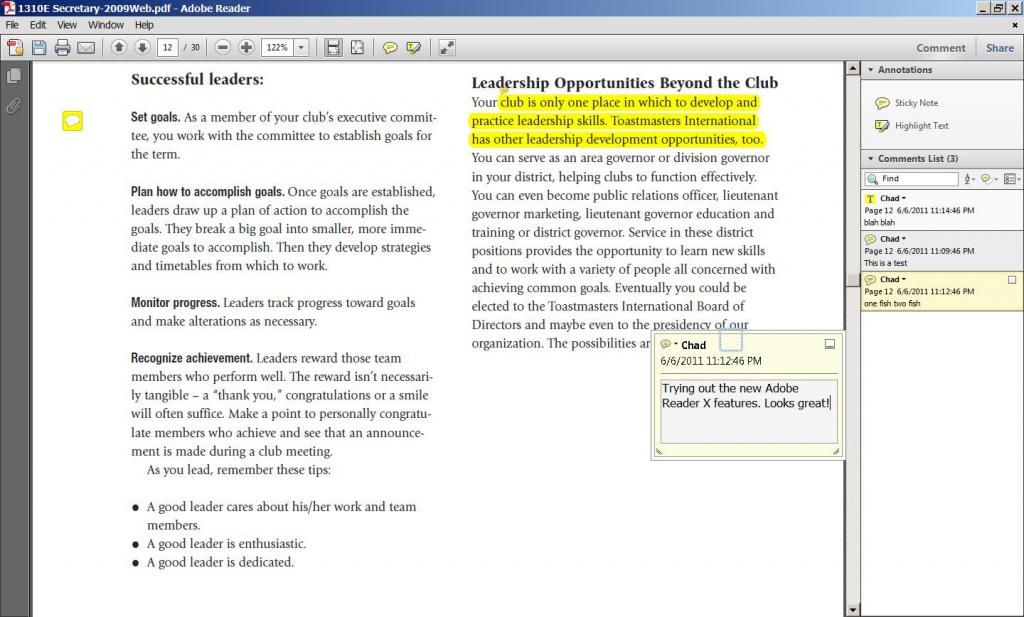
Сканирование изображений
Функция сканирования изображений одна из платных, что, несомненно, огромный минус этой программы. Ведь она очень полезна. Сейчас будет объяснено, как она работает. Например, вы отсканировали книгу, соответственно, ее страницы - это картинки, а не текстовый документ, и их отредактировать никак нельзя (только в графическом редакторе, но там работа будет протекать с изображением, а не с текстом). Когда вы откроете такое изображение в программе Adobe Reader, она просканирует его, преобразит его в текст и позволит совершить редактирование. Так что Adobe Reader - это отличная программа, если не брать во внимание стоимость ее платных опций.
Кстати, если вы ищите приложение с возможностью преобразования текста с фото в PDF-формат, то стоит обратить свое внимание на программу PDF XChange Viewe. Она точно так же справляется с представленной задачей, но при этом полностью бесплатна.
Конвертация
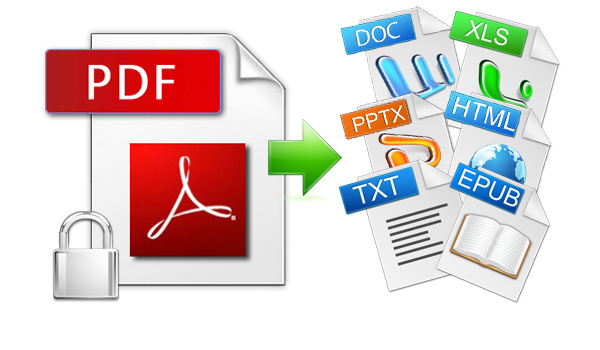
Многие пользователи могут предположить, что опция программы, которая была приведена чуть выше, - это обычное конвертирование, но это не так, хоть Adobe Reader и имеет специальные для этого инструменты. Сейчас поговорим о них.
Изначально стоит поговорить о том, а какие форматы программа может конвертировать в PDF. Их список имеет следующий вид:
Да, форматов для конвертации не так уж и много, но их вполне достаточно, чтобы продолжить работу с файлом в другой удобной программе. О том, как пользоваться этой функцией, будет рассказано чуть ниже, ну а сейчас стоит перейти к преимуществам и недостаткам этого программного обеспечения.
Достоинства
Среди плюсов этой программы можно выделить следующее:
- Она имеет простой, понятный и, что немаловажно, удобный интерфейс, с которым приятно работать и в котором разберется даже неопытный пользователь.
- В программе есть дополнительные функции, она умеет не только открывать файлы PDF для чтения.
- Приложение полностью переведено на русский язык.
Исходя из этих трех пунктов, уже можно сделать вывод, что Adobe Reader - это хорошая программа для работы с файлами формата PDF, но у нее есть и недостатки, к которым мы сейчас и перейдем.
Недостатки
Как работать в программе
Вы уже знаете, что Adobe Reader - это отличная программа для работы с PDF-документами, но, возможно, вы столкнетесь с трудностями при ее использовании. В таком случае рекомендуем ознакомиться с руководством по выполнению определенных действий в программе, которое будет изложено ниже.
Как открыть файл PDF
Сначала давайте разберемся с основным - как открыть файл в программе. И, долго не разглагольствуя, перейдем к сути:
- Запустите программу.
- Нажмите по кнопке "Файл".
- Кликните по пункту "Открыть". Также вы можете на втором шаге нажать кнопки Ctrl+O.
- В появившемся окне "Проводника" перейдите в директорию с PDF-файлом.
- Выберите его.
- Кликните по кнопке "Открыть".
Вот так просто можно просмотреть информацию из документа в программе Adobe Reader для Windows. Но это не единственный способ открытия, давайте рассмотрим второй.
- Откройте "Проводник".
- Перейдите в папку с файлом PDF.
- Нажмите по нему ПКМ.
- Наведите на пункт "Открыть с помощью".
- Выберите "Другое приложение".
- Из списка появившихся программы выберите Adobe Reader и нажмите "ОК".
Также обратите внимание на пункт "Использовать по умолчанию". Если поставите отметку рядом с ним, то в будущем все PDF-файлы будут запускаться в Adobe Reader при двойным клике ЛКМ по ним.
Как редактировать PDF
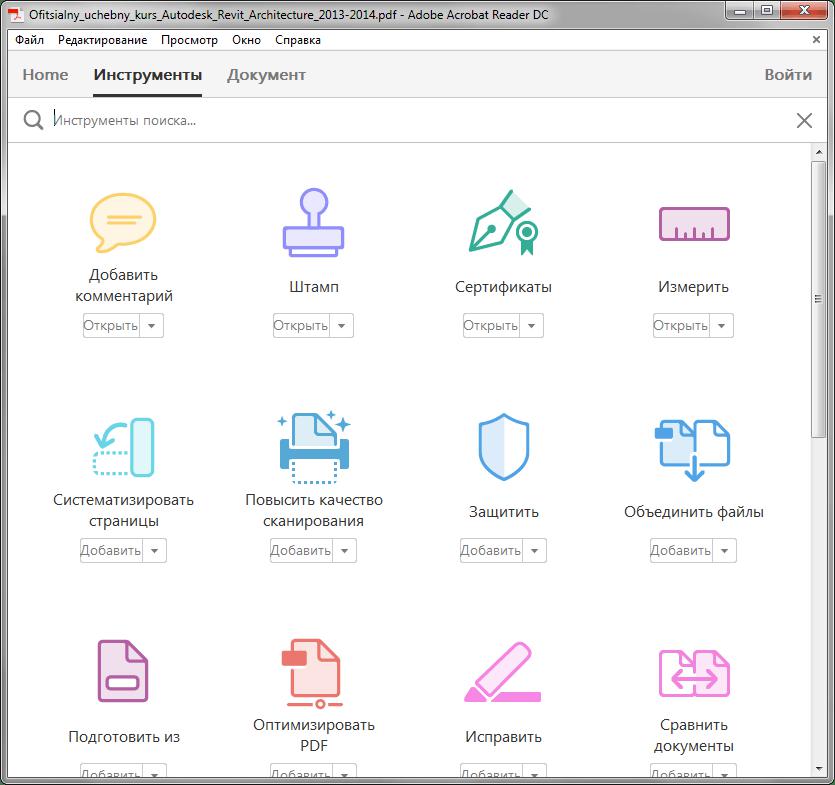
Помимо просмотра документа, в программе есть еще возможность его редактирования. Для этого используется набор специальных инструментов. Давайте сначала посмотрим на их список. Для этого достаточно всего лишь открыть файл в программе и перейти на вкладку "Инструменты". Перед вами появится список всех возможных инструментов. Для их использования достаточно всего лишь дважды кликнуть по желаемому элементу, после чего вы попадете на редактируемый документ, а в интерфейсе программы появится новая панель инструмента, который вы выбрали.
Как конвертировать
Чуть ранее было рассказано про возможность программы конвертировать PDF-файлы в формат, пригодный для Word, Excel и обычных текстовых редакторов по типу "Блокнот". Для этого вам необходимо:
- В открытом документе нажать по кнопке "Файл".
- Навести курсор на пункт "Сохранить как другой".
- Из подменю выбрать желаемый формат для конвертации.
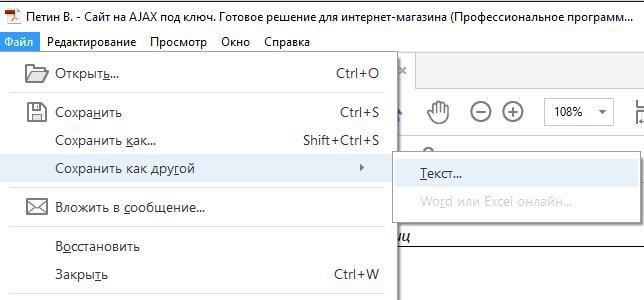
После этого вам останется лишь указать папку, куда нужно поместить файл на выходе.
Заключение
Теперь вы знаете о приложении Adobe Reader DC чуть больше. И на основе наших комментариев вы можете определиться, стоит ли устанавливать его на свой компьютер или нет.
Читайте также:

