Где чат в скайпе на телефоне
Обновлено: 02.07.2024
Инструкция, представленная в данной статье, может быть интересна как педагогам, так и студентам, школьникам. Возможно полезно будет разобраться и родителям, которые пытаются контролировать процесс обучения.
Какой инструмент сегодня можно использовать для реализации дистанционных форм обучения?
Сегодня рассмотрим возможности Skype.
Действительно, эта программа имеет следующие преимущества:
- Доступность (установка и использование для группы до 25 человек бесплатно). В отличии от того же бесплатного WhatsAp, где одномоментно можно общаться в сообществе до 4 человек;
- Возможность использования как десктоп версии (персональный настольный компьютер), ноутбук, смарт телефон или планшет. По сути, сегодня, почти каждых учащийся и преподаватель имеет хотя бы один из перечисленных технических средств.
Как использовать Skype для дистанционного обучения?
2. Все участники онлайн обучения должны зарегистрироваться в Skype;
3. Администратор (как правило это педагог) создает чат. Для этого выполняем следующие операции: после регистрации заходим в Skype, в левой колонке находим раздел «новый чат», в выпадающем меню выбираем пункт «создать групповой чат», далее создаем «имя группы» (желательно, чтобы оно было понятно и узнаваемо участниками чата, например, 10 А класс, математика), приглашаем всех нужных нам обучающихся в созданный чат (при регистрации всем выдается имя, которые для удобства поиска нужно всем выслать Администратору, который добавляет имена в «поле поиска» и нажимает кнопку «ссылка для присоединения»);
4. После присоединения всех обучающихся к созданному чату у каждого участника в левой колонке высвечивается имя группы, например, «10 А класс, математика»;
5. В назначенное время Администратор начинает совершать звонок, чат активизируется и к нему могут подключаться все его участники. Готово – занятие можно начинать!
Важные рекомендации из личного опыта:
Экспериментируйте, у Вас обязательно получится!
Поделитесь в комментариях своими лайфхаками и идеями о том, как сделать обучение доступнее и продуктивнее.
Не забудьте поставить «нравится» если материал имел для Вас ценность. До встречи завтра!))
В этом обзоре мы расскажем, что такое чат в Скайпе и как им пользоваться для общения с другими пользователями. Также приведем подробную инструкцию по созданию переписок с одним или несколькими контактами. Этот обзор будет полезен новичкам, которые недавно загрузили мессенджер и еще не освоили его функционал.
Создание

Итак, расскажем, как в Скайпе создать чат:

Управление
Расскажем об основных функциях мессенджера. Разобраться в них сможет даже начинающий – процесс интуитивно понятен и прост.
Чтобы найти чат в Скайпе:
- Введите имя человека в поисковую строку с левой стороны экрана;
- Или прокрутите список контактов вниз/вверх.


И напоследок, как в Скайпе очистить чат:
- В списке чатов определите собеседника, историю переписки с которым вы хотите убрать;
- Кликните правой мыши;
- Выберите иконку «Удалить».

Обсудим, что значит закрепить чат в Skype. Вы сможете вынести беседу в верхнюю часть списка контактов – больше не придется искать нужного человека, так как окно общения всегда будет перед глазами.
Групповая беседа
Групповая беседа – это общение между тремя и более участниками, ее еще называют конференцией. Чаще всего такие группы создаются для рабочих целей, дружеского общения, с целью обсуждения конкретного предмета. Рассмотрим, что нужно сделать, чтобы создать групповой чат в Скайпе:
- Откройте список контактов;
- В чате с выбранным контактом нажмите на «Создать новую группу»;

- Кликните на пользователей, которых вы хотите добавить, а после нажмите «Готово»;

- Чтобы запустить работу беседы и начать общение, напишите что-нибудь в окне с правой стороны;
- Ваше послание получат все участники.
Вот и всё, теперь вы знаете что такое чат и как им пользоваться. Если остались вопросы — задавайте их в комментариях под этой статьей!
Если у вас уже установлен Скайп, и вы им активно пользуетесь, то, возможно, уже знакомы с функцией создания групповой беседы. Но есть и такие пользователи, которым неизвестно, как можно одновременно вести диалог сразу с несколькими людьми. Чтоб иметь такую возможность, нужно несколько человек объединить в одной группе, в которой и будет вестись переписка. О том, что собой представляет групповая беседа в скайпе, как ее создать и удалить, мы поговорим в этой статье.
Что такое чат, приватная беседа и конференция
В Скайпе вы можете воспользоваться такими возможностями, как общение при помощи чата, разговор в приватной беседе и скайп конференция. Давайте разберемся, что они собой представляют.
Конференция – это групповая беседа, имеющая вид группового звонка или видеочата. Если вы задаетесь вопросом, сколько человек в конференции может участвовать за раз, то при голосовом звонке – до 25 пользователей, при видеочате – всего 10, не больше.
В данной статье мы рассмотрим, как создать группу в скайпе – беседу между несколькими пользователями. Рассмотрим вариант создания на телефоне и компьютере. Также поговорим и об удалении группового чата.
Работа с чатами скайпа на компьютере
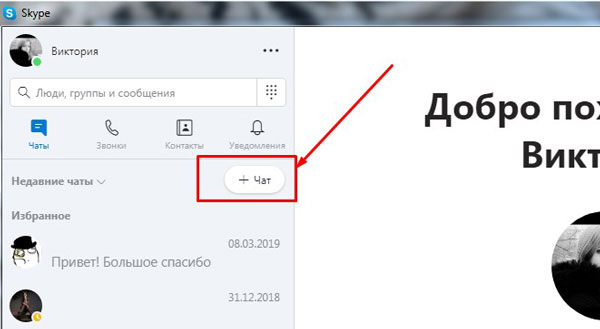
Запускаем Skype на рабочем столе. В левой части экрана нажимаем на плюсик, который располагается над последними диалогами.
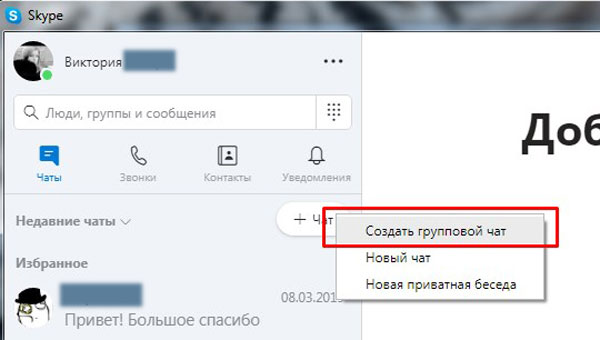
В выскочившем меню выбираем строку «Создать групповой чат».

Появляется окно, в котором нам необходимо указать название беседы.
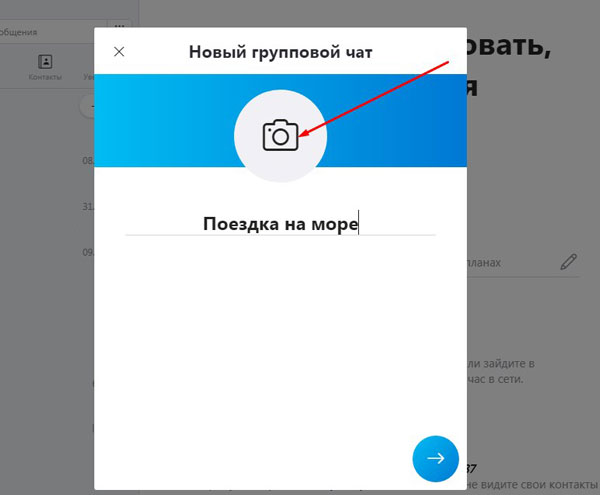
После того, как наименование группы будет введено, можно нажать на значок фотоаппарата, чтобы выбрать картинку, которая будет соответствовать теме предстоящего разговора.
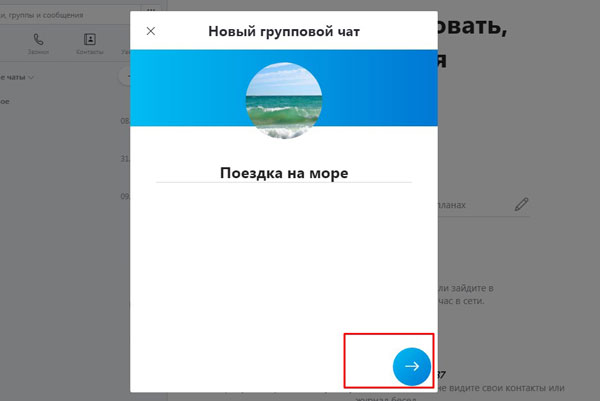
Выбрав нужную фотографию, нажимаем на значок горизонтальной стрелочки, которая находится в нижнем правом углу этого окна.

Появляется окно, в котором необходимо поставить галочки напротив тех, кого нужно добавить в предстоящую беседу.
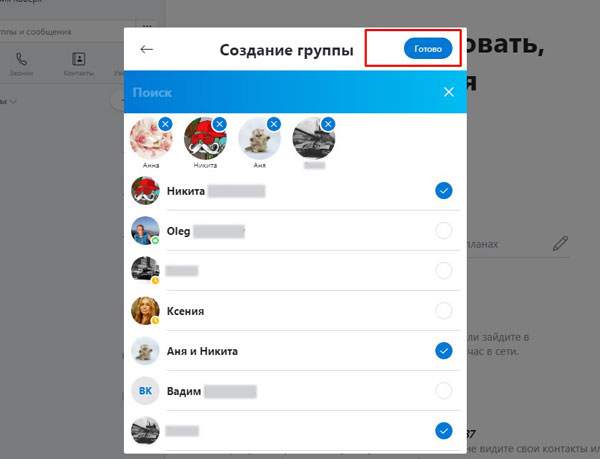
Выбрав пользователей, нажимаем на кнопку «Готово», находящуюся в правом верхнем углу.
Открывается окно, в котором мы снова можем проставить галочки напротив имен тех людей, кого хотим добавить в группу.
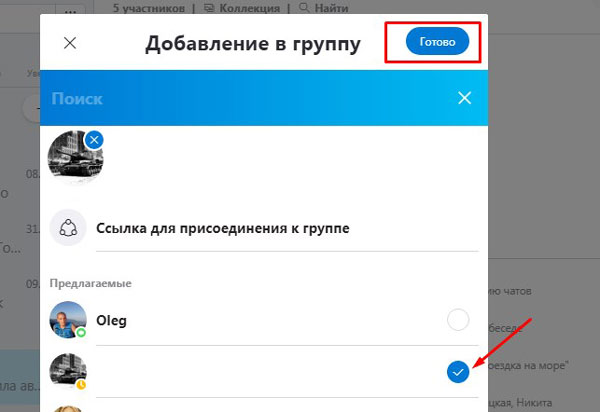
Выбрав пользователей, нажимаем на кнопку «Готово», которая находится в верхнем правом углу.
Если нужно кого-то исключить из беседы, нажимаем на название данной беседы.
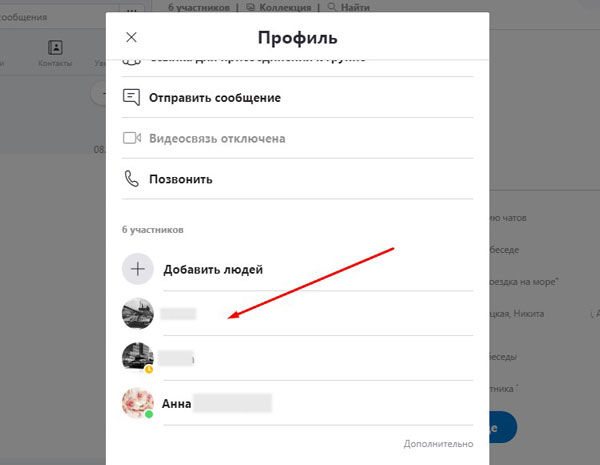
Открывается окно, в котором мы можем навести стрелочкой мыши на пользователя, которого нужно исключить.
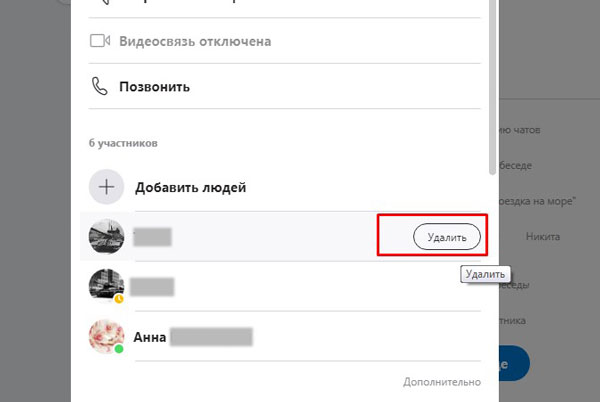
Напротив его имени выскакивает слово «Удалить», нажимаем на него.
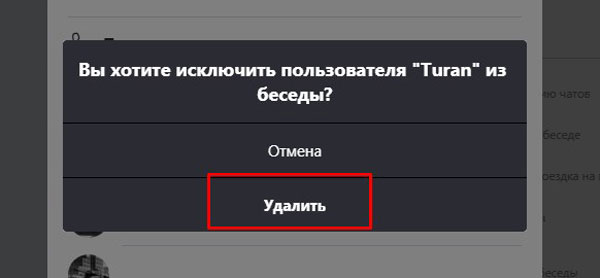
Подтверждаем свой выбор, нажав на кнопку «Удалить».
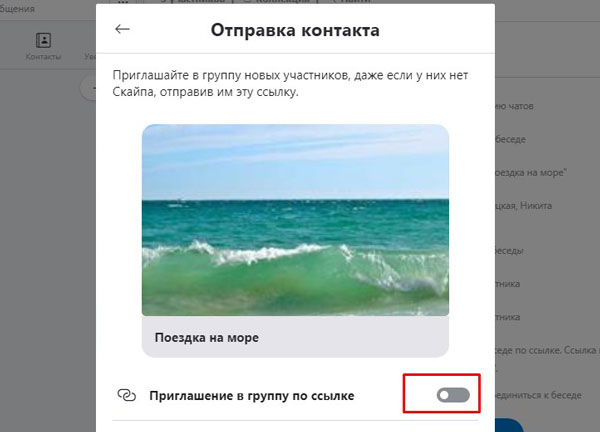
Далее необходимо нажать на переключатель напротив строки «Приглашение в группу по ссылке».
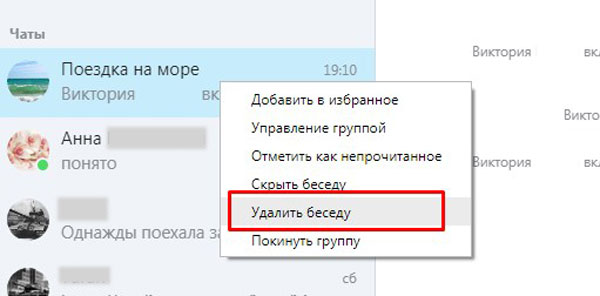
Если вас интересует, как удалить чат в скайпе, то для этого нужно выбрать групповую беседу из перечня ваших чатов. Клацнуть по ней правой кнопкой мыши и выбрать строку «Удалить беседу».
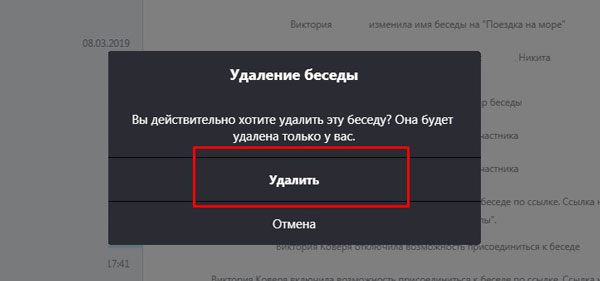
Выскакивает окно, в котором нас предупреждают о том, что данная беседа удалится только у нас, а у остальных пользователей она будет сохранена. Если вас это устраивает, нажимаем на кнопку «Удалить».

Если вы хотите прекратить существование данного чата, то для этого необходимо удалить всех участников беседы, зайдя в настройки профиля группы.
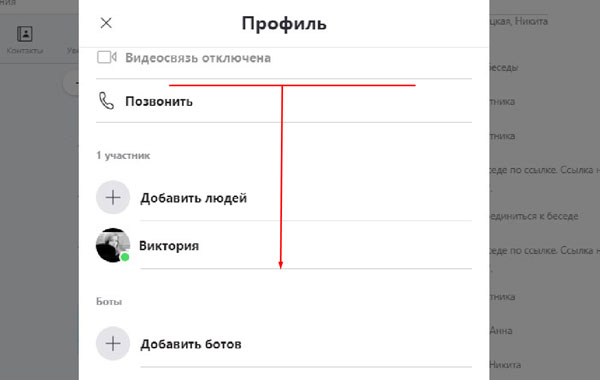
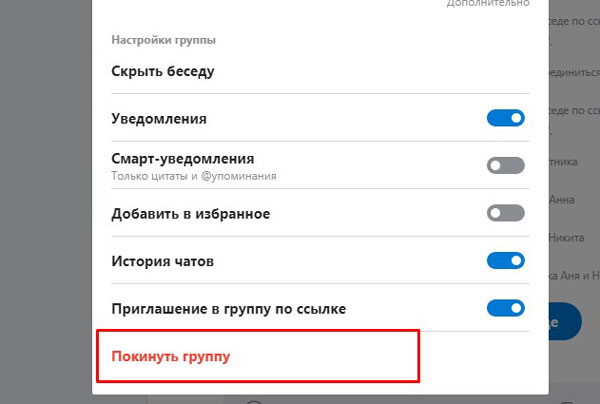
Нажать на строку «Покинуть группу».
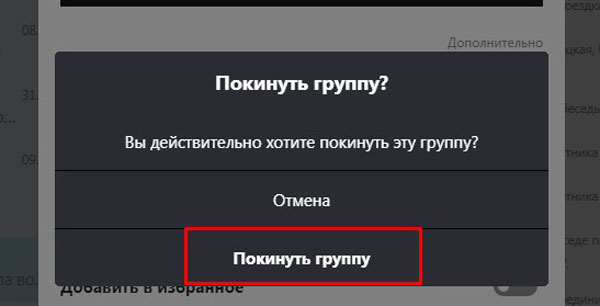
Выскочит окно, в котором мы подтверждаем свой выбор, нажав на соответствующую кнопку.
Работа с чатами с телефона
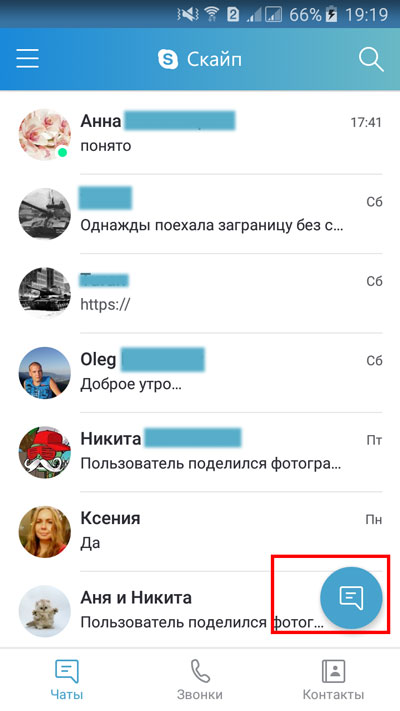
Запускаем мобильное приложение на телефоне. В открывшемся окне диалогов нажимаем на голубой значок чата, который находится в правом нижнем углу.
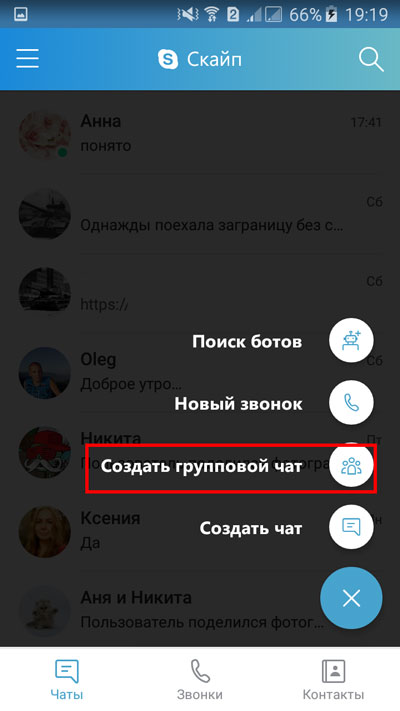
Всплывают варианты, среди которых можно выбрать строку «Создать групповой чат».
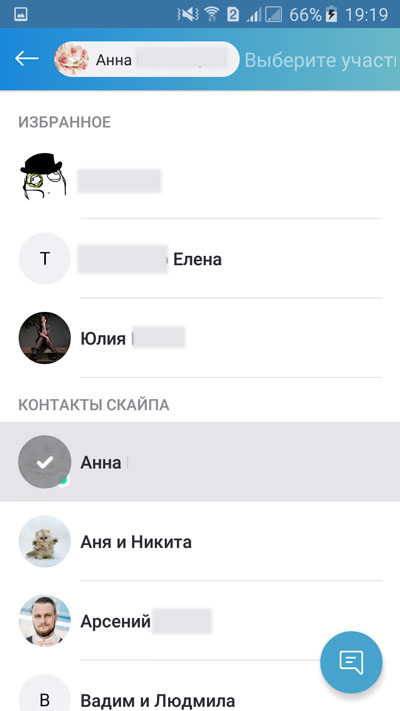
Открывается окно, в котором нам необходимо выбрать участников предстоящей беседы, нажав на нужные имена пальцем.
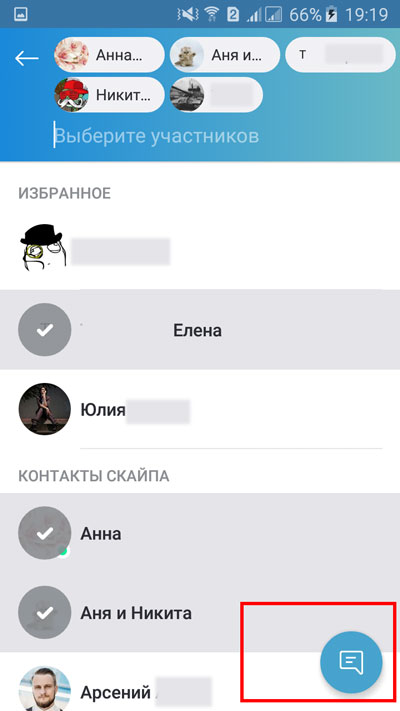
Определившись с выбором, нажимаем на голубой значок беседы, находящийся в правом нижнем углу.
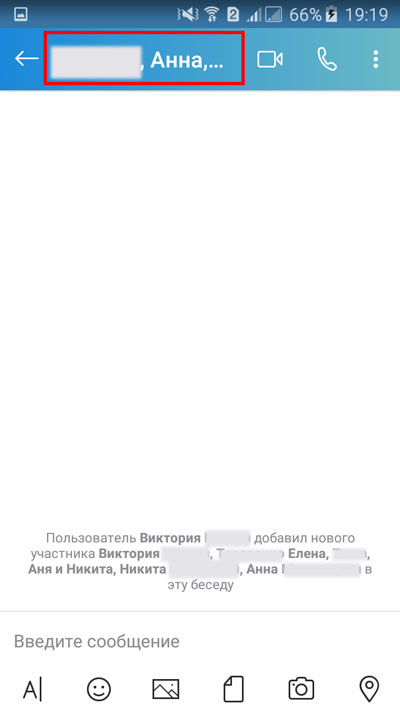
Если хотим изменить название группового чата, открываем данное диалоговое окно, нажимаем на перечень имен участников.

Открывается профиль группы. Чтобы изменить название беседы, необходимо нажать на значок карандаша, который находится рядом с именами участников под окном аватара.
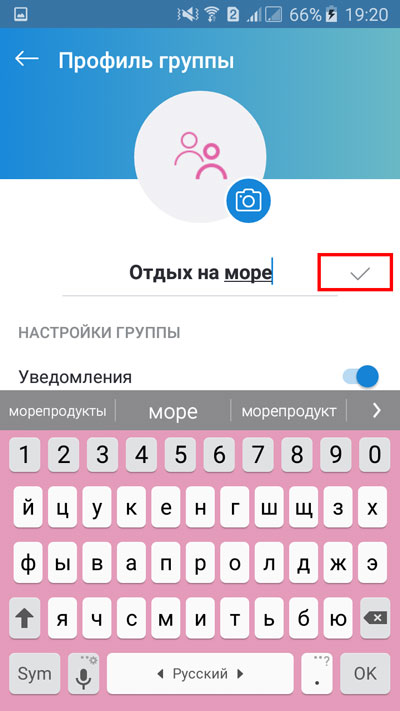
Написав нужное название, нажимаем на значок галочки, располагаемый рядом с ним.

Если хотим загрузить изображение профиля, нажимаем на фотоаппарат.

Нам предлагается выбрать картинку из галереи или сделать снимок при помощи камеры.
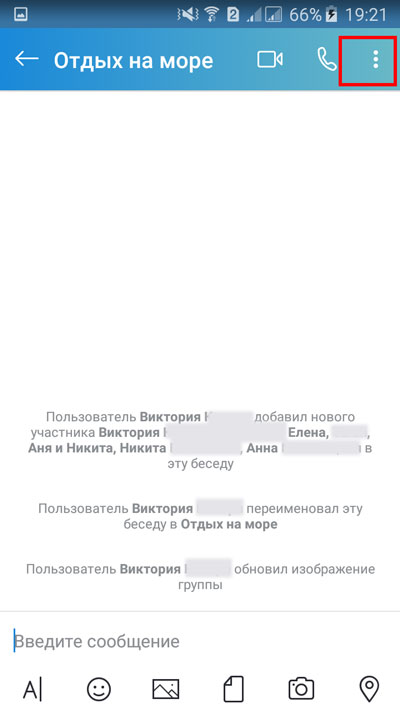
Чтоб добавить нового участника в беседу, необходимо, находясь в данном чате, нажать на вертикальное троеточие, которое располагается в верхнем правом углу.
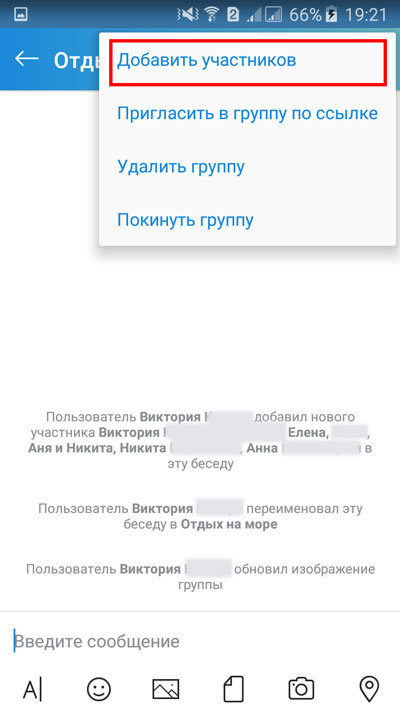
В появившемся меню выбираем строку «Добавить участников».
Вы можете вручную клацать по именам нужных пользователей или же ввести первые буквы фамилии или имени в поисковую строку, чтобы быстрее найти нужного человека.
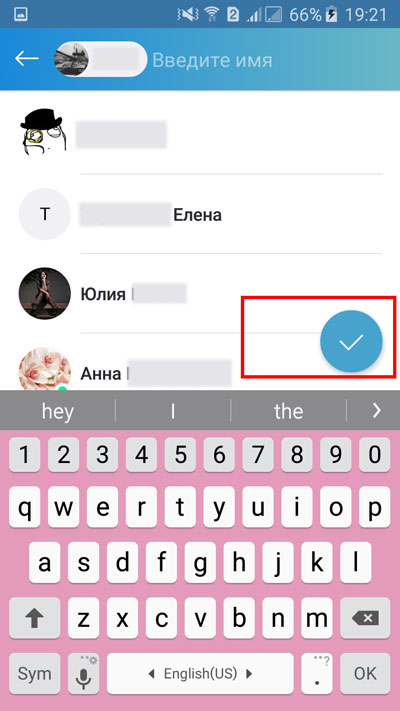
Когда выбор будет сделан, нажимаем на значок галочки в голубом кружочке.
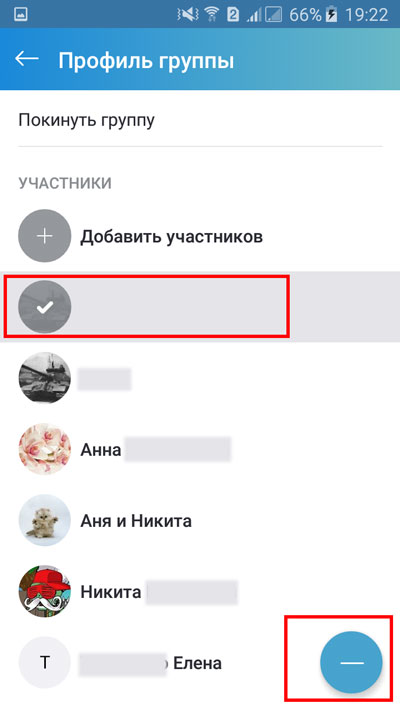
Чтоб удалить кого-то из беседы, необходимо, находясь в групповом чате, нажать на название группы. Пролистать до списка участников, навести пальцем на нужного человека, и нажать на значок минуса в голубом кружочке.

Выскочит окно, в котором необходимо выбрать строку «Удалить пользователей».
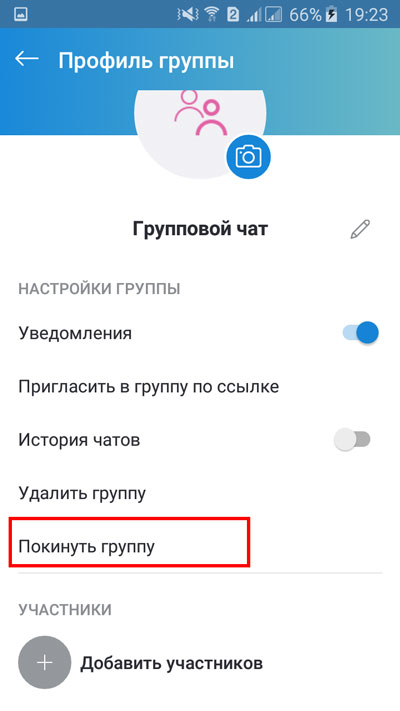
Если вы хотите прекратить активность данной беседы, то для начала нужно исключить из группового чата всех участников, после чего нажать на «Покинуть группу».

Подтвердить свой выбор нажатием одноименной кнопки.
Теперь вам известно, как создавать групповые чаты, как делать это, сидя за компьютером и со смартфона. Как видите, этот процесс достаточно прост. Помните о том, что нужно знать и, как удалить группу скайп, а также, как исключить из нее отдельных участников и добавить новых, ведь никогда не знаешь, чем может закончиться переписка.
Как настроить Скайп на телефоне – по шагам описываем процесс установки и регистрации! Пройдемся по азам работы в мессенджере – это легче, чем может казаться неискушенному пользователю.
Установка и регистрация
Настройка Скайпа на телефоне начинается с установки программы – найти мессенджер можно совершенно бесплатно, приложение полностью русифицировано. Рекомендуем пользоваться исключительно официальными источниками, не загружать из сомнительных источников.
- Откройте магазин программ Google Play Market или App Store (зависит от операционной системы смартфона);
- Вбейте название мессенджера в поисковую строку и нажмите на кнопку выдачи;

- Нажмите на значок загрузки напротив и ждите автоматического завершения инсталляции.

Теперь можем открыть установленный мессенджер! Если ранее вы создавали учетную запись, просто авторизуйтесь с помощью логина и пароля.

Если учетной записи нет, пора настроить Скайп на телефоне – кликаем по значку регистрации.
Следуя инструкциям на экране, укажите адрес электронной почты или номер мобильного телефона, не забудьте подтвердить личность и придумать имя, под которым вас будут знать другие пользователи мессенджера.
Основные настройки
Немного подробнее поговорим о том, как настроить Скайп на Андроиде или Айфоне. Пройдемся по самым основным пунктам, без которых невозможно представить нормальную работу приложения. Нажмите на аватар и перейдите к настройкам.


- Кликните по иконке «Изображение профиля» , чтобы поменять аватар.


Украсили страницу! Продолжаем исследовать приложение через меню параметров.
- Откройте раздел «Внешний вид» ;
- Здесь можно установить режим (светлый, темный) или выбрать цвет оформления.

Необходимо настроить Скайп на смартфоне в части оповещений:
- Открываем раздел «Уведомления» ;
- Настраиваем оповещения соответственно вашим желаниям;


- Ищем вкладку «Звонки» и работаем с субтитрами, переадресацией и идентификацией.

На этом первичная настройка завершена – можно переходить к общению! Можно нажать на иконку планшета, чтобы начать первый диалог. Ищите пользователей по имени, номеру телефона или электронной почте!
Наш краткий ликбез о том, как настроить Скайп на телефоне Андроид или Айфон, поможет разобраться даже новичку! Основные шаги описаны подробно – сохраняйте статью в закладки и пользуйтесь при необходимости!
Читайте также:

