Где хранятся файлы hd smth
Обновлено: 03.07.2024
Принимая это во внимание, где хранятся автономные файлы Windows?
Автономные файлы Windows это особенности в Windows который позволяет хранить локальные копии сетевых ресурсов для доступа к как можно скорее, Эти файлов обычно хранить в C:WindowsCSC. CSC означает кэширование на стороне клиента.
Также знайте, где находится папка кеша в Windows 10?
Перейдите в меню «Пуск», перейдите в «Проводник» и установите флажок «Показать скрытые». папки»И сделайте их видимыми. Теперь перейдите к следующему путь. «C: ПользователиМахам МухтарAppDataLocal».
Удаляет ли их отключение офлайн-файлов?
Он не будет стирать данные, кэшированные на локальном диске, но и эти данные больше не будут видны, что по-прежнему является проблемой, потому что, если он не синхронизировал более свежий контент из кеша до сервера, тогда вы все еще эффективно «потеряли» его.
Где хранятся офлайн-файлы?
Во-первых, ваш автономные файлы Он хранить в папке кеша приложения - вот почему вы не смогли найти их на SD-карте. На ваше Android устройство, вы можете получить доступ к этим файлов с использованием стороннего файл Зритель.
Как удалить все офлайн-файлы?
На вкладке "Общие" нажмите кнопку "Просмотреть свой" автономные файлы кнопка. Откроется новое окно. Найдите папку, в которой хотите удалять кешированный как можно скорее копировать. Щелкните папку правой кнопкой мыши и выберите Удалить офлайн Копировать.
Что такое офлайн-кеш?
HTML5 предоставляет приложение кэширование механизм, позволяющий запускать веб-приложения как можно скорее. Это приложение Кэш (AppCache) интерфейс перечисляет ресурсы, которые браузеры должны кэш быть доступным как можно скорее. Приложения, которые кэшируются загружать и работать правильно как можно скорее, даже если пользователи нажимают кнопку «Обновить».
Где Windows 10 хранит автономные файлы?
Где автономные файлы, хранящиеся в Windows? Автономные файлы Он Хранится в [systemdrive]:окнаCSC папку.. Если ОС is установлен в C: диск, затем кеш расположение C:WindowsCSC.
Где Windows хранит файлы автономной синхронизации?
Если ты хочешь синхронизировать надежная файлы офлайн, вы можете щелкнуть его правой кнопкой мыши и выбрать «Всегда доступен как можно скорее», Как показано на скриншоте. Нет количественных ограничений с синхронизировать файлы но ограничение использования зависит от емкости вашего драйвера C. Синхронизировать файл хранится в C:WindowsПапка CSC.
Что такое файлы CSC?
CSC означает Corel SCript. Файлы CSC содержат CorelSCRIPT, который можно использовать для автоматизации ваших задач в CorelDRAW. Файлы CSC может использоваться с любой программой, которая поддерживает автоматизацию OLE (связывание и внедрение объектов) для автоматизации задач в приложении. Файлы CSC можно открыть с помощью текстового редактора.
Что такое кеш CSC?
Где Windows 10 хранит автономные файлы?
Где автономные файлы, хранящиеся в Windows? Автономные файлы Он хранить в [systemdrive]:окнаПапка CSC. Если ОС установлена на диске C :, то расположение кэша - C:WindowsCSC.
Где хранятся автономные файлы Windows 7?
Автономные файлы Место хранения в Окна 7Эти файлов обычно хранить в C:WindowsCSC. CSC означает кэширование на стороне клиента. CSC Папка с автономными файлами по умолчанию недоступен для пользователей, поэтому вы не можете перемещаться по нему, как и по любому другому папку..
Что такое Microsoft Sync Center?
Центр синхронизации Microsoft - это Microsoft процесс, включенный во все современные версии Windows. В основном он используется для синхронизации файлов с мобильными устройствами по сети. Он также имеет возможность работать в фоновом режиме и хранить в автономном режиме.
Какие файлы я могу удалить на своем телефоне?
Как на ПК или Mac, ваше устройство Android есть папка "Загрузки" (или Файлы на Pixel и немного Oreo телефоны). Это любимое убежище для разного барахла. файлов загружено из Интернета или надежная различные приложения. Нажмите и удерживайте файл в папке "Загрузки", а затем нажмите кнопку "Корзина", чтобы удалять его.
Удаляет ли их отключение офлайн-файлов?
Он не будет стирать данные, кэшированные на локальном диске, но и эти данные больше не будут видны, что по-прежнему является проблемой, потому что, если он не синхронизировал более свежий контент из кеша до сервера, тогда вы все еще эффективно «потеряли» его.
Как удалить файлы, которые нельзя удалить?
Вы можете попробовать использовать командную строку для удаления файлов, которые нельзя удалить в Windows 10.- Вы можете нажать клавиши Windows + R на клавиатуре, ввести cmd и нажать Ctrl + Shift + Enter, чтобы запустить командную строку Windows от имени администратора.
- Затем введите командную строку и нажмите Enter, чтобы принудительно удалить файл в Windows 10 с помощью CMD.
Как очистить кеш автономных файлов?
Войдите в Control Panel, переключите его вид на «Большой значок» или «Маленькие значки», затем найдите Центр синхронизации и откройте его. 2. Щелкните Управление автономными файлами на левой панели, а затем вы увидите Автономные файлы окно.
Как очистить кеш автономных файлов?
- Откройте приложение Google Диск (для просмотра автономных файлов) или приложение "Документы", "Таблицы" или "Презентации" (для просмотра и редактирования автономных файлов).
- Нажмите на (в верхнем левом углу)
- Нажмите на Offline.
- Нажмите на файл, к которому хотите получить доступ.
Как очистить кеш CSC в Windows 7?
In Окна 7 нет пользовательского интерфейса для удалять Автономные файлы кэш (Кэш CSC).Удаление автономных файлов кэша Windows 7
- Откройте редактор реестра (запустите Regedit из окна «Выполнить»)
- Перейдите к этому ключу: HKEY_LOCAL_MACHINESYSTEMCurrentControlSetServicesCscParameters.
- Если ключ параметров не существует в CSC, вы можете добавить его.
Где хранятся синхронизированные файлы Windows 10?
По умолчанию ваш файлов Он хранить на высшем уровне папку. в вашем профиле пользователя. Но если у вас есть второй диск с данными (включая карту MicroSD), вы можете выбрать его. расположение вместо этого, экономя место на системном диске. Возможность изменить расположение папки синхронизации появляется при первой настройке OneDrive.
Освобождает ли место в Dropbox при удалении файлов?
Постоянно удаление файлов не нужно очищать пространство, Просто удаление их достаточно. Файлы в Удаленном Файлы раздел do не учитываются в вашей квоте хранилища. Если Dropbox говорит, что ваша учетная запись заполнена, значит, она все еще заполнена.
Как отключить автономную синхронизацию в Windows 10?
Как отключить автономную синхронизацию файлов Windows?- В поле поиска Windows введите «Панель управления» и выберите значок «Панель управления», затем найдите «Центр синхронизации» в верхнем правом углу панели управления.
- В левом меню навигации выберите «Управление автономными файлами».
- Чтобы отключить эту функцию, выберите «Отключить автономные файлы».
Где CSC EXE?
Чтобы включить автономные файлы в Windows 10, сделайте следующее.Как удалить синхронизированные папки в Windows 10?
Откройте Синхронизация Центрируйте, нажав кнопку Пуск, щелкнув Все программы, щелкнув Стандартные, а затем щелкнув Синхронизация Центр. Щелкните правой кнопкой мыши синхронизировать партнерство, которое вы хотите прекратить, а затем щелкните Удалить.
Как удалить папку автономной синхронизации?
- Перейдите в Панель управления -> Центр синхронизации -> Управление автономными файлами и нажмите кнопку «Отключить автономные файлы».
- Перезагрузите компьютер.
- Откройте проводник Windows, перейдите в C: WindowsCSC и станьте владельцем папки CSC:
- Удалите папку Sync Partnership изнутри C: WindowsCSCv2.
- Перезагрузите компьютер.
Как удалить папку автономной синхронизации?
Сброс что собой представляет Кэш автономных файловЧтобы сбросить Кэш автономных файлов откройте общую сетевую папку в Exlorer и выберите Инструменты / Параметры папки / Автономные файлы. Нажмите CTRL + SHIFT, нажимая Удалить Файлы.
Что такое команда Takeown?
Принятие права владения файлом или папкой от Command линияО: В Windows Vista Microsoft представила Takeown.команда exe-строчный инструмент, который можно использовать, чтобы стать владельцем файла или папки. Вам нужно запустить этот инструмент с повышенного команду окно подсказки.
Почему всегда доступен офлайн, выделен серым цветом?
Если отображается Make доступен офлайн выбран вариант и серым цветом тогда это может быть административно закрепленная папка, которую обычный пользователь не может изменить. Если отображается Make доступен офлайн опция не выбрана и серым цветом тогда возможно, что сервер отключил этот общий ресурс для как можно скорее Применение.
Как узнать, включены ли автономные файлы?
- Шаг 1. Откройте панель управления из меню «Пуск».
- Шаг 2: Откройте Центр синхронизации в Панели управления.
- Шаг 3. Нажмите «Включить автономные файлы» в окне «Автономные файлы».
- Шаг 4: Нажмите «ОК» в окне «Автономные файлы».
Что такое офлайн-файлы Windows 7?
In Окна 7 есть функция под названием Автономные файлы который работает с Sync Center, чтобы сделать сеть файлов и папки доступны как можно скорее когда ты не на связи. Эта функция удобна, когда вы хотите получить доступ к сетевым ресурсам, пока как можно скорее.
Как управлять автономными файлами в Windows 10?
Если отображается Make доступен офлайн выбран вариант и серым цветом тогда это может быть административно закрепленная папка, которую обычный пользователь не может изменить. Если отображается Make доступен офлайн опция не выбрана и серым цветом тогда возможно, что сервер отключил этот общий ресурс для как можно скорее Применение.
Что такое временные файлы в Windows
Почему создаются временные файлы
Временные файлы Windows создаются операционной системой при нормальной работе ОС, когда может не хватить памяти, выделенной для этой задачи.
Программное обеспечение, которое использует большие объемы данных для редактирования графики, видео и мультимедиа, также создают временные файлы. Такие временные файлы создаются часто и остаются в системе, даже когда задача уже выполнена, что может в итоге привести к сокращению места на диске.
Временные файлы создаются также для целей резервного копирования. Например, Майкрософт офис сохраняет временные файлы открытого документа каждые несколько минут. Если сохранить документ и выйти, временный файл удаляется. Если программа неожиданно зависает, временный файл не удаляется. Таким образом, они могут быть полезны, чтобы помочь восстановить потерянные данные, если программа зависла или были системные сбои.
В идеале, временные файлы должны быть удалены после того, как программа завершает свою работу. Но это не всегда так, что приводит к нерациональному использованию дискового пространства.
Где находятся временные файлы
Временные файлы в Windows, как правило, находятся в двух местах:
- %systemdrive%\Windows\Temp
- %userprofile%\AppData\Local\Temp
Эта папка обычно находится в C:\Users\username\AppData\Local\Temp и создается для каждого пользователя. Это скрытая папка, и вам придется сначала в свойствах папки установить показывать скрытые Системные папки, прежде чем вы сможете увидеть её.
Временные файлы, создаваемые операционной системы Windows, которые обычно хранятся в папке %system%\Windows\Temp, создаются пользователем при запуске любого программного обеспечения которое хранится в профиле пользователя, в папке %userprofiles%\AppData\Local\.
Временные файлы определенного программного обеспечения могут также быть расположены в суб-папке внутри родительской папки конкретного программного обеспечения.
В редких случаях, временный файл или временная папка могут быть созданы в корневом каталоге на диске C (системный диск). Вы можете просмотреть папку в деталях, а затем удалить её, если Вы не уверены, что она действительно содержит временные файлы.
Изменение расположения папки Temp
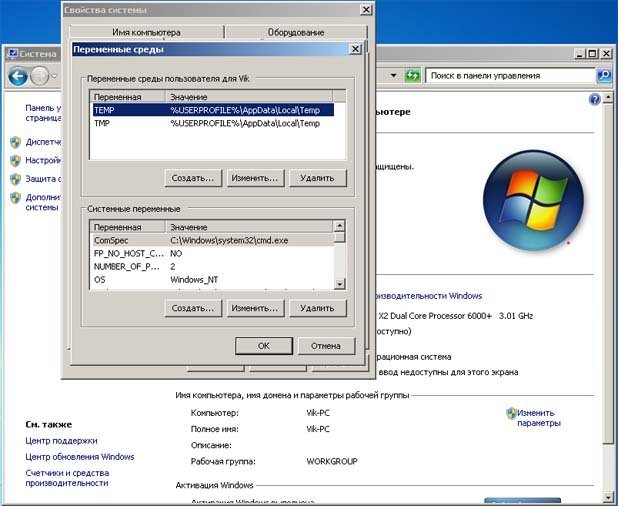
Но помните, по соображениям безопасности, лучше никогда не совмещайте временные каталоги вместе для всех профилей пользователей, поскольку были случаи уязвимостей с временными файлами, за счет определенной программы неправильного разрешения файла или других условий.
Очистить папку временных файлов
Вы можете использовать бесплатные программы чистильщики ненужных файлов, такие как CCleaner, или встроенную утилиту очистки диска, чтобы легко очистить содержимое папки Temp.
Планируете очистить содержимое вашего установщика в Windows папке или папку winsxs в каталоге из-за её абсолютно большого размера!? Подумайте еще раз!
При использовании приложений под Android иногда появляются вопросы: «А где приложение хранит созданные файлы?», «Можно ли до них достучаться?» и «Удалятся ли файлы при удалении приложения?» Давайте попробуем посмотреть, где же приложение может хранить свои данные и какие последствия это имеет для пользователя.
Внутреннее хранилище данных
Смысл следует непосредственно из названия. Внутреннее хранилище (internal storage) располагается всегда в памяти смартфона вне зависимости от того, есть ли возможность установки карты памяти (и тем более того, вставлена ли она). Эта область памяти является защищенной. Находится в системном разделе /data. По умолчанию все файлы, которые там располагаются, доступны только тому приложению, которое их создало. Разумеется, можно сделать файлы доступными для других приложений, но это надо делать специально. Если приложение не открывает файлы для доступа извне, достучаться к ним можно будет только получив root.
Назначение хранилища понятно: внутренние защищенные данные, к которым не должно быть нерегламентированного доступа. Проблемы (с точки зрения пользователя) могут быть в следующих случаях:
- Неоправданно большой объем данных. Хочется вынести данные на карту памяти, чтобы сэкономить внутреннее пространство для других нужд, а приложение не дает.
- По мнению пользователя, регламент доступа к данным должен быть другим, не таким, как предлагает приложение.

Пример: приложение «Лекции по истории России». В приложении хороший контент (и по содержанию, и по качеству звука). Но сохраняется он во внутреннюю память. На бюджетных устройствах, где этой памяти мало, становится затруднительным закачать заранее много лекций, а потом, отключившись от интернета, слушать их. Второй проблемой становится собственно регламент доступа к данным. Даже если ограничиться тематикой истории, у меня есть аудиофайлы, полученные из трех источников: данное приложение, подкасты и аудиоверсии роликов с youtube. Хочется взять и объединить навек в их земной юдоли под владычеством всесильным Властелина Мордора их все в единый плейлист, и слушать его одним аудиоплеером. Но на смартфоне без root это сделать невозможно.

Внешнее хранилище «личных» данных
С точки зрения разработчика, кроме внутреннего хранилища данных, для персональных целей приложения есть еще внешнее хранилище. Оно необязательно размещается на карте памяти. Это может быть и внутренняя память смартфона, но весь раздел с такими данными размещается в общем доступе. В корне раздела есть папка Android/data, а в ней — подпапки с именами пакетов приложений.

Плюсы такого подхода очевидны: данные доступны извне для целей пользователя. А если это карта памяти, то и емкость может быть ограничена только вашими финансами (в продаже уже можно найти карты памяти на 400 гигабайт). Минусы тоже понятны: в любой момент любое приложение (конечно, имеющее разрешение на доступ к «внешним» данным) может взять и стереть чужие файлы. Также файлы будут удалены системой при удалении приложения (или при очистке его данных).
Пример приложения: подкаст-менеджер BeyondPod (более-менее свежей версии, раньше файлы хранились по-другому). Пользователь имеет доступ к скачанным подкастам и может легко удалять их (например, в целях экономии места) или слушать их во внешнем плеере.

Общее внешнее хранилище
Располагается в корне «внешнего» раздела на одном уровне с папкой «Android». Предназначается для хранения данных, разделяемых между разными приложениями. Обычно в документации Google в качестве примера приводят картинки (фото с камеры — папка DCIM). Основная проблема данных файлов: они никогда не удаляются автоматически. Даже если приложение вы удалили.

Пример: мессенджер Telegram. После того, как вы удалили приложение, загруженные файлы никуда не исчезают. Они продолжают спокойно лежать на накопителе данных, занимая драгоценное место.

Как можно удалить файлы, не удаляя приложения
Здесь важно ввести еще одну классификацию файлов приложений. Она справедлива для внутреннего хранилища и для внешнего хранилища личных данных. Все данные делятся на два типа: собственно данные и кэш.
Данные (папка data) — некие файлы, которые, по логике Google, нужны для постоянной работы с ними. Если полностью их удалить, то приложение поведет себя точно так же, как если бы его переустановили (удалили и заново установили). Частичное удаление файлов может не привести ни к каким неприятным последствиям. Но важно понимать, какие конкретно данные вы удаляете (например, очевидно, что скачанные файлы подкастов можно удалять совершенно свободно — это не повлияет на работоспособность подкаст-менеджера).
Кэш — временные данные, которые сформированы в ходе работы приложения и нужны для ускорения этой работы. Например, данные, которые часто нужны в интернете, загружаются и в дальнейшем вместо загрузки открываются локально (разумеется, кэш может обновляться, чтобы не показывать устаревшие данные). Удалять кэш любого приложения можно совершенно спокойно, это штатная операция.

Очистка памяти и кэша вызывается из настроек приложения. Кнопка «Очистить кэш» очищает только кэш, а кнопка «Очистить данные» — и кэш, и данные приложения.
Удаление файлов приложения из общего внешнего хранилища выполняется только вручную. Более того, даже оценка того, от какого приложения эти файлы остались, тоже выполняется вручную.



Ваш смартфон постоянно требует новую порцию памяти, но удалять уже нечего? Выход есть! Ищите скрытую папку, где хранится все то, что вам точно не нужно, но занимает много памяти. В статье рассказывается, где найти папку, как ее очистить и удалить.
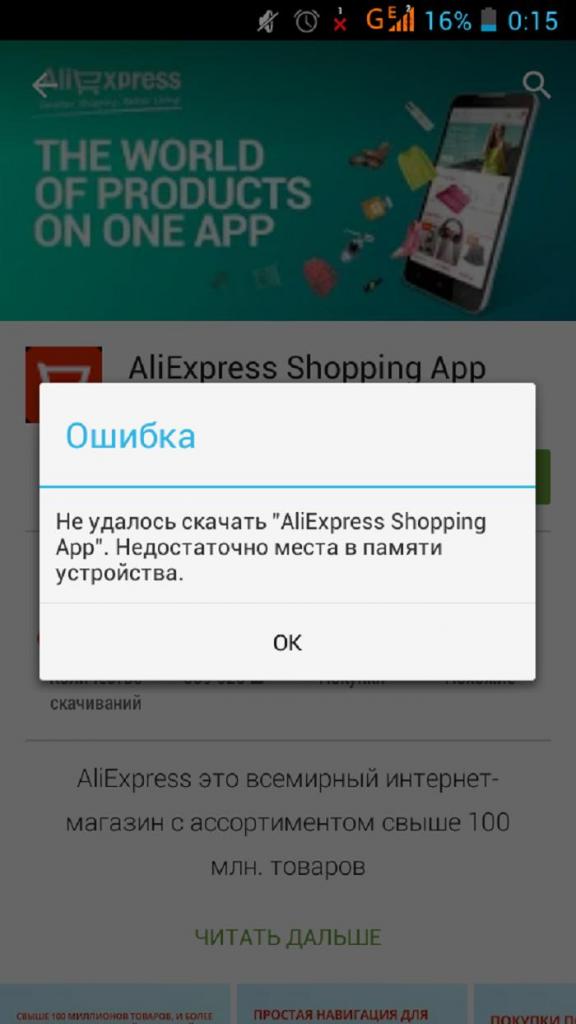
Таинственная папка, скрытая от всех
Папка, о которой идет речь, никогда не попадется вам на глаза. Дело в том, что разработчики программного обеспечения всегда стараются скрыть ее, поскольку не относят к числу важных. Эта папка имеет название .thumbnails.
Где ее найти
Чтобы отыскать папку .thumbnails, придется немного порыться в материалах, хранящихся в смартфоне. В устройствах, работающих на операционной системе Android, она, как правило, хранится в папке DCIM (в галерее, где находятся все фотографии, снятые на камеру вашего смартфона).
Порядок действий следующий:
- Заходим в галерею.
- Находим папку DCIM и открываем ее.

- Находим папку .thumbnails и открываем ее.
- Выделяем все файлы, хранящиеся в ней.

- Нажимаем "Удалить".
- Подтверждаем действие.

Возможен и другой вариант действий:
- Заходим в "Проводник".
- Выбираем папку "Локальные файлы".
- Листаем почти в самый низ и находим папку .thumbnails, а затем открываем ее.
- Выделяем все файлы, хранящиеся в ней.
- Нажимаем "Удалить".
- Подтверждаем действие.

Папка .thumbnails - это место, в котором хранятся эскизы всех фотографий и скриншотов. Нужны они для того, чтобы в тот момент, когда открывается галерея, картинки быстрее подгружались, но никакой глобальной пользы от содержимого .thumbnails нет. Да, каждый эскиз имеет размер всего несколько килобайт, но в сумме они занимают приличный объем памяти устройства.
Как сделать, чтобы папка не наполнялась
Удалив содержимое папки .thumbnails всего раз, хозяин смартфона почти всегда приятно удивляется освобожденному объему памяти. Обычно он составляет от 500 Мб до 1 Гб. У одних больше, у других меньше. Все зависит от вашей любви к фотографиям и картинкам.
Но ведь потом эта папка снова наполняется эскизами изображений, постепенно заполняя память по второму кругу. Этого можно избежать. Нужно подсоединить смартфон к компьютеру и проделать следующие действия:
- Полностью удаляем из смартфона папку .thumbnails (не только содержимое, а саму папку).
- Создаем на компьютере текстовый файл, называем его .thumbnails.
- Переносим созданный файл в папку DCIM.
Файл можно создавать и прямо в смартфоне.
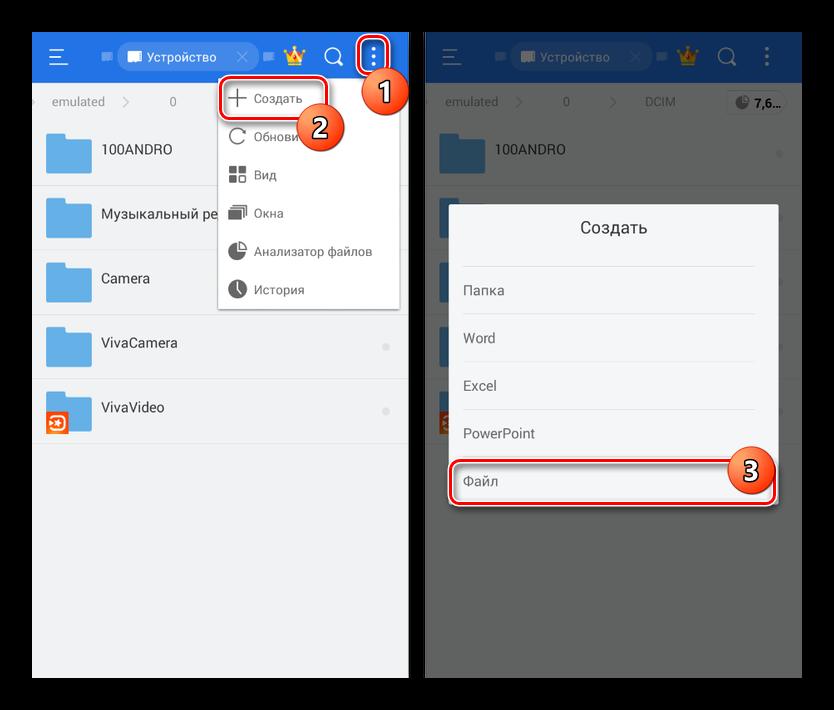
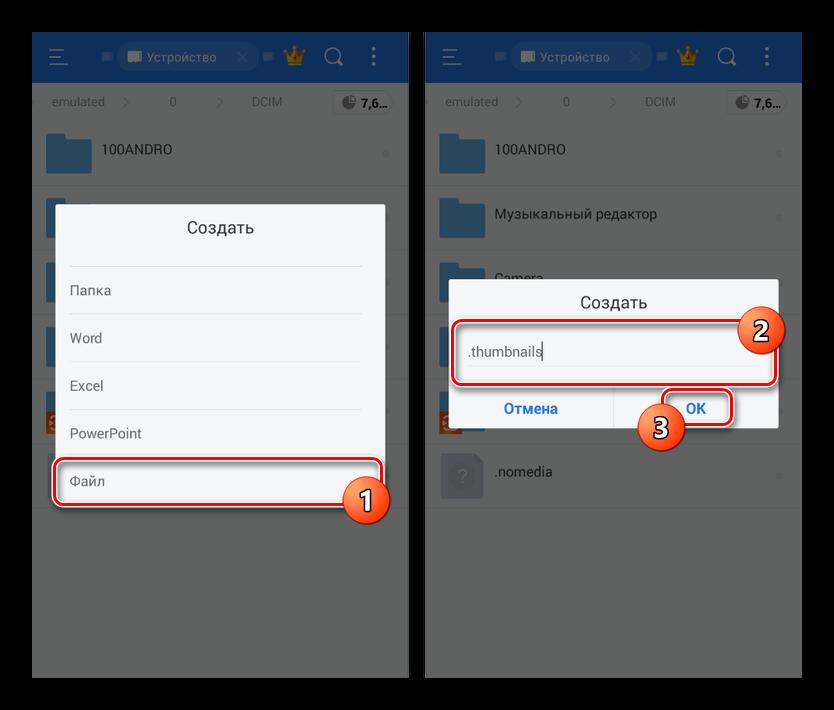
Этими простыми действиями вы сумеете заблокировать смартфону возможность создания новой директивы с таким же названием, поскольку двух файлов с одинаковым названием в устройстве быть не может.
С помощью этих простых действий вы сможете надолго избавить себя от постоянных требований смартфона освободить часть памяти для его нормальной работы.
В это облако встроен Paper, который позволяет работать с документами прямо внутри Dropbox. Кроме того, к диску можно подключать Trello, Slack и множество других сторонних сервисов для управления проектами, а также для коллективной работы. Бесплатное пространство, которое предоставляет Dropbox, можно расширить: за каждого приглашённого вами друга, установившего приложение на своём компьютере, вы получите бонусные 500 МБ.
2. «Google Диск» (Google One)
- Стоимость: 15 ГБ бесплатно, 100 ГБ — 139 рублей в месяц, 200 ГБ — 219 рублей в месяц, 2 ТБ — 699 рублей в месяц.
- Приложения: Windows, macOS, iOS, Android.
- Поддержка русского языка: есть.
Один из самых очевидных вариантов для владельцев устройств под управлением Android, поскольку приложение «Google Диск» изначально установлено на смартфонах и планшетах на базе этой ОС. Впрочем, из‑за немалого объёма бесплатного хранилища сервис может быть привлекателен и для обладателей других устройств. Важный плюс — глубокая интеграция с множеством сервисов Google: от Gmail до «Google Фото».
3. Mega
- Стоимость: 15 ГБ бесплатно, 400 ГБ — 446 рублей в месяц, 2 ТБ — 893 рубля в месяц, 8 ТБ — 1 785 рублей в месяц, 16 ТБ — 2 678 рублей в месяц.
- Приложения: Windows, macOS, Linux, iOS, Android, Windows Phone.
- Поддержка русского языка: есть.
Ещё один сервис с неплохим доступным объёмом в бесплатной версии. Как утверждает компания, все данные хранятся на серверах в зашифрованном виде, а потому сотрудники Mega не могут их прочитать. Исходный код клиентов сервиса доступен на GitHub, его может проверить любой эксперт. Поэтому утверждение внушает доверие.
4. «Яндекс.Диск»
- Стоимость: 10 ГБ бесплатно, 100 ГБ — 99 рублей в месяц, 1 ТБ — 300 рублей в месяц, 3 ТБ — 900 рублей в месяц.
- Приложения: Windows, macOS, Linux, iOS, Android.
- Поддержка русского языка: есть.
«Яндекс.Диск» — облако отечественной разработки. Разумеется, сервис хорошо интегрирован в экосистему «Яндекса». Более того, пользователи получают безлимитное хранилище для фотографий, снятых на смартфон с установленным приложением «Яндекс.Диск». Из минусов: бесплатная версия отображает рекламу.
5. OneDrive
- Стоимость: 5 ГБ бесплатно, 1 ТБ за 269 или 339 рублей в месяц при оформлении персональной или семейной подписки на Office 365, соответственно.
- Приложения: Windows, macOS, iOS, Android, Windows Phone, Xbox.
- Поддержка русского языка: есть.
Облачный диск, интегрированный в Windows 10 и множество сервисов Microsoft. Например, OneDrive автоматически синхронизирует все файлы между Word, PowerPoint и другими офисными программами на разных устройствах. Очень удобно для пользователей Microsoft Office.
- Стоимость: 8 ГБ бесплатно, 128 ГБ — 149 рублей в месяц, 256 ГБ — 229 рублей в месяц, 512 ГБ — 379 рублей в месяц, 1 ТБ — 699 рублей в месяц, 2 ТБ — 1 390 рублей в месяц, 4 ТБ — 2 690 рублей в месяц.
- Приложения: Windows, macOS, iOS, Android.
- Поддержка русского языка: есть.
7. iCloud
- Стоимость: 5 ГБ бесплатно, 50 ГБ — 59 рублей в месяц, 200 ГБ — 149 рублей в месяц, 2 ТБ — 599 рублей в месяц.
- Приложения: Windows.
- Поддержка русского языка: есть.
5 ГБ бесплатного пространства может быть недостаточно, но iCloud — это самый удобный способ создавать бэкапы фотографий и других файлов с iPhone и iPad.
Сервис интегрирован в программу Finder на macOS — рабочий стол всех компьютеров Mac. Документы, созданные через офисный пакет iWork, тоже сохраняются в iCloud, благодаря чему могут синхронизироваться между устройствами. У платформы есть и официальный клиент для Windows, с помощью которого можно поддерживать файлы на ПК в актуальном состоянии.
8. Box
- Стоимость: 10 ГБ бесплатно, 100 ГБ — 12 евро в месяц.
- Приложения: Windows, macOS, iOS, Android.
- Поддержка русского языка: есть.
Хотя сервис не имеет своей развитой экосистемы, он подключается к сотням сторонних инструментов вроде программ из пакетов G Suite и Office 365. Настольные клиенты Box позволяют не только синхронизировать, но и редактировать файлы.
9. IDrive
- Стоимость: 5 ГБ бесплатно, 5 ТБ за 52 доллара в первый год и 70 долларов — со второго, 10 ТБ за 75 долларов в первый год и 100 долларов — со второго.
- Приложения: Windows, macOS, Linux, iOS, Android, Windows Phone.
- Поддержка русского языка: нет.
IDrive предоставляет инструмент для создания бэкапов всех подключённых устройств. Есть возможность открывать доступ к документам другим пользователям для совместной работы. Кроме того, во все планы входит сервис IDrive Express: если вы потеряете все свои данные, вам доставят жёсткий диск для их быстрого восстановления.
10. pCloud
- Стоимость: 10 ГБ бесплатно, 500 ГБ за 48 долларов в год или за 175 долларов навсегда, 2 ТБ за 96 долларов в год или за 350 долларов навсегда.
- Приложения: Windows, macOS, Linux, iOS, Android.
- Поддержка русского языка: есть.
Этот материал впервые был опубликован в августе 2017 года. В июне 2021-го мы обновили текст.
Читайте также:

