Где хранятся файлы на макбуке
Обновлено: 02.07.2024
Многие пользователи Mac не знают, где и какие элементы находятся в их компьютере, даже если он куплен уже давно. Я помогу вам найти всё самое необходимое — от программ до корзины.
Где находится папка «Программы» (Applications)
Когда вы скачиваете какую-то программку на свой iPhone, вы знаете, что она «плюхнется» где-то на главном экране. Но на Mac всё обстоит иначе — загруженные проги оказываются не на рабочем столе, а отправляются прямиком в системную папку «Программы». Только оттуда вы можете открыть программу или установить её значок на рабочий стол. Попасть в эту папку можно одним из следующих способов.
- Используя Finder: в строке меню выберите Go > Applications (Переход > Программы) или в боковой панели кликните по папке «Программы».
- Используя Spotlight: в поле поиска введите «Программы».
- Используя Dock: кликните по значку папки «Программы».
Примечание: Папки «Программы» на боковой панели Dock или Finder может и не быть, если она не была добавлена туда при заводской или пользовательской настройке.

Также в Dock можно нажать на значок Launchpad, чтобы увидеть все свои проги на «свайповом» экране, как на iPhone.
Где находятся настройки
Чтобы полазить в настройках своего Mac-компьютера, нужно открыть приложение System Preferences (Системные настройки). Здесь находятся пользовательские настройки, iCloud, обои, общий доступ и другие полезные параметры.
Для лёгкого доступа к Системным настройкам можно закрепить их на панели Dock.

Также попасть туда можно, нажав в строке меню значок Apple > Системные настройки или воспользовавшись поиском в Spotlight.
Где находится AirDrop
AirDrop — средство для быстрого и лёгкого обмена текстовыми документами, изображениями, видео и прочим. Попасть в AirDrop можно следующими способами:
Совет: Если вы часто дропаете файлы, то резонно будет закрепить AirDrop в боковой панели Finder.
Как управлять паролями
При посещении сайтов с различных Apple-устройств удобно использовать менеджер паролей, например iCloud Keychain — он синхронизирует пароли с другими «яблочными» девайсами, так что вы сможете быстро войти на свои часто посещаемые странички.
Чтобы перейти к управлению паролями, пройдите по трём шагам:
После этого вы можете делать со своими паролями что угодно — сортировать их, находить нужный, увидеть ненадёжные пароли и т.д.
Как делать скриншоты
Сделать скриншот с экрана на Mac немного сложнее, чем, например, на Windows. Для этого в Mac-компьютере есть отдельный инструмент с множеством опций.

Чтобы быстро открыть утилиту, используйте сочетание клавиш Command + Shift + 5. Либо найдите её через Finder, нажав в строке меню Go > Utilities (Переход > Утилиты) и выбрав Снимок экрана.
Где искать сделанный скриншот
По умолчанию в Macскриншоты падают прямо на рабочий стол. При создании скриншота вы увидите плавающую превьюшку в правом нижнем углу экрана, на которую вы можете нажать, если хотите. Через несколько секунд превьюшка появится на вашем рабочем столе, после чего можете делать с ней что хотите.
Вы можете выбрать любое другое место для сохранения скриншота с помощью команды Терминала. Или, если вы пользуетесь указанным выше инструментом, вы можете выбрать нужное место в Параметрах (найдёте в тулбаре утилиты).

Где посмотреть свой IP-адрес
Найти IP-адрес своего Mac можно в Системных настройках — откройте их и выберите Network (Сеть). Теперь выберите Wi-Fi, и справа вы увидите свой IP-адрес и другую информацию.

Узнать, как быстрее получить доступ к данным IP-адреса, можно в Справке (в строке меню).
Где находится iTunes
К сожалению, iTunes больше не входит в пакет основных продуктов Mac (начиная с macOS Catalina и выше). Теперь, чтобы послушать/скачать музыку или подкасты, посмотреть фильмы, придётся воспользоваться разными приложениями, такими как Музыка, Подкасты и ТВ. А бэкапы делать или синхронизироваться с iPhone или iPad теперь нужно через Finder.
Обратите внимание на две вещи:
- Вы можете использовать iTunes, если у вас более старая версия macOS. Открыть приложение можно из панели Dock или из папки «Программы».
- Если у вас стоит новая версия macOS и вы хотите пользоваться iTunes именно в ней, то это можно сделать, включив iTunes Store в приложении Mac Music.
Где находится папка Library (Библиотека)
Как правило, в Mac-компьютере папка «Библиотека» скрыта по умолчанию. Обычным пользователям эта папка не нужна, но если ты продвинутый юзер и привык всё делать вручную (например, очищать кеш, удалять файлы и тому подобное), то без доступа к Библиотеке не обойтись.
Попасть туда можно несколькими способами:
- В строке меню выберите Go > Go toFolder (Переход > Перейти к папке).
- В macOS Big Sur (или выше) вбейте в поле /Library. Для старых версий macOS запрос выглядит так:
Где находится Дисковая утилита (Disk Utility)
Встроенная в Mac-компьютер утилита предназначена для работы с жёсткими дисками. Добраться до неё проще простого:
Где находится Корзина (Trash)
Корзина — важный элемент любого компьютера, именно туда отправляются все ненужные файлы.

Если в Windows корзина расположена прямо на рабочем столе, то в Mac она находится в Dock (крайняя справа). Это один из тех элементов, который нельзя переименовывать или удалять.
Где посмотреть информацию о системе
Узнать серийный номер своего компьютера, какая версия macOS установлена в нём, какое оборудование и программное обеспечение стоит — можно в пару кликов.
Для этого в строке меню выберите значок Apple > About This Mac (Об этом Mac). Здесь вы увидите основные сведения о вашем Mac-компьютере с вкладками вверху для более подробной информации. Чтобы посмотреть более полную информацию о системе и её компонентах, нажмите кнопочку System Report (Отчёт о системе).

Напоследок вот вам лайфхак для поиска чего угодно на вашем Mac — используйте поиск Spotlight. Этот инструмент годится не только как интернет-искалка, но и поможет быстро найти папки, файлы, настройки и многое другое в вашем компьютере.
Функция iCloud Drive дает возможность безопасно хранить любые документы в iCloud и получать к ним доступ со всех Ваших компьютеров и устройств iOS и iPadOS. Если хотите, можно сделать так, чтобы все файлы из папок «Рабочий стол» и «Документы» автоматически сохранялись в iCloud Drive. Вы можете сохранять файлы там, где привыкли их хранить, а файлы будут доступны на всех Ваших компьютерах и устройствах iOS и iPadOS.
iCloud Drive можно использовать на компьютерах Mac (с macOS 10.10 или новее), устройствах iOS (с iOS 8 или новее), устройствах iPadOS и компьютерах Windows с iCloud для Windows (требуется Windows 7 или новее). Необходимо войти на всех компьютерах и устройствах, используя один и тот же Apple ID.
О настройке iCloud Drive см. в статье службы поддержки Apple Настройка и использование iCloud Drive на всех Ваших устройствах.
Настройка iCloud Drive
Если Вы еще не настроили iCloud Drive на этом Mac, Вы можете сделать это прямо сейчас в панели «iCloud» настроек Apple ID.
На Mac выберите меню Apple


> «Системные настройки», нажмите «Apple ID» , затем в боковой панели выберите «iCloud».
Выберите «iCloud Drive».
При первом использовании функции iCloud Drive на любом из устройств Вам будет предложено выполнить обновление. При обновлении все документы и данные, которые хранятся в iCloud, будут перенесены на iCloud Drive. Если запрос обновления не отображается, значит, Ваша учетная запись уже обновлена.
Если у Вас есть устройства, на которых iCloud Drive выключен, документы и данные на таких устройствах не будут синхронизироваться с документами и данными на устройствах, на которых iCloud Drive включен.
Сохранение папок «Рабочий стол» и «Документы» на iCloud Drive
На Mac выберите меню Apple


> «Системные настройки», нажмите «Apple ID» , в боковом меню выберите «iCloud», затем рядом с пунктом «iCloud Drive» нажмите «Параметры».
Если кнопки «Параметры» рядом с «iCloud Drive» нет, убедитесь, что iCloud Drive включен.
Выберите папки «Рабочий стол» и «Документы».
После того как Вы их выберете, папки «Рабочий стол» и «Документы» будут перенесены на iCloud Drive. Они также будут отображаться в разделе «iCloud Drive» в боковом меню Finder.
Если не удается переместить или сохранить документ в iCloud Drive
Если не удается скопировать, переместить или сохранить документ на iCloud Drive, Ваше хранилище iCloud может быть заполнено. Документ останется на Mac и будет выгружен на iCloud Drive, как только там появится свободное место.
Вы можете получить доступ и открыть эти данные через соответствующее приложение, а также через Spotlight
или Siri, но вы не можете найти его на своем Mac с легкостью. Все эти данные доступны через Finder, наверняка. Но где? Давайте разберемся.
Познакомьтесь с различными типами папок библиотеки и как получить доступ к пользовательской библиотеке
первый. Вы найдете пользовательскую библиотеку и другие места, которые мы упомянем в этой статье, в вашей домашней папке. Символ «
» (тильда) в путевых именах относится к этой папке.

Запомните ярлык Finder Command + Shift + G. Он дает вам диалоговое окно для вставки местоположений и перехода к ним напрямую, вместо того, чтобы перемещаться по папкам одна за другой. Если вы любите меню, откройте это окно, нажав Перейти> Перейти в папку. Вы также можете перейти к местоположениям Finder, скопировав их пути в окно Spotlight.
1. Фотографии
Все фотографии, которые вы импортируете в приложение «Фотографии», попадают в папку с именем «Мастера». Эта папка скрывается в библиотеке фотографий, которая является тем элементом с цветным значком в папке «Изображения».

Чтобы получить доступ к папке «Мастера», вы можете:
-
Перейти к локации
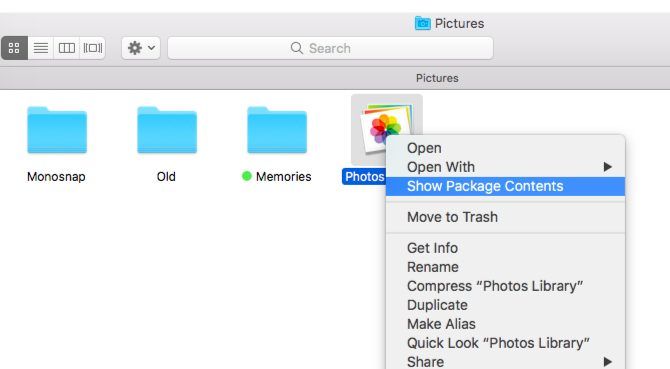
macOS организует фотографии во вложенные подпапки в зависимости от даты импорта. Например, фотографии, импортированные вами 1 декабря 2017 года, появятся в… / Masters / 2017/12/01 /…
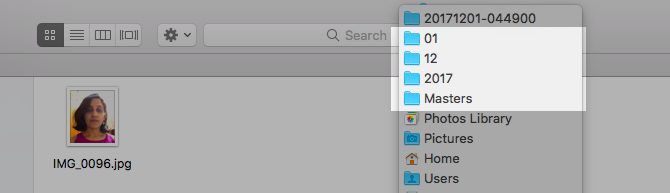
2. Музыка и видео
Если вы добавили, скопировали или загрузили что-либо в iTunes, вы найдете это в:
Это включает в себя песни, фильмы, телешоу, музыкальные клипы и даже контент, который вы импортировали с компакт-диска.
Вы не увидите папку мультимедиа, или вы можете найти ее пустой, если Копировать файлы в папку iTunes Media при добавлении в библиотеку вариант под iTunes> Настройки> Дополнительно был не выбран. По умолчанию это не так.
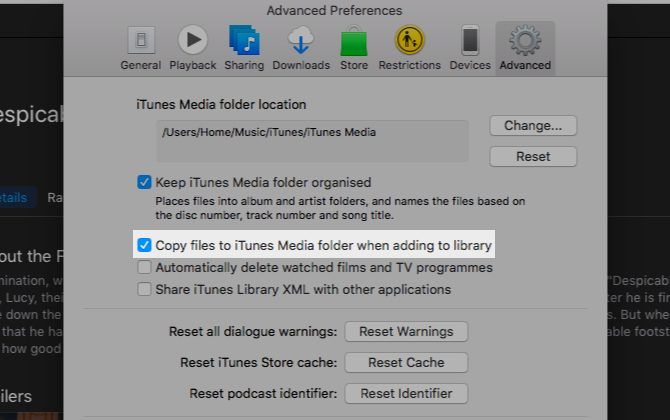
Какой самый простой способ найти определенный медиафайл iTunes в Finder? Заглянуть под Информация раздел инспектора файлов. Воспользуйтесь этим сочетанием клавиш Command + I когда у вас есть файл выбран. Вы найдете информацию о местоположении под файл Вкладка.
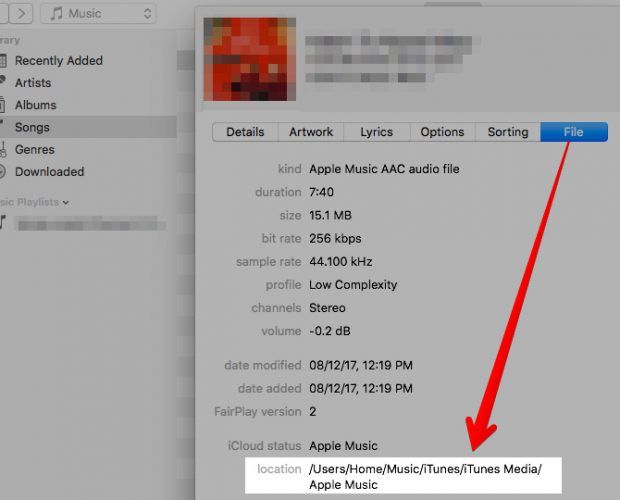
Хотите облегчить доступ к медиафайлам iTunes? Перетащите папку iTunes Media на боковую панель Finder, чтобы создать ярлык. Вы также можете изменить местоположение по умолчанию на что-то по вашему выбору из iTunes> Настройки> Дополнительно.
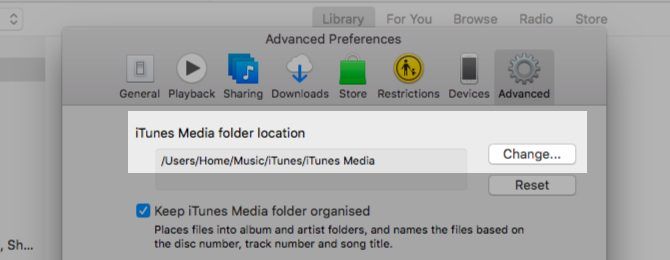
Возможно, вы захотите просмотреть эту страницу поддержки Apple, чтобы понять, как macOS организует ваши медиа-файлы.
3. Книги
Вы найдете свои EPUB и PDF-файлы из приложения iBooks в одном из следующих двух мест:
- Если вы отключили синхронизацию iCloud для iBooks:
- Если вы включили синхронизацию iCloud для iBooks:
Вы не можете получить доступ ко второму местоположению обычным способом. Если вы попытаетесь это сделать, вы окажетесь в папке iCloud Drive, и ваши данные iBooks нигде не будут видны. Вам нужно открыть папку через приложение «Терминал» с помощью этой команды:
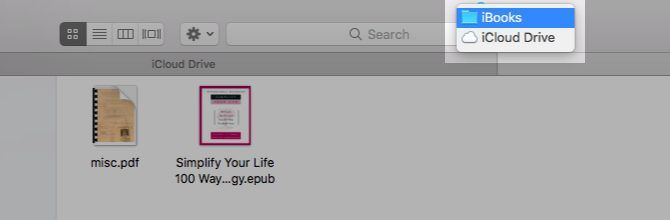
Не уверены, что вы включили облачную синхронизацию для своих файлов iBooks? Голова к Системные настройки> iCloud> iCloud Drive> Параметры… выяснить. Синхронизация на если установлен флажок рядом с iBooks.
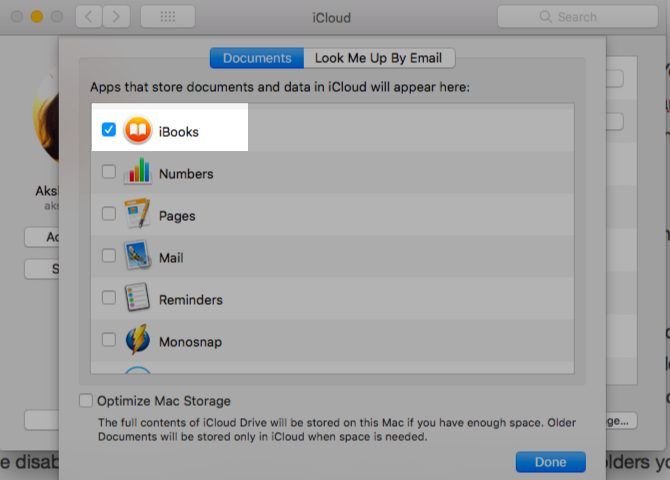
Помните, что если вы хотите получить копию любого ePUB или PDF, хранящегося в приложении iBooks, вам не нужно искать его фактическое местоположение в Finder. Выберите любую папку Finder, например «Документы» или «Загрузки», и перетащите файл из приложения iBooks в эту папку. Исходный файл остается в iBooks, и теперь у вас есть его копия.
4. Электронные письма
macOS группирует ваши электронные письма по учетной записи пользователя, почтовому ящику, папкам и т. д. и отправляет их в эту папку пользовательской библиотеки:
Вам нужно будет копаться в папке за папкой, чтобы найти отдельные электронные письма, но это все есть! Почтовые ящики отображаются в виде файлов MBOX и доступны для нажатия. Они открываются как обычные папки.

поддерживает этот тип файла, что означает, что вы можете просмотреть эти письма, нажав Космос.
Изображения и другие мультимедийные вложения из электронных писем отображаются в папке «Вложения», скрытой внутри каждого почтового ящика или файла MBOX. Если вы ищете вложения, которые вы скачали, вы найдете их копию в:
5. Чаты
Все, что связано с вашими чатами iMessage, относится к:
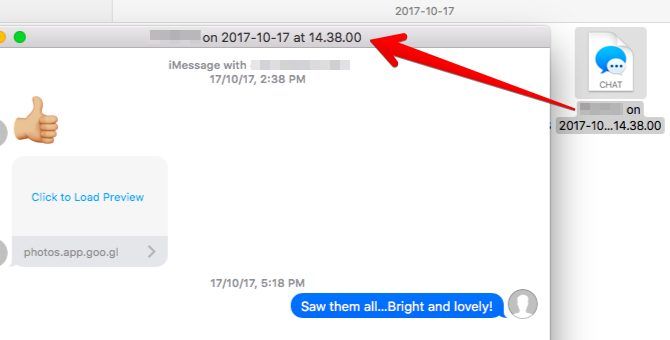
6. Заметки и заметки
Заметки из приложения Notes хранятся в:
Это не очень помогает, потому что macOS объединяет заметки в один неразборчивый файл с расширением .STOREDATA. Чтобы прочитать содержимое этого файла, сначала скопируйте его в отдельную папку, чтобы избежать потери данных. Теперь измените расширение копии на .HTML и откройте файл в Safari или любом другом браузере.
После этого вы сможете увидеть содержимое ваших заметок, но мне не повезло, и я мог видеть только страницу, полную искаженного текста. Ваш пробег может варьироваться в зависимости от этого.
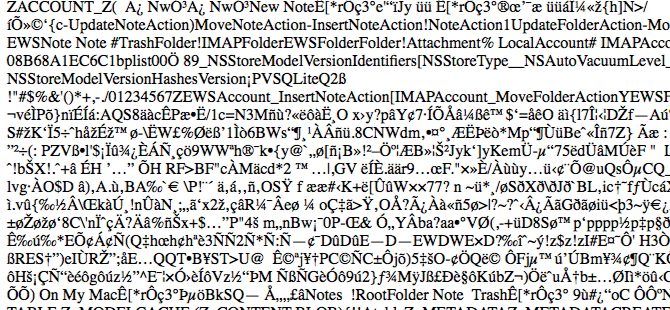
По крайней мере, файлы, прикрепленные к заметкам, легче просматривать. Вы найдете их под:
Если вы ищете заметки в приложении Stickies, откройте этот файл:
Он откроется в текстовом редакторе по умолчанию на вашем Mac. Это будет TextEdit, если вы не используете стороннее приложение по умолчанию. В отличие от базы данных заметок выше, эта читабельная. Ну, в любом случае, по большей части. По крайней мере, вы можете идентифицировать и копировать текстовые фрагменты без особых проблем.
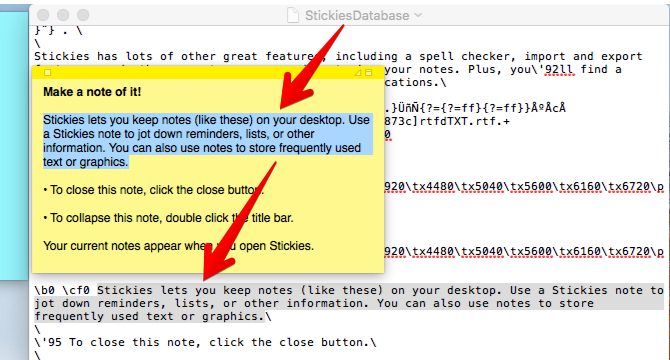
7. Резервное копирование iOS
Если вы создали резервную копию содержимого вашего iPhone, iPod или iPad на вашем Mac, вы найдете их все в этом месте:
Да, резервные копии iOS занимают много места на диске. Найдите некоторые из них с нашим руководством по переносу резервных копий, приложений и фотографий с вашего Mac
Нашел это!
Не поддавайтесь желанию переименовывать, перемещать или редактировать содержимое файлов и папок, которые вы найдете в различных скрытых местах Finder. Вы можете потерять данные или вызвать сбой в работе некоторых приложений или системных утилит.
Конечно, вы можете просмотреть эти данные и сделать их копии для резервного копирования в другом месте. Резервные копии пригодятся, когда вы переходите между приложениями или службами или даже на новое устройство MacOS.
Например, если у вас есть резервная копия файла MBOX, вы можете использовать его для импорта электронной почты, скажем, в Thunderbird
или почтовое приложение на другом Mac.
Сказав, что, если это возможно, Файл> Экспорт опция в приложениях должна быть вашим первым выбором для резервного копирования данных.
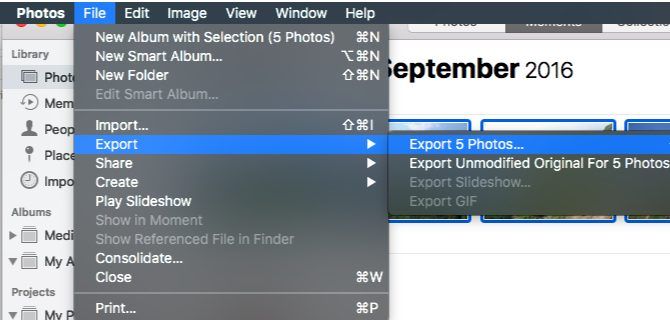
Благодаря своим секретным папкам Finder, macOS хорошо защищает ваши данные и делает их доступными через приложения. Это не беспокоит вас о сложности базовых структур папок и типов файлов. Тем не менее, приятно знать, куда отправляются все ваши данные, не так ли? Если только для того, чтобы удовлетворить ваше любопытство или сделать точный поиск неисправностей.
Расскажите нам, что еще вы хотите найти на своем Mac и почему.

Мои друзья и семья часто просят меня помочь с различными проблемами с компьютером. И одна из крупнейших проблем, с которой я сталкиваюсь при этом, — мусор и беспорядок на Рабочем столе.
Многие говорят мне, что отправляют файлы на Рабочий стол, потому что так их проще найти в будущем. Но недостатком в их логике является то, что, по мере того как они продолжают хранить файлы на Рабочем столе, он превращается в полнейший беспорядок. Лучше всего просто не сохранять ничего на Рабочем столе.
В этом уроке я покажу вам, как сохранять свой Рабочий стол безукоризненно чистым. Вместе с этим, вы узнаете, как лучше использовать встроенную файловую систему и как отслеживать созданные вами файлы.
Я покажу вам, как:
- Организовать файлы во встроенную систему папок на Mac
- Создавать новые подпапки для оптимальной организации
- Находить любой файл за секунды
- Делать снимки экрана и сохранять их где-нибудь ещё вместо Рабочего стола
Используйте файловую систему
В OS X предустановлен набор папок, чтобы способствовать начальному уровню организации. Эти папки расположены прямо под папкой User. В основные папки входят Документы (Documents), Фильмы (Movies), Музыка (Music) и Изображения (Pictures). Также вы найдёте папки с приложениями (Applications) и облачные хранилища, например, Google Drive.
Пользуйтесь существующими папками на OSX
Откройте папку Рабочий стол (Desktop) и просмотрите находящиеся в ней файлы. Определите к какой группе относится каждый из них: это документ, фильм, изображение или музыка. Затем просто переместите его в подходящую папку на боковой панели. Если вы не уверены, куда отнести конкретный файл, положите его в Документы. Эта папка должна стать папкой по умолчанию, куда вы отправляете все файлы. Не Рабочий стол.
Перемещение файлов с Рабочего стола
Создание подпапок
Теперь у вас чистый Рабочий стол, но перегруженная папка Документы. Чтобы организовать папку Документы, вам, возможно, понадобится создать несколько подпапок. Их можно создать где угодно в файловой системе:
После того как вы создадите новую папку, нужно дать ей подходящее имя. Например, у вас есть много рабочих и много личных документов; вы можете создать подпапку Работа и подпапку Личное. После этого переместите в них соответствующие файлы.
Найдите любой файл за несколько секунд
Со всеми этими папками внутри других папок вас может беспокоить то, как быстро найти конкретный файл. В OS X от Apple входит очень мощный инструмент поиска и указателей Spotlight.
Чтобы найти любой файл с помощью Spotlight, нажмите Command-Пробел. В правом верхнем углу экрана появится строка поиска. Введите в неё название искомого файла. Ещё до того как вы закончите, Spotlight уже начнёт показывать список вероятных совпадений.
Поиск файла с помощью Spotlight
Чтобы открыть файл, используйте клавиши со стрелками и выберите нужный файл, а затем нажмите Enter.
Сохраняем снимки экрана в другом месте
Сохранять снимки экрана в OS X легко и интересно. Быстрая команда Command-Shift-3 сделает снимок всего экрана, а команда Command-Shift-4 позволит выделить конкретный участок с помощью крестика. Единственная проблема в том, что по умолчанию OS X сохраняет снимки экрана на Рабочий стол. Если вы делаете много снимков экрана, очень скоро может начаться беспорядок.
К счастью, существует команда, которую можно запустить, чтобы изменить место, в котором будут сохраняться снимки экрана по умолчанию.
Откройте Terminal и запустите следующие команды:
defaults write com.apple.screencapture location
Настройка места сохранения снимков экрана в Terminal
Первая команда устанавливает, что все снимки экрана будут помещаться в папку Изображения. В хранении снимков экрана в папке Изображения просто больше смысла. В конце концов, они тоже изображения. Вторая команда просто перезапускает UI Server, так что изменения вступят в силу без необходимости перезапускать компьютер.
Заключение
Поначалу это может показаться немного странным, но если вы уберёте все файлы и папки с Рабочего стола и поместите в более подходящее место, вы станете более организованным.
Такая организация позволит вам находить свои файлы быстрее и повысить общую производительность. Также это поможет вам достичь более высокого уровня компьютерного дзен и впечатлить тех из нас, кто время от времени должен работать на вашем компьютере. Наслаждайтесь!
Читайте также:

