Как пользоваться яндекс картой на компьютере
Обновлено: 06.07.2024
Яндекс.Карты – это высоконагруженный картографический портал, который работает с огромными объемами данных. В своей лекции Владимир Зайцев рассказывает старшеклассникам – студентам Малого ШАДа – о том, как создавать и поддерживать такие ресурсы, и о технологиях, которые для этого используются. А также на примерах объясняет, какие можно разрабатывать инструменты и проводить исследования на базе полученных данных.
- Спутниковые снимки и карта
- Народная карта
- Поиск
- Пробки
- Маршрутизатор и навигация
- Панорамы
- API
Спутниковые снимки и карта
Конечно же, все начинается с карты. Представим, что мы рассказываем своему приятелю, как добраться до вашей дачи. Ну и нарисовали небольшую карту, по которой он сможет пройти от электрички до вашего дома. Он по этой доге прошел и записал GPS-трек. Если вы потом попробуете наложить этот трек на карту, ничего хорошего из этого не выйдет, они просто не будут совпадать. Как же составить такую карту, которая соответствовала бы реальному GPS-треку? Например, мы при помощи лазерного дальномера с разных точек отмерять расстояния до различных точек на местности, а при помощи компаса вычисляем азимуты. При должной аккуратности измерений, у нас уже есть некоторый шанс, что после наложения у нас получится достаточно точная карта, которая будет совпадать с GPS-треком.
Но если применять этот метод для составления более масштабных карт, процесс окажется слишком длительным и трудоемким. Поэтому сегодня для этих целей применяются более технологичные решения. Например спутниковая фотосъемка. Спутники летают над Землей на высоте 200-500 километров и делают фотоснимки при помощи вот таких объективов:

Спутник вращается вокруг Земли, а наша планета вращается вокруг своей оси, поэтому если спроецировать траекторию спутника на ее поверхность, получится синусоида. При этом траектория спутника при каждом обороте будет немного смещаться, так что через некоторое количество облетов можно будет заснять всю поверхность Земли.
Но есть две проблемы. Во-первых пролеты над какими-то территориями обязательно придутся на ночное время. А ночные спутниковые снимки представляют исключительно эстетическую ценность, для картографии они бессмысленны. Это обязательно нужно учитывать, и снимать только освещенные части, что может потребовать большего количества пролетов. Вторая проблема – это облачность. Если часть города при съемке закрывают облака, то нам потребуется при следующем пролете спутника над ним снимать эту часть заново. Но если в следущий раз спутник полетит над этим городом в другое время, тени будут направлены в совершенно другую сторону. И если мы совместим два снимка, у нас будет ощущение диссонанса. Поэтому такие спутники летают по солнечно-синхронной орбите, рассчитанной таким образом, чтобы каждый пролет спутника над определенной местностью приходился на одно и то же локальное время.
Итак мы произвели фотосъемку, склеили фотографии, получили одно большое полотно в высоком разрешении. Но съемка производилась с какой-то одной точки, так что некоторые углы у нас будут искажаться. Чтобы скомпенсировать искажения нужно всю картинку перепроецировать. Сделать так, будто каждая фотография была сделана именно над этой точкой.
Есть и еще одна проблема спутниковой съемки. Мы ведь хотим получить цветные фотографии, но при проходе через атмосферу световые лучи разного спектра преломляются по-разному. Поэтому цветной снимок высокого разрешения из космоса сделать не получается. Делается по два снимка. Один – черно-белый, высокого разрешения, а второй меньшего разрешения, но цветной. Затем цветной снимок растягивают и накладывают как текстуру на черно-белый. Это становится заметно, когда в кадр попадают быстродвижущиеся объекты, например, самолеты.
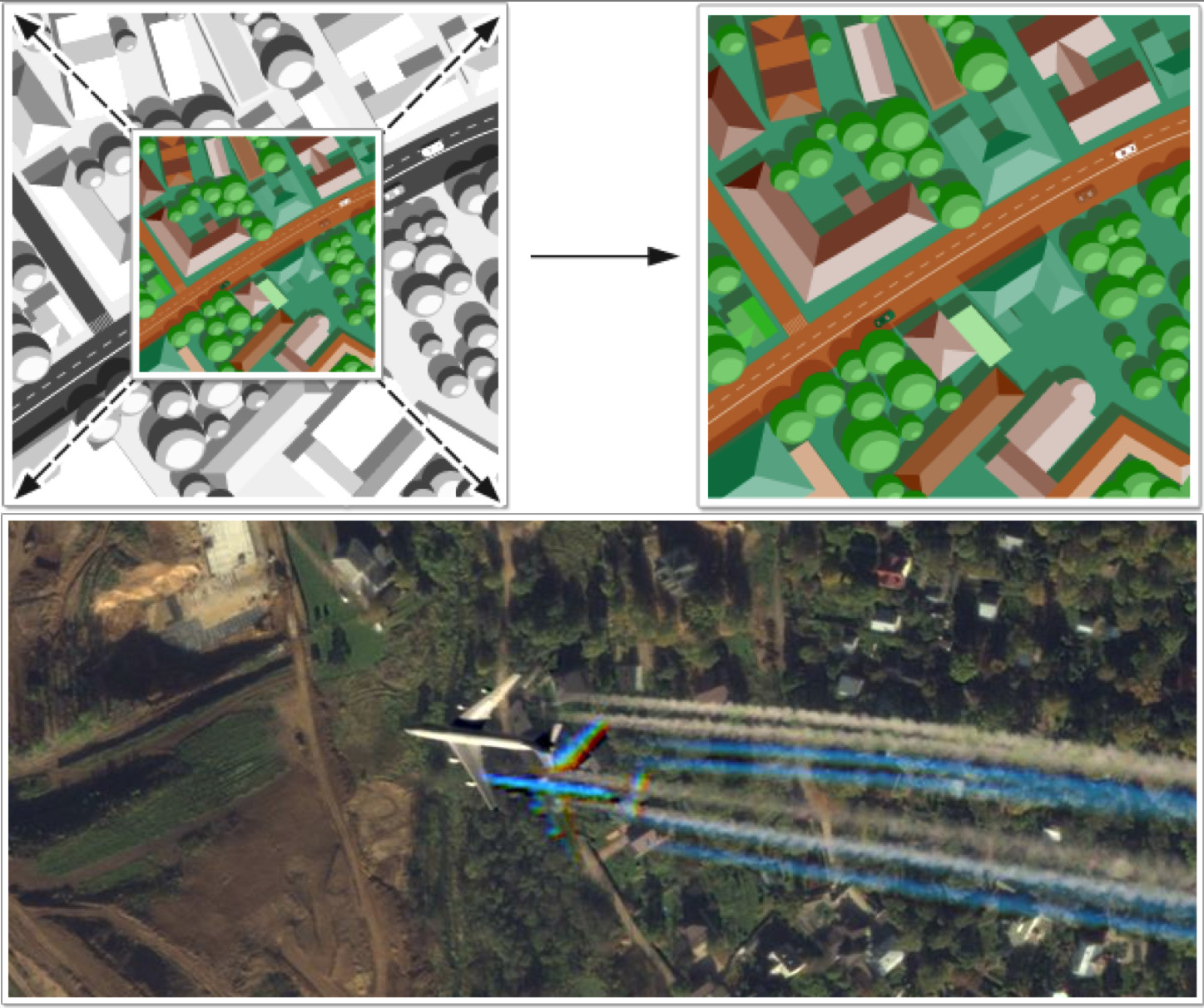
Итак, мы произвели съемку, цветокоррекцию и почие необходимые манипуляции, уложили все эти терабайты данных в хранилища, сделали на их основе карты. Но почему бы не отдать пользователям и сами спутниковые снимки. Ведь посмотреть на них тоже полезно и интересно. На Яндекс.Картах эта функция появилась в 2004 году. Интернет тогда был помедленнее, чем сейчас, и передавать большие данных было не так просто. Поэтому большие картинки разбили на тайлы, умещающиеся ровно в один пользовательский экран.
Но вернемся к самим картам. Допустим, мы смогли разметить на снимках дороги, дома, подписать адреса. В итоге у нас получится вот такая картинка:
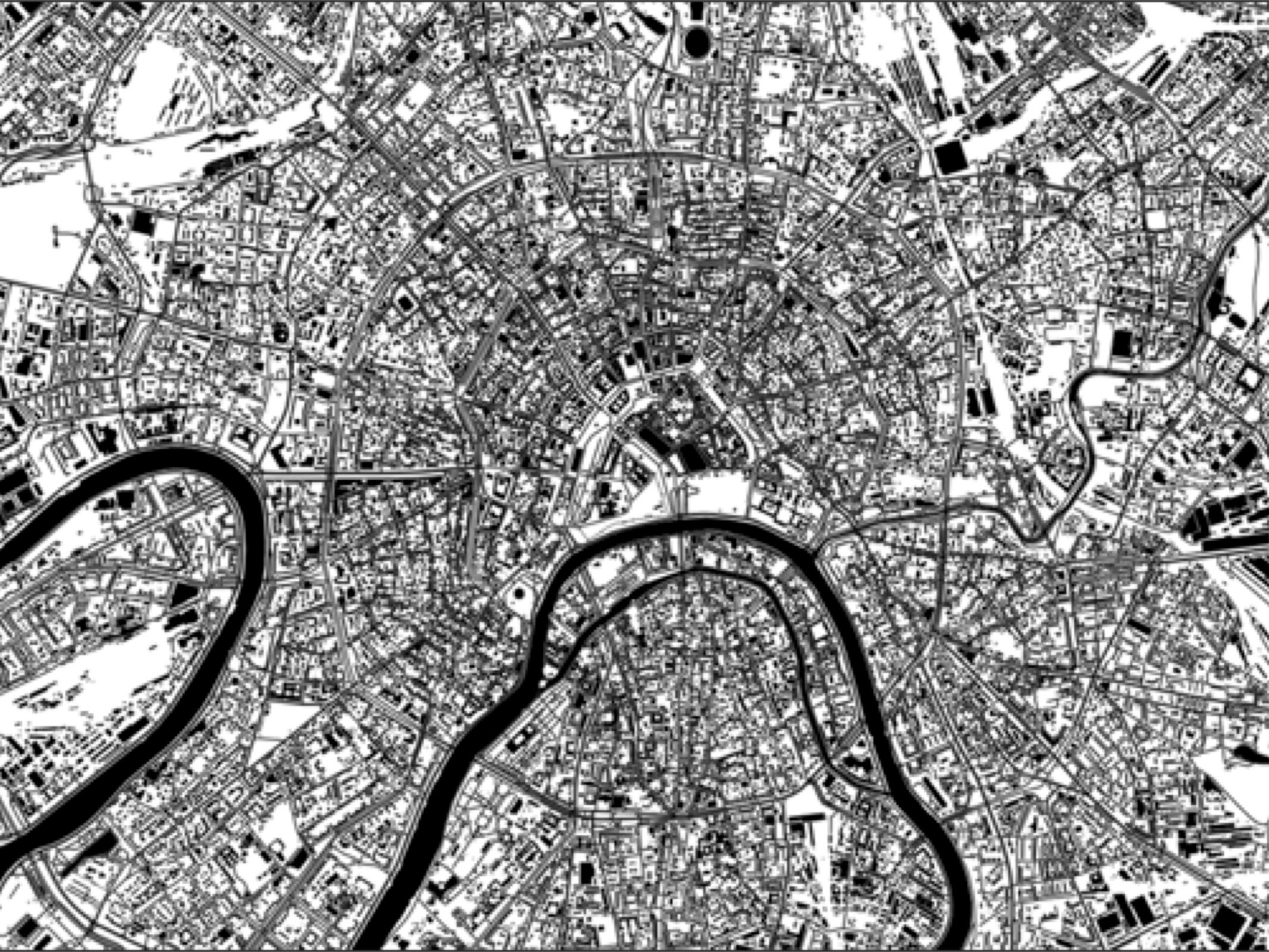
Теперь нам эту карту нужно раскрасить. Если мы раскрасим кварталы, дома, дороги и водоемы в разные цвета, получится у нас вот что:

Уже не так плохо, но мы-то хотим добиться совсем другого результата:
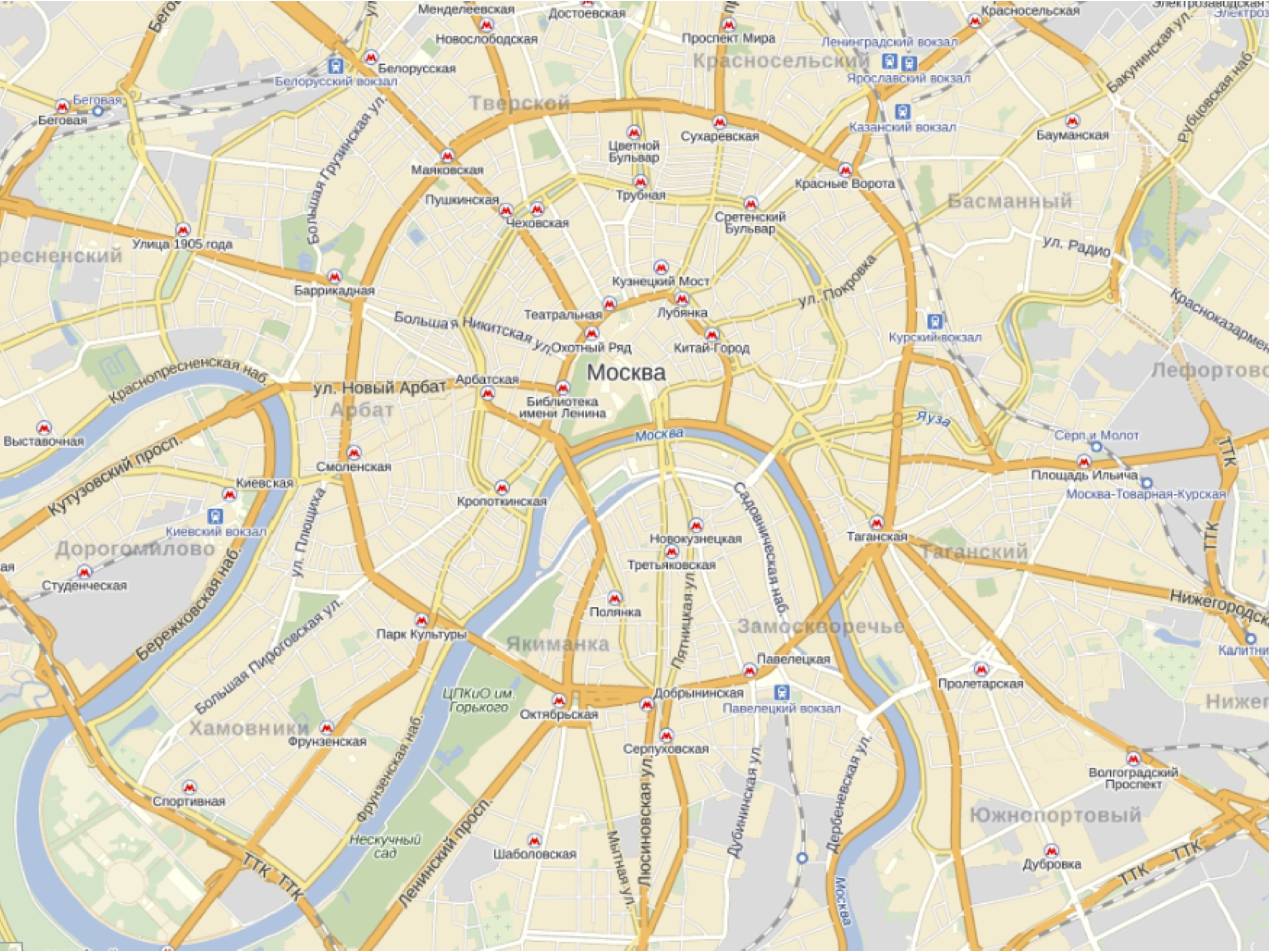
На самом деле, перед нами стоит сразу несколько задач. Во-первых, выделить из всего многообразия объектов самые значимые, и в зависимости от масштаба добавлять или убирать менее значимые. Кроме того, есть много пользователей с искажениями зрительного восприятия: примерно десять процентов мужчин страдают такими заболеваниями. И это тоже нужно принимать во внимание. На картинке ниже можно посмотреть, как видят карту люди страдающие дальтонизмом:

Как видно, карта остается вполне читаемой, так как цветовая палитра специально подобрана таким образом, чтобы цвета не сливались при наиболее часто встречающихся искажениях зрительного восприятия.
Еще один момент, который нужно учитывать при выборе цветовой палитры заключается в том, что карты часто печатают на черно-белых принтерах, и монохромная карта тоже должна оставаться читаемой:
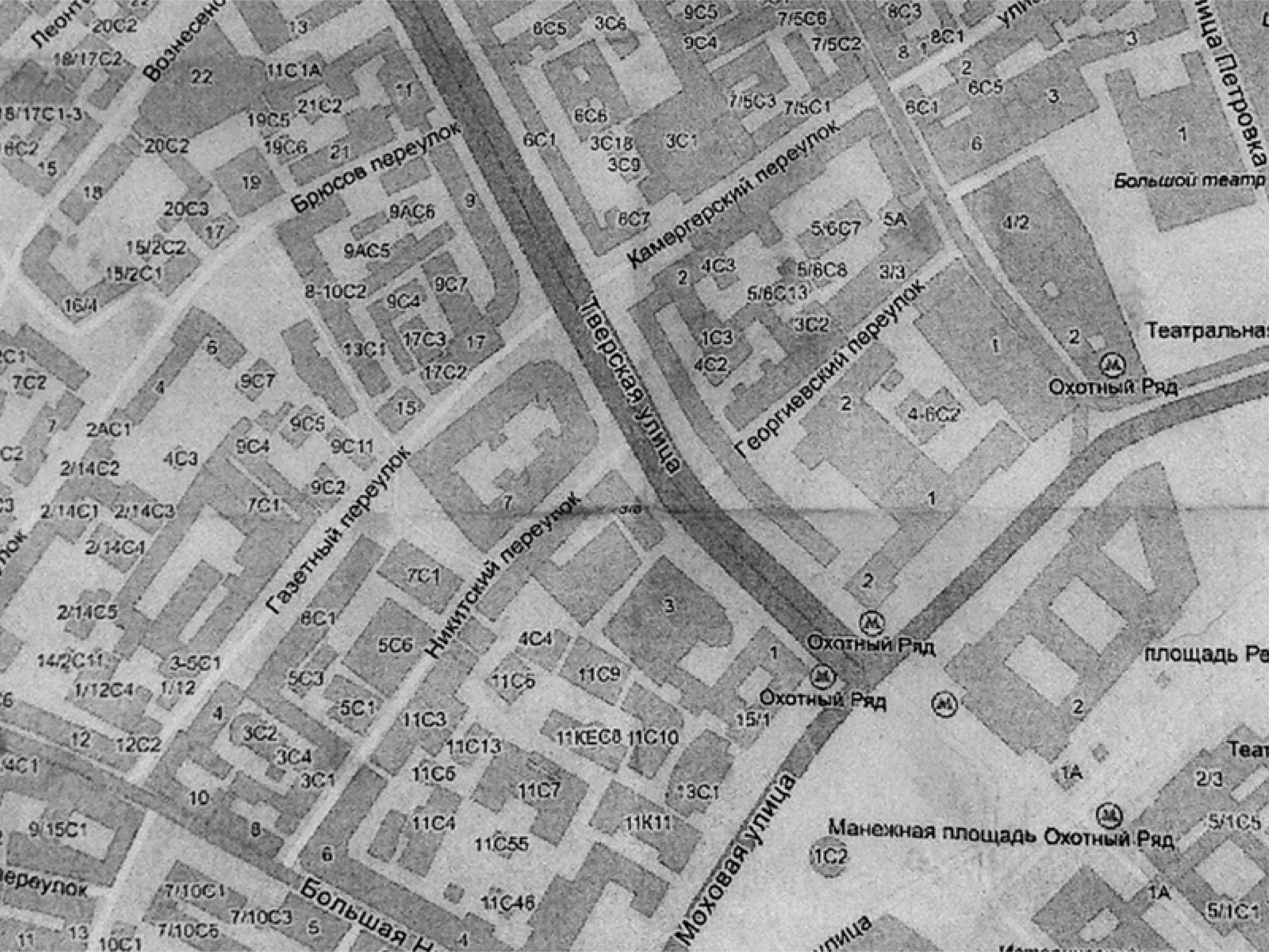
Народная карта
- доступ к спутниковым снимкам;
- инструмент для рисования и подписей;
- одновременная правка;
- моментальное отображение;
- надежность хранилища.
Пробки
Подробно о том, как работают Яндекс.Пробки уже рассказывал в своей лекции Леонид Медников, ну а общее представление можно составить из этой картинки:
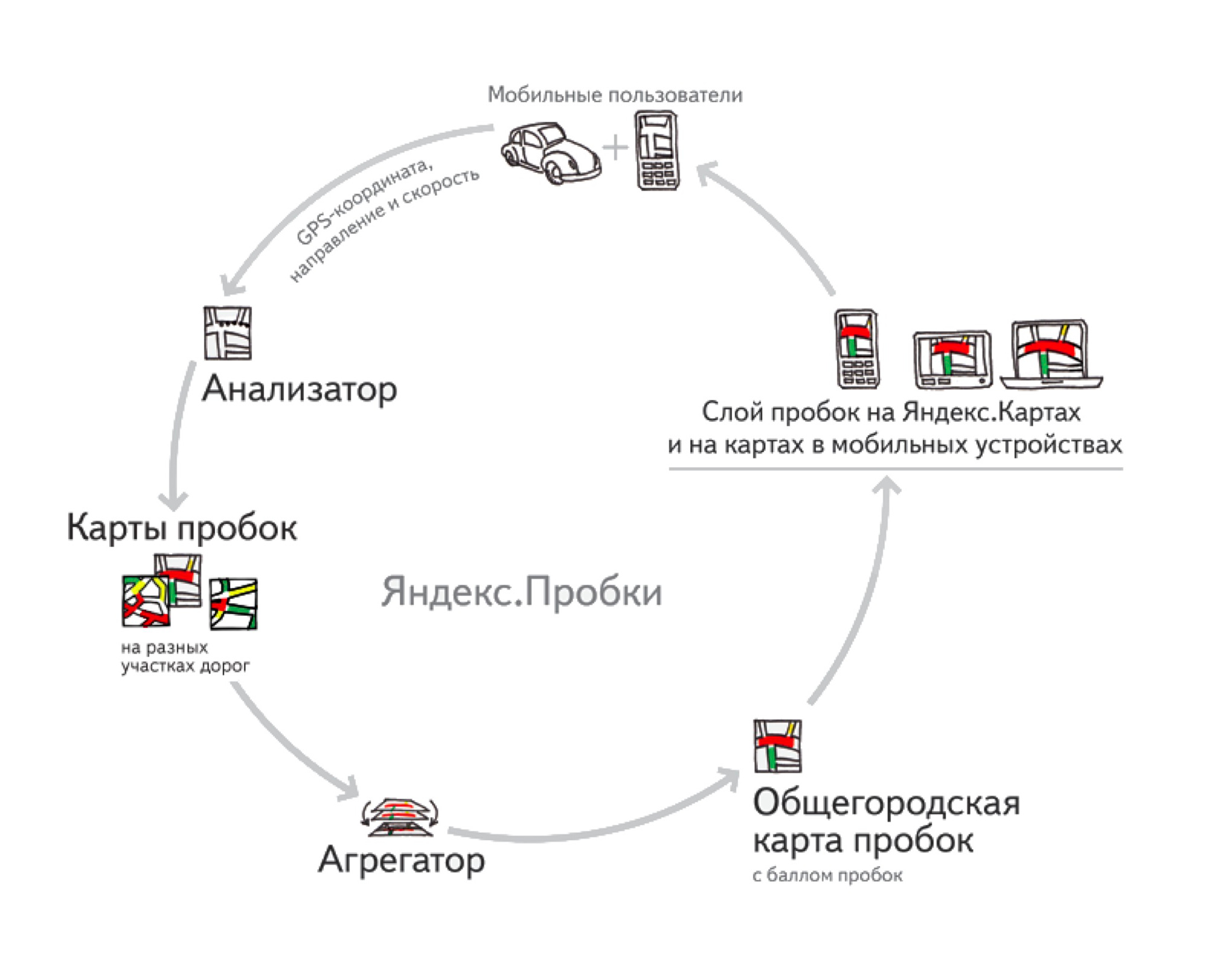
Досмотрев лекцию до конца, вы узнаете, как устроены не менее интересные компоненты Яндекс.Карт: маршрутизация, Панорамы и API.
По умолчанию, сервис показывает вам карту вашего города или региона.
Чтобы посмотреть другой участок карты, нажмите и, удерживая левую кнопку мыши, передвиньте карту в нужном направлении.
Изменить масштаб карты
Изменить масштаб карты можно:
С помощью кнопок и .
С помощью колеса мыши: покрутите его на себя, чтобы уменьшить масштаб, или от себя — чтобы увеличить.
С помощью кнопок мыши: двойной щелчок левой кнопкой мыши на карте увеличивает масштаб карты, а правой — уменьшает.
С помощью правой кнопки мыши:
Нажмите правой кнопкой мыши точку на карте.
Не отпуская кнопку, переместите мышь в нужном направлении.
При движении мыши на карте будет выделена область.
Отпустите кнопку мыши.
Выделенная область переместится в центр карты; масштаб карты при этом увеличится.
Измерить расстояние
Измерить расстояние можно по прямой или по ломаной линии (например, повторяя линии улиц):
Чтобы выключить процесс измерения, нажмите на эту кнопку повторно.
Нажмите на начальную точку измеряемого отрезка:
Нажмите на последующие точки измеряемой линии. Возле последней точки отображается длина всей заданной линии:Полученную линию можно откорректировать: любую из точек можно перетащить на новое место.
Можно также нажать на линию в произвольном месте — там появится новая точка, которую тоже можно перемещать по карте:
Нажмите на точку, и рядом с ней отобразится панель с указанием расстояния от начальной точки до выбранной:Чтобы удалить линию целиком — нажмите кнопку Очистить точки на панели возле конечной точки:
Чтобы выключить процесс измерения (и удалить линию целиком) — нажмите кнопку Выключить линейку на панели возле конечной точки (или повторно нажмите кнопку Линейка : ):
Напечатать карту
Вы можете напечатать карту, которую вы видите на экране, вместе с дополнительными элементами: найденными объектами, построенными маршрутами, панорамами (но не с пробками и фотографиями):
В этом окне вы можете изменить масштаб карты и переместить её так, как захотите.
В поле, расположенном слева от кнопки Печать , выберите:
портретная ─ длинная сторона листа располагается по вертикали;
При необходимости напишите в поле, расположенном в нижней части страницы, текст комментария к печатаемой карте. Этот текст будет напечатан под картой.
В открывшемся стандартном окне выберите принтер и параметры печати.
Выбранная карта будет напечатана в соответствии с заданными параметрами.
Вы можете также напечатать карту, на которую нанесете собственные объекты, см. раздел Мои карты (конструктор карт).
Изменить вид карты
Схема (схематическое изображение дорог, домов и т. д.):
Спутник (снимок местности, сделанный из космоса) или Гибрид (снимок местности, сделанный из космоса, дополненный информацией карты: названиями улиц, адресами и др.):
Режим отображения не влияет на остальные функции карты: поиск, построение маршрутов или перемещение карты.
Повернуть или наклонить карту
Поворачивать и наклонять карту можно только в режиме Схема .
Внимание. На устаревших и маломощных устройствах функция не поддерживается.Управлять наклоном и поворотом карты можно:
С помощью кнопки-компаса .
Чтобы наклонить карту, нажмите 3D . Чтобы повернуть карту, вращайте компас, удерживая левую кнопку мыши. Красная стрелка на компасе указывает на север.
С помощью мыши и клавиатуры.
Зажмите клавишу Ctrl и левую кнопку мыши. Перемещайте мышь, чтобы повернуть или наклонить карту.
Чтобы вернуть карту в исходное положение, один раз нажмите на компас.
Нажмите 2D , чтобы сбросить наклон карты. На мелких масштабах наклон сбрасывается автоматически.
Изменить язык карты
Яндекс.Карты могут отображаться на разных языках: русском, английском и других.
На некоторых доменах язык, при необходимости, можно изменить:
Откройте главную страницу Яндекса.
В правом верхнем углу страницы, слева от имени пользователя, нажмите кнопку Настройка .
В открывшемся меню выберите пункт Изменить город или Настройки портала .
На открывшейся странице настроек, в верхней части страницы, отобразится список доступных вкладок: Местоположение , Закладки , Язык и другие.
Перейдите на вкладку Язык .
Настройка будет работать во всех сервисах Яндекса, поддерживающих выбранный язык. В том числе на Яндекс.Картах.
Если для выбранного вами домена Яндекс.Карты поддерживаются на разных языках, то в нижней части карты появится переключатель между языком домена и языком, заданным вами в настройках.
Так, если вы открываете Яндекс.карты на украинском домене ( UA ), но в настройках задали русский язык (или наоборот, задали украинский язык на домене RU ), то в нижней части карты отобразится переключатель языков RU/UA :
Как пользоваться Яндекс картой? Сегодня мы рассмотрим этот вопрос и используем Яндекс карту на практике. С ее помощью проверим, как в ней работает навигация и определим маршрут.
Что такое Яндекс карта, краткая история создания

Здравствуйте, друзья! Несмотря на то, что тематика данной статьи не имеет отношения к теме заработка через Интернет, все же я решил написать статью о том, как пользоваться Яндекс картой. Дело в том, что у большинства жителей нашей страны есть автомобили, мотоциклы, моторные лодки.
Многие из нас путешествуют, собирают в лесу ягоды и грибы. Без ориентирования на местности, без прокладывания маршрута обойтись сложно. В России есть отличный инструмент, который поможет решить указанные выше задачи – это Яндекс карты. О них мы и поговорим в этой статье.
Итак, Яндекс карта – это навигационный сервис от компании Яндекс, который умеет определять и прокладывать различные маршруты на карте. Его разработали в 2004 году. Сейчас этот сервис насчитывает 25 миллионов пользователей по всей России и имеет хороший спрос у автомобилистов и не только. Прошло много лет с момента создания сервиса Яндекс карты. Его до сих пор обновляют разработчики и улучшают поисковые инструменты ресурса.
Далее мы разберемся, как работает сервис Яндекс карты и рассмотрим, как им пользоваться.
Возможности Яндекс карт
Возможностей у сервиса Яндекс карты хватает. Мы сделаем обзор на основные возможности этого ресурса:
- Быстро определяет маршрут в городе. Вы можете выбрать любой пункт в Вашем городе и проложить маршрут по карте – пешком, на машине, на велосипеде, на автобусе к другому назначенному пункту.
- Сервис дает информацию о дорожной ситуации. Если Вы например, владеете автомобилем и постоянно ездите, этот инструмент будет Вам в помощь. С его помощью можно узнать, есть ли автомобильные пробки на дорогах или нет.
- Может просматривать маршруты разными способами. У сервиса Яндекс карты есть различные инструменты для просмотра маршрутов. Например, с помощью схемы, со спутников, гибрид (показывает фото или 3D-анимацию маршрута).
- Сохраняет карту на компьютер или распечатывает его на принтере. У сервиса есть функция распечатки, которую можете использовать для сохранения карты.
- Мобильное приложение. Сервис Яндекс карта можно использовать не только на компьютере, но и на телефоне. Для этого скачайте его мобильное приложение с официального сайта сервиса, либо с Плей Маркета.
Всех возможностей здесь не перечислить, так как их много. Более подробно мы их разберем на практике.
Требования к устройствам для работы с Яндекс картами
Поговорим о требованиях к устройствам для работы с Яндекс картами. Чаще всего люди используют их на таких устройствах:
- на компьютерах;
- на планшетах;
- в телефонах.
На мобильные телефоны и планшеты устанавливают приложения Яндекс карты. Желательно, чтобы телефон был разработан на платформе Андроид 4.1 и до последней версии.
Можно ли пользоваться Яндекс картами, как навигатором
Сервисом Яндекс карты можно пользоваться как навигатором. Вам нужно выбрать точку на карте и установить маршрут до другой точки. Затем она Вас доведет до нужного Вам пункта назначения.
Особенно хорошо помогает этот сервис автомобилистам и путешественникам, когда не знаешь дорогу или местность. Уверен, с помощью сервиса Яндекс карты, потерять ориентир в большом городе или в лесу будет сложно.
Как пользоваться Яндекс картой
Итак, в этом разделе статьи ответим на вопрос, как пользоваться Яндекс картой на компьютере и телефоне. В начале рассмотрим процесс ее использования на компьютере.
Далее действуете по схеме:
- Пишете в поиске название своего или другого города.
- Нажимаете на пункт назначения «A» левой кнопкой мыши.
- Нажимаете на пункт назначения Б и прокладывается маршрут.
Разберемся с этими действиями на практике.
Как пользоваться Яндекс картой на компьютере
Итак, открываете Яндекс карту на компьютере в браузере. Пишем например, в поиске сервиса город «Саянск» и нажимаем клавишу «Enter» на клавиатуре (Скрин 1).

Далее проложим маршрут к какому-нибудь месту назначения в городе. Для этого увеличиваем масштаб карты колесиком мыши. Основной маршрут у нас будет идти от «Администрации города» (так на всех картах по умолчанию) далее, нажимаете кнопку «Маршрут» (Скрин 2).

Выбираете способ маршрута – например, на машине и устанавливаете флажок определения маршрута на любом пункте назначения. К примеру, на городской больнице (Скрин 3).

Мы только что проложили маршрут от Администрации, до городской больницы. По этому маршруту можно провести левой кнопкой мыши и увидеть улицы и дороги на картинках, по которым Вы будете ехать.
Как пользоваться Яндекс картой на Андроиде
Распределим весь процесс использоваться Яндекс карты на телефоне по инструкции:
- Для начала настройте Яндекс карту. Выберите ее тип и маршруты. Вы можете сказать в телефон голосом нужный Вам маршрут и Яндекс карта его определит. Но для этого нужно настроить микрофон или установить голосового помощника.
- Затем Яндекс карта обнаружит маршрут на карте. Вы сможете увидеть подсвеченную линию на дорогах.
Использовать на телефоне Яндекс карты не так сложно. Они работают по аналогии, как на компьютере.
Что делать, если есть проблемы с картами, как их решить
Иногда Яндекс карты не работают на телефоне или компьютере. Как решить эти технические проблемы? Сначала выявим причины из-за которых они происходят:
- медленный Интернет;
- Яндекс карты не соответствуют требованиям устройства;
- работе Яндекс карты мешает всплывающая реклама.
Эти проблемы устранить легко, если подключить нормальную скорость Интернета, работать с Яндекс картой на новых гаджетах и блокировать рекламу специальным расширением или программой. Тогда проблемы с запуском Яндекс карты будут устранены.
Заключение
Итак, мы рассмотрели вопрос, как пользоваться Яндекс картой на компьютере и в телефоне. Действительно, это удобный инструмент для поиска необходимого маршрута в России. Он помогает быстро ориентироваться в незнакомой местности или городе. Для иностранных городов и стран можно воспользоваться аналогичным сервисом Гугл-картами. Он тоже работает бесплатно и определяет разного вида маршрутов.
Чтобы найти нужный объект или организацию ─ воспользуйтесь поисковой строкой.
Поисковая строка расположена в левой верхней части экрана, на выдвижной панели.
Чтобы построить маршрут, нажмите кнопку Маршруты , расположенную на выдвижной панели, справа от поисковой строки.- Что здесь — откроется карточка объекта, одновременно объект будет помечен меткой, вид которой зависит от типа объекта. Например, такой: ;
- здесь же отобразятся географические координаты точки.
- Маршрут сюда — запустит построение маршрута к объекту;
- Маршрут отсюда — запустит построение маршрута от объекта.
- Название точки — откроется карточка объекта, одновременно объект будет помечен меткой, вид которой зависит от типа объекта. Например, такой: ;
- Маршрут — запустит построение маршрута к объекту;
- (превью панорамы) — включит панораму объекта (если такая панорама есть);
- Искать рядом — откроет панель быстрого поиска, выбрав на которой нужную категорию объектов, вы включите поиск объектов этой категории в окрестностях точки.
Чтобы увидеть нужное место — нажмите на карту и, удерживая левую кнопку мыши, передвиньте карту в нужном направлении.
Чтобы выполнить другие операции — нажмите нужную кнопку:
Панорамы улиц и фотографии
Если вы авторизованы, кнопка сменится на ваш портрет и аккаунт. При нажатии на портрет можно изменить фото и публичное имя вашего аккаунта
Паспорт ─ открывает страницу вашего аккаунта на Яндексе (если вы не авторизованы, откроется форма авторизации); подробнее см. Ваш Яндекс ID. Настройки ─ открывает страницы настроек вашего аккаунта на Яндексе (язык интерфейса, местоположение и др.). Очистить историю ─ удаляет ваши поисковые подсказки и маршруты (в Яндекс.Картах и в мобильных приложениях Яндекса: Навигатор, Транспорт, Карты). Выйти ─ выключает вашу авторизацию на сервисе.Если вы не авторизованы, в меню доступны только пункты Паспорт и Справка
Панорамы улиц и фотографии
Если вы авторизованы, кнопка сменится на ваш портрет и аккаунт. При нажатии на портрет можно изменить фото и публичное имя вашего аккаунта
Паспорт ─ открывает страницу вашего аккаунта на Яндексе (если вы не авторизованы, откроется форма авторизации); подробнее см. Ваш Яндекс ID. Настройки ─ открывает страницы настроек вашего аккаунта на Яндексе (язык интерфейса, местоположение и др.). Очистить историю ─ удаляет ваши поисковые подсказки и маршруты (в Яндекс.Картах и в мобильных приложениях Яндекса: Навигатор, Транспорт, Карты). Выйти ─ выключает вашу авторизацию на сервисе.Если вы не авторизованы, в меню доступны только пункты Паспорт и Справка
","prev_next":<"prevItem":<"disabled":false,"title":"О Яндекс.Картах","link":"/support/maps/index.html">,"nextItem":>,"breadcrumbs":[],"useful_links":null,"meta":,"voter":","extra_meta":[>,>,>,>,>,>,>,>,>,>,>,>,>,>,>,>,>,>,>,>,>,>,>],"title":"Главная страница сервиса - Яндекс.Карты. Справка","productName":"Яндекс.Карты","extra_js":[[,"mods":,"__func137":true,"tag":"script","bem":false,"attrs":,"__func67":true>],[,"mods":,"__func137":true,"tag":"script","bem":false,"attrs":,"__func67":true>],[,"mods":,"__func137":true,"tag":"script","bem":false,"attrs":,"__func67":true>]],"extra_css":[[],[,"mods":,"__func69":true,"__func68":true,"bem":false,"tag":"link","attrs":>],[,"mods":,"__func69":true,"__func68":true,"bem":false,"tag":"link","attrs":>]],"csp":<"script-src":[]>,"lang":"ru">>>'>Чтобы найти нужный объект или организацию ─ воспользуйтесь поисковой строкой.
Поисковая строка расположена в левой верхней части экрана, на выдвижной панели.


- Что здесь — откроется карточка объекта, одновременно объект будет помечен меткой, вид которой зависит от типа объекта. Например, такой: ;
- здесь же отобразятся географические координаты точки.
- Маршрут сюда — запустит построение маршрута к объекту;
- Маршрут отсюда — запустит построение маршрута от объекта.
- Название точки — откроется карточка объекта, одновременно объект будет помечен меткой, вид которой зависит от типа объекта. Например, такой: ;
- Маршрут — запустит построение маршрута к объекту;
- (превью панорамы) — включит панораму объекта (если такая панорама есть);
- Искать рядом — откроет панель быстрого поиска, выбрав на которой нужную категорию объектов, вы включите поиск объектов этой категории в окрестностях точки.
Чтобы увидеть нужное место — нажмите на карту и, удерживая левую кнопку мыши, передвиньте карту в нужном направлении.
Чтобы выполнить другие операции — нажмите нужную кнопку:
Панорамы улиц и фотографии


Если вы авторизованы, кнопка сменится на ваш портрет и аккаунт. При нажатии на портрет можно изменить фото и публичное имя вашего аккаунта
Паспорт ─ открывает страницу вашего аккаунта на Яндексе (если вы не авторизованы, откроется форма авторизации); подробнее см. Ваш Яндекс ID. Настройки ─ открывает страницы настроек вашего аккаунта на Яндексе (язык интерфейса, местоположение и др.). Очистить историю ─ удаляет ваши поисковые подсказки и маршруты (в Яндекс.Картах и в мобильных приложениях Яндекса: Навигатор, Транспорт, Карты).Если вы не авторизованы, в меню доступны только пункты Паспорт и Справка
Панорамы улиц и фотографии


Если вы авторизованы, кнопка сменится на ваш портрет и аккаунт. При нажатии на портрет можно изменить фото и публичное имя вашего аккаунта
Читайте также:

