Где хранятся видео фрапс
Обновлено: 04.07.2024
Fraps — одна из лучших программ, позволяющая записать видео и сделать скриншот с игры. Утилита популярна в среде геймеров благодаря своим многочисленным преимуществам. Новичку разобраться, как пользоваться Фрапсом, не составит усилий и временных затрат, так как программа очень проста в использовании, а наличие русификатора значительно облегчит процесс ознакомления.
Среди преимуществ утилиты Fraps:
- наличие бесплатной версии, которая не многим отличается от оригинала и содержит достаточный набор функций для выполнения своего предназначения;
- наличие русификатора;
- возможность настроить горячие клавиши для каждого производимого действия;
- функциональность и простота использования;
- возможность на своё усмотрение установить FPS видео;
- минимальные затраты системных ресурсов.
Чтобы начать пользоваться программой, необходимо скачать установочный файл с официального сайта производителя. Сразу же можно загрузить и русификатор.
Запись видео в игре с помощью фрапс:
Когда вы рассмотрите для себя необходимые настройки видео или просто захотите уже наконец таки записать видео без вводных данных то делайте следующее:
1. Запустите программу Fraps и сверните, после этого зайдите в любую игру.
В игре вы сразу заметите что в левом верхнем углу будут какие то цифры и у них цвет желтый, это показан FPS кол-во кадров в секунду.
2. Если вы готовы записывать видео то нажмите кнопку «F9″ (по умолчанию) и у вас тут же цвет цифр станет красным, это говорит о том что запись пошла.
Повторное нажатие остановит запись и у вас будет готовый кусок видео, если нажимать и останавливать несколько раз то столько же и будет кусков видео (записанное видео будет без цифр FPS).
3. После записи чтоб посмотреть что получилось зайдите в папку C:\Fraps\Movies (по умолчанию) или нажмите в настройках видео в программе, на кнопку «Просмотр».
Совет! Когда вы нажали на запись в игре, не сворачивайте игру до того как вы не закончите запись, может замигать рабочий стол пока вы не вырубите игру или программу. (p/s а может быть это такая игра попалась)

Как пользоваться программой fraps
Для начала давайте скачаем саму программу отсюда. Скачали? Теперь установите её, думаю это не вызовет у Вас никаких затруднений ;-). Запускаем фрапс. Теперь самое время познакомиться с интерфейсом и настроить программу.
Настройка Fraps
После запуска программы перед нами открывается её главная вкладка «General» и на мой взгляд она самая бесполезная. На ней находится информация о создателях, версии и т.д. Поэтому мы не будем на ней задерживаться и перейдем далее.

Следующая вкладка FPS. В ней тоже нет ничего особо ценного, поэтому здесь тоже менять ничего не стоит.

Идем дальше. Следующая вкладка Movies. Здесь то нам и стоит остановится поподробнее.

- 1) Первым делом нам нужно выбрать папку, в которую будут сохраняться записанные видео. Хочу предупредить, что записанные ролики могут быть размером по несколько гигабайт, поэтому свободного места должно быть относительно много (не менее 10 гб)
- 2) Теперь выберите горячую клавишу для запуска захвата видео (в моем случае F9)
- 3) Следующий этап — Запись звука. Записывать звук или нет, решать Вам, только хотелось бы предупредить, что это будет уменьшать качество самого видео. Звук записывается не с игры, а с микрофона, то есть то, что Вы говорите. Лично я всегда снимаю галочку с Record sound. В большинстве случаев на видео накладывают музыку, по этому дорожу звука в любом случае в дальнейшем придётся срезать. Ну а если Вам нужно наложить на видео какие-то комментарии, то лучше это сделать после записи видео, при помощи какой-нибудь сторонней программы.
- 4) Следующий этап — (Video Capture Settings) Настройка захвата видео. Количество FPS должно быть больше 24, ну а какое значение выставлять на Вашем компьютере конкретно нельзя сказать.
- 5) Ну и последнее что нам осталось сделать — это настроить курсор и оверлей. За это отвечают три чекбокса в правом нижнем углу. Галочку надо обязательно поставить на средний — Lock framerate while recording (Блокировка частоты кадров при записи)
На этом установка и настройка Fraps успешно завершена. Теперь, для того, чтобы записать видео с игры, Вам просто нужно запустить Fraps, зайти в игру и нажать в нужный момент F9
“Как снимать видео с помощью fraps?”
я когда нажымаю ф9 несколько минут записываеться видео и само выключаеться помогите пппппппппжжжжжжжж
в настройках фпс в левом нижнем углу будет написано остановить текст через ( )секунд убери галочку в этом разделе
Итак. Видео, захват видео F9, размер30fps, сворачиваем Fraps в трей и жмём F9. Приятного просмотра! всё очень легко. Спасибо.
А как браузер снимать? Пжжж.
Ура! Никак не мог разобраться с фрапсом, а тут наконец-то нашёл нормальную инструкцию, теперь всё нормально записывается.
Классная инструкция, спасибо!
Помогло записать видео без труда!
Наконец-то хорошая, доступная и понятная инструкция! Очень помогло! Все оказалось легко и просто!
Классная программа! Доходчиво всё объяснили, удобна в использовании, разрабам респект! То, что нужно для моих обзоров на YouTube!!)
Спасибо. Очень помогло, круто. Все получилось вышло у меня с первого раза. Так держать, зачет.
Суперская программа и великолепная статья.
Все просто, понятно, доступно! Теперь нет никаких проблем с записью видео
Классная программа для записи видео, очень познавательная и интересная статья, разработчики постарались нg славу, автору респект.
Ценная информация, иногда бывает очень нужно записать видео, здесь подробно расписано!
Прикольно. А я всегда задавался вопросом как же снимается такое видео. Теперь и я смог. Прога класс! инструкция помогла.
Да, инструкция зачетная! Класс!
Ваще здоровски! Я сейчас попробовал и у меня получилось ничешное такое видео! Народ, тут так легко, оказывается! Разрабы молодцы, постарались!
Все доступно и понятно! без труда могу записывать видюхи!
Самая лучшая прога для записывания видео. Играю в ТО и warface! Начал вести свой канал на youtube благодаря этой проге
Разработчики красавчики)) теперь могу записывать видео легко, все понятно))
Скачивание и установка
Кроме того, стоит учитывать, что бесплатная версия приложения позволяет записывать видео на протяжении не более чем 30 секунд. Причем при просмотре готового видео в верхней части экрана появится надпись с наименованием программы. Поэтому стоит приобрести лицензию либо найти взломанную версию.
Особенности использования Fraps
Поскольку программа Fraps записывает видео высокого разрешения и с высокой частотой кадров, файл видеозаписи может иметь размер в несколько десятков гигабайт. Уменьшить размер файла можно путем включения функции Half-Size и выбора меньшего битрейта на вкладке Movies настроек программы. Также пользователю следует знать, что Fraps не является бесплатной программой, поэтому длительность записи в тестовом режиме ограничена тридцатью секундами. Платная версия программы позволяет записывать видео неограниченной длительности.
Почувствуй себя Д. Кэмероном
Третья вкладка называется «видео». С улучшением графики игр эта опция становится все более популярной. Сегодня редко какой геймер отказывается записать хотя бы один раз красоты и динамику игрового мира, в котором он – главное действующее лицо.
- Первый пункт уже нам знаком по предыдущей вкладке. В поле «Папка для…» указываем, где будут храниться наши видеофайлы (формат сохранения «avi»).
- Далее следует пункт определения горячей клавиши для захвата видео. Нажав ее, мы активируем процесс записи видео на диск. Повторное нажатие приведет к окончанию записи.
- Еще ниже расположены настройки, с которыми будет вестись «операторская работа». Даны на выбор 4 скоростных режима видео – один пользовательский и 3 фиксированных: 60 fps; 50 fps; 30 fps. Также можно настроить качество изображения. Для этого предназначены 2 опции: полный размер и половина размера. Полный размер – отличное качество, но и очень большой вес выходного видеофайла.

Приведем пример. Мы записали коротенькое видео (полноразмерный вариант). Нажимаем кнопку «Просмотр». Открывается окно, отображающее папку с этим видео.

Щелкаем на файле правой кнопкой мыши, в появившемся меню выбираем «Свойства». Идем на вкладку «Подробно» и видим следующую картину – восемнадцатисекундное видео потянуло на 204 Мб. Впечатляет, не правда ли?

Совет. Если собрались зафиксировать для истории ваши подвиги в какой-нибудь игре – обязательно проверьте, сколько свободного пространства имеет диск, на который будет производиться запись.
Далее идет окошко для выставления временных значений обновления буфера. В нем лучше всего оставить все по умолчанию, при условии что вы не преследуете каких-то специфических целей.
Последняя строчка снизу предназначена для автоматической разбивки файла на куски по 4 Гб. Если у вас файловая система NTFS и вы не планируете никуда выкладывать полученный видеофайл или копировать его на флешку (они обычно форматированы в FAT32), то галочку можно не ставить. Если же видео предназначено для интернета или же будет использоваться в среде FAT32, то галочка обязательна. Связано это с определенными техническими особенностями упомянутой системы, которые не позволяют работать с файлами больше 4 Гб.
Теперь расскажем, как настроить Fraps для работы с аудио. Переходим на правую сторону. Здесь собраны настройки, связанные со звуком.
- Для записи звука, идущего через динамики, выставляем галочку напротив «Record Win7…» и затем выбираем звук, соответствующий вашей аудиосистеме: «Стерео» или «Многоканальный».
- Работа с микрофоном. Для этой цели служит опция «Запись внешнего…». Выбрав ее, вы подключаете микрофон, что очень удобно, если есть желание оставить комментарии. Для полного комфорта разработчики дали возможность пользователю самому регулировать процесс включения и выключения звука при помощи горячей клавиши, активирующейся после установки птички в строке «Захват…»
- В самом низу, справа, расположились еще 3 опции. Первые две из них понятны и не требуют комментариев. Третья – «Захват RGB…» – достаточно специфична и рядовыми геймерами почти не используется. Нужна она для полного отображения цветов на экране – визуально это практически незаметно, а вот «тормоза» могут возникнуть существенные.
…и сразу же о главном
Переходим на следующую вкладку меню «99fps». В принципе, это то, ради чего и создавался Фрапс. Здесь настраивается суть программы – возможность замерять FPS . Разберем этот наиважнейший элемент Фрапс более подробно.

Папка для хранения файлов. В этом поле указываем – куда сохранять файлы отчета о замерах скорости. Кнопка «Изменить» позволяет выбрать конечную папку для результатов теста. Кнопка «Просмотр» дает возможность входа в эту папку без долгих поисков в файловых менеджерах.

Проверка производительности. Здесь вы можете назначить горячую клавишу, позволяющую начать и закончить тест производительности. Ниже расположены настройки теста. То есть, выставляя или убирая галочки, можно корректировать, что будет записываться в результирующий файл. Пример такого файла вы видите на скриншоте ниже.

Последняя строчка – промежуток времени, в течение которого будет идти тестирование. Если убрать «птичку», то оно станет бессрочным и окончится только при нажатии горячей клавиши.
- смена расположения оверлея с помощью горячей клавиши (не заходя в настройки, непосредственно в самой игре);
- назначить позицию оверлея в настройках;
- установить частоту обновления тестовой информации.
Настройка «FPS» в Fraps
В этом меню вы сможете проверить производительность вашего компьютера при записи видео, выражаемое в fps (кадры в сек.). Чем больше показатель фпс, тем ровнее и плавнее будет воспроизводиться видео. Обязательно протестируйте свою машину и запомните результат .
Folder to save benchmarks in — укажите директорию/папку для сохранения результатов тестов (Change — изменить, View — открыть);
Benchmarking hotkey — быстрая кнопка для старта тестов;
Benchmark Settings — настройки теста (FPS — отображение частоты кадров, Frametimes — микрозадержки, MinMaxAvg — журнал работы);
Stop benchmark after ( ) seconds — останавливать тесты через ( ) секунд;
Overlay Hotkey — быстрая клавиша для показа оверлея (значок-индикатор, показывающий текущие тестовые результаты);
Overlay corner — укажите расположение оверлея на экране;
Hide overlay — спрятать/не показывать оверлей;
Only update overlay once a second — обновление показателей оверлея каждую секунду.

Первые впечатления
Щелкаем на ярлыке приложения (исполняемый файл fraps.exe) и видим перед собой следующую картину:

Перед нами главное окно тестировщика. В нем собраны общие настройки программы, определяющие, как будет запускаться Фрапс, а также стандартные команды для любого софта («Открыть», «Закрыть», «Свернуть»). Здесь нет никаких тайн. Каждый пункт меню ясен и понятен.
В новых версиях программы появился пункт «Monitor Aero desktop (DWM)». Он работает с последними выпусками Windows, начиная с Vista, и только при условии, что у вас включена тема «Aero». Такая опция позволяет снимать видео с экрана монитора (не только в играх). Если у вас отключена эта тема, то данного пункта вы не увидите.
Несмотря на отсутствие обновлений вот уже несколько лет, Fraps не теряет своей популярности среди геймеров. Она предлагает запись игрового видео с экрана в исходном качестве, моментальные снимки, тестирование производительности компьютера и ограничение fps в видео и играх.
Как снять игровой процесс с помощью Fraps?
Разобравшись с настройками программы или, как минимум, ознакомившись с вкладкой Movies (Видео), можно испробовать основную функцию софта и записать видео с прохождением какой-нибудь игры.
Программа работает в фоновом режиме, так что открывать её для каждого действия не нужно. Лучше запомнить горячие клавиши.
Запустите игру. Когда подойдете к моменту, который захочется запечатлеть, нажмите клавишу, заявленную на старт записи. По умолчанию Фрапс предлагает F9. Если индикатор FPS в углу стал красным – все сделано правильно, запись началась. Эту же кнопку используем, чтобы завершить съемку экрана. Пожелтевший оверлей укажет, что программа приняла запрос и запись окончена.

Готовый видеоролик можно посмотреть в папке с установленным Fraps (Fraps > Movies), если только в настройках не была указана другая директория. Результат можно посмотреть и с помощью самой программы, в разделе Movies нажав кнопку View (Просмотр). Ещё один способ – контекстное меню. На панели скрытых задач необходимо раскрыть область скрытых значков, щелкнуть правой кнопкой мыши по иконке Fraps и выбрать нужную команду.
Уменьшить размер полученного файла можно будет только в стороннем конвертере. Стоит задуматься об этом заранее и использовать разделение на файлы по 4 Гб. Если планируете перекинуть видео на устройство с файловой системой FAT32, тогда точно не отказывайтесь от этой опции: FAT32 не поддерживает файлы, размер которых превышает 4 Гб.
Все в той же вкладке Movies настраиваются звуковые параметры. Для записи звука из динамиков – системный отклик, музыка и диалоги из игры – отмечается пункт Record Win 7 sound и выбирается качество звука. Следующая опция, Record external input, добавит аудио с микрофона или веб-камеры.
Активация захвата звука с помощью определенной клавиши понадобится, если не нужна вся звуковая дорожка с видеоблога.
Снимая прохождение или обзор на игру через Фрапс, пользователь может столкнуться с некоторыми проблемами.
Программа сохраняет только 30 секунд видео
Пожалуй, это самая частая претензия к Fraps. Причина кроется в условно-бесплатной версии софта, которая автоматически завершает запись по истечению отведенного времени. Для создания продолжительного видео придется приобрести полную версию программы.
Водяной знак
В бесплатной версии на скриншоты и видеоролики накладывается водяной знак. Чтобы убрать надпись «Фрапс» на сохраненном видео, необходимо активировать лицензионную версию программы, то есть использовать ключ – заплатив или получив нелегальным способом.
Программа не ведет запись экрана
Что делать, если утилита не записывает видео:
- проверьте, достаточно ли места на диске, куда сохраняются все данные с программы, в частности видео;
- в настройках FPS выставьте тот показатель, что совпадает с результатами тестов при игре (проверить FPS можно через Fraps нажатием горячей клавиши F11 по умолчанию);
- не зажимайте клавишу старта записи видео несколько раз.
Запись рабочего стола
Не запускается на Windows 10
Как отмечали пользователи, некоторые версии программы и русификаторы на Виндовс 10 не работали. Остальные подкидывали простое решение – установить последнее обновление ПО.
Fraps – это, изначально, небольшая утилита (1.2 МБ), подсчитывающая количество кадров в секунду (FPS) в приложениях, работающих через Direct3D и OpenGL. Таким образом, Fraps совместим с большинством современных игр, т.к. они работают именно в вышеприведенных графических режимах. Но основным назначением этой программы является снятие скриншотов и видеороликов из игр. Имея гибкую настройку параметров при съемке видеоматериала, Fraps становится незаменимым помощников современного игроклипмейкера. На сегодня последней версией утилиты является 2.9.8, которая имеет множество расширений и исправлений недочетов, допущенных в предыдущих версиях.
Итак, перед нами главное окно с регистрационными деталями, указаниями версии и сборки Fraps'а. Здесь, на первой вкладке General (Главное), вы можете выставить начальные параметры запуска программы. “Start Fraps minimized” (Запускать Fraps свернутым в трей), “Fraps window always on top” (Если вы работаете вне приложения игры, окно Fraps’а будет поверх всех остальных окон), “Run Fraps when Windows starts” (запускать программу вместе с загрузкой Windows). Вкладка FPS отвечает за настройку оверлея (счетчика кадров, который появляется в окне запущенного приложения), вкладка Movies (Фильмы) помогает настроить параметры съемки видеороликов, а вкладка Screenshots (Скриншоты) содержит опции съемки скриншотов.
Вкладка FPS. Если вы запускаете игру, использующую Direct3D или OpenGL без предварительной настройки Fraps'а, то можно заметить желтые цифры, появившиеся в углу экрана. Это и есть FPS. В среднем он равен 25 кадрам в секунду, что соответствует стандарту PAL. На вкладке FPS вы можете выставить условное месторасположение счетчика или скрыть его вовсе, назначить горячие кнопки для мгновенной смены оверлея или его скрытия, а также выставить ряд других, не слишком важных настроек. “Only update overlay once a second” – при включении этой настройки счетчик будет обновляться лишь раз в секунду, что может существенно снизить нагрузку на потоковую запись видео. Также вы можете выставить таймер, по истечении которого съемка закончится автоматически, – “Stop benchmark automatically after [число]”. Для кого-то необходимо будет сохранить статистику, параметры которой можно выставить на этой же вкладке.
Вкладка Movies. И еще раз хочу напомнить, что Fraps может снимать происходящее на экране ТОЛЬКО при запущенном приложении, работающем в режиме Direct3D или OpenGL. Первоначально стоит указать место на вашем компьютере, куда будет сохраняться видео. Стоит учитывать скорость чтения и записи ваших жестких дисков и выбрать самый быстродействующий, так как видео непрерывным потоком сохраняется в реальном времени. Далее необходимо настроить горячую клавишу, при нажатии на которую начнется захват видеоролика (кстати, она же служит и клавишей STOP).
Переходим к расширенным настройкам.
Теоретически начальные настройки могут обеспечить работоспособность приложения, но железо на компьютерах пользователей разное, поэтому стоит разъяснить несколько не совсем очевидных моментов. Опции Half-size и Full-size позволяют выбрать, в каком размере сохранять ваш видеоматериал. Естественно, при выборе Full-size, видеоролик будет четким, без шумов и пикселизации, тогда как при Half-size качество сырого материала будет выглядеть слишком ущербным, но быстродействие резко увеличится. Рядом с этими опциями можно выбрать количество FPS, которые будут задействованы при записи. В стандартном списке это числа 25, 30, 50 и 60 кадров\сек. Ниже можно выставить произвольное число, обычно оно равно 29.97 (стандарт NTSC). Чем больше число fps, тем лучше качество записи и выше плавность видеоизображения (не рекомендуется выставлять меньше 25 FPS).
Одна из важных опций – запись звука (Record Sound). Если вы один раз разберетесь с правильной установкой нужных опций, в дальнейшем проблем возникнуть не должно. Например, давайте настроим запись звука при установленном звуковом драйвере Realtek (спасибо MetroidZ'у):
Также есть две мелкие настройки, названия которых говорят сами за себя, – запись без курсора (No cursor) и без синхронизации (No sync).
На заметку: если вы записываете звук из игры и у вас параллельно проигрывается любимая песня, всё это будет включено в звуковую часть будущего видеоматериала. Будьте внимательны!
Часто нам необходимо сделать пару классных снимков или запоминающийся кадр из игры. Сейчас я помогу вам немного разобраться с вкладкой Screenshots. Как и на предыдущей вкладке, вначале нам предлагается выбрать место сохранения всех картинок. Справа можно установить, в каком формате сохранять скриншоты. Небольшое пояснение: .bmp – наиболее качественный формат, но он достаточно громоздкий; .jpg – скриншоты в этом формате не настолько хороши, как в .bmp, но весят мало. Выбирайте то, что вам больше всего подходит, в крайнем случае, bmp всегда можно преобразовать в jpg. В левой части вкладки вы можете выставить горячую кнопку, при нажатии на которую будет сделан снимок экрана. Внизу есть еще две очень удобные опции – “Include frame rate overlay on screenshots” (включать ли счетчик кадров на скриншоты?) и “Repeat screen capture every [число] seconds” (Делать ли снимок экрана каждые n секунд?).
По всем вопросам пишите в эту тему форума, предварительно прочитав данный мануал. Теперь вам остается только смонтировать (статьи по Movie Maker, Virtual Dub и еще паре монтажных программ будут готовы в скором времени) свой видеоролик.
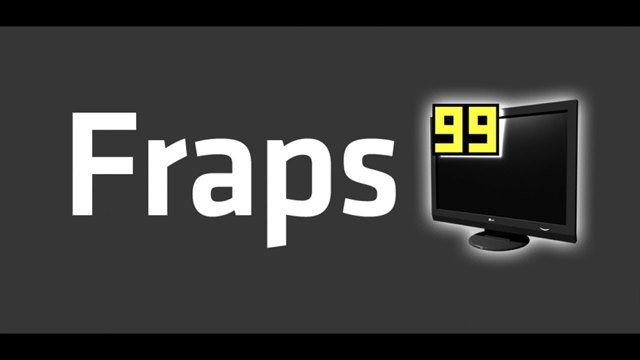
Программа Fraps особенно распространена среди геймеров и стримеров. В этой среде очень популярно сленговое слово «фрапсить», что означает записывать видео с экрана с помощью программы. В основном она используется для записи игр.
В этой статье мы подробно рассмотрим такие вопросы как
Что это за программа?
Помимо того что с ее помощью можно снимать видео, программа также поддерживает запись звука через микрофон, а также имеет функцию создания скриншотов экрана, что тоже весьма полезно, так как во время игры не всегда есть возможность сделать скрин с помощью клавиши PrtSc.
Еще одна очень полезная функция, особо ценимая геймерами — проверка производительности запускаемых игр и отображение на экране максимальных и минимальных значений частоты кадров.
Далее мы подробно расскажем как запустить эту утилиту.
Как пользоваться?
Несмотря на то, что настроек в программе не очень-то и много, в них все же стоит разобраться.
Вкладка «Главное»

В этой вкладке пользователь может настроить положение программы при запуске. Запуск Fraps можно настроить следующим образом:
- Свернутый запуск;
- Запуск поверх всех окон;
- Автоматический запуск при старте операционной системы.
«FPS»

Тут можно посмотреть конфигурацию индикатора производительности, а именно через какой промежуток времени будет происходить обновление показателей, горячие клавиши, положение индикатора на экране при запуске игр.
«Видео»

В этой вкладке можно найти все настройки, касающиеся снимков экрана: назначить папку для сохранения файлов, их формат, горячую клавишу для создания снимка. Еще одна полезная функция — создание скриншотов с определенным временным интервалом. Например, если сделать это значение равным 5 секундам, то каждый раз по истечении 5 секунд в указанную папку будет сохраняться фото экрана заданного формата, а нажатие горячей клавиши при этом не требуется.
Полезное видео
Если вам лень читать инструкцию, вы можете посмотреть это видео, в нем так же подробно описана программа, как ее устанавливать и снимать видео.
Почему запись только 30 секунд?
Программа Fraps распространяется бесплатно, однако для открытия полного функционала придется заплатить. Так, в триал-версии Фрапса запись видео ограничена лишь 30 секундами. Однако если вы планируете использовать программу только для тестов производительности, то вам будет достаточно и тестовой версии. Но если вы планируете снимать рабочий стол через утилиту, то вам нужна полная версия.
Перед покупкой Fraps стоит учесть, что готовые файлы занимают очень много места.
Размер 5-минутного видео может составить 2-3 гб.
В приложении нет встроенного сжимателя файлов, поэтому вам придется воспользоваться сторонними утилитами, если столь большой размер файлов для вас неприемлем.
Советы по установке
Многие пользователи, не знающие английского языка, интересуются на счет того, где можно скачать русскую версию. В лицензионной версии, к сожалению, русский язык не предусмотрен, однако в сети можно без труда найти переведенные силами энтузиастов версии программы. Для того, чтобы найти подходящий сайт, нужно только обратиться к поисковику.
Где скачать крякнутую версию на русском языке?
Те кто хочет получить бесплатно полную версию, может воспользоваться так называемым кряком. Найти его можно на торрентах. Инструкцию как крякнуть вы найдете там же. Вбейте в поисковик фразу: «имя программы» crack, torrent, download — первые же страницы в результатах поиска выдадут вам всю необходимую информацию. Часто вместе с крякнутой версии устанавливается и русификатор. Чтобы перевести программу на русский язык, нужно установить Фрапс, а потом установить в эту же папку русификатор.
Портативная версия
Если есть необходимость запускать Фрапс и записывать видео на разных компьютерах, то вы наверняка задумывались о том, где скачать portable версию Fraps. В этом вам помогут те же торрент-трекеры, откуда вы за несколько секунд сможете скачать актуальную портативную версию приложения. Так же эта версия совместима с windows 7 и 10.
У программы для записи видео, создания скриншотов и проверки производительности Fraps есть как и свои преимущества, так и недостатки.
К явным плюсам Фрапса можно отнести:
- Программа занимает совсем немного места на жестком диске;
- В свободном доступе легко можно найти полную русифицированную версию приложения;
- Максимально простой и понятный интерфейс;
- Возможность постоянного отслеживания ФПС;
- Возможность получения снимков экрана разного формата.
Есть у программы и явные минусы:
- Отсутствует русификация, даже при приобретении полной платной версии программы. Не знающие английский язык пользователи вынуждены пользоваться либо пиратским ПО, либо искать альтернативу.
- Просто огромный вес снимаемых видео: одна минута записи весит в среднем до гигабайта.
- Отсутствие встроенных утилит для сжатия видео, а также невозможность сразу же конвертировать готовый ролик в необходимый формат.
- Отсутствие гибких настроек — каждая вкладка конфигураций содержит всего лишь по паре пунктов.
Многие пользователи задают вопрос, что лучше fraps или bandicam? Но однозначного ответа на него нет. У каждой программы свои плюсы и минусы. Мой совет, попробуйте установить обе, так вы быстрее поймете что для вас лучше. А может вы найдете еще какой подобный аналог и он будет лучше.
Изучив всю информацию, нужно определиться, что для вас критично, а что — нет, и какой функционал для вас необходим. Особенно это касается тех пользователей, что хотят приобрести полную версию, и тогда ваш пользовательский опыт будет исключительно положительным.
Если вы не знаете как включить, как записывать видео с помощью приложения, почему появляется черный экран или не показывает fps, то смело задавайте вопрос в комментариях, мы попробуем помочь вам решить проблему.

Fraps — программа для записи видео с экрана
Fraps (Фрапс) — программа для записи видео с экрана монитора, замера количества кадров в секунду в играх, создания скриншотов и записи звука с дополнительного внешнего источника.
Основные возможности программы Fraps
- Замер количества кадров в секунду в играх, с запоминанием минимального, максимального и среднего значения, а так же времени подсчета кадров
- Таймер замера кадров
- Отображение количества кадров в реальном времени в выбранном углу экрана, с возможностью отображения 1 раз в секунду
- Запись видео с экрана монитора с заданным количеством кадров в секунду с обрезкой файлов по достижению порога в 4 Гб
- Запись звука в стерео и мультиканальном режиме
- Запись звука с дополнительного внешнего источника как постоянно так и по нажатию заданной вами клавиши
- Создание скриншотов в одном из четырех доступных форматов: bmp, jpg, png или tga
- Повтор создания скриншота через заданный промежуток времени
- Наложение на захватываемое видео или скриншоты текущего значения FPS
- Захватывать перемещение курсора

Фрапс — настройка замера FPS
Всеми действиями программы можно управлять как непосредственно из меню, так и с помощью настраиваемых пользователем горячих клавиш, в том числе и клавиш мыши.

Fraps — настройки захвата видео
Программа будет полезна для как профессиональных геймеров, так и просто любителей игр, создания обучающего видео и другого рода применения, где необходимо создание скриншотов или запись видео включая комментарии и положение курсора на экране.

Фрапс — настройки захвата скриншотов
Из конкурирующих приложений стоит отметить программы Bandicam, oCam и Icecream Screen Recorder, с которыми можно ознакомиться на соответствующих страницах нашего ресурса.

Программа на английском языке, но мы предлагаем скачать файл помощи к Fraps на русском языке, где переведены все элементы управления программой, так что освоить ее не составит особого труда.

Сегодня мы с вами поговорим о довольно таки полезной программе, под названием Fraps, позволяющей записывать видео с экрана компьютера и работающее со всеми играми и программами, использующими технологии DirectX и OpenGL.
Достоинства и недостатки Fraps
- Достоинства: простота использования, универсальность для любых игр, малый вес программы, высокое качество видео, удобный интерфейс, возможность записи с разрешением до 2500х1600 (подробнее об разрешениях можно узнать из статьи об увеличении формата изображения);
- Недостатки: пожалуй, самыми существенными недостатками программы являются большой вес записанного видео и потребление большого количества ресурсов.
Как записать видео с экрана компьютера?
Сначала скачайте программу Fraps по этой ссылке и установите её на свой компьютер. После того как установите fraps, можете запускать ее.
Теперь, чтобы начать запись видео, нужно войти во вкладку «Movies».

В открывшейся вкладке, прошу обратить внимание на раздел «Folder to save movies in», в нем указана папка, куда будет сохраняться записываемое видео. Если указанная папка, находится в локальном диске С, то настоятельно рекомендую изменить ее на ту, которая располагается в диске D, ибо записываемое программой fraps видео будет большого объема, и не стоит записывать его на системный диск.
Также следует взглянуть в раздел «video capture settings», где можно настроить количество кадров в секунду (FPS), выбрав между тремя значениями, но будьте с этим осторожны, так как если ваш компьютер слабоват и вы несмотря на это установите слишком большой FPS , то это может стать причиной зависания компьютера.
Еще в вышеупомянутом мной разделе вы можете указать то, собираетесь ли вы делать съемку на весь экран или только наполовину, сделать это можно выбрав между значениями Full-size и Half-size, где первое означает полный экран, а второе половина экрана.
Теперь когда закончите все настройки, можете сворачивать окно и приступать к записи видео. Для этого нужно нажать горячую клавишу «F9», завершить запись можно этой же клавишей. По завершении записи, чтобы сократить объем конечного видеофайла, можете воспользоваться онлайн конвертером, способным конвертировать видео в другой формат или даже вытащить из него аудиодорожку.
Если вы собираетесь ежедневно пользоваться этой программой, к примеру, для записи, каких-либо видеоуроков или летсплеев, то, скорее всего, вам будет полезно узнать как добавить ее в автозапуск, чтобы она автоматически запускалась вместе с системой.
Надеюсь, вы поняли как записать видео с экрана компьютера при помощи программы fraps. Всем хорошего настроения и до скорого.
Fraps: запись видео с экрана компьютера. : 2 комментария
При скачивании программы по ссылке скачивается непонятный файл 0B07k8dUNLBOAVndVYUpmckZOYTQ. Что с ним делать? Как его установить?
Приношу свои извинения. Попробуйте еще раз, теперь я перенаправил ссылку на другой сайт, откуда вы можете скачать ее.
Читайте также:

