Где кнопка домой на планшете айпад
Обновлено: 06.07.2024
Все обладатели современного iPad 4 или любой другой версии популярного девайса знают, где находится кнопка Хоум. Найти ее в нижней части лицевой панели легко. Причем этот элемент – один из первых, с которым имеет дело юзер, только что купивший планшет. Эта клавиша позволяет выполнять множество функций.С ее помощью можно возвращаться к главному меню из любого места, переходить к поисковой страничке, выводить перечень недавно использованного софта. Также без хоме не обойтись при изготовлении скриншотов. Можно привести еще массу задач, когда требуется нажимать этот элемент для выполнения важного действия.
Наверное, нет такого пользователя, который не знал бы, где на айпаде находится кнопка Домой. А вот что предпринять, если сломалась кнопка Home (например, немного провалилась или перестала срабатывать), известно не каждому.
Из нижепредставленной инструкции вы узнаете, как осуществляется замена кнопки Home на iPad mini, если элемент сломанный. Так же будет рассказано, как заменить шлейф кнопки Home дома, своими руками.
Информация, приведенная в статье, так же будет полезна обладателям iPad Air 2, iPad 3 и других планшетников от Apple.
Как известно, продукты Apple отличаются высоким качеством сборки. Но даже самый лучший в мире девайс может сломаться, а какой-нибудь из его элементов в один момент – не сработать. Например, это может проявляться в таких ситуациях, когда громкость звука уменьшается юзеру никак не удается ее прибавить, несмотря на все манипуляции. Также может иметь место люфт (или западание кнопки). Иногда на айпаде сами нажимаются какие-либо элементы, без участия пользователя. Нередко в Pad 4 шлейф выходит из строя. И подобных примеров можно привести массу. Но сегодня будем говорить об одной из самых распространенных поломок, когда не работает кнопка Home.
Для начала разберемся в причинах поломок и выясним, когда в iPad ремонт кнопки просто необходим. Сразу оговоримся, что эти советы и рекомендации можно смело применять и для айпадов второй, третьей линеек. Так же актуальны инструкции для таких девайсмов. Как четвертый планшет и модель мини.
Элемент, о котором идет речь, на девайсах от Apple сделан из стекла. А оно, в свою очередь, является очень хрупким материалом. При небрежном обращении его легко повредить. Поэтому нередко не работает кнопка Home на планшетниках потому, что юзер уронил свой гаджет на твердую поверхность. Но бывают и другие причины – например, программные неполадки. Это легко определить по залипанию элементу или отсутствии реакции с его стороны.
Итак, ремонт кнопки Home чаще всего требуется по таким причинам, как:
- Сбои в работе софта.
- Попадание сора или грязи на контактную площадку.
- Механические повреждения.
Ремонтируем кнопку Home в домашних условиях
Если на гаджете перестала исправно работать эта кнопка, юзер обычно думает, как перезагрузить аппарат, что бы она восстановилась. Иногда эта простая операция может помочь, но чаще не дает результатов. Лучше прибегнуть к одному из следующих способов починки:
Делаем калибровку
Для возврата элемента к жизни мало подумать о том, как перезагрузить девайс, нужно постараться провести калибровку. Для этого на планшетнике требуется выполнить такие шаги:
- Запустить любой стандартный софт (например, календарь или погоду).
- Зажать и удерживать элемент включения до появления на дисплее заставки.
- Нажать на Home и не отпускать, пока картинка не исчезнет.
Как видите, калибровку сделать очень просто. Однако заметим, что «вылечить» кнопку Home эта операция способна в крайне редких случаях. Но все-таки попытаться реанимировать элемент таким методом стоит.
Корректируем положение коннектора
Теперь уже можно испытать кнопку на работоспособность, щелкнув по ней. Если она осталась неисправной, давить с большим усилием не следует. Это только приведет к окончательной поломке. Если этот метод не помог – переходите к следующему.
Очищаем контактную площадку
Кроме этого действия еще смажем кнопочный механизм. Для тех, кто не знает, один из популярных методов починки элемента является применение спирта и аэрозоля. Другими словами – чистящих и смазочных веществ.Многие из них также используются в разных отраслях промышленности (например, WD-40) , но и для нашей цели тоже вполне пригодны.
- Используйте небольшое количество вещества.
- В процессе несколько раз (10-15) быстро щелкните по элементу, чтобы средство проникло во все промежутки.
Вещество, о котором идет речь, обладает повышенной текучестью. По этой причине оно проникает, как и обычная вода, в любые щели. Поэтому используйте его в малых объемах, иначе его растекание приведет к возникновению жирных пятен на дисплее.
Если упомянутого средства у вас нет или вы не хотите его приобретать – воспользуйтесь простым спиртом:
- Капните небольшое количество непосредственно на элемент.
- Щелкните 10-15 раз, чтобы спирт проник глубоко в механизм.
- Ожидайте 2-3 минуты, чтобы все просохло.
Этот метод более эффективный, чем два предыдущих, о которых было рассказано выше. В более половине случаев он способен вернуть элемент к нормальной работе. Однако если истоки проблемы кроются в повреждениях механического характера – можно даже не начинать спиртовую чистку. Здесь, скорее всего, без ремонтной мастерской не обойтись. Или просто можно переориентировать элемент на сенсорное управление.

Делаем переназначение кнопки
В новейших версиях «операционки» (на моделях mini и прочих), внедрена замечательная опция Assistive Touch. Именно она позволяет юзеру сделать переключение функции Home на управление жестами.
Для включение опции потребуется перейти к основным настройкам планшетника. Там следует обратиться к пункту универсального доступа, где и будет располагаться искомая опция. Нужно будет ее активировать. После чего на дисплее станет отображаться иконка. При щелчке по ней будет всплывать меню. В нем можно управлять всеми функциями разных кнопок девайса.
Это меню открывается в любом софте для четвертой линейки айпадов или моделей мини. Поэтому для таких девайсов механический элемент просто не нужен. Однако сегодня еще далеко не все юзеры перешли на новинки и сохраняют верность гаджетам прошлых лет. Для них приведенная выше информация должна оказаться полезной.
Как происходит ремонт:
- 1 Бесплатно диагностируем привезен-
ное Вами или нашим курьером устройство. - 2 Производим ремонт, а также даём гарантию на новые установленные детали. В среднем ремонт длится 20-30 минут.
- 3 Получаете работающее устройство сами или вызываете нашего курьера.
Причин неполадок с работой кнопки Домой может быть несколько. Это может быть как неисправность программного обеспечения Айпэд 4, так и проблемы с самим механизмом клавиши.
Кнопка Домой не работает - программный сбой
Если у Вас совсем новый Айпед 3, 4 или другой модели, тогда вероятнее всего кнопка начинает некорректно работать из-за проблем с операционкой Apple. Это может быть связано как с обычным системным сбоем, так и с неправильной прошивкой девайса.
Перестала работать кнопка Хоум из-за повреждения

Второй причиной неисправности кнопки Хоум является механическое повреждение или загрязнение контактной площадки под клавишей. В первом случае причиной может стать падение планшета или попадание влаги внутрь девайса. Выходом из данной ситуации станет замена кнопки и диагностика устройства. Падение может стать причиной того, что перезагружается iPad 2 и повлиять на работоспособность гаджета. Если площадка просто загрязнена, то достаточно будет просто почистить контакты.
Точно определить причину поломки позволит тщательная диагностика гаджета.
Что делать, если заедает кнопка Домой на Айпед?
Если причина неисправности заключается в системной ошибке, выходом из ситуации станет калибровка кнопки. Чтобы клавиша начала реагировать на каждое касание, нужно открыть любое «коробочное» приложение на планшете, после чего зажать кнопку Хоум и подождать, когда откроется экран для выключения. После этого необходимо еще раз зажать клавишу и дождаться исчезновения открывшегося окна.
Можно попробовать изменить положение коннектора. Для этого в Айпад подключается кабель Эпл и пальцем надавливается штекер движение снизу и наверх, после этого нажимаем на проблемную кнопку. Готово!
Если это не работает, тогда причина механическая и нужно нести Айпад 4 в ремонт, где специалисты смогут провести чистку контактной площадки или полностью заменить кнопку.
Мы обслуживаем сотрудников этих компаний

Вы столкнулись с проблемой, когда не работает кнопка home на iPad? Зачастую причиной такой неполадки стает или механическое воздействие, или попадание внутрь аппарата влаги. В любом случае, что бы не случилось, не работает кнопка home на iPad 3 или какая-то иная функция недоступна, желательно при первых симптомах неисправности Айпада, обратиться в наш сервисный центр, где мастера сделают диагностику и найдут решение для устранения поломки и если понадобится, проведут качественный ремонт с заменой деталей только на оригинальные.
Причины неработоспособности кнопочек Айпада
Как показывает практика, в основном, не работает кнопка home на Айпад по следующим причинам:
1. в 70% случаев, аппарат ломается от попадания влаги. При этом окисляется контакт контактной площадки, в результате, появляется плохой контакт с кнопкой. При этом она может залипать, заедать. В этом случае она, клавиша Домой, подлежит замене;
2. в 10% случаев причина в механическом воздействии;
3. в 10% случаев происходит обрыв дорожки на печатной плате - нужно восстанавливать дорожку печатной платы;
4. в 10% случаев могут быть иные проблемы, которые возникают при попадании влаги или от механического удара, в данном случае нужно делать диагностику.
1. Как запчасть iPad от копии;
2. Мы устанавливаем оригинальные запчасти, и даем гарантию: 1 год!
3. Скидка 20-50% по просьбам постоянных клиентов - смотрите специальный
4. При ремонте выберите бесплатный

Итак, когда кнопка домой не работает iPad, нужно для начала разобраться, почему и от чего произошла неполадка и решить, каким методом устранить поломку.
Если Айпад не включается, то в этой ситуации необходимо поставить его на подзарядку, если заряд появится, но он все же не будет при этом отвечать на нажатие клавиши, значит, не работает кнопка включения на iPad. В таком случае, необходима замена кнопки включения iPad.
Зачастую причиной проблемы, когда сломалась кнопка на iPad, является, как уже ранее было отмечено, попадание воды или механические повреждения, которых во избежание трудностей при эксплуатации планшетника стоит избегать и не допускать. Когда не работает кнопка home на iPad 2, то причиной тому также может быть неисправность шлейфа, который соединяет кнопочку Home с платой устройства. В такой ситуации, когда на iPad 2 глючит кнопка и причина в шлейфе, он меняется вместе с клавишей.
Очень часто случается, что не работает кнопка блокировки iPad. Так как она часто используется, а ее крепление со шлейфом очень хрупкое, то на нем могут образоваться микротрещины. Это и приводит к поломке. При такой неисправности поможет только замена деталей.
Довольно часто iPad не реагирует на кнопки. Значит, заедает кнопка iPad - такая проблема может возникнуть после попадания внутрь Айпада влаги. Чтобы установить точную причину, почему заедает кнопка home iPad 4, 3, 2, Air, Air 2, mini 2, 3, Pro нужно сделать диагностику.
Если плохо работает кнопка home iPad 4, 3, 2, Air, Air 2, mini 2, 3, Pro то проблему нужно решить как можно быстрее. Возможно, причина неисправности всего лишь в нарушении контакта и для выяснения того почему на iPad плохо нажимается кнопка, потребуется разобрать плеер, тут без помощи специалистов не обойтись.
Если кнопка home на iPad 2 заедает, плохо работает, не реагирует, запала или глючит, мы сделаем диагностику бесплатно.

Если запала кнопка iPad 2, то зачастую это происходит от загрязненности аппарата или попадания влаги. В этом случае необходима диагностика и чистка Айпада.
Только после диагностики можно понять, какой ремонт iPad 2 WiFi 3G нужен. Специалисты нашего сервисного центра работают с такими моделями, как Apple iPad 3G Wi-Fi 64gb/32/16 и не только. Быстро и качественно смогут провести ремонт iPad Wi-Fi 3G. Мы продаем запчасти на всю Россию и из-за этого в нашей мастерской запчасти только оригинальные и по самым низким ценам.
При любом ремонте мы дадим вам гарантию на весь аппарат.
Пример из жизни:
В наш сервисный центр недавно обратился за помощью парень, который столкнулся с проблемой, когда на его Айпаде перестала функционировать кнопка home. Мы провели диагностику аппарата и, как выяснилось, причина неработоспособности оказалась в том, что под ней собралось много грязи. Мы провели чистку и клавиша заработала как прежде.
В этой статье приведены сведения о кнопках и переключателях на iPad.
Если на iPad есть кнопка «Домой»
Верхняя кнопка
Позволяет вывести устройство из режима сна или перевести его в этот режим. При нажатии и удерживании данной кнопки устройство включается или выключается.
Кнопка «Домой»
Используйте кнопку «Домой» для разблокировки iPad или совершения покупок с помощью Touch ID. Однократное нажатие кнопки «Домой» позволяет вернуться на экран «Домой». При нажатии и удерживании этой кнопки активируется Siri.
Кнопки регулировки громкости
Служат для регулировки громкости при прослушивании музыки, просмотре видео и в играх.

Боковой переключатель (на некоторых моделях iPad)
Предназначен для отключения звука и предупреждений с устройства iPad, а также для включения и выключения блокировки ориентации.

Если на iPad нет кнопки «Домой»

Верхняя кнопка
Позволяет вывести устройство из режима сна или перевести его в этот режим. При нажатии и удерживании верхней кнопки активируется Siri. Если на iPad есть датчик Touch ID, используйте верхнюю кнопку для разблокировки iPad или совершения покупок с помощью Touch ID.
Кнопки регулировки громкости
Служат для регулировки громкости при прослушивании музыки, просмотре видео и в играх.

Использование кнопок регулировки громкости
На большинстве моделей iPad для увеличения громкости используйте кнопку регулировки громкости, расположенную ближе к верхней кнопке. Для уменьшения громкости используйте кнопку регулировки громкости, расположенную дальше от верхней кнопки, независимо от ориентации iPad.

На iPad mini (6-го поколения) использование регуляторов громкости зависит от ориентации устройства. Таким образом, громкость можно увеличивать кнопкой справа или сверху, а уменьшать — кнопкой слева или снизу.


Для языков с написанием справа налево громкость увеличивается кнопкой слева или сверху, а уменьшается — кнопкой справа или снизу. Если на iPad включена блокировка ориентации, кнопки регулировки громкости будут работать в зависимости от ориентации, зафиксированной для iPad.

Кнопка « Домой» на iPad — это маленькая круглая кнопка в нижней части iPad . Это также единственная кнопка на лицевой стороне планшета. Философия дизайна Apple вращается вокруг идеи, что чем меньше, тем лучше, что делает его одним из немногих способов управления iPad вне экранных элементов управления.
Самое важное использование кнопки «Домой» — это переход на главный экран , на котором находятся все значки ваших приложений. Если вы находитесь в определенном приложении, вы можете нажать кнопку «Домой» для выхода из приложения, открывая главный экран. Но есть много других очень важных функций iPad, которые вы активируете с помощью кнопки «Домой».
Эта статья относится к моделям iPad вплоть до iPad Pro 3-го поколения, в котором нет кнопки «Домой».
Кнопка «Домой» — это ворота в Сири
Сири — голосовой персональный помощник Apple. Он может выполнять различные задачи , включая поиск ближайших ресторанов, настройку будильника и открытие приложений.
Активируйте Siri, нажав кнопку «Домой» на несколько секунд, пока не услышите два звуковых сигнала. В нижней части экрана будет мигать отображение разноцветных линий, указывающих, что Siri готова выслушать вашу команду.

Быстрое переключение между приложениями или закрытия приложений
В iPad есть способы открывать приложения, которые намного быстрее, чем поиск по иконкам страницы за страницей в поисках нужной. Самый быстрый способ вернуться к приложению, которое вы недавно использовали, — это запустить экран многозадачности , дважды щелкнув кнопку «Домой».
На этом экране отображаются окна всех ваших последних открытых приложений. Вы можете перемещать палец назад и вперед, чтобы перемещаться между приложениями, и нажимать на приложение, чтобы открыть его. Если это одно из последних использованных приложений, оно все еще может быть в памяти и будет отображаться там, где вы остановились. Вы также можете закрыть приложения с этого экрана , проводя пальцем вверх по экрану.
Как и на любом экране iPad, вы можете вернуться на главный экран, нажав кнопку «Домой» еще раз.
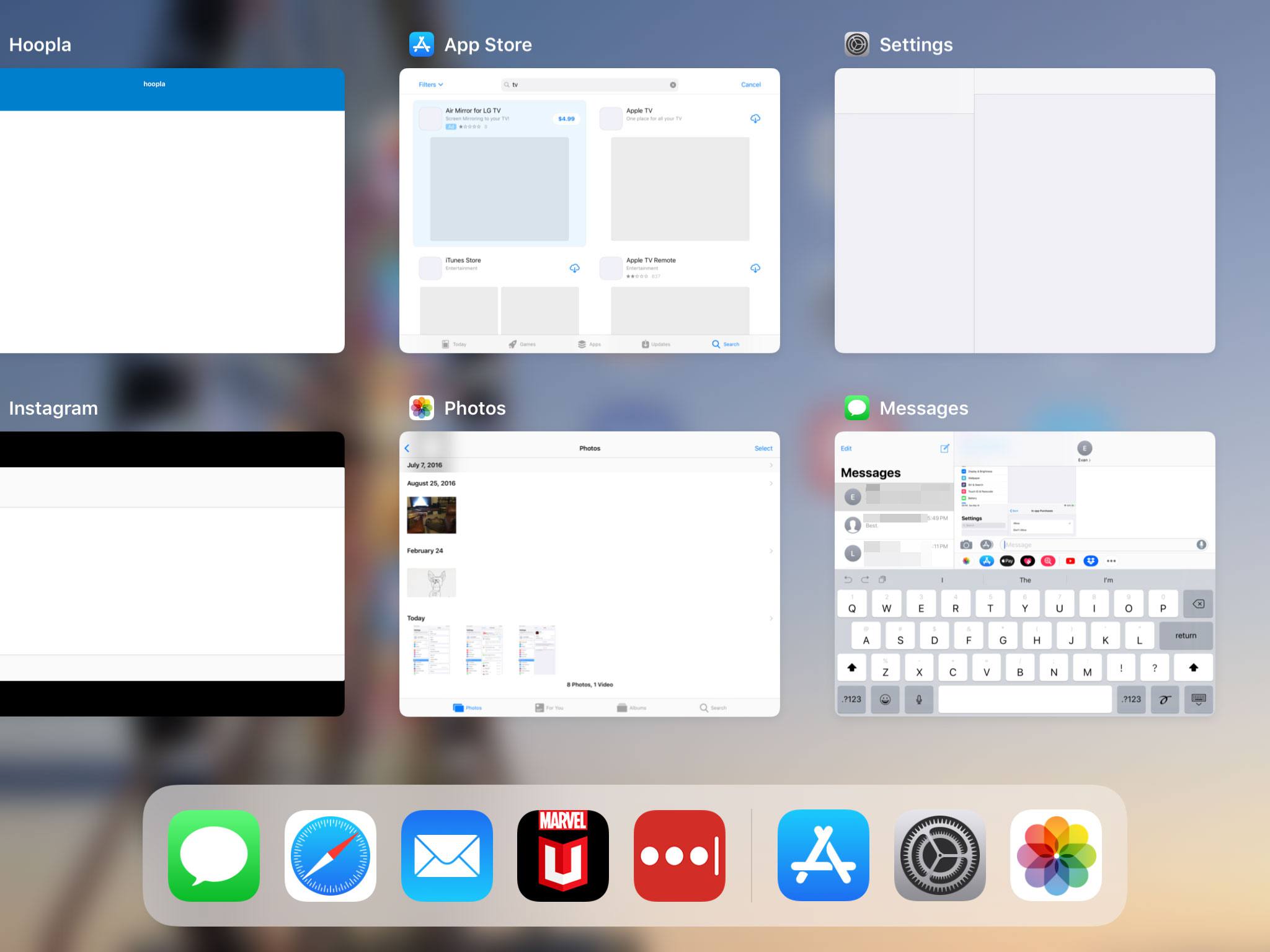
Сделайте скриншот вашего iPad
Вы можете сделать снимок экрана своего iPad, нажав одновременно кнопки «Режим сна / Пробуждение» и «Домой». Экран будет мигать, и звук с камеры будет воспроизводиться, когда ваш iPad сделает снимок.

Активировать Touch ID
If you have a recent iPad (that is: iPad Pro, iPad Air 2, iPad Air, iPad mini 4, or later), your Home Button also has a fingerprint sensor on it. Once you have Touch ID set up on your iPad, you can use a finger to do many things such as opening the iPad from the lock screen without typing in your passcode and verifying that you want to make a purchase in the app store.

В этом руководстве описано использование iOS 7 на устройствах iPad 2, iPad (3-го и 4-го поколений), iPad Air, iPad mini и iPad mini с дисплеем Retina.
iPad: обзор
iPad mini с дисплеем Retina

iPad Air

Аксессуары
В комплект поставки iPad входят следующие аксессуары:
Адаптер питания USB . Используйте прилагаемый адаптер для подачи питания на iPad и для зарядки аккумулятора. Адаптер Вашего iPad может выглядеть, как один из изображенных на рисунке ниже, в зависимости от модели iPad и страны приобретения.

Кабель Lightning для подключения к разъему USB. Этот кабель применяется для подключения iPad (4-го поколения и новее) и iPad mini к адаптеру питания USB при зарядке или к компьютеру.

Кабель с 30-контактным разъемом для подключения к разъему USB. Этот кабель применяется для подключения iPad 2 или iPad (3-го поколения) к адаптеру питания USB или к компьютеру. Используйте его вместе с дополнительной док-станцией iPad или подключайте к iPad напрямую.

Экран Multi-Touch
Несколько простых жестов — касание, перетягивание, смахивание и сведение пальцев — вот и все, что нужно для управления программами на iPad.

Кнопка «Режим сна/Пробуждение»
Если iPad не используется некоторое время, его можно заблокировать и перевести в режим сна. Пока iPad заблокирован, при касании экрана ничего не происходит, но при этом можно слушать музыку и регулировать громкость кнопками.

Выключение iPad. Нажмите и удерживайте в течение нескольких секунд кнопку «Режим сна/Пробуждение». На экране появится красный бегунок. Перетяните его.
Если не прикасаться к экрану в течение двух минут, iPad блокируется автоматически. Можно настроить время, через которое будет блокироваться iPad, а также задать пароль, который нужно будет вводить для разблокирования.
Настройка времени ожидания для функции автоматической блокировки. Выберите «Настройки» > «Основные» > «Автоблокировка».
Задание пароля. Выберите «Настройки» > «Основные» > «Защита паролем».
Можно использовать обложку Smart Cover или обложку Smart Case (приобретаются отдельно) для автоматического блокирования и разблокирования iPad (iPad 2 или новее).
Блокирование и разблокирование iPad с помощью обложек Smart Cover или Smart Case. Выберите «Настройки» > «Общие» и включите параметр «Блокировка при закрытии».
Кнопка «Домой»
Кнопка «Домой» позволяет в любой момент вернуться на главный экран. Она также предоставляет быстрый доступ к другим удобным функциям.
Чтобы открыть программу, коснитесь ее на экране «Домой».
Просмотр запущенных программ. Дважды нажмите кнопку «Домой» на заблокированном iPad, затем смахните влево или вправо.
Использование Siri (iPad 3-го поколения или новее). Нажмите и удерживайте кнопку «Домой».
Кнопки громкости и боковой переключатель

При помощи кнопок громкости можно изменить громкость воспроизведения песен и других файлов мультимедиа, а также уведомлений и звуковых сигналов. Боковой переключатель можно использовать для отключения звука в предупреждениях и уведомлениях. С его помощью можно также запретить iPad переходить из вертикальной ориентации в горизонтальную и наоборот.
Регулировка громкости. Нажимайте кнопки громкости.
- Отключение звука. Нажмите и удерживайте кнопку уменьшения громкости.
- Настройка ограничения громкости звука. Выберите «Настройки» > «Музыка» > «Ограничение громкости».
ПРЕДУПРЕЖДЕНИЕ. Важные сведения о предупреждении потери слуха см. в разделе Важная информация по безопасности.
Отключение звука уведомлений, напоминаний и звуковых эффектов. Сдвиньте боковой переключатель в сторону кнопок громкости.
Боковой переключатель не выключает звук при воспроизведении музыки, подкастов, фильмов и телешоу.
Боковой переключатель можно использовать и для блокирования ориентации экрана. Выберите «Настройки» > «Основные» > «Блокировка ориентации».
Для отключения звука вызова FaceTime, напоминаний и уведомлений также можно использовать функцию «Не беспокоить».

Включение на iPad функции «Не беспокоить». Смахните вверх от нижнего края экрана, чтобы показать Пункт управления, затем нажмите . При включенной функции «Не беспокоить» напоминания и уведомления не сопровождаются звуковым сигналом, и при заблокированном экране подсветка не загорается. Однако, будильники по-прежнему срабатывают со звуком. Если экран разблокирован, функция «Не беспокоить» не действует.
Для создания расписания бесшумного режима, получения вызовов FaceTime от определенных людей или разрешения повторных вызовов FaceTime выберите «Настройки» > «Уведомления» > «Не беспокоить».
Разъем для SIM-карты
В iPad моделей Wi-Fi + Cellular для передачи данных по сотовой сети используется SIM-карта. Если SIM-карта не установлена, а также при смене оператора сотовой связи может потребоваться установка или замена SIM-карты.

Открытие гнезда SIM-карты. Вставьте конец инструмента для извлечения SIM-карты в отверстие гнезда, затем сильно нажмите, пока гнездо не выскочит наружу. Вытяните гнездо SIM-карты и установите или замените SIM-карту. При отсутствии инструмента для извлечения SIM-карты можно использовать конец канцелярской скрепки. Подробную информацию см. в разделе Сотовые настройки.
Значки статуса
Значки в меню статуса в верхней части экрана показывают сведения о работе iPad.
Читайте также:


