Где кнопка ps на ps4
Обновлено: 03.07.2024
Первый запуск PS4 – очень волнительный момент. Завораживающая музыкальная тема и уникальный дизайн меню с первых секунд создают неповторимую атмосферу.
Перед тем, как с головой погрузиться в новые игры, нужно сделать первоначальную настройку.
Первое включение
Кнопка включения PS4 находится между глянцевой и матовой частями корпуса над дисководом. Достаточно просто прикоснуться к сенсорной кнопке, и приставка запустится.
На экране появится логотип Sony, который сменится на просьбу подключить контроллер.
ПС4 включается с джойстика, но пока она не знает, что в ваших руках именно ее контроллер. Поэтому при самом первом запуске, нужно подключить его с помощью кабеля USB.
Нажмите на любую кнопку. Если все сделано правильно, появится меню выбора языка. Теперь джойстик можно отсоединять.
Если вы отключили геймпад и он перестал работать, возможно, он просто не заряжен. Зарядка осуществляется через кабель USB.
Базовая настройка PS4
Переходим к первой настройке приставки.
Сначала нужно выбрать язык системы. По умолчанию будет стоять английский.
Следом приставка предложит выбрать дальнейший сценарий:
- Установить соединение с интернетом;
- Подсоединить PlayStation Camera;
- Установить дату и время.
Подключаемся к интернету. Приставка предложит выбрать тип подключения:
Многие игроки предпочитают выбирать второй вариант, так как проводное соединение позволяет немного быстрее скачивать игры и снизить пинг в мультиплеерных играх.
Выбираем подключение и вводим пароль, если требуется.
После того, как приставка соединится с интернетом, нужно подключить камеру. Если у вас ее нет, нажмите «Пропустить». Ее можно будет настроить в любое время.
Далее выберите часовой пояс, в котором вы находитесь. Приставка сама определит время, если вы подключены к интернету. Если нет, введите данные вручную.
Теперь перед вами появится настройка энергосбережения. Установите необходимые значения времени, через которое приставка выключится, если с ней не будут производится никакие действия.
Настраиваем дополнительные параметры электропитания:
- Питание разъемов USB – можно заряжать джойстики во время того, как консоль выключена;
- Подключить к интернету – приставка будет скачивать и устанавливать обновления в режиме ожидания.
- Разрешить включение системы PS4 через сеть – удобная функция для владельцев PS Vita. Вы можете включить приставку, находясь в любой точке мира. После запуска вы можете играть на расстоянии через стриминговый сервис.
После настройки нажмите «Далее» и примите все лицензионные соглашения.
На этом настройка завершена.
Чтобы воспользоваться всеми функциями PS4, нужно скачать обновления. Перейдите в PlayStation Store и нажмите «Обновить». Экран может погаснуть.
Дождитесь полного запуска консоли, не выключайте приставку из сети и не отключайте интернет.
Приставка перезагрузится и предложит создать профиль пользователя. Следуйте советам системы.
Если вы войдете в режиме гостя, все данные сессии будут удалены при следующем включении консоли.
После настройки приватности, система предложит купить подписку PlayStation Plus. Изучив все ее плюсы и минусы, выберите дальнейшие действия – покупать или нет.
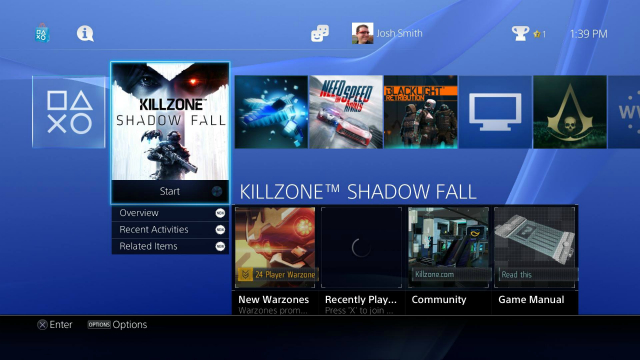
Перед вами снова откроется меню, и теперь можно полноценно пользоваться консолью.
Сразу «прилетят» уведомления. За время эксплуатации приставки их может скопиться очень много (из игр, приложений, системные и пр.). С обновлением 5.50 появилась возможность очистить уведомления на PS4. Просто выделите нужные и нажмите «Удалить».
Ответы на частые вопросы
Q: Можно ли ставить PS4 вертикально?
A: Когда PS4 только появилась, существовало мнение, что если консоль будет находиться в вертикальном положении, может испортиться привод. На самом деле ориентация в пространстве никак не влияет на его работу. Чтобы приставка не шумела и не грелась, лучше ставить ее горизонтально, как задумывалось разработчиками.
В руководстве пользователя сказано, что приставка должна стоять в 10 сантиметрах от стены.
Чтобы ставить приставку вертикально, купите специальную подставку.
Q: Как ухаживать за PS4?
A: Желательно перед запуском приставки протереть пыль на корпусе и поверхности, на которой она стоит. Раз в месяц можно пропылесосить вентиляционные решетки, находящиеся по периметру консоли.
Пылесос должен работать не на полной мощности, обратите на это особое внимание.
Если приставка начала медленно работать или отключаться, задумайтесь о замене термопасты. Делать это самостоятельно не рекомендуется. Поменять термопасту можно в специализированном сервисе.
Q: Сколько можно играть в PS4 без перерыва?
- Как и любое другое устройство, PS4 подвержена износу. После 5-7 часов непрерывной игры дайте приставке отдохнуть примерно 30 минут. Это полезно не только для консоли, но и для игрока;
- Время от времени проверяйте температуру PS4. Если она сильно нагрелась, шумит и зависает, дайте ей перевести дух;
- Если приставка отключилась – сработала система защиты от перегрева. Самое время отвлечься от игры и выйти прогуляться на улицу;
- Купите охлаждающую подставку для ноутбука и установите на нее консоль. Так система будет лучше охлаждаться;
- Поставьте приставку на открытую поверхность. Можно установить ее на 4 обычные крышки из-под пластиковых бутылок. Они будут играть роль ножек, а приставка будет меньше нагреваться снизу. Убедитесь, что конструкция получилась устойчивой, чтобы PS4 не упала.
В наших мастерских производится ремонт PlayStation 4. Вы можете смело довериться многолетнему опыту наших специалистов. Звоните и записывайтесь!
- При первом использовании контроллера его нужно зарегистрировать как пару в системе PS4™.
- Одновременно можно использовать до четырех контроллеров. Когда вы нажимаете кнопку PS, световая панель начинает светиться тем цветом, который назначается пользователю. Цвет определяется порядком, в котором пользователи нажимают кнопки PS на своих контролерах. Первый пользователь получает синий цвет, второй – красный, третий – зеленый, четвертый – розовый.
Регистрацию контроллера (как пары) необходимо выполнить при его первом использовании, а также в том случае, если вы хотите использовать контроллер на другой системе PS4™. Включите систему и подсоедините к ней контроллер с помощью кабеля USB.
Если вы собираетесь использовать два или более контроллеров, каждый контроллер нужно зарегистрировать отдельно.
Зарядка
Батарея контроллера заряжается, когда вы подключаете контроллер к системе PS4™ с помощью кабеля USB. Система должна быть включена или находиться в режиме покоя. Уровень заряда батареи можно проверить на экране, который отобразится, если нажать и удерживать кнопку PS.
В режиме покоя световая панель медленно мигает оранжевым. По завершении зарядки световая панель выключится.
- Для зарядки полностью разряженной батареи потребуется примерно 2 часа.
- Заряжайте контроллер при температуре от 10 °C до 30 °C. В других условиях зарядка контроллера может быть менее эффективной.
- Чтобы контроллер сохранил работоспособность, полностью заряжайте его хотя бы раз в год.
- Срок службы батареи зависит от режима использования контроллера и условий, в которых используется и хранится контроллер.
- Для зарядки от системы в режиме покоя выберите любой другой вариант, кроме [Выключить] в меню (Настройки) > [Настройки энергосбережения] > [Выбрать функции, доступные в режиме покоя] > [Питание к разъемам USB].
Основные функции кнопок
Действия, выполняемые с помощью сенсорной панели
С помощью сенсорной панели и кнопки сенсорной панели можно выполнять различные действий, список которых зависит от используемых данных.
| Нажать | Коснитесь сенсорной панели и сразу уберите палец. |
|---|---|
| Нажать дважды | Нажмите два раза подряд. |
| Перетащить | Проведите пальцем по сенсорной панели, затем уберите палец. |
| Провести | Прикоснитесь к сенсорной панели, затем быстро и резко проведите пальцем к краю сенсорной панели. |
| Коснуться и удерживать | Коснитесь сенсорной панели и не убирайте палец. |
| Сдвинуть пальцы / раздвинуть пальцы | Коснитесь двумя пальцами сенсорной панели и затем сдвиньте или раздвиньте пальцы. |
| Щелкнуть | Нажмите на кнопку сенсорной панели. |
| Щелкнуть дважды | Дважды быстро нажмите на кнопку сенсорной панели. |
Изменение настроек
Чтобы изменить громкость динамика и другие настройки контроллера, выберите (Настройки) на экране функций, затем выберите [Устройства] > [Контроллеры].
Далеко не все владельцы PlayStation4 задумываются о том, правильно или нет они выключают свою приставку. Дело в том, что многие пользователи игровых консолей неправильно выключают её после использования. Они просто нажимают кнопку «Power», держат зажатой несколько секунд и приставка выключается.
Этот способ является неправильным и способен в долгосрочной перспективе повлечь за собой нестабильную работу системы, а то и вовсе привести к поломке. Поэтому данная статья призвана рассказать о том, как же правильно выключить ps4, не навредив ей тем самым.

После длительного времени в рабочем режиме приставке необходимо периодически давать отдых. Поскольку из-за мощной графики и высоких системных требований она в большинстве случаев сильно перегревается, что, в свою очередь, может спровоцировать выход из строя отдельных элементов ПС4.
Далее мы рассмотрим последовательность действий для правильного включения и выключения игровой консоли PlayStation 4.
Включение консоли

Кнопки включения и индикации работы на консоли
Включить PS4 в соответствии с правилами эксплуатации можно несколькими способами:
- Включить с помощью кнопки «Пуск» на корпусе самой приставки.
- Зажать клавишу «PS» на геймпаде, который уже синхронизирован в паре с системой.
О том, что приставка включена, сообщит датчик питания – сначала он начнёт мерцать синим цветом, а потом загорится белый светодиод.
Важно! Выдёргивать шнур питания из сети можно только после того, как индикатор перестал мигать и окончательно погас. Преждевременное извлечение кабеля приводит к потере информации, либо, что ещё хуже – к поломке приставки.
Перевод PS4 в спящий режим

Перейти в режим покоя из быстрого меню
По аналогии с ПК, находящаяся в спящем режиме система PS4 продолжает находиться в состоянии готовности, но при этом расходует в 2 раза меньше ресурсов и электроэнергии. Многие пользователи в таких случаях ставят загрузку игр из интернета в фоновом режиме или просто подзаряжают консоль.
Существует несколько вариантов перевода системы в это состояние:
- На экране функций выбирается кнопка «Power» (Питание), далее необходимо выбрать опцию в меню «переход в режим покоя».
- То же самое можно сделать из быстрого меню – питание – режим покоя.
- Зажать и несколько секунд держать клавишу питания, пока приставка не сообщит о переходе в режим покоя соответствующим сигналом.
В этом состоянии изображения на экране пропадают, а индикатор на корпусе светится оранжевым светом. Чтобы продолжить игру через промежуток времени, нужно снова нажать на кнопку «Питание» и включить систему.
Полное отключение Play Station 4

Полное отключение Play Station 4
Полностью отключить приставку можно также несколькими различными способами:
- Необходимо выбрать в меню на экране функций пункт «Питание», после чего выбрать пункт «Выключить систему PS4».
- Сделать это через быстрое меню – «Питание» – «Выключить PS4».
- Зажать кнопку «Power» на самой консоли, и держать зажатой не меньше 7 сек. Система должна будет оповестить о выключении двойным звуковым сигналом.
Когда происходит полное отключение приставки, экран выключен, а индикатор после непродолжительного мигания белым цветом – также гаснет.
В Sony PlayStation 4 по умолчанию стоят стандартные настройки, при которых после определённого времени простоя, консоль автоматически переходит в «состояние покоя». В случае, когда игра стоит на паузе или запущено видео, автоматического перехода в режим сна может не произойти. Для этого требуется пройти по пути: настройки – настройки энергосбережения – и выставить необходимые интервалы времени уже вручную.

Консоли используют для своего управления джойстики. Это устройство-манипулятор, которое обеспечивает игроку возможность управлять своими действиями внутри игры. Этот объект можно отделить от непосредственно приставки и использовать в другом месте. При наличии в игре нескольких игроков каждому из них потребуется отдельный джойстик.
Разберемся, как расположены кнопки на джойстике ps4. Это поможет отыскать их, даже если нет инструкции на русском языке.
Расположение кнопок на джойстике
Контроллер от PlayStaion 4 (также он зовётся DualShock 4) по сравнению с предыдущими моделями стал более округлым. Это должно сделать управление более удобным. Его составные элементы стали располагаться компактнее, что также положительно послужит использованию.
СПРАВКА! Кроме клавиш, на нём установлена сенсорная панель, светодиоды, динамик, разъём для наушников, гироскоп, акселерометр, устройство вибрации и датчик для считывания положения джойстика в пространстве.
В качестве инструментов манипуляций джойстик (или геймпад) использует клавиши. Они располагаются по всей лицевой поверхности устройства, а также с боков. Это нужно, чтобы игроку было удобно осуществлять манипуляции ими во время игры при помощи пальцев, удерживая пульт в обеих руках. Стандартные кнопки обнаружить не составит труда. Их предназначение не вызывает вопросов, но вот некоторые требуют внимательного рассмотрения.
Сенсорная панель дублирует Start/Select, но её возможности позволяют более гибко совершать движения. Панель с датчиками воспринимает не только нажатия, но и длительность задержки, форму движения. Самое распространённое её использование: введение чисел, так как раньше приходилось выбирать их из списка при помощи крестовины и нажимать «Выбор».
Где находится клавиша R3 на джойстике PS4
ВАЖНО! Если держать устройство прямо перед собой, то R1 и R2 окажутся над крестовиной с изображениями треугольника, квадрата, круга и креста.
Эти кнопки легко достать указательным пальцем, если, конечно, пользователь правильно удерживает контроллер.
На геймпаде, у которого клавиши с геометрическими фигурами отображаются цифрами 1, 2, 3 и 4, элементы L1, L2, R1 и R2 обозначаются соответственно 5, 6, 7 и 8. Независимо от обозначения, кнопки легко найти по их расположению.
Расположение кнопки R3 не является стандартным, из-за чего многие не могут её отыскать. Прямое нажатие правого стика (большой круглой клавиши, расположенной под крестовиной с геометрическими фигурами) засчитывается как нажатие кнопки R3.
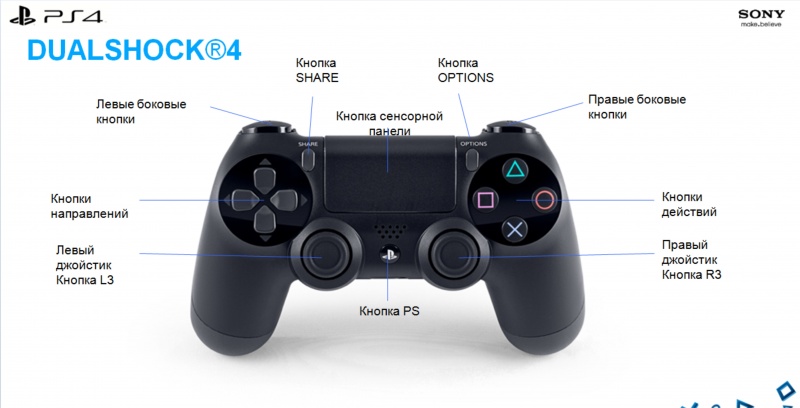
Кнопка L3
Что касается кнопки L3, её расположение аналогично предыдущей клавише. Если ровно нажать на стик, расположенный под крестовиной с направлениями движений, то система воспримет это, как использование кнопки L3.
Отличительной чертой данного семейства клавиш является их функционал. Разработчики предусмотрели разнообразную реакцию, зависящую от силы нажатия.
Кнопка PS
Кнопка с логотипом PlayStation служит своеобразным функциональным дубляжом кнопки Start/Select. Её нажатие переместит игрока в интерфейс консоли или в главное меню, откуда можно, например, выключить игровую станцию или просто выйти из игры.
Она расположена по центру геймпада, на ней есть изображение логотипа Sony PS. Ошибиться сложно.
Клавиша LT

LT — условное обозначение для клавиши, которая располагается на торце геймпада, над крестовиной. Они уже упоминались в этой статье, так как общее их название — L1 и L2.
ВАЖНО! Если где-либо упоминается обозначение с буквой Т, значит, не имеет значения, какая клавиша из двух зажата.
В случае с RT следует руководствоваться той же тактикой.
Расположение клавиш R1, R2, L1, L2, LT
Отдельно каждую из кнопок мы уже рассмотрели выше.
Кнопки R1 и R2 (также могут обозначаться 5 и 7) находятся на торце геймпада, над клавишами с изображениями геометрических фигур (квадрата, треугольника, креста, круга, или цифр от одного до четырёх).
Соответственно L1 и L2 (6 и 8) находятся с левой стороны, над крестовиной для обозначения направления движения.
В новой версии джойстика кнопки направления представляют собой четыре отдельных кусочка из пластика. А в старых — единый крест. LT и RT — ещё одно обозначение для пары кнопок на торце, поэтому искать их нужно там же.
Читайте также:

