Где находится батарейка биоса на материнской плате asrock b85 killer
Обновлено: 02.07.2024
Компания ASRock имеет на рынке системных плат значительную долю, уступая только таким гигантам, как Gigabyte и ASUS. В ее ассортименте широкий спектр различных моделей материнских плат, об одной из которых пойдет речь в этом обзоре. Но вначале немного отклонимся от темы и рассмотрим ситуацию на этом рынке в целом.
Всего за несколько последних лет мир компьютерной индустрии претерпел значительные изменения. Пользователи, вдохновляясь идеями миниатюризации, все больше отдают предпочтение мобильным компьютерам, таким как ноутбуки, планшеты и смартфоны, или же системам All-in-One. Обычные настольные ПК стремительно уходят в прошлое, оставаясь уделом компьютерных энтузиастов и любителей игр. В связи с этой тенденцией производители плат, стараясь поднять продажи своих устройств, выпускают новые, не совсем привычные и зачастую нелогичные решения. Например, в последнее время в линейках системных плат появилось достаточное количество моделей, ориентированных на домашних пользователей, но при этом построенных на чипсетах, изначально позиционируемых для корпоративного рынка. Это объясняется двумя факторами, первым из которых является то, что современный рынок плат крайне перенасыщен. Насыщение рынка произошло по двум причинам. Первая — слишком быстрый переход от одного поколения архитектуры к другому. Вторая — низкая покупательская способность, которая объясняется общим спадом в этом сегменте рынка. Вторым фактором является весьма странная политика компании Intel на рынке чипсетов для домашних пользователей и энтузиастов. Так, топовые чипсеты серии Intel X79, ориентированные на высокопроизводительные компьютеры, из-за небольшого выбора моделей процессоров для них выпали из обязательного списка мощного ПК. К тому же напомним, что процессоры с разъемом LGA2011 немного уступили свое место производительным процессорам на базе архитектуры Haswell. Конечно, по производительности они всё еще являются лидерами, но вот цена за решение на базе X79 по сравнению со сборкой компьютера на базе чипсета Z87 получается для пользователя менее выгодной. Это происходит за счет весьма удачной архитектуры Haswell, которая в ряде тестов обгоняет решения на базе архитектуры Sandy/Ivy Bridge-E. Соответственно, поскольку чипсет Z87 изначально планировался как решение средней руки, в текущий момент он потеснил набор системной логики X79 и образовал еще одну нишу для производителей. Таким образом, не придумав ничего лучше, производители системных плат стали выпускать решения для домашних пользователей на базе чипсета, ориентированного на корпоративный рынок. При этом позиционируются эти решения зачастую как системные платы для игр, хотя аппаратные возможности самих чипсетов B85, преимущественно используемых для таких плат, весьма скромны. Винить в таком подходе к продажам самих производителей плат, наверное, не стоит, ведь основными проблемами для реализации являются странная политика Intel и общий спад на рынке настольных системных плат. В будущем, когда на смену Sandy/Ivy Bridge придет новое поколение процессоров Haswell-E, ситуация вполне может восстановиться, но пока мы видим на прилавках магазинов новые и не совсем типичные системные платы. В нашей статье мы рассмотрим одну из таких моделей, а именно — материнскую плату ASRock Fatal1ty B85 Killer.
ASRock Fatal1ty B85 Killer

Новая плата Fatal1ty B85 Killer была анонсирована компанией ASRock в конце 2013 года, а теперь добралась и до российского рынка. Стоит отметить, что ее можно купить в розничной сети по вполне выгодной цене — около 3,5 тыс. руб. Плата поставляется в небольшой картонной коробке, на которую нанесено множество надписей, описывающих ее достоинства и примененные в ней технологии. Внутри весьма пестрой коробки находится вполне стандартный набор поставки.
В комплекте с платой пользователь найдет небольшое описание, плашку на заднюю панель корпуса, DVD-диск с драйверами и программным обеспечением, четыре SATA-кабеля и набор крепежных винтов. Описание с кратким руководством по установке дано на нескольких языках, включая русский. Кроме того, в комплект поставки входит отдельное англоязычное руководство по UEFI.


Эта модель выполнена в традиционных для компании ASRock цветах — красном и черном. Сама плата, согласно спецификации на сайте производителя, имеет формфактор ATX, однако на практике ее габариты отличаются от типового размера формата ATX (305×244 мм) и составляют 305×215, то есть она немного уже обычной.
Системная плата ASRock Fatal1ty В85 Killer предусматривает как использование графического ядра процессоров Intel, так и установку дискретных видеокарт. Для этого на плате имеется два разъема PCI-Express x16. Первый слот работает в режиме x16 и поддерживает спецификацию PCI-Express 3.0, а линии подключены напрямую к процессору. Второй разъем PCI-Express x16 на самом деле является x4, так как его линии берутся от чипсета B85. Следует отметить, что, несмотря на разницу в количестве подключенных к этим портам линий, эта плата поддерживает установку двух видеокарт на базе графических процессоров AMD посредством технологии CrossfireX. В этом случае видеокарты будут работать в режиме x16 + x4. На плате присутствуют еще три разъема PCI и два слота PCI-Express x1. Поскольку чипсет Intel B85 не поддерживает интерфейс PCI, на плате установлен дополнительный контроллер ASMedia ASM1083, который является мостом между PCI Express и PCI. Для интегрированной графики на плате предусмотрены следующие порты: HDMI 1.4 (4096×2304@24 Гц), DVI-D (1920×1200@60 Гц) и VGA (1920×1200@60 Гц). Отметим, что порт HDMI реализован с помощью отдельного контроллера ASMedia ASM1442K

Задняя панель платы, на которую выведены основные интерфейсы, содержит следующие разъемы: HDMI, USB 2.0×4, USB 3.0×2, PS/2, DVI-D, VGA, RJ-45. В целом, довольно скромно для игрового решения, впрочем, ожидать чего-то более навороченного не стоит. Нельзя не отметить важную особенность одного из разъемов USB 2.0, помеченного специальной надписью сверху. Этот порт, имеющий собственное название Fatal1ty Mouse Port, с помощью специального приложения и отдельного контроллера (SM4357) позволяет пользователю изменять частоту опроса мыши в диапазоне от 125 до 1000 Гц. Предполагается, что увеличение частоты опроса обеспечит более быструю реакцию курсора на действия пользователя в играх, а также более плавное «сведение» на цели в 3D-экшенах. Конечно, проверить эти утверждения не представляется возможным, во всяком случае — в рамках этой статьи.
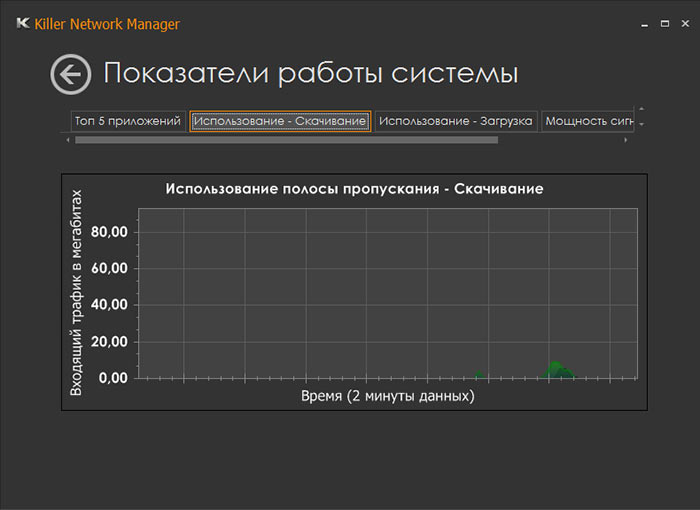
Killer Network Manager
Второй особенностью данной платы является наличие специального сетевого контроллера Killer, от которого собственно и пошло название этой модели. Этот гигабитный сетевой контроллер, построенный на базе чипа Qualcomm Atheros Killer E2200, помимо своих основных возможностей, имеет весьма примечательную программную опцию. Она служит для приоритезации сетевого трафика компьютера, собранного на базе данной платы. Приоритезация основана на использовании алгоритмов QoS для протоколов TCP и в особенности — UDP, который применяется преимущественно в онлайн-играх.
Отметим также, что на плате имеются два 4-контактных и четыре 3-контактных разъема для подключения вентиляторов охлаждения. Для процессорного кулера предусмотрено два разъема, а именно — основной 4-контактный и дополнительный 3-контактный. Для управления скоростью вращения вентилятора кулера процессора и других вентиляторов в настройках UEFI BIOS платы предусмотрена отдельная опция Smart Fan. Настраивать скорость вращения вентилятора кулера процессора можно не только в BIOS, но и с помощью утилиты, которая поставляется вместе с платой.
Звуковая подсистема этой материнской платы построена на базе одного из последних 7.1 HD-аудиокодеков Realtek ALC1150. Кроме собственно микросхемы Realtek, на плате присутствует дополнительный дифференциальный усилитель TI NE5532 Premium Headset Amplifier с поддержкой наушников с импедансом до 600 Ом. Вся звуковая подсистема упакована в отдельный экранированный корпус, который называется Purity Sound. На тыльной стороне материнской платы имеются пять аудиоразъемов типа mini-jack и оптический разъем SPDIF (выход), а кроме того, присутствует дополнительный разъем для подключения фронтальной звуковой панели.
Для подключения разнообразных периферийных устройств на плате предусмотрено в общей сложности 12 портов USB. Все порты USB реализованы посредством чипсета Intel B85, причем шесть из них выведены на заднюю панель платы, а еще шесть можно вывести на тыльную сторону ПК, подключив соответствующие плашки к разъемам на плате. На задней панели выведены только два порта USB, поддерживающие спецификацию USB 3.0. Два из них можно вывести на тыльную сторону ПК, подключив соответствующую плашку к разъему на плате.

В плате ASRock B85 Killer используется UEFI BIOS, обладающий вполне типичными для плат на чипсетах Intel B85 Express возможностями по настройке. Для разгона процессора пользователям доступно специальное меню под названием OC Tweaker. Поскольку чипсет Intel B85 имеет весьма скромные возможности по разгону процессора, производители системных плат сами реализуют различные функции по его разгону. Так, на плате ASRock B85 Killer для процессоров Intel Core серии K существует возможность менять коэффициент умножения, что позволяет достичь более высоких тактовых частот работы процессора. Всего реализовано два подхода: первый — задавать коэффициент умножения в зависимости от числа загруженных ядер, второй — задавать коэффициент умножения одновременно для всех загруженных ядер процессора. Стоит отметить, что эта опия доступна только в том случае, если режим Intel Turbo Boost активирован. Кроме того, пользователь может выставить максимальное энергопотребление по таким параметрам, как длительная и кратковременная нагрузка и максимальный ток. В отличие от чипсета Z87, используемый в этой плате чипсет B85 не позволяет менять опорную частоту BCLK, которая остается неизменной и составляет 100 МГц. По желанию пользователь может задать режим работы регуляторов напряжения и устанавливать различные параметры работы памяти. Однако нельзя обойти вниманием тот факт, что, несмотря на поддержку XMP-профилей памяти стандарта 1.2 и 1.3, ASRock B85 Killer поддерживает работу памяти на частоте не выше 1600 МГц. При активации XMP-профиля напряжение питания памяти изменяется, а также устанавливаются значения таймингов, но при этом частота работы остается прежней. По-видимому, это связано с ограничениями чипсета Intel B85, а следовательно, активировать профили XMP на этой плате бессмысленно и даже в некоторой степени вредно, ведь тайминги в этом случае увеличиваются, а нужный эффект не достигается. Таким образом, можно говорить о том, что возможности по разгону на плате ASRock B85 Killer присутствуют, но они и весьма скромные.
В целом, новая модель ASRock B85 Killer позволяет собрать в небольшом корпусе производительный компьютер на базе процессоров Intel последнего поколения, и хотя комплектация платы не слишком богата, ее возможности способны удовлетворить запросы большинства пользователей.

Какая батарейка стоит в материнской плате компьютера
Круглая литиевая батарея на системной карте обеспечивает питание памяти CMOS при выключенном устройстве. Элемент не является аккумулятором и поэтому не восстанавливает свой ресурс при подключении компьютера к сети. Срок службы батарейки составляет 2-6 лет.
Менять ее рекомендуется, не дожидаясь полной разрядки, поскольку это приведет к различным сбоям в системе:

Причиной замены батарейки может стать снижение напряжения, значение которого составляет 3 В. Проверить его можно мультиметром или вольтметром, для чего батарею достают из обесточенного ранее компьютера. Некоторые материнские платы оснащены датчиком заряда, который подает звуковой сигнал при разрядке элемента питания.
Новую батарейку подбирают в соответствии со старой моделью. Для этого необходимо извлечь ее из системной карты и прочитать надпись на диске. Установка изделия, неподходящего по размеру, потребует изменения конфигурации крепления, что может сказаться на работе электронного устройства.
Существует 3 типа подобных элементов, которые различаются между собой по толщине:
Лучше всего приобретать японские и южнокорейские модели с продолжительным сроком эксплуатации. Если не вскрывать упаковку, хранить новую батарейку можно в течение 20 лет.
Где находится батарейка BIOS

Элемент BIOS находится в нижней правой части системной платы и выглядит как серебристый диск диаметром 2 см.
В ряде случаев он может быть закреплен в горизонтальном или вертикальном пластиковом контейнере. Иногда батарею располагают под блоком питания и для того, чтобы до нее добраться, придется вынуть модуль.
Если вместо литиевой таблетки установлен специальный аккумулятор, для замены элемента придется обратиться в сервисный центр.
Как достать батарейку
Для того чтобы поменять батарею, необходимо нажать на фиксатор, который удерживает таблетку в гнезде. Делать это лучше всего пинцетом, поскольку отвертка может соскочить и повредить системную карту. Если защелка отсутствует, батарейку просто поддевают и вытаскивают из паза.
Как заменить батарейку на материнской плате
Перед заменой источника питания компьютер обесточивают, т. е. отсоединяют все кабели, после чего требуется снять боковую крышку системного блока, если внутри слишком грязно, нужно убрать пыль, чтобы она не попала на место крепления батареи.
Для удобства работы корпус переворачивают в горизонтальное положение. В качестве инструмента для демонтажа болтов используют отвертку. При необходимости заранее отключают центральный процессор, видеокарту и жесткий диск.Если замена элемента питания CMOS будет проведена за 5-7 секунд, пользовательские настройки не слетят, и их не нужно будет настраивать заново.
В ином случае потребуется сделать следующее:
- войти в BIOS, для чего после включения ПК нажимают на кнопку Delete до тех пор, пока не появится меню настроек;
- установить дату и время, используя пункт Standard CMOS Features;
- загрузить оптимизированные и персональные настройки;
- проверить порядок загрузки жестких дисков и опции видеокарты;
- выйти с сохранением, для чего последовательно нажать клавиши F10, Y, Enter.
Внешний вид меню, вход в него и навигация у производителей БИОС разные, поэтому необходимо заранее ознакомиться с инструкцией к системной карте. Менять батарейку на включенном компьютере можно, но есть риск случайно закоротить материнскую плату.
Возможно, паз для батарейки расположен с обратной стороны ноутбука, а потому разбираться в деталях придется долго. Батарея может быть припаяна или прицеплена к материнской плате при помощи провода.
В этой статье мы разберемся, как сбросить БИОС на заводские настройки материнской платы или ноутбука. Наиболее частой причиной, из-за которой нам требуется производить сброс биоса, является переразгон центрального процессора или оперативной памяти. Из-за этого у нас не запускается Винда. Чтобы вернуть компьютер в рабочее состояние, нам необходимо скинуть настройки bios до дефолтных (по умолчанию).
Ниже приведены четыре различных способа очистки CMOS. Можете использовать любой из них. Что-то подходит для настольного ПК, а что-то лучше применить на ноутбуке. Главное, это ваше удобство и скорость работы в определенной ситуации ⇒
- Через настройки БИОС.
- Через снятие CMOS-батарейки.
- При помощи перемычки (джампера).
- Специальной кнопкой на материнке (clr CMOS).
Теперь разберем каждый способ более подробно ⇒
Через настройки БИОС или UEFI

Метод отката настроек может немного отличаться в зависимости от версии bios (uefi).
- Зайдите в BIOS. Как это сделать, я рассказал в статье как войти в БИОС или UEFI на компьютере или ноутбуке в Виндовс 10.
- В открывшемся меню найдите пункт Load Optimized Defaults (загрузка оптимизированных настроек) или Load Setup Defaults (загрузка стандартных настроек). Это самые распространенные варианты названия для сброса настроек биоса.
- Еще могут быть такие варианты ⇒
— Load Fail-Safe Defaults (загрузка отказоустойчивых настроек, для снижения вероятности сбоев);
— Reset to Default (восстановление значений по умолчанию);
— Factory Default (заводские установки);
— Setup Defaults (настройки по умолчанию).

Через снятие CMOS-батарейки
Память CMOS, в которой хранятся настройки БИОСа зависит от батарейки (правильнее элемента питания

), которая находиться на материнской плате. Ее снятие на небольшой промежуток времени, приводит к сбросу всех настроек до дефолтных. Например, будут отменены все настройки разгона CPU, оперативной памяти, отменен пароль, если он был.
-
Выключите компьютер и блок питания переключателем на нем. Если переключателя нет, то вынимаем из него сетевой шнур. На ноутбуке отсоединяем батарею.
У каждого ноутбука размещение батарейки индивидуально. У одних она может быть расположена в том же отсеке, где и жесткий диск, у других под микросхемами оперативной памяти или рядом с Wi-Fi модулем. Часто, чтобы до нее добраться, вам придется снять всю заднюю крышку устройства.

На ноутбуках, элемент питания к материнской плате подключается с помощью дополнительного провода с двухконтактным разъемом
. Его и отсоединяем.
Замкнуть перемычку (джампер) CLEAR CMOS

- Выключите компьютер и блок питания переключателем на нем. Если переключателя нет, то вынимаем из него сетевой шнур.
- Открываем корпус ПК и находим перемычку (джампер), отвечающую за сброс памяти CMOS. Чаще всего она располагается рядом с батарейкой и имеет подпись на плате, типа CMOS RESET, BIOS RESET, CLCMOS, Clear CMOS, Cl_CMOS, Clear Rtc, CLR CMOS, CLRTC. Контактов может быть два или три.

При трех контактах просто снимите джампер и перемкните им средний и другой свободный контакт с противоположной стороны. Если разъем двухконтактный, то джампера на нем не будет. Если есть возможность, то можно его взять на время с другого места материнки. Если нет, то берем плоскую отвертку и прикладываем ее к ним. Вам придется ее держать, пока не выполните 3 пункт ⇒
Если перемычки не вернуть, то память CMOS будет очищаться при каждой перезагрузке вашего ПК!
На современных ноутбуках и нетбуках, такую перемычку скорее всего вы не найдете. На старых моделях она встречается чаще. Воспользуйтесь способами со спецкнопкой или отключением элемента питания КМОС.
Специальной кнопки на материнке

На многих современных моделях материнских плат, имеется специальная кнопка для сброса памяти CMOS, в которой и хранятся все настройки BIOS. Рядом с ней или прямо на самой кнопке можно увидеть надписи вроде CLR_CMOS, CLEAR, CLR, PSSWRD. Для обнуления настроек, вам нужно будет просто ее нажать, собрать и перезагрузить ПК.
Так же данная кнопка, может находиться на задней панели материнки, что очень удобно, так как не нужно вскрывать системный блок компа.

Для чего нужен сброс BIOS
- устранение неполадок или решении мелких компьютерных проблем (разгоне) или совместимости оборудования;
- для сброса забытого пароля входа в биос.
Иногда простой сброс BIOS, помогает восстановить и запустить, казалось бы, мертвый компьютер.
Видео по сбросу настроек БИОСа
Если вы не открывали системный блок и ничего не меняли из железа, то проблема в самих дефолтных настройках БИОСа. Частой причиной является автоматическое выставление очень низкого порога максимальной температуры процессора, после преодоления которого, материнка начинает подавать сигнал. Исправляется - повышением в настройках до 80-90 градусов. Так же часто происходит сбой настроек жесткого диска в параметрах его работы IDE/AHCI. В современных ПК ставим последнее. Как сбросить биос на заводские настройки на ноутбуке lenovo?Сброс делается из самого BIOS. Заходим в БИОС (ссылка как это сделать есть в статье),
Чтобы в него зайти, при запуске ноута многократно нажимайте DEL или F2 (основная кнопка для входа у Леново).
Заходите в последний пункт Load Setup Defaults или нажмите F11 и согласитесь со сбросом.
Далее можно нажать F10, чтобы сохранить настройки и выйти из BIOS.
Если ноутбук не включается, то осмотрите нижнюю или боковую часть на наличие кнопки сброса с надписью CMOS.
Если есть, то скрепкой или другм предметом сделайте сброс удерживая ее нажатой 3-5 секунд.
Если кнопки нет, то надо добраться до материнки и найти батарейку (батарейка CMOS может быть впаяна в плату ноутбука в зависимости от модели).
Если есть возможность, то вынуть её из гнезда и опять вставить. Так же на плате могут быть перемычки «CLR CMOS» или «RESET BIOS».
Ноутбук обязательно должен быть полностью выключен из сети и отключена батарея,
И начнем с того, зачем вообще нужна батарейка на материнской плате.
Зачем нужна батарейка на материнской плате
Замена батарейки на материнской плате
Внешне она выглядит следующим образом:

И так приступим, допустим, Вы купили батарейку, и хотите поменять ее на материнской плате, будем действовать по шагам.
Шаг 1
Выключить компьютер, открыть крышку системного блока, обычно она крепится на специальных крепежах, которые легко открываются, но также достаточно часто встречается, особенно в не совсем новых системных блоках, крепежи на основе болтов, которые придется выкрутить отверткой. И в итоге Вам в худшем случае понадобится батарейка и отвертка, а в лучшем просто батарейка. Советую сразу приготовить маленькую отвертку, даже если Вам не нужно выкручивать болты на системном блоке, но все равно для удобства она Вам может пригодится, для того чтобы выковырнуть саму батарейку из материнской плате, так как крепления самих батареек на материнской плате различаются и встречаются такие из которых не так уже легко вытащить батарейку пальцем, поэтому приходиться прибегать к помощи небольшой отвертки.
Шаг 2
Найти место крепления батарейки на материнской плате, это достаточно просто, так как Вы уже знаете, как выглядит сама батарейка, и ошибиться Вы не сможете, так как она там одна. Например, на моей материнской плате (Asus p5q) батарейка расположена в следующем месте (указанно красной стрелкой):

В моем запылившимся системном блоке она выглядит следующем образом:

Шаг 3
Вынимаете ее из крепежей, затем вставляете новую батарейку, и все! После этого закрываете крышку системного блока и включаете компьютер. Время на компьютере, конечно же, будет не правильное, Вы его выставляете вручную.
Примечание! Если Вы изменяли какие-то настройки bios, они собьются, и их стоит выставить заново. Если Вы изначально помните о том, что конфигурация настроек bios изменена, то советую перед заменой батарейки посмотреть их и записать, для того чтобы потом их восстановить. У меня, например, слетели настройки контроля скорости вращения вентилятора, и их пришлось выставить заново. А если Вы даже не знаете что такое bios, то просто не задумывайтесь об этом!
Читайте также:


