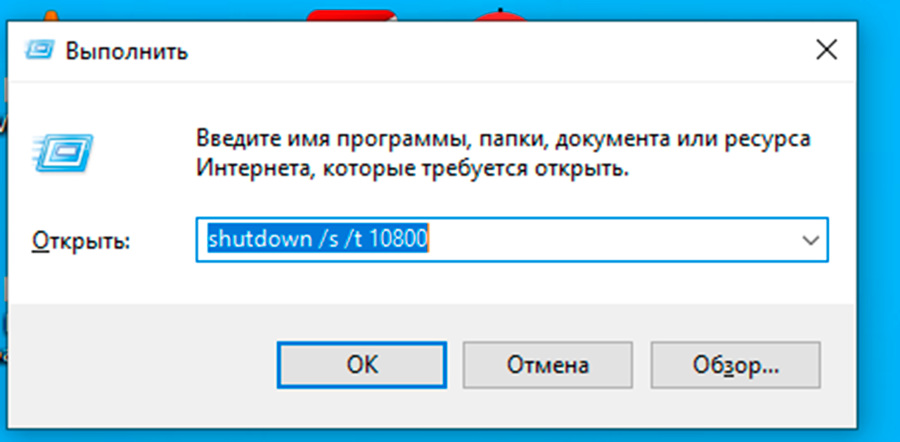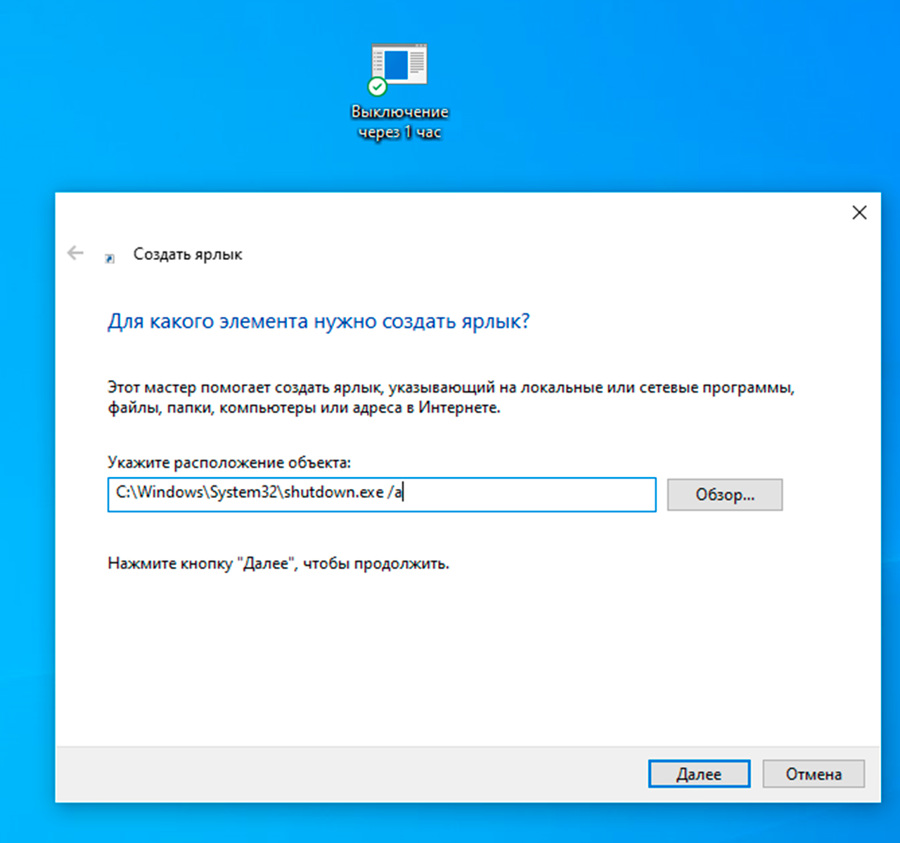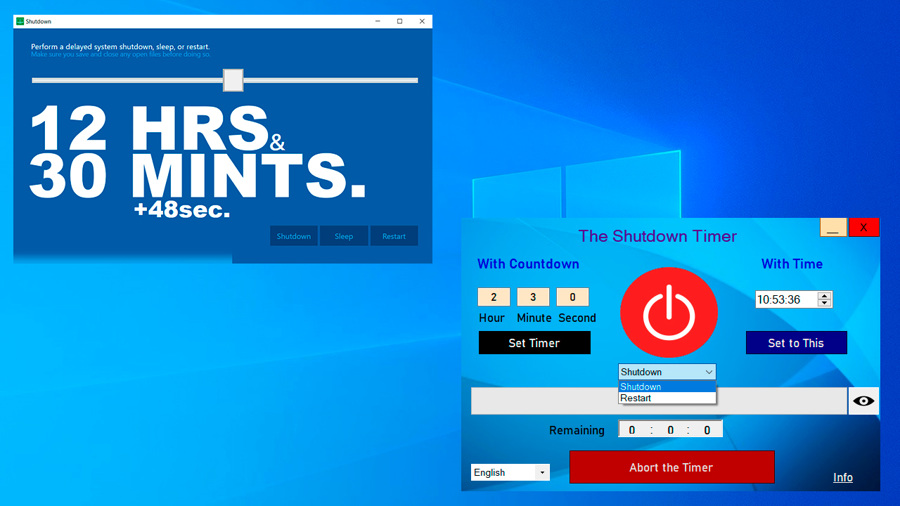Где находится файл shutdown exe
Обновлено: 05.07.2024
Всем доброго времени суток и прочих разностей. Сегодня мы поговорим про команду shutdown в консоли Windows .
Часто бывает необходимо перезагрузить машину, которая потеряла часть функционала (повис " Пуск " например или оболочка проводника вообще не загрузилась/выгрузилась), не отзывается на интерфейсные "тычки мышкой" и тому подобное.
Либо иногда (я бы сказал, - часто, но админский "кейс") требуется назначить перезагрузку/выключение через несколько секунд-минут-часов, указать причину (серверное) завершения работы и другие специфичные варианты, вроде восстановления всех запущенных до перезагрузки приложений обратно в рабочее состояние.
Для всего этого нам поможет вышеупомянутая команда.
Приступим.
Вводная
Для начала про консоль. Чаще всего она вызывается по сочетанию клавиш Win + R и ввода команды cmd :
..или из поиска в меню " Пуск " и её строки поиска
..или из папки windows/system32 , где лежит одноименный файл cmd.exe :
В критичных ситуациях может работать еще такой трюк, как запуск диспетчера задач (" Ctrl - Alt - Delete" на клавиатуре или " Crtl - Shift - Esc" там же), после чего " Файл - Запустить новую задачу - cmd "
После чего, собственно, запустится консоль, которая представляет собой, чаще всего, такое вот (только шрифт побольше) черненькое окошечко:
В котором вводятся команды и всё остальное.
Команда shutdown и её использование
Собственно, команда shutdown используется исключительно с параметрами. В зависимости от версии Windows большая часть из них описана ниже по тексту. Пример использования (квадратные скобки не надо печатать при наборе команды):
Примерный набор параметров в полном виде (квадратные скобки не надо печатать при наборе команды):
shutdown [/i | /l | /s | /sg | /r | /g | /a | /p | /h | /e | /o] [/hybrid] [/soft] [/fw] [/f] [/m \\компьютер][/t xxx][/d [p|u]xx:yy [/c "комментарий"]]
Давайте посмотрим, что тут к чему.
Параметры shutdown
Список таков (запятая и тире не относятся к параметру):
- Без параметра , — отображение справки, тоже самое, что и с параметром /?
- /? , — отображение справки;
- /i , — отображение графического интерфейса пользователя. Этот параметр должен быть первым, если используется в связке с другими;
- /l , — завершение сеанса пользователя (выход, logout ). Этот параметр нельзя использовать с
параметрами /m или /d ; - /s , — завершение работы компьютера, т.е выключение нафиг;
- /sg , — завершение работы в ручную и при следующем запуске
перезапуск работавших всех приложений; - /r , — полное завершение работы и перезагрузка компьютера (типовой вариант);
- /g , — полное завершение работы и перезагрузка компьютера, после чего запуск всех
работавших приложений после перезагрузки системы; - /a , — отмена завершения работы системы, если уже запущено по таймеру или как-то еще. Этот параметр можно использовать только в период ожидания, можно так же объединить с /fw для сброса всех ожидающих загрузок во встроенное ПО;
- /p , — выключение локального компьютера без задержки или предупреждения. Почти обухом по голове. Можно использовать с параметрами /d и /f ;
- /h , — перевод локального компьютера в режим гибернации. Можно использовать с параметром /f ;
- /hybrid , — выполняет завершение работы компьютера и подготавливает его к быстрому запуску. Необходимо использовать с параметром /s ;
- /fw , — позволяет объединить с вариантом завершения работы, чтобы следующая загрузка перешла в пользовательский интерфейс встроенного ПО;
- /e , — позволяет указать причины "непредвиденного" завершения работы компьютера;
- /o , — переход в меню дополнительных параметров загрузки и перезагрузка компьютера.
Необходимо использовать с параметром /r ; - /t xxx , — указание времени ожидания в xxx секунд до завершения работы компьютера. Допустимый диапазон: 0–315360000 ( 10 лет); значение по умолчанию: 30 секунд.
Если задержка больше 0, подразумевается использование параметра /f ; - /c "комментарий", — комментарий с причиной перезагрузки или завершения работы.
Длина не должна превышать 512 знаков; - /f , — принудительное закрытие запущенных приложений без предупреждения пользователей. Подразумевается использование параметра /f, если для параметра /t задано значение больше 0;
- / d [p|u:]xx:yy , — указание причины перезагрузки или завершения работы:
- p , — означает запланированную перезагрузку или завершение работы;
- u , — означает, что причина определяется пользователем;
- Если не задано ни " p ", ни " u ", перезагрузка и завершение работы
не планируются; - xx , — номер основной причины (целое положительное число меньше 256 );
- yy , — номер дополнительной причины (целое положительное число меньше 65536 ).
Касаемо причин и остального отдельно.
Причины и уровни /e /d
( E = ожидалось, U = не ожидалось, P = планировалось, C = определено
пользователем)Тип - Основной - Вспомогательный - Заголовок:
- U - 0 - 0 - Другое - (Незапланированное)
- E - 0 - 0 - Другое - (Незапланированное)
- E - P - 0 - 0 - Другое - (Запланированное)
- U - 0 - 5 - Другие отказы: Система не отвечает
- E - 1 - 1 - Оборудование: Обслуживание (Незапланированное)
- E - P - 1 - 1 - Оборудование: Обслуживание (Запланированное)
- E - 1 - 2 - Оборудование: Установка (Незапланированная)
- E - P - 1 - 2 - Оборудование: Установка (Запланированная)
- E - 2 - 2 - Операционная система: восстановление (незапланированное)
- E - P - 2 - 2 - Операционная система: восстановление (запланированное)
- P - 2 - 3 - Операционная система: Обновление (Запланированное)
- E - 2 - 4 - Операционная система: Настройка (Незапланированная)
- E - P - 2 - 4 - Операционная система: Настройка (Запланированная)
- P - 2 - 16 - Операционная система: Установка пакета обновления (Запланированная)
- 2 - 17 - Операционная система: Установка исправления (Незапланированная)
- P - 2 - 17 - Операционная система: Установка исправления (Запланированная)
- 2 - 18 - Операционная система: Установка исправления безопасности (Незап
- P - 2 - 18 - Операционная система: Установка исправления безопасности (Запла
- E - 4 - 1 - Приложение: Обслуживание (Незапланированное)
- E - P - 4 - 1 - Приложение: Обслуживание (Запланированное)
- E - P - 4 - 2 - Приложение: Установка (Запланированная)
- E - 4 - 5 - Приложение: Не отвечает
- E - 4 - 6 - Приложение: Работает неустойчиво
- U - 5 - 15 - Отказ системы: STOP-ошибка
- U - 5 - 19 - Проблема безопасности (незапланированная)
- E - 5 - 19 - Проблема безопасности (незапланированная)
- E - P - 5 - 19 - Проблема безопасности (запланированная)
- E - 5 - 20 - Потеря сетевых подключений (Незапланированная)
- U - 6 - 11 - Сбой питания: Отключение кабеля
- U - 6 - 12 - Сбой питания: Общие неполадки
- P - 7 - 0 - Завершение работы, вызванное устаревшей API-функцией
Дефисы проставлены для наглядности.
Послесловие
Такой вот полезный инструмент. Если Вы обычный пользователь, то Вам хватит одного-двух параметров для редких перезагрузок в странных случаях и при сбоях.
Если Вы связаны с администрированием, то один из основных Ваших инструментов, особенно, когда дело касается серверов и логгирования причин, да и просто в качестве удобного инструмента управления процессами перезагрузки-выключения.
Как и всегда, если остались вопросы, мысли, дополнения и всё такое прочее, то добро пожаловать в комментарии к этому материалу.
Белов Андрей (Sonikelf) Заметки Сис.Админа [Sonikelf's Project's] Космодамианская наб., 32-34 Россия, Москва (916) 174-8226А ешо, используя эту и др. команды, можно на рабочем столе создать несколько полезных ярлыков, ускоряющих и упрощающих выключение, перезагрузку, погружение в сон и т.п., вашего компа. Для этого шлёпаем правой кнопкой по раб. столу и в выпавшем меню, выбираем «Создать» → «Ярлык». В открывшемся мастере создания ярлыков в строке «Укажите расположение объекта» прописываем следующие команды: shutdown -s -t 0 (для выключения компьютера); shutdown -r -t 0 (для перезагрузки компьютера); shutdown.exe /l (для выхода из текущей учётной записи); rundll32.exe powrprof.dll,SetSuspendState Sleep (для перехода компьютера в спящий режим); rundll32.exe PowrProf.dll,SetSuspendState (для перехода компьютера в режим гибернации); rundll32.exe user32.dll,LockWorkStation (для блокировки компьютера). Нажимаем "Далее", пишем название ярлыка (к примеру «Сон») и тыркаем в "Готово". Ну а значок ярлыка можно любой присобачить, по вашему вкусу. Вот. может кому-то будет полезно. :-) P.S. Компом пользуюсь давно, а не знал что диспетчер задач можно сочетанием "Crtl - Shift - Esc" вызывать, - век живи - век учись, блин! Да, и за познавательную статью спасибо! ;-)
Кстати да. Чрезвычайно полезное дополнение. Спасибо!
А как перегрузить удаленный комп(по локальной сети)?
почти также если есть доступ к удаленному компу по локальной сетке
На удалённом компьютере Вам нужно открыть окошко команды «Выполнить», нажав сочетание клавиш Win+R, или правой кнопкой мыши по значку «Пуск» и в открывшемся меню находим «Выполнить». В строке «Открыть:» вводим команду shutdown -r -f -t 10 и нажимаем кнопку ОК. Через 10 секунд удалённый компьютер перезагрузится, закрыв, предварительно, все открытые программы. ;-)
В статье есть ответ на этот вопрос,просто я не внимательно читал.Хотя должного внимания этому моменту уделено не было. В общем получилось вот так:shutdown -r -f -t 10 -m \\192.168.100.6
Нууу, всё хорошо, что хорошо кончается, эээ. то есть перезагружается! ;-P
Позволяет выключать или перезагружать локальные или удаленные компьютеры по одному за раз.
Синтаксис
Параметры
Комментарии
Пользователям должно быть назначено право " Завершение работы системы" для завершения работы локального или удаленного администрирования компьютера, использующего команду Shutdown .
Пользователи должны быть членами группы " Администраторы ", чтобы закомментировать неожиданное завершение работы локального или удаленного администрирования компьютера. Если конечный компьютер присоединен к домену, эту процедуру могут выполнять члены группы "Администраторы домена" . Дополнительные сведения см. в разделе:
Если вы хотите завершить работу несколько компьютеров одновременно, можно вызвать Завершение работы для каждого компьютера с помощью сценария или завершить работу/I , чтобы отобразить поле удаленное завершение работы .
Если указываются коды основных и вспомогательных причин, необходимо сначала определить эти коды на каждом компьютере, где планируется использовать причины. Если коды причин не определены на целевом компьютере, средство регистрации событий завершения работы не сможет зарегистрировать правильный текст причины.
Не забудьте указать, что завершение работы запланировано с помощью параметра p . Если параметр p не используется, указывает, что завершение работы было незапланированным.
Использование параметра p , а также кода причины незапланированного отключения приводит к сбою завершения работы.
Если параметр p не используется и указан только код причины для запланированного завершения работы, также происходит сбой завершения работы.
Примеры
Чтобы принудительно закрыть приложения и перезапустить локальный компьютер по истечении одной минуты, по причине приложения: обслуживание (запланированное) и комментарий "перенастройка myapp.exe", введите:
Чтобы перезагрузить удаленный компьютер миремотесервер с теми же параметрами, что и в предыдущем примере, введите:
![]()
У многих в жизни наверняка бывали ситуации, когда компьютер нужно было обязательно выключить, но для этого приходилось ждать завершения какой-либо процедуры, например окончания резервного копирования, загрузки торрентов и т.п. Или иной раз вечером просто хотелось спокойно заснуть еще во время просмотра фильма, особенно если тот не увлекал, а лишь убаюкивал. Но ждать в подобных случаях совсем необязательно, если предварительно настроить автоматическое выключение ПК. Причем сделать это можно разными способами. Приведем лишь пару примеров для компьютера, работающего под управлением Windows 10.
Сразу напрашивается использование мощной системной утилиты shutdown.exe, которой пользуются сисадмины для отключения не только локальных, но и удаленных компьютеров. Из всего множества параметров этой программы нам понадобится только три: /s – завершение работы компьютера, /a – прерывание завершения работы системы и /t <xxx> — время ожидания до завершения работы в xxx секунд, причем допустимый диапазон составляет от 0 до 315 360 000 (10 лет), а значение по умолчанию равно 30 секундам.
![]()
Попасть во встроенное меню "Выполнить" можно через комбинацию клавиш Win (клавиша с эмблемой Windows) + R, после чего в поле "Открыть" вводим, к примеру, имя утилиты с параметрами — shutdown /s /t 10800, то есть ПК сам выключится ровно через три часа. Если же по каким-либо причинам ваши планы изменились, надо в течение этого времени успеть ввести команду shutdown /a. Чтобы увидеть отклики системы на ваши действия, можно воспользоваться командной строкой или оболочкой PowerShell (выбираем из списка после клика правой клавишей мышки по кнопке "Пуск").
![]()
Если автоматическим выключением компьютера приходится пользоваться довольно часто, то стоит создать несколько ярлыков для утилиты shutdown.exe, например, на свободном месте рабочего стола. Для этого щелкаем правой кнопкой мышки, и из меню команды "Создать" выбираем "Ярлык". Теперь в поле "Укажите расположение объекта" записываем не только путь к папке, где находится файл shutdown.exe, но и требуемые для него параметры, например, C:\Windows\System32\shutdown.exe /s /t 3600. По понятным причинам (3600 секунд – это один час) данному ярлыку логично дать название "Выключение через 1 час". Понятно, что подобные ярлыки легко создать для разных временных интервалов перед выключением ПК. Главное, не забыть о создании ярлыка для отмены автоматического выключения, то есть, предусмотреть выполнение утилиты с параметром /a.
Неплохой альтернативой изложенному выше могут стать бесплатные утилиты из Microsoft Store, путь в который открывается из меню после щелчка левой клавишей мышки по кнопке "Пуск". В строку поиска в этом магазине вводим shutdown, а в результатах обычно предлагается не менее полдюжины различных программ, в названиях которых фигурирует это слово.
![]()
Самая простая из подобных утилит так и называется Shutdown. Она даже не требует использования клавиатуры, поскольку время ожидания вводится здесь мышкой с помощью графического интерфейса. По истечению запланированного времени будет выполняться одно из трех заранее указанных, опять же мышкой, действий – Shutdown ("выключение"), Sleep ("сон") или Restart ("перезагрузка"). Но вот беда, прерывание завершения работы здесь почему-то не предусмотрено. Поэтому есть резон воспользоваться другой подобной программой, например, The Shutdown Timer, в которой, помимо прерывания таймера, можно установить как интервал, так и точное время отключения или перезагрузки.
![]()
Хотя в Windows 10 можно легко выйти из системы, выключить, перезагрузить или перевести компьютер в спящий режим из меню Пуск или с экрана блокировки, в системе также есть инструмент shutdown.exe — он позволяет выполнять те же самые операции через командную строку.
Использовать этот инструмент можно в любое время. Он может пригодиться, если вы много работаете в Командной строке, если нужно создать сценарий, который включает в себя перезагрузку компьютера, если вы вносите системные изменения или хотите записать причину перезапуска или завершения работы.
В этой инструкции мы расскажем о различных способах использования инструмента shutdown.exe командной строки для выключения и перезагрузки локальных и удаленных компьютеров.
Как выключить компьютер с помощью команды shutdown
Чтобы выключить компьютер вручную с помощью командной строки, проделайте следующее:
![]()
- Откройте Пуск.
- Найдите Командную строку, щелкните правой кнопкой мыши верхний результат и выберите Запуск от имени администратора.
- Введите следующую команду, чтобы выключить устройство через одну минуту, и нажмите Enter:
shutdown /s - Введите следующую команду, чтобы выключить устройство через определенное время, и нажмите Enter:
shutdown /s /t TIME
В команде замените TIME на необходимое время ожидания перед выключением в секундах.
Например, эта команда выключает компьютер через пять секунд:
shutdown /s /t 5
На заметку: также можно указать 0 для немедленного выключения. Если время больше нуля, то опция /f будет применена автоматически. - Введите следующую команду, чтобы выключить компьютер без ожидания или предупреждения, и нажмите Enter:
shutdown /p - Введите следующую команду для завершения работы с принудительным закрытием всех приложений без предупреждения и нажмите Enter:
shutdown /s /f
После выполнения этих шагов компьютер выполнит завершение работы, в зависимости от заданных вами параметров.
Выключение с указанием причины
Чтобы отключить устройство, записав конкретную причину, выполните следующие действия:
![]()
- Откройте Пуск.
- Найдите Командную строку, щелкните правой кнопкой мыши верхний результат и выберите Запуск от имени администратора.
- Введите следующую команду, чтобы указать причину завершения работы, и нажмите Enter:
shutdown /s /d p:MAJOR-NUMBER:MINOR-NUMBER
В команде измените MAJOR-NUMBER:MINOR-NUMBER на номерное обозначение причины. Вы можете узнать все доступные номера основных и второстепенных причин, выполнив команду shutdown/? .
Например, эта команда завершает работу устройства, записывая причину Операционная система: пакет обновления (запланированный):
shutdown /s /t 1 /d p:2:16
Также можно переключить параметр /s на параметр /r, если вы хотите указать причину перезапуска в команде. Это делается следующим образом:
shutdown /r /t 1 /d p:2:16 - Введите следующую команду для выключения компьютера с указанием причины как незапланированной и нажмите Enter:
shutdown /s /t 1 /d u:2:16
Приведенная выше команда выключит устройство, записав причину Операционная система: пакет обновления (незапланированный).
После выполнения этих шагов Windows 10 завершит работу и зарегистрирует указанную причину.
Журнал завершения работы всегда можно просмотреть в следующем расположении: Просмотр событий > Журналы Windows > Система. Там нужно найти событие Информация с источником User32 и с Идентификатором события 1074.
Как выключить удаленный компьютер с помощью команды shutdown
Инструмент командной строки shutdown также позволяет удаленно выключить или перезагрузить устройство. Тем не менее, его функции ограничены, и придется выполнить некоторые дополнительные шаги.
Настройка удаленного устройства
Предупреждение: напомним, что редактирование Реестра довольно рискованно и может привести к непоправимым повреждениям системы, если вы что-то сделаете неправильно. Советуем сделать резервную копию прежде, чем продолжать.
Для настройки удаленного компьютера для разрешения удаленного выполнения команд проделайте следующее:
![]()
- Откройте Пуск.
- Найдите Командную строку, щелкните правой кнопкой мыши верхний результат и выберите Запуск от имени администратора.
- Введите следующую команду, чтобы отключить Контроль учетных записей пользователей для удаленного выполнения команд, и нажмите Enter:
reg add HKLM\Software\Microsoft\windows\CurrentVersion\Policies\system /v LocalAccountTokenFilterPolicy /t REG_DWORD /d 1 /f
После выполнения этих шагов устройство будет открыто для удаленного приема команд от аутентифицированных пользователей.
Если вы хотите отменить изменения для повышения безопасности устройства, можно воспользоваться инструкциями, описанными выше, но на шаге № 3 выполнить следующую команду:
reg add HKLM\Software\Microsoft\windows\CurrentVersion\Policies\system /v LocalAccountTokenFilterPolicy /t REG_DWORD /d 0 /f.Выключение удаленного устройства
Чтобы использовать командную строку для удаленного выключения компьютера, проделайте следующее:
После выполнения этих шагов удаленный хост выключится в соответствии с конфигурацией команды.
Если вы хотите отключиться от IPC$, выполните следующую команду:
net use * /delete
и нажмите Y для подтверждения. Если вы планируете использовать эту команду, может потребоваться переназначить ранее подключенные сетевые диски.Как перезагрузить компьютер с помощью команды shutdown
Чтобы перезагрузить устройство Windows 10 с помощью командной строки, выполните следующие действия:
![]()
- Откройте Пуск.
- Найдите Командную строку, щелкните правой кнопкой мыши верхний результат и выберите Запуск от имени администратора.
- Введите следующую команду для перезагрузки компьютера и нажмите Enter:
shutdown /r - Введите следующую команду, чтобы перезагрузить устройство через определенное время, и нажмите Enter:
shutdown /r /t TIME
В команде замените TIME на необходимое время ожидания перед перезагрузкой в секундах.
Например, эта команда перезагружает компьютер через пять секунд:
shutdown /r /t 5
На заметку: также можно указать 0 для немедленной перезагрузки. - Введите следующую команду, чтобы перезагрузить компьютер без ожидания или предупреждения, и нажмите Enter:
shutdown /r /p - Введите следующую команду для завершения работы с принудительным закрытием всех приложений без предупреждения и нажмите Enter:
shutdown /r /f
После выполнения этих действий компьютер перезагрузится в соответствии с параметрами, указанными в команде.
Как завершить сеанс с помощью команды shutdown
Инструмент shutdown также дает возможность выхода пользователя, но только для локального компьютера и только текущего сеанса. Нельзя выйти из системы за других пользователей на удаленном устройстве.
Чтобы выйти из учетной записи Windows 10 с помощью командной строки, проделайте следующее:
- Откройте Пуск.
- Найдите Командную строку, щелкните правой кнопкой мыши верхний результат и выберите Запуск от имени администратора.
- Введите следующую команду, чтобы завершить текущий сеанс, и нажмите Enter:
shutdown /L
После выполнения этих шагов текущий пользователь выйдет из системы.
Как перевести компьютер в спящий режим с помощью команды shutdown
Чтобы перевести компьютер в спящий режим с помощью командной строки, проделайте следующее:
![]()
- Откройте Пуск.
- Найдите Командную строку, щелкните правой кнопкой мыши верхний результат и выберите Запуск от имени администратора.
- Введите следующую команду для перехода компьютера в спящий режим и нажмите Enter:
shutdown /h
После выполнения этих шагов устройство перейдет в спящий режим. Это работает только на устройствах, поддерживающих данную функцию. Данные шаги можно также использовать для включения и настройки спящего режима в Windows 10.
Как загрузиться в режиме прошивки с помощью команды shutdown
Инструмент командной строки также включает в себя возможность запуска компьютера в UEFI и BIOS без дополнительных шагов.
Чтобы запустить устройство в интерфейсе UEFI или BIOS, проделайте следующее:
![]()
- Откройте Пуск.
- Найдите Командную строку, щелкните правой кнопкой мыши верхний результат и выберите Запуск от имени администратора.
- Введите следующую команду для перезагрузки компьютера и нажмите Enter:
shutdown /r /fw - Введите следующую команду, чтобы выключить компьютер и загрузить в режиме прошивки во время следующего запуска, и нажмите Enter:
shutdown /s /fw
Также можно использовать параметр /p вместо параметра /s, чтобы закрыть все запущенные приложения и принудительно завершить работу без предупреждения.
После выполнения этих шагов компьютер загрузится в интерфейсе прошивки.
Как получить доступ к расширенным параметрам загрузки с помощью команды shutdown
Расширенные параметры загрузки — это среда, которая включает в себя различные инструменты для устранения неполадок Windows 10. Хотя для доступа к этим инструментам можно использовать Настройки или USB-носитель, это можно сделать и с помощью команды shutdown.
Чтобы запустить компьютер в среде Расширенных параметрах загрузки, проделайте следующее:
- Откройте Пуск.
- Найдите Командную строку, щелкните правой кнопкой мыши верхний результат и выберите Запуск от имени администратора.
- Введите следующую команду и нажмите Enter:
shutdown /r /o - Введите следующую команду, чтобы выключить компьютер и загрузить его в режиме Расширенных параметров загрузки во время следующего запуска, и нажмите Enter:
shutdown /s /o
Также можно использовать параметр /p вместо параметра /s, чтобы закрыть все запущенные приложения и принудительно завершить работу без предупреждения.
После выполнения этих шагов компьютер запустится в Расширенных параметрах загрузки, и вы получите доступ к средствам восстановления и сможете устранить неполадки в работе.
Как прервать операцию выключения компьютера с помощью команды shutdown
Эта опция доступна только при использовании опции тайм-аут на удаленном компьютере. Если для компьютера установлен промежуток времени, через который он выключится, можно прервать этот процесс.
Чтобы прервать завершение работы, выполните следующие действия:
![]()
- Откройте Пуск.
- Найдите Командную строку, щелкните правой кнопкой мыши верхний результат и выберите Запуск от имени администратора.
- Введите следующую команду для прерывания процесса выключения и нажмите Enter:
shutdown /a /m \\REMOTE-PC
В команде замените REMOTE-PC на имя или IP-адрес удаленного компьютера.
Например, эта команда прерывает завершение работы на удаленном компьютере под названием Office-PC:
shutdown /a /m \\Office-PC
Предполагается, что до этого была успешно выполнена команда выключения — то есть шаги по настройке локального компьютера и удаленных устройств для удаленного выполнения команды (инструкции для этого процесса можно найти выше).
В этом руководстве мы сфокусировались только на Windows 10, но инструмент Командной строки доступен и на более ранних версиях системы, например, Windows 8.x или даже Windows 7, но в этом случае его возможности ограничены. Например, опции /o и /hybrid доступны только начиная с Windows 8.
Читайте также: