Где находится кнопка меню на ноутбуке
Обновлено: 07.07.2024
О кнопке меню / кнопке меню
Что такое кнопка меню
Кнопка меню, также называемая клавишей меню или клавишей приложения, - это кнопка, которую можно найти на некоторых клавиатурах ПК, ориентированных на Windows. Кнопка меню представлена значком меню с наведенным курсором. Основная функция кнопки меню - открыть контекстное меню на рабочем столе или в общих приложениях, открываемых в вашей системе.
Обычно людям нравится открывать контекстное меню, щелкая правой кнопкой мыши. Но на самом деле они могут получить доступ к контекстному меню текущей страницы / приложения быстрее и удобнее, нажав клавишу меню. Нажатие кнопки меню также является хорошим выбором, когда правая кнопка мыши не работает.
Подсказка: Нажмите здесь, если вы обнаружите, что меню Windows + X (контекстное меню кнопки «Пуск») не работает в Windows 10. Между тем вам следует установить на свой компьютер мощный инструмент восстановления данных в случае непредвиденных ситуаций потери данных.
Как изменить настройки мыши в Windows 10?
Где находится кнопка меню
На обычных настольных клавиатурах вы можете увидеть кнопку меню между правой кнопкой Alt (которая находится с правой стороны клавиши пробела) и правой кнопкой Ctrl. Это также может быть между правой клавишей Windows и правой клавишей Ctrl. Короче говоря, он будет размещен слева от вашей правой клавиши Ctrl.
Однако кнопка меню или клавиша меню отсутствуют на некоторых клавиатурах меньшего размера, таких как портативные и портативные клавиатуры, в целях экономии места.
На клавиатуре отсутствует клавиша меню.
Привет, сообщество, у меня возник небольшой вопрос. Недавно я купил ноутбук с Windows 10, на котором нет клавиши меню. Чтобы быть конкретным о том, о чем я говорю, вот предварительный просмотр отсутствующего ключа (ключ, отмеченный красной линией, отсутствует). А вот так в точности выглядит моя клавиатура.
Есть ли какие-то функции, которые могут использоваться только этим ключом? Как использовать меню, открываемое этой клавишей, на моей клавиатуре? (Пример - я хочу обновить рабочий стол без использования мыши и без нажатия F5. Как я могу это сделать?) Еще один вопрос: отсутствие этой клавиши на клавиатуре имеет какие-либо недостатки для пользователя Windows 10?
- спросил Chetan + в сообществе Microsoft.
Как добавить клавишу меню на клавиатуру
Если вы не можете найти кнопку меню на клавиатуре, вы можете открыть контекстное меню, выполнив следующие действия:
Однако у вас есть и другой выбор: добавить клавишу меню на клавиатуру ПК.
Что делают функциональные клавиши (F1
F12) в Windows 10
В Windows 10 есть много функциональных клавиш, в том числе от F1 до F12. Вы точно знаете, что они могут сделать для вас?
Windows 10 Добавить клавиатуру
К счастью, вы можете создать клавишу меню вручную, если не можете найти ее на клавиатуре. Как это сделать? Вы можете назначить функцию меню другой клавише с помощью PowerToys. (Microsoft PowerToys теперь доступен для Windows 10.)
- Бесплатная загрузка Microsoft PowerToys и правильно установите его на Windows 10.
- Запустите PowerToys, чтобы получить Настройки PowerToys окно.
- Выбирать Менеджер клавиатуры в левой панели.
- Нажми на Переназначить ключ кнопку на правой панели.
- Откроется окно переназначить клавиатуру. Теперь вы должны нажать на + кнопку под ключом.
- Примите решение, какую клавишу вы хотите использовать в качестве клавиши меню, и выберите ее из раскрывающегося меню Тип ключа под ключом.
- Выбирать Меню из раскрывающегося меню в разделе Сопоставлено, а затем щелкните хорошо .
- Нажми на Продолжить в любом случае в окне подсказки, чтобы подтвердить изменение.
Как удалить установленную вами новую клавишу меню?
Запустите PowerToys -> выберите Менеджер клавиатуры -> щелкните Переназначить ключ -> щелкните значок корзины после сопоставления клавиш меню -> щелкните хорошо .

Обычно расположен между клавишами WIN и CTRL с правой стороны и присутствует почти во всех ноутбуках и даже на настольных клавиатурах. клавиша меню часто является большим неизвестным, и пользователи обычно его не используют. В этой статье мы расскажем вам почему эта клавиша меню указывает, почему она все еще используется и что с ней можно делать.
На полноразмерных клавиатурах клавиша меню расположена между клавишами WIN и CTRL с правой стороны, в то время как на некоторых клавиатурах меньшего размера, включая клавиатуры ноутбуков, мы можем найти ее заменой клавиши WIN с правой стороны для экономии места. в этом случае он будет между правыми клавишами ALT и CTRL. Конечно, есть некоторые клавиатуры, на которых его больше нет.

Для чего нужна эта клавиша меню?
Клавиша меню открывает контекстное меню. Это означает, что в зависимости от того, где находится фокус или курсор на экране, его меню будет открываться с таким же эффектом, как если бы мы нажали правую кнопку мыши.
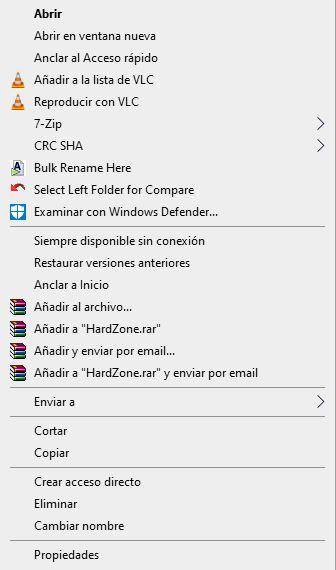
Это называется контекстным меню, потому что оно зависит от контекста, в том смысле, что оно зависит от того, что вы выбрали в любое время, оно будет отображать то или иное меню. Вы можете выполнить тест, например, в проводнике файлов: если у вас ничего не выделено, в верхнем левом углу будет отображаться меню, общее меню, но если вы выберете файл или папку, он покажет вам конкретный меню для этого файла или папки.
Это дает вам ярлык с клавиатуры к меню параметров того, на чем вы сосредоточены в операционной системе, как мы уже говорили ранее, это эквивалент нажатия правой кнопки мыши.
Это лишний ключ, можно ли использовать его для чего-то еще?
На самом деле это ключ, который нам совсем не нужен, так как мы можем сделать то же самое с правая кнопка мыши или нажав кнопку SHIFT + F10 комбинация клавиш. Большинство производителей продолжают включать его в свои клавиатуры практически по наследству, а также из-за того, что многие пользователи не знают этого сочетания клавиш (SHIFT + F10), которое мы можем использовать с любой клавиатурой.
Так что это дополнительный ключ, который мы могли бы переназначить для чего-то еще, верно? Сделать это очень просто, но для этого в вашей операционной системе должно быть установлено дополнительное приложение. Их несколько, но мы предлагаем, если вы хотите использовать Microsoft PowerToys , поскольку это официальный инструмент Microsoft, который отлично интегрируется с операционной системой Windows 10. Вы можете скачать его бесплатно с его репозиторий на Github , и он устанавливается всего за несколько секунд.
После установки просто откройте Microsoft PowerToys, нажмите «Диспетчер клавиатуры» и нажмите «Переназначить клавишу».
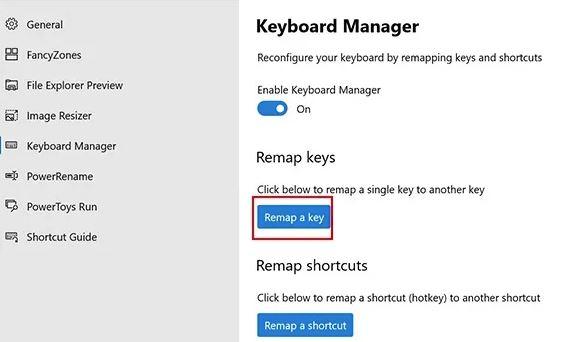
В открывшемся окне щелкните значок +.

Теперь просто в левом столбце найдите или нажмите клавишу меню на клавиатуре, а с правой стороны выберите, что вы хотите, чтобы клавиша выполняла. Например, если у вас есть компактная клавиатура, на которой нет клавиши Windows в этой области, вы можете переназначить клавишу меню, чтобы она действовала как вторая клавиша WIN.

В вычислительной технике клавиша меню или клавиша приложения ( ≣ Menu ) - это клавиша на компьютерных клавиатурах , ориентированных на Microsoft Windows , которая вводится одновременно с клавишей с логотипом Windows . Его символ обычно представляет собой небольшой значок, изображающий указатель, парящий над меню, и обычно он находится на правой стороне клавиатуры между правой клавишей с логотипом Windows и правой клавишей управления (или между правой клавишей alt и правой клавишей управления. ). Хотя клавиша Windows присутствует на подавляющем большинстве клавиатур, предназначенных для использования с операционной системой Windows, клавиша меню часто опускается из соображений экономии места, особенно на портативных клавиатурах и клавиатурах портативных компьютеров.
Основная функция клавиши - запускать контекстное меню с клавиатуры, а не с помощью обычной правой кнопки мыши. Его можно использовать, когда правая кнопка мыши отсутствует на мыши .
Некоторые общедоступные терминалы Windows не имеют клавиши меню на клавиатуре, чтобы пользователи не могли щелкнуть правой кнопкой мыши; однако во многих приложениях Windows аналогичные функции можно вызвать с помощью сочетания клавиш ⇧ Shift + , а иногда и + + . F10 Ctrl ⇧ Shift F10
Некоторые портативные компьютеры включают функцию меню на клавише fn (обычно запускаемую нажатием ⇧ Shift + Fn ), однако это обычно вызывает функции, встроенные в программное обеспечение поставщика, и не то же самое, что клавиша, описанная выше. Например, клавиатура с подсветкой Logitech имеет клавишу FN, где обычно находится клавиша меню. Нажатие FN вместе с клавишей печати экрана клавиатуры (над домом ) вызывает функцию клавиши меню.
Раньше устройства Android поставлялись с физическими кнопками меню, но с выпуском Android Honeycomb они устарели в пользу кнопки на экране.
Доброго дня!
Так сложилось, что у многих пользователей совершенно разное отношение к ней:
Собственно, в этой небольшой справочной статье хотел привести наиболее частые комбинации, которые помогут вам сделать свою работу комфортнее и быстрее. Также приведу один из простых способов отключения Win (если она вам мешает).

Клавиша Win — как она выглядит на разных клавиатурах
Полезные сочетания с клавишей Win
При однократном нажатии на клавишу открывается меню ПУСК. В Windows 8 – меню Metro. Если ее нажать, находясь в игре, например, то она будет свернута, и вы увидите рабочий стол с открытым ПУСК'ом.

ПУСК был открыт.
Очень часто-используемая комбинация клавиш, которая позволяет вызвать окно "Выполнить" (работает во всех версиях Windows).

Окно выполнить – появл. после нажатия на Win+R
При нажатии автоматически сворачиваются все открытые окна, пред вами предстает рабочий стол. Удобно использовать, когда открыто множество окон, и нужно добраться да значка (файла) на рабочем столе.

Выделение первого значка на панели задач
Очень удобное сочетание, когда у вас не работает мышка, или нужно быстро перейти к иконкам трея. После нажатия – в трее выделяется первый элемент, дальше используйте клавиши Shift+F10, Enter, и TAB для открытия и просмотра свойства программ (значки которых в трее).
Выделение первого элемента в системном трее
Автоматически запускает первую программу, расположенную на панели задач. В моем случае - все та же AIDA 64 (вторая – Yandex браузер).

Панель задач (Windows 10)
Аналогично предыдущей комбинации, только в этом случае вы запускаете копию программы. Например, можно открыть 2-3 окна браузера (и в каждом свои вкладки). В некоторых случаях – очень удобно!
Вызвать окно проводника (см. скрин ниже). Кстати, таким образом удобно быстро открывать вкладку "Мой компьютер/Этот компьютер".

Проводник (Windows 10)
Переключение языка клавиатуры: русский/английский.

Если у вас подключен 2-й монитор к ноутбуку/компьютеру – это сочетание позволит вам выбрать вариант проецирования.
Например, можно сделать, чтобы изображение на мониторах было одинаковым; либо один выключить, а другой включить; либо вообще расширить свое рабочее пространство и открывать разные окна на разных мониторах.

Варианты, как проецировать изображение
Вызывает окно свойств системы. Здесь можно:
- посмотреть модель ЦП, имя компьютера, версию ОС, количество ОЗУ и пр. характеристики;
- запустить диспетчер устройств;
- настроить защиту системы;
- настроить удаленный доступ и пр.

Свойства системы Windows 10
Очень полезное сочетание, позволяющее заблокировать доступ к ОС (т.е. появится окно приветствия с просьбой ввести пароль (если он у вас установлен) ).
Отмечу, никакие открытые программы не закрываются, их работа не прерывается. После входа в ОС – вы можете продолжать дальнейшую работу над своими проектами.

Win+L - заблокировать ОС
Свернуть все открытые окна. На мой взгляд просто дублирует сочетание Win+D.
После нажатия автоматически открывается окно со специальными возможностями: точечная настройка экрана, экранная клавиатура, диктор и т.д.

Win+U - спец. возможности
Очень полезное сочетание, открывающее окно со ссылками на быстрый запуск самых нужных инструментов: диспетчер устройств, сетевые подключения, управление дисками и пр.;

Переместить окно из одной части в другое (например, с левой части экрана в правую, см. скрин ниже. Действует на активное окно) . Особенно актуально для больших мониторов, где можно открыть несколько окон и быстро их менять местами.

Пример смещения окна
Удобный способ переключения между различными окнами (см. пример ниже). Позволяет просмотреть все открытые окна в миниатюрах (актуально также для больших мониторов).

Win+Tab - переключение между окнами (Windows 10)
Используется сочетание в Windows 10 в играх: при нажатии – появляется игровая панель, позволяющая создавать скриншоты и записывать все, что происходит на экране в видеофайл. См. пример ниже.

Кнопка старта записи
Как отключить кнопку Win (если вы случайно ее задеваете)
К сожалению, какого-то официального решения этой проблемы нет, поэтому приходится использовать "хитрые штуки".
Самый простой способ отключить эту кнопку (на мой взгляд) – заменить ее на другую (которая не делает в игре никакого действия). Сделать это можно с помощью спец. утилиты – MapKeyboard .
После ее запуска, вам нужно всего лишь выполнить три действия:
- выбрать клавишу (которая будет вместо Win);
- затем в нижней части окна выбрать "LWin" — это левый Windows, как раз который чаще всего задевают;
- и нажать кнопку "Save Layout" (сохранить настройки). После перезагрузите компьютер и проверьте – вместо Win у вас будет срабатывать клавиша "№".

Как произвести замену Win на что-нибудь безобидное
Если вдруг когда-нибудь вы захотите возвратить работоспособность кнопки Windows – то просто запустите эту утилиту вновь и сбросьте настройки (кнопка "Reset keyboard layout" ).
Читайте также:

