Где находится modify 3ds max
Обновлено: 07.07.2024
Одним из простейших методов моделирования является применение параметрических модификаторов к объектам.
Модификатором называется специальная операция 3ds max, которую можно применить к объекту. Каждый модификатор имеет определённое название и наделяет объект дополнительными свойствами. Удобство работы с модификаторами состоит в том, что к одному объекту можно применить несколько модификаторов, менять последовательность их воздействия на объект, а также перенастраивать и удалять модификаторы.
Для работы с модификаторами существует стек модификаторов, который находится на вкладке Modify командной панели (рис.1).

рис.1. Стек модификаторов
Элементы стека модификаторов:
1. Вкладка Modify командной панели (Command Panel).
2. Список всех модификаторов. Для назначения модификатора на выделенный объект нужно открыть выпадающий список и выбрать нужный модификатор одним щелчком. Чтобы поиск был быстрее, можно на клавиатуре нажимать первую букву названия модификатора.
3. Перечень уже назначенных на объект модификаторов (стек). Читается стек снизу вверх. По стеку на рисунке можно сказать, что был создан примитив Box и к нему применен модификатор Bend.
4. Уровень подобъектов Sub-objects. Чтобы развернуть уровень подобъектов, необходимо один раз щелкнуть по плюсу, находящемуся слева от названия модификаторов. Большинство модификаторов имеют несколько уровней подобъектов, например: Gizmo (Гизмо) - габаритный контейнер, в рамках которого действует модификатор. Изображается в видовых окнах как каркас (обычно оранжевого цвета), который первоначально окружает объект. Можно перемещать, вращать и масштабировать гизмо, тем самым изменяя воздействие модификатора на объект. Center (Центр) - точка или ось, относительно которой действует модификатор. Можно перемещать ось, тем самым изменяя воздействие модификатора на объект.
5. Кнопка Закрепить стек позволяет зафиксировать меню стека на экране таким образом, что оно не исчезнет, если снять выделение с объекта или даже выделить другой объект.
6. Кнопка Показывать конечный результат - показывает конечный результат всех модификаций объекта, даже если выбран не последний в стеке модификатор.
7. Кнопка Сделать независимым - делает выбранный модификатор или сам объект независимой копией, которая активна только в том случае, если объект или модификатор является Instance.
8. Кнопка Удалить модификатор - удаляет выделенный модификатор из стека.
9. Кнопка вызова расширенного меню настройки модификаторов.
К одному объекту можно применить несколько модификаторов (рис. 2). Напомню, что читается стек снизу вверх.

Рис.2. На объект назначено два модификатора
Причем конечная форма объекта зависит от последовательности применения модификаторов. Сравните: на рис.3 изображена фигура, к которой сначала применили модификатор Bend (Сгиб), а потом Twist (Скручивание). А на рис.4 изображена фигура, которую сначала скрутили, а потом согнули. Разница очевидна.


рис.3. Bend (Сгиб), Twist (Скручивание) рис.4.Twist (Скручивание), Bend (Сгиб)
Чтобы поменять местами модификаторы, в стеке необходимо выделить один из модификаторов и, удерживая нажатой левую кнопку мыши, перетащить его (рис.5). Легче всего перетаскивать верхний под нижний, причем появляющаяся синяя полоса будет указывать, куда переместится модификатор, когда вы отпустите кнопку мыши.
рис.5. Чтобы поменять модификаторы местами, необходимо выделить один и перетащить ниже другого
Чтобы отключить воздействие модификатора на объект, нужно сделать один щелчок по лампочке, которая располагается слева от названия модификатора, и она станет серого цвета. Тогда модификатор останется в стеке, и все его настройки сохранятся, но модифицировать объект он не будет. Чтобы включить модификатор, сделайте еще один щелчок по лампочке, и она опять станет белой.
Чтобы удалить модификатор из стека, нужно его выделить и щелкнуть по кнопке с изображением корзины (см. рис.1).
Некоторые модификаторы группы Parametric Modifiers:
Bend - сгиб;
Taper - стесывание (заострение);
Twist - скручивание;
Noise - зашумление (случайное искажение);
Lattice - превращение объекта в решетку;
Slice - разрезание объекта / отрезание его части;
Relax - разглаживание поверхности объекта;
Stretch - растягивание / сплющивание объекта;
Wave - волны по поверхности объекта;
Ripple - круги по поверхности объекта;
Push - надувание объекта;
FFD Box - cвободная деформация объекта.
Пример использования модификаторов
Для начала попробуйте выполнить простое упражнение: из примитивов с использованием модификаторов создайте сказочное дерево.
1. На виде Тор создайте GeoSphere c радиусом 75. Примените к ней модификатор Noise (Шум) и установите параметры зашумления Strength X=Y=Z=50. Меняя число Seed, подберите подходящую форму.
2. Примените к этому объекту модификатор Lattice (Решетка).
В свитке Parameters установите переключатель в позицию Joints Only from Vertices (Только узлы на вертексах). В разделе Joints выберите форму узлов Icosa cо значением Radius=10. Получилась крона дерева.

3. На виде Тор создайте Cylinder с параметрами (R=35, H=120, HS=10). Это будет ствол дерева. Расположите его по центру кроны. Примените к цилиндру модификатор Stretch (Растягивание) с настройками Stretch=1,0 и Amplify=1,0.
4. Если вы хотите сделать ствол неравномерно изогнутым, то можно применить к нему модификатор Noise.
Дерево готово. Сгруппируйте его через команду главного меню Group - Group.
5. Попробуйте создать целый сказочный городок, используя примитивы и параметрические модификаторы. Помните, что нужно добавлять сегментов таким примитивам, как Box, Pyramid или Plane, иначе они не будут изменятся из-за нехватки опорных точек.
Когда вы будете клонировать и расставлять по сказочному городу деревья, то меняйте у модификатора Noise число Seed, тогда деревья будут разными. Клоны должны быть независимыми.
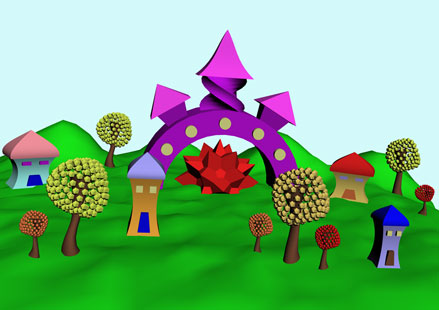
тел. (812) 931-01-80
пр. Непокоренных, 49, офис 508
(деловой центр H-49)
Назначение и настройка модификаторов.
«Каждый модификатор – это отдельный инструмент, которые применяются к объекту для изменения его параметров и формы. Главной особенностью модификаторов является возможность, в любой момент работы с объектом, вернутся к ранее назначенным модификаторам и перенастроить их, или вовсе удалить, или вернуть объекту его первоначальную форму».
Модификатор — это объект не имеющий собственной геометрии, но умеющий влиять на другой объект. Порядок назначения модификатора требует порядка применения модификатора. Ты имеешь право в любой момент перейти на любой другой уровень для до-настройки.
MODIFIER STACK
Для работы с модификаторами предусмотрен – MODIFIER STACK, который находится на вкладке Modify командной панели.

1. Вкладка Modify командной панели (Command Panel)
2. Название объекта
3. Список с модификаторами. Для назначения модификатора на выделенный объект нужно открыть выпадающий список и выбрать нужный модификатор одним щелчком. Чтобы поиск был быстрее, можно на клавиатуре нажимать первую букву названия модификатора. Если в данный момент выделено несколько объектов, то их настройки будут связанны между собой.
4. Список уже назначенных на объект модификаторов (стек) , именно в этом списке следует выбрать уже назначенный на объект модификатор, для его перенастройки или удаления. Читается стек снизу вверх. По стеку на рисунке можно сказать, что был создан примитив Box и к нему применен модификатор Bend.
5. Уровень подобъектов Sub-objects. Чтобы развернуть уровень подобъектов, необходимо один раз щелкнуть по плюсу, находящемуся слева от названия модификаторов. Большинство модификаторов имеют несколько уровней подобъектов, например:
Gizmo (Гизмо) — габаритный контейнер, в рамках которого действует модификатор. Изображается в видовых окнах как каркас (обычно оранжевого цвета), который первоначально окружает объект. Можно перемещать, вращать и масштабировать гизмо, тем самым изменяя воздействие модификатора на объект.
Center (Центр) — точка или ось, относительно которой действует модификатор. Можно перемещать ось, тем самым изменяя воздействие модификатора на объект.
6. Pin Stack — смысл ее в том, что она позволяет зафиксировать меню стека на экране таким образом, что оно не исчезнет, даже если снять выделение с объекта или выделить другой объект (применяется крайне редко).
7. Show End Result (показывать последний результат) — показывает конечный результат всех модификаций объекта, даже если выбран не последний в стеке модификатор.
8. Make unique (сделать уникальным/независимым) – делает выбранный модификатор или сам объект независимой копией, которая активна только в том случае, если объект или модификатор является Instance.
9. Remove Modifier (удалить модификатор) — удалить выбранный модификатор из стека.
10. Configure Modifier Sets — вызывает расширенное меню настройки модификаторов.
К одному объекту можно применить несколько модификаторов.
Читается стек снизу вверх. Причем конечная форма объекта зависит от последовательности применения модификаторов.

Чтобы поменять местами модификаторы, в стеке необходимо выделить один из модификаторов и, удерживая нажатой левую кнопку мыши, перетащить его. Легче всего перетаскивать верхний под нижний, причем появляющаяся синяя полоса будет указывать, куда переместится модификатор, когда ты отпустишь кнопку мыши. Увеличивай и смотри картинку.
Чтобы отключить воздействие модификатора на объект , нужно сделать один щелчок по лампочке, которая располагается слева от названия модификатора, и она станет серого цвета. Тогда модификатор останется в стеке, и все его настройки сохранятся, но модифицировать объект он не будет. Чтобы включить модификатор, сделай еще один щелчок по лампочке, и она опять станет белой.
Чтобы удалить модификатор из стека , нужно его выделить и щелкнуть по кнопке с изображением корзины.
Контекстное меню MODIFIER STACK Контекстное меню стека модификатора. Вызывается правой кнопкой мыши:

Rename — переименование модификатора
Delete — удалить модификатор
Cut — вырезать
Copy — скопировать в буфер обмена
Paste — вставить копию
Paste Instanced — вставить копию в объект обсолютно зависимую от финального, т.е. они будут изменяться одновременно
Make unique (сделать уникальным/независимым)
Collapse То — обрушение стека модификатора ниже выбранного, верхние сохраняются
Collapse All — обрушение всего стека модификатора. Это конвертация объекта и всех назначенных ему модификаторов в редактируемую поверхность. Это равносильно тому, если на объекте кликаем правой клавишей мыши и выбираем - Convert to: Convert to Editable Poly и др.
Mеню модификаторов 3ds Max.


Меню Modifiers (Модификаторы) позволяет назначать модификаторы, не переходя на вкладку Modify (Изменение) командной панели. Перед присвоением параметрическому объекту модификатора необходимо выделить сам объект, к которому нужно применить модификатор. При этом в меню будут активны только те модификаторы, которые могут быть применены к данному примитиву.
После выделения модификатора в меню Modifiers (Модификаторы) автоматически откроется панель, на которой вы можете изменить параметры выбранного модификатора.
Вкладка Modify (Изменить) командной панели открывает доступ к списку модификаторов Modifier List (Список модификаторов). Вид и содержание развертывающихся панелей зависят от выделенного объекта и применяемого модификатора. Модификаторы позволяют изменять самые разные характеристики объектов. Список модификаторов приведен в меню (рис. 1) и разделен на три категории:

Рис. 1. Список модификаторов
- SelectionModifiers — применяются для создания вариантов выбора элементов объекта;
- WORLD-SPACEMODIFIERS (Глобальные модификаторы) — их можно применять сразу к нескольким объектам, используя глобальные координаты сцены;
- OBJECT-SPACEMODIFIERS (Объектные модификаторы) — применяются только к отдельным объектам или подобъектам с указанием локальных систем координат этих объектов.
Некоторые модификаторы пригодны только для объектов определенного типа, поэтому список модификаторов зависит от того, какой объект сцены выделен.
Работа со многими модификаторами сопровождается созданием так называемых габаритных контейнеров (объекта Gizmo). Это специальные визуальные каркасы, которые отображаются в окнах проекций при работе с модификатором и показывают, как модификатор влияет на объект. Для применения модификатора необходимо выбрать объект и щелкнуть на требуемом модификаторе. Все примененные к объекту модификаторы записываются в стеке модификаторов (рис. 2) в последовательности снизу вверх, т. е. каждый новый модификатор размещается вверху стека.
Конечная форма объекта зависит от последовательности применения модификаторов, и каждый следующий модификатор влияет на результат всех предыдущих модификаторов, задействованных до него.

Рис. 2. Стек модификаторов
В стеке можно выбрать нужный модификатор и изменить его параметры. Модификатор можно удалить, выделив его в стеке, а затем щелкнув мышью на значке корзины чуть ниже. Чтобы поменять модификаторы местами, необходимо выделить в стеке один из модификаторов и, удерживая нажатой левую кнопку мыши, перетащить его в нужное место. В стеке модификаторов можно перейти на уровень частей объекта, щелкнув на значке

слева от наименования модификатора, а затем выделив соответствующий подобъект. Используя инструменты трансформаций

, можно управлять положением габаритного контейнера.
Стек модификаторов обеспечивает доступ к истории моделирования объекта. Каждая выполняемая над объектом операция моделирования сохраняется в стеке, к ней всегда можно вернуться для настройки или удаления.
Чем больше модификаторов в стеке, тем больший объем памяти требуется для вычислений. С помощью команды Collapse All (Свернуть все) удаляется вся история создания объекта, и все отдельные модификаторы стека объединяются в одно общее изменение. Команду Collapse All вызывают из контекстного меню, щелкнув правой кнопкой мыши на модификаторе. После сворачивания стека изменять параметры модификаторов уже невозможно. Поэтому такую операцию рекомендуется выполнять только в том случае, если дальнейшее видоизменение объекта с помощью указанных параметров не предполагается.
Внутри стека рядом с каждым модификатором появляется значок, похожий на глазик. «Выключив» его, вы отменяете действие выбранного модификатора.
Действие отдельных модификаторов описано далее в соответствующих упражнениях.
Модификаторы Stretch, Noise, Twist. Грибок
Откройте файл Index.max с начальными настройками. На виде Top создайте объект Cylinder01 с параметрами Radius = 35 см, Height = 120 см, Height Segments (Количество сегментов по высоте) = 10 и Sides (Количество сторон) = 18. Переключитесь на вкладку Modify и примените к объекту модификатор Strech (Растянуть) — он позволяет вытянуть объект вдоль одной оси. При этом положительные значения параметра Amplify (Сжатие/Растяжение)определяют степень растяжения объекта, а отрицательные значения — степень его сжатия. В свитке Parameters установите растяжение Stretch = 0,6, Amplify = 1,3 и в качестве направления растяжения укажите ось Z (Stretch Axis) (рис. 3).

Рис. 3. Параметры растяжения объекта
К созданному объекту примените модификатор Noise (Нерегулярность) — он случайным образом воздействует на вершины объекта. Параметр Seed (Затравка) этого модификатора определяет вариант создаваемой хаотичности. Параметр Scale — назначает величину смещения вершин объекта, сглаживая его при больших значениях. Параметр Roughness (Неровность) — задает степень неровностей, а параметр Iterations устанавливает число итераций при выполнении вычислений. Эти параметры активизируются только при включении опции Fractal (Случайное распределение). В области Strength (Сила) задаются значения воздействия модификатора вдоль каждой оси.
В списке параметров модификатора Noise установите флажок напротив опции Fractal (Случайное распределение), задайте Roughness = 1 и произвольные значения для всех остальных параметров. — это будет ножка гриба.
Шляпку гриба создадим с помощью конуса с параметрами Radius1 = 100 см, Radius2 = 20 см, Height = 90 см, Height Segments = 5 и Sides = 24. Примените к ней модификатор Noise с параметрами Scale = 100. Установите флажок напротив Fractal и задайте значения параметровRoughness = 0,4 и Iterations = 6. Остальные параметры задайте на свое усмотрение.
Затем примените к шляпке модификатор Twist (Скручивание). Его параметр Angle определяет величину скручивания объекта в градусах. Задайте ему значение, равное 65, и укажите ось Z в качестве оси скручивания (Twist Axis), — мы получили модель гриба (рис. 4). Если что-то пойдет не так, воспользуйтесь подсказкой из файла \Scenes\Mushroom.max этого упражнения.

Рис. 4. Модель гриба
Модификаторы Lattice и Bend. Построение решетки
Создайте плоскость с размерами 1800×200 см, числом сегментов по длине (Length Segs), равным 12, и числом сегментов по ширине (Width Segs), равным 2. Примените к ней модификатор Lattice (Решетка) (рис. 5) — он создает решетку с узлами в точках пересечения образующих линий и имеет много параметров (рис. 6).

Рис. 5 Применен модификатор Lattice

Рис. 6. Параметры модификатора Lattice
В разделе Geometry указывается способ построения решетки — с распорками (Struts), с узлами в точках пересечения и без них. Радиус распорок назначают в разделе Struts, а радиус узлов — в разделе Joints (Узлы). Параметр Ignore Hidden Edges (Удалить промежуточные ребра) позволяет скрыть часть промежуточных ребер. Задайте значения этих параметров, как показано на рис. 6.
Примените к решетке модификатор Bend (Изгиб) и согните ее вокруг оси Y (Bend Axis) на угол 160°. Затем примените к решетке модификатор Twist и скрутите ее на угол 360° вокруг той же оси. Результат действия этих модификаторов показан на рис. 7.

Рис. 7. Модификатор Twist выше Bend
В стеке модификаторов переместите теперь модификатор Bend выше модификатора Twist — результат действия модификаторов станет иным (рис. 8).

Рис. 8. Модификатор Bend выше Twist
Все необходимые подсказки по созданию и модификации решетки вы найдете в файле \Scenes\Grid.max из папки этого упражнения.
Модификатор Squeeze
Создайте объект Box001 типа Box с параметрами 400×100×300 см. Число сегментов по длине (Length Segs) задайте равным 1, число сегментов по ширине (Width Segs) — 4 и число сегментов по высоте (Height Segs) — 8. Примените к нему модификатор Squeeze (Сжатие) — он сжимает объект с одной стороны и растягивает его с другой. Параметры в области Axial Bulge (Выпуклость вдоль осей) определяют величину (Amount) и кривизну (Curve) выпуклостей вдоль осей, а параметры в области Radial Squeeze (Радиальное сжатие) определяют те же параметры относительно опорной точки объекта. В области Effect Balance (Баланс эффектов) параметр Bias (Смещение) изменяет выпуклость и сдавливание объекта, сохраняя его общий объем, а параметр Volume (Объем) меняет его объем (рис. 9).

Рис. 9. Применение модификатора Squeeze
Теперь создайте объект Pyramid001 типа Pyramid (Пирамида) с размерами 900×200×300 см и с числом сегментов по сторонам 1, 1, 10. Переключитесь на вкладку Modify и примените к ней модификатор Stretch (Растянуть). В свитке Parameters установите растяжение Stretch = 1 и Amplify = 0,4. С помощью команды Align

поместите пирамиду параллельно ранее построенному объекту Box001, а затем поднимите ее на этот объект. Выделите пирамиду, перейдите на вкладку Modify и выберите там строку Pyramid. Перейдите к виду сверху и отрегулируйте размеры основания пирамиды так, чтобы они совпали с размерами верхней части объекта Box001 (рис. 10).

Рис. 10. К объекту Pyramid001 применен модификатор Stretch
Модификатор FFD(box). Поляна
Создайте плоскость с размерами 2600×2600 см. Число сегментов по длине и ширине задайте равными 40. Примените к плоскости сначала модификатор Noise с параметрами по своему усмотрению, а затем — модификатор FFD(box), создающий решетку кубической формы с контрольными точками, с помощью которых можно управлять формой объекта. Нажатием на кнопку Set Number of Points (Задать число точек) открывается окно, в котором устанавливается число вершин вдоль всех сторон кубической формы. Задайте 10 вершин по длине и ширине и 2 вершины по высоте (рис. 11).

Рис. 11. Параметры модификатора FFD(Box)
Для изменения объекта в стеке модификаторов щелкните мышью на значке

и раскройте структуру модификатора FFD(box). Выделите строку Control Points (Контрольные точки) (рис. 12). В результате все контрольные точки станут доступны для изменения. Теперь можно выделять нужные контрольные точки и перемещать их в любом направлении. С помощью инструмента Select and Move перемещайте их так, чтобы создавать возвышенности и углубления (рис. 13).

Рис. 12. Структура модификатора FFD(Box)

Рис. 13. Создание возвышенностей и углублений
Если у вас что-то не получилось, то можно вернуть контрольные точки в исходное положение, нажав в свитке FFD Parameters (Параметры модификатора FFD) кнопку Reset (Вернуть в исходное состояние). Закончив работу с контрольными точками, выключите уровень подобъектов. Для этого перейдите на уровень модификатора FFD(box) и щелкните мышкой в любом свободном месте видового окна.
На рис. 14 приведены все построенные здесь объекты (файл Landscape.max). На переднем плане изображен цилиндр, к которому были применены модификаторы Twist и Bend. Когда вы станете клонировать и расставлять грибы, то меняйте у модификатора Noise число Seed (Затравка), тогда грибы будут выглядеть по-разному. Клоны должны быть созданы командой Copy.

Рис. 14. Поляна
3ds Max содержит много других модификаторов. Некоторые из них будут рассмотрены в дальнейшем при выполнении последующих упражнений.

Создание большинства сложных и простых объектов в 3Ds max не обходится без применения модификаторов. Понимание процесса работы каждого модификатора упростит жизнь любому тридешнику, независимо от того, какие задачи перед ним стоят. Предлагаем Вам полный список модификаторов, встроенных в пакет 3d max с кратким описанием каждого.
Модификаторы и их функции
Группа модификаторов Selection Modifiers
Группа модификаторов Selection Modifiers – состоит из элементов, которые позволяют выбирать части объекта (вершины, полигоны, грани и т.д.) и применения других модификаторам непосредственно к этим частям.
- Mesh Select – выделяет поверхность с помощью vertex, edge, face, polygon, element. Так же есть возможность выделить с помощью Material ID.
- Patch Select – выделение элементов с помощью vertex, handle, face, patch, element. В данном случае режим Handle позволяет выделить направляющие вершин. При выделении в режиме Patch задействованы как вершины, так и грани.
- Poly Select – выделение элементов с помощью vertex, edge, border, polygon, element. По принципу выделений такой как Editable poly, с функциями Shrink, Grow, Ring, Loop.
- Vol.Select – для выделения используются объёмные элементы, такие как gizmo или другие объекты. Содержит расширенный список настроек, который ориентирован на выделение vertex и face нужного объекта.
Группа модификаторов World-Space Modifiers
Группа модификаторов World-Space Modifiers – создаёт взаимодействие объекта с окружающей средой, меняя его параметры.
- Camera Map Modifier (World Space) – применяется для наложения карт с локальными UVW координатами на основе положения камеры. Так, например, если мы применим к объекту карту окружающей среды, то он станет невидимым.
- Displace Mesh Modifier (World Space) – позволяет увидеть объект с применённой к нему картой displacement. (заменяет объект на его копию, но уже с учтённой картой)
- Displace NURBS Modifier (World Space) – конвертирует объект NURBS в меш. Если объекту была назначена карта, то результат наложения будет виден в окнах проекций.
- PatchDeform Modifier (World Space) — позволяет деформировать объект на основе контуров Patch-объекта. Он работает так же, как PathDeform (World Space), но использует patch вместо кривой
- PathDeform Modifier (World Space) — деформирует объект на основе shape, spline или NURBS.
- Point Cache Modifier (World Space) — сохраняет модификатор и подобъект с анимацией в файл на диск. Запоминает изменения в расположении вершин. Открыв ранее сохранённый файл, объект будет анимирован, но без ключевых кадров.
- Subdivide Modifier (World Space) — предлагает алгоритм для создания сеток, используемых для обработки освещения (radiosity). Для просчёта radiosity нужны сетки, у которых есть элементы, сформированные из равносторонних треугольников. Чем плотнее сетка, тем выше детализация и точность освещения.
- Surface Mapper Modifier (World Space) — применяет карту, назначенную поверхности NURBS, и проецирует ее на модифицированный объект или объекты.
- SurfDeform Modifier (World Space) — работает так же, как модификатор PathDeform (WSM), за исключением того, что вместо кривой используется точка NURBS Point или CV, а не кривая (curve).
Группа модификаторов Object-Space Modifiers
Группа модификаторов Object-Space Modifiers — влияет на геометрию объекта непосредственно в локальном пространстве. Для удобства использован алфавитный порядок.
Affect Region — в основном используется для работы с вершинами, при моделировании поверхности. Модификатор может помочь сформировать выпуклость или углубление на поверхности объекта.
Attribute Holder — это «пустой» модификатор, который позволяет создать интерфейс с нужными параметрами.
Bend – позволяет равномерно согнуть объект относительно одной оси.
Bevel – выдавливает плоские фигуры в трехмерные объекты, и применяет плоскую или круглую фаску к краям.
Bevel Profile — выдавливает плоскую фигуру, используя другой объект в качестве направляющей.
Camera Map Modifier (Object Space) — назначает координаты карт на основе текущего кадра камеры. Отличается от Camera Map Modifier (World Space), который обновляет координаты объекта в каждом кадре.
Cap Holes – заполняет (закрывает) отверстия в меш-объекте одним полигоном.
Chamfer — позволяет процедурно добавлять ребра к определенным частям объекта, создав скругление.
CrossSection – создаёт поверхность из нескольких сплайнов.
Delete Mesh — обеспечивает параметрическое удаление, основанное на текущем уровне выбора подобъектов в стеке (грани, вершины, ребра и объекты).
Delete Patch — обеспечивает параметрическое удаление, основанное на текущем уровне выбора подобъектов в стеке (вершины, ребра, патчи и элементы).
Delete Spline – обеспечивает параметрическое удаление, основанное на текущем уровне выбора подобъектов в стеке (вершины, сегменты и сплайны).
Disp Approx — преобразует объект в editable mesh и позволяет настроить степень деформации.
Edit Mesh — предоставляет инструменты редактирования для различных уровней подобъектов (вершины, ребра, грани, полигоны, элементы). Такой же, как и Editable Mesh, но без возможностей для анимации. Применяется, как аналог перевода в Editable Mesh, но здесь есть возможность удалить модификатор и вернуть исходную форму объекта.
Edit Normals – даёт возможность управления нормалями вершин объекта.
Edit Patch — предоставляет инструменты редактирования для различных уровней подобъектов (вершины, направляющие, грани, патчи, элементы). Без возможностей для анимации.
Edit Poly — предоставляет инструменты редактирования для различных уровней подобъектов. Включает в себя большинство возможностей Editable Poly, за исключением Vertex Color, свитка Surdivision Surface, настроек Weight и Crease и свитка Subdivision Displacement.
Edit Spline — предоставляет инструменты редактирования для разных уровней выбранной фигуры (вершины, сегменты, сплайны).
Extrude – выдавливает объект, придавая ему объём.
Face Extrude — выдавливает грани вдоль их нормалей.
FFD (Free-Form Deformation) – «свободная деформация формы», позволяет деформировать объект используя gizmo с определённым количеством вершин.
Fillet/Chamfer — позволяет скруглять углы между линейными сегментами двухмерных объектов.
Flex — имитирует поведение мягкого предмета, используя виртуальные «пружины» между вершинами объекта.
HSDS (Hierarchical SubDivision Surfaces) – применяется на low-poly модели, для дальнейшей их детализации.
Lathe — создает трехмерный объект, вращая плоскую форму или кривую NURBS вокруг оси.
Lattice – преобразует модель в каркас (использует сетку модели, придавая ей форму и толщину).
Linked XForm – связывает несколько объектов для их дальнейшего трансформирования (перемещения, вращения, изменения размеров).
MapScaler (Object Space) – позволяет изменять размер объекта без изменений параметров карты, наложенной на объект.
Material — позволяет анимировать, или просто менять Material ID применённых материалов объекта.
MaterialByElement — позволяет применять разные Material ID к объектам, содержащим несколько элементов, рандомно или по заданной формуле.
Melt — создаёт реалистичный эффект «плавления» для любых типов объектов.
Mesh Select – позволяет передать информацию о выбранных подобъектов для применения к ним модификаторов.
MeshSmooth – сглаживание геометрии объекта несколькими доступными способами.
Mirror — параметрический метод зеркального отображения объекта или выделенного подобъекта.
Morpher – применяется для изменения формы модели (mesh, patch, or NURBS).
MultiRes Modifier – уменьшает количество полигонов модели во время рендера (ускоряет рендер).
Noise – изменяет положение вершин вдоль выбранных осей в случайном порядке (деформирует объект).
Normal – позволяет зеркально отразить нормали без применения Edit Mesh.
Normalize Spline – добавляет контрольные точки в сплайн с определённым интервалом.
Optimize – убирает часть вершин и граней, тем самым упрощая геометрию объекта.
Preserve – сохраняет информацию про положение рёбер и вершин, до того как объект был модифицирован. При редактировании объекта будет сохранятся стиль топологи объекта.
Projection – используется для создания карт нормалей и дисплейсмента.
Projection Holder — содержит данные, сгенерированные в результате операции Project Mapping.
ProOptimizer – оптимизирует выбранный объект, уменьшая количество полигонов.
Push – «выталкивает» вершины наружу или вовнутрь объекта, используя их нормали как направляющие.
Quadify Mesh – преобразует сетку модели в прямоугольные полигоны с указанным размером.
Relax – изменяет положение вершин сглаживая неровности объекта.
Renderable Spline – делает видимым сплайн на рендере, без конвертации в редактируемый сплайн
Ripple – создаёт эффект ряби воды на выбранном объекте (лучше работает с большим количеством полигонов)
Shell– добавляет толщину объекту, за счёт дополнительных граней.
Skew – деформирует объект, наклоняя его под определённым углом.
Skin (To Use the Skin) – позволяет деформировать объект с учётом привязанных к нему костей (bones).
Skin Morph – использует привязку к костям для деформации объекта.
Skin Wrap – деформирует объект с помощью одного или нескольких других объектов.
Slice — использует секущую плоскость для создания дополнительных граней и вершин на существующей сетке объекта, либо для удаления части объекта.
Smooth – сглаживает объект группируя грани в группы сглаживания.
Spherify – деформирует объект, придавая ему форму сферы.
Spline IK Control – можно трансформировать вершины, без предварительного выделения вершин в подобъекте.
Squeeze – создаёт эффект сжатия объекта.
STL Check — проверяет объект на правильность его экспорта в формат файла STL.
Stretch – создаёт эффект растягивания объекта вдоль конкретной оси.
Substitute – применяется для визуализации двухмерных объектов (например импортированного DWG файла из AutoCAD).
Surface – Создаёт поверхность на основе сетки из сплайнов.
Surface Select – размещает подобъект NURBS в стек модификатора, для дальнейшего выделения и трансформирования.
Sweep – выдавливание двухмерной формы по траектории сплайна или NURBS.
Symmetry – создаёт симметричную модель, и даёт возможность соединить вершины вдоль плоскости симметрии. Эффективно при создании персонажей, автомобилей, и других моделей, где применяются принципы симметрии.
20 ЧАСОВ ВИДЕО ПО 3DS MAX. ПОШАГОВЫЕ ИНСТРУКЦИИ
Taper – сужает объект относительно выбранной оси, с учётом кривизны сужения.
Tessellate – добавляет новые грани, тем самым уплотняет сетку модели.
Trim/Extend Modifier – используется в сплайнах для очистки и соединения пересекающихся линий.
TurboSmooth — сглаживает выбранный объект.
Turn to gPoly – конвертирует объект в hardware mesh (формат аппаратной сетки), который оптимизирует объект в среде 3Ds max. Используется для высоко-полигональных моделей.
Turn To Mesh – применяет модификаторы используемые ранее (как бы, конвертируя в Mesh), позволяя применить новые модификаторы сразу ко всему Mesh объекту.
Turn To Patch — применяет модификаторы используемые ранее (как бы, конвертируя в Patch), позволяя применить новые модификаторы сразу ко всему Patch объекту.
Turn To Poly — применяет модификаторы используемые ранее (как бы, конвертируя в Poly), позволяя применить новые модификаторы сразу ко всему Poly объекту.
Twist – создаёт эффект скручивания модели вокруг выбранной оси.
UVW Mapping – группа модификаторов, предоставляющая возможность для объекта редактирования карт, текстур, их координат и других свойств.
Vertex Weld – объеденяет все вершины на заданном расстоянии в одну вершину.
VertexPaint – позволяет придавать цвет вершинам для дальнейшего выделения и редактирования.
Volume Select – позволяет выбрать вершины и грани для передачи информации о применённых модификаторах другому объекту.
Wave – деформирует объект создавая эффект волны, или комбинации нескольких волн.
XForm – (сокращение от Transform), позволяет применять трансформации объекта Move, Rotate, Scale.
Читайте также:

