Где находится папку с установочными файлами платформы net framework
Обновлено: 06.07.2024
Добрый день.
Конечно, одна статья не спасет от всех напастей, и все таки процентов 80% вопросов она охватит…
NET Framework —программный пакет (иногда применяют термины: технология, платформа), который предназначен для разработки программ и приложений. Главной особенностью пакета является то, что разные службы и программы написанные на разных языках программирования будут совместимы.
Например, программа написанная на языке C++ может обратится к библиотеке написанной на языке Delphi.
Здесь можно провести некоторую аналогию с кодеками для аудио-видео файлов. Если у вас нет кодеков — то вы не сможете прослушать или посмотреть тот или иной файл. То же самое и с NET Framework — если у вас нет нужной версии — то вы не сможете запустить определенные программы и приложения.
Можно ли не устанавливать NET Framework?
Можно и многие пользователи не делают этого. Здесь есть несколько объяснений этому.
Во-первых, NET Framework устанавливается по умолчанию с ОС Windows (например в Windows 7 включен пакет версии 3.5.1).
Во-вторых, многие и не запускают никаких игр или программ, требующих этот пакет.
В-третьих, многие даже не замечают, когда устанавливают игру, что после ее установки она автоматически обновляет или устанавливает пакет NET Framework. Поэтому, многим и кажется, что ненужно специально ничего искать, ОС и приложения сами все найдут и установят (обычно так и бывает, но иногда вылетают и ошибки…).

Ошибка связанная с NET Framework. Помогает переустановка или обновление NET Framework.
Поэтому, если начали появляться ошибки при запуске новой игры или программы, посмотрите ее системные требования, возможно у вас просто нет нужной платформы…
2. Как узнать какие версии установлены в системе?
Почти никто из пользователей не знает, какие версии NET Framework установлены в системе. Для определения, проще всего воспользоваться специальной утилитой. Одна из лучших, на мой взгляд, это NET Version Detector.
NET Version Detector
Эту утилиту не нужно устанавливать, достаточно скачать и запустить.
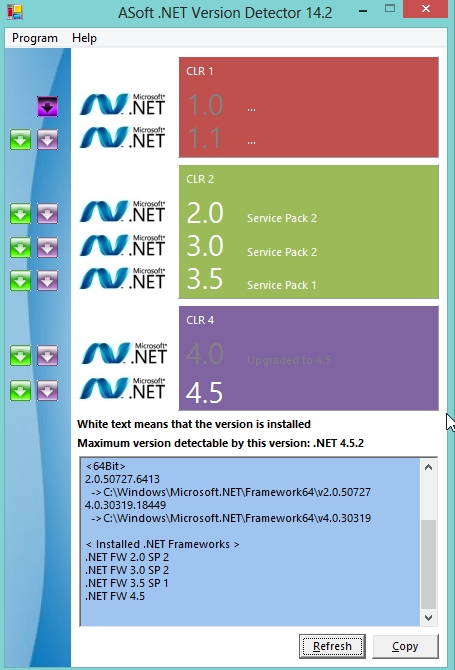
Кстати, здесь следует сделать небольшую сноску и сказать, что в NET Framework 3.5.1 входят следующие компоненты:
Так же, об установленных платформах NET Framework можно узнать и в Windows. В Windows 8 (7*) для этого нужно войти в панель управления/программы/включение или отключение компонентов Windows .
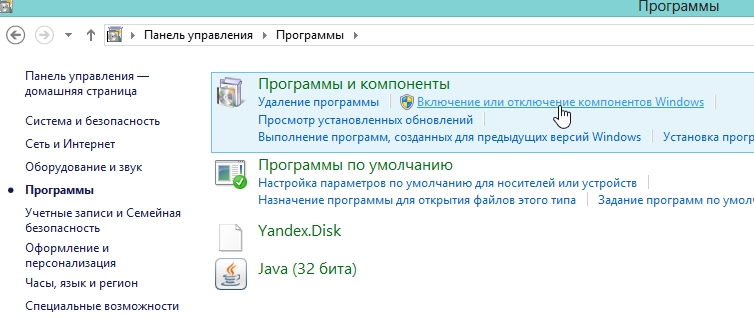
Далее ОС покажет какие компоненты были установлены. В моем случае присутствуют две строки, см. скриншот ниже.
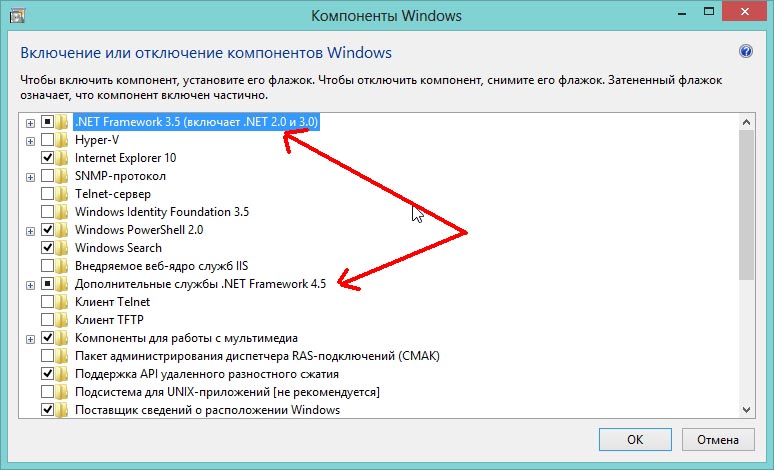
NET Framework 1, 1.1
Сейчас практически не используются. Ели у вас есть программы, которые отказываются запускаться, и в требованиях у них указана платформа NET Framework 1.1 — в этом случае придется произвести установку. В остальных же — вряд ли ошибка происходит из-за отсутствия первых версий. Кстати, эти версии не устанавливаются по умолчанию вместе с ОС Windows 7, 8.
Кстати, нельзя устанавливать NET Framework с разными языковыми пакетами.
NET Framework 2, 3, 3.5
Используется довольно часто и во многих приложениях. Однако, обычно, эти пакеты не нужно устанавливать, т.к. NET Framework 3.5.1 устанавливается вместе с Windows 7. Если у вас их нет или решили их переустановить, то ссылки могут пригодится…
NET Framework 4, 4.5
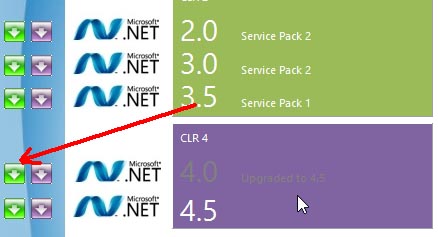
Ссылка для скачивания нужной версии платформы.
Случается такое, конечно, редко. Иногда вроде и установлена нужная версия NET Framework, а программа все равно не запускается (сыпятся всевозможные ошибки). В этом случае имеет смысл удалить ранее установленную платформу NET Framework, и установить новую.
Для удаления, лучше всего воспользоваться специальной утилитой, ссылка на нее чуть ниже.
NET Framework Cleanup Tool
Утилиту устанавливать не нужно, просто запустите и согласитесь с правилами ее использования. Далее она вам предложит удалить все платформы Net Framework — All Versions (Windows8). Соглашаетесь и нажимаете кнопку «Cleanup Now» — очистить сейчас.
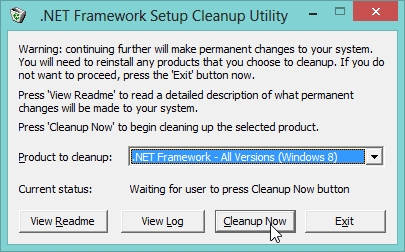
После удаления, перезагрузите компьютер. Затем можно приступить к скачиванию и установке новых версий платформ.
Достаточно большое количество программ написано под эту платформу, поэтому нужно знать, как установить ее на сервер.
Вариант 1
Запускаем PowerShell с правами администратора: Пуск — правый клик по ярлыку Windows Powershell — Запуск от имени Администратора (Run as Administrator):

В открывшемся окне PowerShell набираем команду:
DISM /Online /Enable-Feature /FeatureName:NetFx3 /All
Eсли установка производится на Windows Server 2008R2:
DISM /Online /Enable-Feature /FeatureName:NetFx3
Нажимаем Enter и ожидаем завершения установки:

Вариант 2
Для установки с использованием локального хранилища (или дистрибутива ОС Windows) через графический интерфейс (Windows Server 2012R2/2016/2019 ):
Запускаем Диспетчер серверов (Server Manager), нажимаем Управление (Manage) – Добавить роли и компоненты (Add Roles and Features):

В появившемся окне нажимаем Далее (Next):

В окне Выбор типа установки (Select installation type) убеждаемся, что выбран пункт установка ролей и компонентов (Role-based or feature-based installation), нажимаем Далее (Next):

Выбор целевого сервера (Select destination server) – проверяем, что в списке выбран требуемый сервер, нажимаем Далее (Next):

Пропускаем Выбор ролей сервера (Select server roles), нажимаем Далее (Next):



В открывшейся форме указываем путь к папке SourcesSxS дистрибутива текущей версии (или копии этой папки – в нашем примере папка скопирована на локальный диск в c:tempsxs), нажимаем ОК:

Вернувшись на форму Подтверждение компонентов установки (Confirm installation selections) нажимаем Установить (Install) и ожидаем окончания установки. Закрываем форму:

Установка на Windows server 2008R2 также производится через Диспетчер серверов:
Запускаем Диспетчер серверов, переходим в раздел Компоненты, нажимаем Добавить компоненты:

В обычном случае, установка вышеупомянутого фреймворка осуществляется силами ОС и, по сути, представляет из себя лишь включение компонента, отключенного по умолчанию.

После чего ОС подключается к серверу обновлений, скачивает необходимые файлы, и устанавливает компонент.
В ряде случаев ОС не может скачать нужные файлы, а именно:
Решение проблемы
Решением проблемы является установка вышеобозначенного компонента из локальных источников. Для начала необходимо определиться с локальным хранилищем пакетов. Вообще-то, оно находится на установочном диске Windows 8, в директории \sources\sxs, но, во-первых, не всегда под рукой есть диск (или iso), во-вторых, установка с первого же попавшегося диска почему-то не прошла, но прошла с другого. Чтобы избежать этих проблем, я подготовил архив со всеми необходимыми файлами. Итак приступим.
- Скачиваем архив с файлами, необходимыми для установки компонента: Sources.zip (102.5 MB)
- Распаковываем архив, для наглядности я распаковал его в корень диска C:\
- Запускаем командную строку с правами администратора
- Выполняем код, с учетом пути к распакованным файлам из архива:
DISM /Online /Enable-Feature /FeatureName:NetFx3 /All /LimitAccess /Source:C:\Sources\sxs

Update от 01.02.2019
Спустя годы ситуация изменилась, подробное обсуждение доступно на форуме Microsoft.
Теперь никаких локальных установок не нужно. Достаточно поставить одну галочку в GPO.
Computer Configuration > Administrative Templates > System, "Specify settings for optional component installation and component repair"
Или по-русски:
Конфигурация компьютера - Политики - Административные шаблоны - Система - Укажите параметры для установки необязательных компонентов и восстановления компонентов.
Галка "Скачайте содержимое для восстановления и дополнительные компоненты непосредственно из Центра обновлений Windows. "

При необходимости работы с Net Framework 4.5, скачивать и устанавливать файл для запуска этого пакета библиотек следует только с официального сайта разработчика – компании Microsoft.
На этом ресурсе легко найти версии для 32—битных и 64—битных систем.
А также более ранние или поздние варианты, если вы пользуетесь, например, Windows XP (которая не поддерживает Net Framework 4.5 и работает только с пакетом 3.5) или 10.

Принцип действия и преимущества
Программная платформа версии 4.5, действующая с августа 2012 года, предназначена для дополнения предыдущего пакета 4.0.
Создание программного обеспечения с помощью NET Framework 4.5 упрощается, что снижает и сроки производства приложений, и их цену.
Кроме того, использование платформы позволяет оптимизировать процесс создания программ, работающих с Интернетом.
Пакет состоит из исполняющей среды Common Language Runtime и библиотеки Framework Class Library.
Первая, сокращённо называемая CLR, предназначена для исполнения обычных и серверных приложений.
Вторая, FCL, содержит элементы для работы с сетью, файлами и интерфейсом пользователя.
Лучше всего оценить преимущества версии можно при использовании при создании высокопроизводительного программного обеспечения промежуточного уровня.
А ещё, несмотря на все дополнения и улучшения, размеры платформы уменьшены по сравнению с пакетом 3.5 и незначительно увеличены, если сравнивать с Framework 4.0.
В результате для скачивания и установки программного обеспечения требуется минимум времени.
Его появление говорит о необходимости обновления пакета.

Этапы установки
Перед тем как Net Framework 4.5 скачать Windows 7 (а также 8 и 8.1) стоит отметить, что новый пакет не обязательно должна заменить уже установленный в системе.
В случае, когда имеющееся на компьютере программное обеспечение новее (например, 4.6), в обновлении нет необходимости – так же как и в удалении предыдущей версии.
Поэтому перед тем, как устанавливать программный пакет, стоит определить, с какой версией работает Windows.
Проверка установленной версии
Проверить, какой NET Framework стоит на вашем компьютере, можно следующими способами:

Рис.2. Использование программы для определения версии платформы.
- Путём просмотра реестра для поиска номера версии.
Метод определения версии с помощью реестра Windows заключается в выполнении следующих этапов:
выбор по очереди подпунктов NDP, v4 и Full. Если раздела Full в списке нет, значит, отсутствует и платформа версии 4.5 или выше.

Рис.3. Проверка версии пакета в реестре.
При наличии нужного подраздела требуется проверить значение параметра DWORD для пункта Release.
Его наличие тоже показывает, что на компьютере стоит NET Framework 4.5 и установка новой платформы не требуется.
Значение (в десятичной системе) представляет собой шестизначное число, по которому легко определить версию:
- 378389 говорит о наличии NET Framework 4.5 (а, значит, вам стоит ставить только версии 4.5.1, 4.5.2 и более поздние);
- 378675 является признаком версии 4.5.1 (для Windows Server 2012 R2 или 8.1);
- 378758 – NET Framework 4.5.1 (Windows 7 SP1, 8 или Vista SP2);
- 379893 свидетельствует об установленной версии 4.5.2;
- 393297 (для Windows 10 – 393295) – NET Framework 4.6;
- 394271 (или 394254 для десятой версии ОС) – 4.6.1.
Совет: при скачивании программного пакета NET Framework 4.5 (если в нём есть необходимость) следует взять его дистрибутив с официального сайта разработчика. Сторонними ресурсами для этого пользоваться не стоит из—за угрозы заражения компьютера вирусами.
Требования для установки
Разница в установке для 32—битной и 64—битной операционной системы заключается лишь в системных требованиях.
Для первой понадобится 850 МБ свободного места, для второй – 2 ГБ.
При этом, независимо от версии Windows, платформа будет работать только на компьютерах с размером ОЗУ от 512 МБ и больше, а также процессором с частотой от 1 ГГЦ.
Установка для Windows 7 и 8
Перед установкой программного пакета, в первую очередь, следует скачать подходящую версию с сайта Microsoft:

Рис.4. Дистрибутив платформы на официальном сайте разработчика.
Теперь требуется запустить дистрибутив, согласиться с лицензионным соглашением, нажать «Далее» (или Next в английской версии).

Рис.5. Начало установки.
После выбора пункта «Установить» начинается установка выбранной версии NET Framework.

Рис.6. Ход установки.
Таким же способом можно Net Framework 4.5 скачать Windows 8 и даже на 8.1. Особых отличий в установке для 7—й и 8—й версий не будет.
Совет: нежелательно устанавливать пакеты одновременно на двух языках (русском и английском). Рекомендуется выбрать один из вариантов и пользоваться только им. Кроме того, перед установкой следует запустить антивирус и почистить систему от возможного заражения вредоносным кодом, который может не влиять на большинство приложений, но отрицательно сказаться на работе Net Framework.
Решение проблем

Рис.7. Ошибка при установке.
Для решения проблем следует пользоваться специальными утилитами:
Особенности установки для Windows 10
Из—за наличия в последней версии ОС от Microsoft встроенной платформы версии 4.6, в том чтобы Net Framework 4.5 скачать Windows 10 нет никакой необходимости.
Все возможности старого программного обеспечения (4.5, 4.5.1 или 4.5.2) уже имеются в новом.
Единственное, что может сделать пользователь – включить отключенный пакет 4.6 в компонентах системы.

Рис.8. Включение версии 4.6.
Читайте также:

