Где находятся копии файлов
Обновлено: 08.07.2024
Наверняка у любого из нас на диске со временем скапливаются файлы-дубликаты. Файлы в «Загрузках», которые вы скачали несколько раз, одинаковые фотографии и музыкальные композиции, лежащие в таких недрах, что до них просто не доходят руки. Избавиться от всего этого можно и вручную, но куда быстрее за вас сработают специальные утилиты, ищущие одинаковые файлы.
CCleaner
Платформы: Windows, Mac.
Цена: бесплатно, 24,95 доллара за расширенную версию.
dupeGuru
Программа ищет файлы как с одинаковыми или похожими названиями, так и с идентичным содержимым. Хорошо работает с музыкой и может отыскивать одинаковые музыкальные файлы, даже если у них разные теги. Кроме того, dupeGuru умеет сравнивать изображения, чтобы найти не только одинаковые, но и просто похожие фотографии.
Разрабатывается для Mac и Linux. Версия для Windows больше не поддерживается разработчиком, но её можно загрузить с официального сайта — она полностью работоспособна.
Платформы: Windows, Mac, Linux.
Цена: бесплатно.
SearchMyFiles
Продвинутое приложение для поиска файлов, которое, помимо прочего, может удалять дубликаты. SearchMyFiles обладает гибкими фильтрами, так что вы можете настроить поисковую выдачу так, как вам угодно.
Платформы: Windows.
Цена: бесплатно.
Gemini 2
Популярное приложение для Mac, которое ищет одинаковые или похожие файлы и показывает, в чём разница между ними. Копии в «Фото», в фонотеке iTunes — мимо Gemini 2 не пройдёт ничего. Разработчиками заявлен умный механизм поиска дубликатов, который запоминает, какие файлы вы оставляете, а что решаете удалить.
Платформы: Mac.
Цена: 19,95 доллара.
AllDup
Хотя AllDup бесплатна, она умеет немало. Ищет, удаляет, копирует и перемещает дубликаты файлов, в том числе одинаковые аудиозаписи с разными тегами. Присутствует гибкая настройка поиска. С помощью встроенного просмотрщика можно изучить файлы и выбрать, что именно удалять.
Платформы: Windows.
Цена: бесплатно.
Duplicate File Finder
Duplicate File Finder быстро и эффективно отыскивает файлы-копии. Предоставляет интересную возможность поиска дубликатов не только на жёстком диске, но и в локальной сети. Может работать с изображениями и музыкой, сравнивая как теги, так и содержимое. Функция предпросмотра поможет разобраться, что действительно удалить, а что оставить. К сожалению, в бесплатной версии довольно много опций недоступно.
Платформы: Windows.
Цена: бесплатно, 29,95 доллара за расширенную версию.
Total Commander
Универсальный файловый менеджер, который может сделать с вашими файлами что угодно. В том числе и найти файлы-дубликаты. Включить опцию поиска копий можно на вкладке с параметрами поиска, там же, где указываются другие атрибуты искомых файлов.
Платформы: Windows.
Цена: 43,9 доллара.
DupeGuru выглядит наиболее привлекательным вариантом. Он бесплатен, при этом предлагает все необходимые функции для избавления вашего диска от скопившегося барахла. Огорчает лишь тот факт, что разработка версии для Windows остановлена. Пользователям Windows, не желающим платить за коммерческие альтернативы, больше подойдёт AllDup. А CCleaner и Total Commander — это более универсальные и распространённые решения, которые, наверное, уже установлены у каждого.
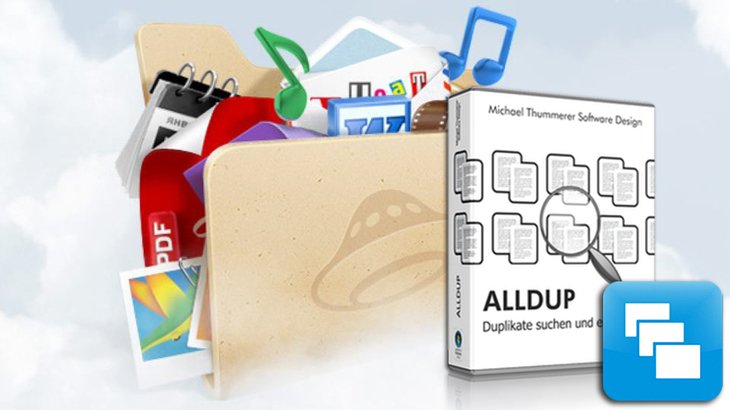
После долгого, постоянного пользования компьютером, на его дисках, как ни крути, накапливаются большие объёмы данных, т. е. всякие фотографии, видео, фильмы, музыка, документы и прочее. Когда данные занимают много места — это нормально, к примеру, у меня самого нужных данных более чем на 600 Гб, а в кого-то ещё больше. Но очень часто слишком много места занимают дубликаты файлов.
Такие файлы могут появляться, когда вы, к примеру, переносите их откуда-то в новое место на диске, забывая, что у вас уже такие файлы на этом диске имеются. И ладно если навалом дубликатов всяких документов, но когда много дубликатов фоток, музыки и особенно видео, то это, как правило, отнимет у вас прилично места на диске. Недавно проверял и обнаружил, что дубликаты съедают у меня порядка 100 Гб. на жёстком диске, что, на мой взгляд, весьма много :)
В данной статье я покажу вам простой способ найти все дубликаты файлов в Windows на ваших дисках, чтобы вы могли легко проверить их и быстренько удалить всё ненужное.
В Windows, к сожалению, нет нормальных встроенных средств для поиска дубликатов файлов. Есть вариант сделать это через командную строку PowerShell, но это очень неудобно, тем более для новичков будет сложновато. Поэтому проще воспользоваться сторонними программами. Одна из таких называется AllDup. Она полностью бесплатная, доступна на русском языке, поддерживается всеми операционными системами Windows и, наконец, довольно проста в использовании.
Загрузка и установка программы AllDup
Программу можно загрузить бесплатно с официального сайта AllDup. Ниже ссылка на раздел загрузки:
Программа доступна в двух вариантах: обычном установочном и портативном (Portable). Портативный отличается тем, что не требует установки на компьютер, т. е. программу можно будет запускать прямо из скачанной папки.

Прямые ссылки на скачивание последней на сегодняшний день версии (март 2017) AllDup: стандартная версия, портативная версия. За свежими версиями всегда обращайтесь к официальному сайту AllDup!
Установка программы очень проста, можно сказать, состоит из последовательных нажатий «Далее», никаких специальных настроек производить не нужно. Поэтому данный процесс я рассматривать не буду.
Подробнее о нюансах установки программ для Windows рассказано здесь »
Поиск дубликатов при помощи AllDup
После того как установите программу, запустите её. Откроется главное окно для настроек поиска:

Настройка поиска включает в себя несколько этапов:
Выбор папок на ваших дисках, где программа AllDup будет искать дубликаты.
Папки выбираются в разделе «Исходные папки». Вы можете отметить как целые локальные диски, так и отдельные папки на вашем компьютере. Обычно пользователи примерно предполагают, где могут располагаться дубликаты и в этом случае лучше выбрать конкретные папки, потому что поиск целиком по всем дискам, во-первых, может занять много времени (зависит от объёма хранящихся данных), а во-вторых, выдаст вам кучу дубликатов тех файлов, которые вам не интересуют (например, дубли всяких системных файлов Windows, которые лучше, вообще, не трогать).
Итак, выберите в окне нужные папки / диски для поиска, поставив напротив них галочки. Если нужной папки нет в списке, вы можете добавить её вручную, нажав правой кнопкой мыши (далее «ПКМ») в окне и выбрав «Добавить папку».

Откроется проводник, где вам осталось выбрать нужную папку и она будет добавлена в список.
Остальные параметры на данном этапе лучше оставить как есть.
Метод поиска дублей.
Это важный этап, где вы настраиваете, по каким критериям AllDup будет определять наличие дублей. Можно задать сразу несколько критериев. Всё дело в том, что ведь не всегда схожие файлы могут считаться дублями. Например, у вас 2 одинаковых фотографии, но на одной из них стоит мелкая чёрная точка, пусть даже размером в 1 пиксель. В этом случае это уже другая фотография, потому что отличается её содержимое. С другой стороны, у этих 2-х фотографий может быть одинаковое имя файлы, одинаковое расширение файлы и при выборе последних трёх критериев, программа при поиске расценит эти фотки как одинаковые.
Поэтому я рекомендую выбрать сразу несколько критериев, например:
При таком выборе, вы наверняка безошибочно найдёте действительно файлы-дубликаты.
Таким образом, отметьте критерии и больше на данном этапе можно ничего не настраивать.

Вы можете настроить программу так, чтобы она в ходе поиска находила только файлы с нужными вам расширениями, например, только фотографии JPG, только видео MP4. Это очень удобно, когда вы знаете, от каких дубликатов хотите прежде всего избавиться (например, от видео, потому что оно много места может занимать) и не хотите потом в результатах поиска перерывать все подряд файлы, коих может насчитываться тысячами. Или можете отсеивать файлы по размеру, к примеру, находить только те, размер которых более 1 Гб.
Таким образом, на вкладке «Фильтр файлов» включите опцию «Использовать фильтр файлов» (1), отметьте «Включительно» (2), после чего ниже (3) выберите расширения файлов, которые программа будет находить. Файлы любых других расширений не будут выведены в результатах поиска.

Скорее всего, в списке расширений будут не все, которые могут вам понадобиться. Чтобы добавить туда расширение, щёлкните ПКМ и выберите «Добавить фильтр путём ввода текста».

В открывшемся окне (1) введите *.расширение_файла , где вместо «расширение_файла», соответственно, укажите нужное вам расширение файла, чтобы программа эти файлы находила в поиске.

Например, если хотите, чтобы программа находила видеоформата AVI, пишите, *.avi и нажимаете «ОК» (2). Символ «*» означает, что названия файлов могут быть любыми.
На этом же этапе вы можете настроить фильтрацию файлов в результате поиска по их размеру, например, чтобы отсеивались те, что меньше заданного вами размера. Укажите нужные параметры внизу, под заголовком «Размер файла». В моём примере включена опция, исключающая файлы, размер которых меньше 500 Кб.

Это все основные этапы настройки поиска, остальные можно не задействовать.
Теперь, для запуска поиска дубликатов, нажмите кнопку «Поиск» вверху окна AllDup:

Начнётся процесс поиска.
Чем больше файлов в указанных вами папках находится на ваших дисках, тем дольше будет идти поиск.
После того как поиск будет завершён, программа в виде таблицы отобразит найденные файлы с дубликатами.

Первое, что лучше сделать сразу — сохранить результаты поиска, потому что если вы сейчас закроете это окно с результатами, то потом поиск придётся выполнять заново. Для сохранения нажмите кнопку с изображением дискеты, либо выберите в верхнем меню «Результат поиска» и нажмите «Сохранить результат поиска».

Теперь, даже если вы выключите компьютер, запустив потом программу снова, вы сможете вновь добраться до результатов поиска.
Результаты поиска вы можете отсортировать по разным параметрам, кликая по заголовкам столбцом в таблице. Наиболее полезный, на мой взгляд, критерий для сортировки — размер файлов. Поэтому, если хотите чтобы вверху таблицы отображались самые большие найденные файлы, то кликните по столбцу «Размер (Байт)».

Следующее, что лучше настроить для удобства просмотра результатов — отображаемый размер. Изначально размер файлов программа показывает в байтах, что не очень удобно. Лучше выставить отображение в мегабайтах или даже гигабайтах. Для этого нажмите кнопку, отмеченную на скриншоте ниже (1), после чего отметьте один из вариантов (2):

Теперь остановлюсь на том, как, собственно, пользоваться результатами поиска, как посмотреть и удалить ненужные дубликаты…
Найденные дубликаты программа делит на так называемые группы. Одна группа — это все найденные копии одного и того же файла, включая оригинал (он тоже будет отображаться в этой группе).
Чтобы посмотреть дубликаты одной из групп, нужно её открыть, кликнув по стрелочке. Пример:

Раскрыв определённую группу, вы можете проверить, что это за файл, открыв его. Для этого просто дважды кликните по файлу в группе либо нажмите ПКМ и выберите «Открыть файл». Файл будет открыт через стандартную программу Windows, через которую у вас обычно открываются все файлы выбранного типа.
Чтобы удалить дубликаты, отметьте их галочкой, щёлкните ПКМ и выберите один из вариантов: удаление файла в корзину Windows либо безвозвратное удаление.

Соответственно, не удаляйте все файлы из группы, потому что так вы удалите и дубликаты и оригинал сразу! Например, если в группе 3 файла, то удалив сразу 3, вы удалите и оригинал и 2 дубликата. В этом случае, чтобы сохранить только единственную копию файла, вам нужно удалить 2 файла из группы.
Таким образом, вы можете проверять отдельно каждую группу и удалять дубликаты. Но если информации найдено очень много, можно сделать проще. Сделать так, чтобы программа автоматически выбрала в каждой группе все файлы, кроме одного (т. е. только дубликаты), после чего вы можете разом избавиться от всех дубликатов или перед этим пробежаться и перепроверить, точно ли всё отмеченное подлежит удалению.
Чтобы автоматически отметить дубликаты, зайдите в меню «Выбор» (1) и отметьте включите там один из вариантов (2), например, «Выбрать все файлы, за исключением первого файла».

В результате программа в каждой группе выделит 2 дубликата, а первый в списке файл оставит не выбранным. То есть, таким образом, вы отметите 2 дубликата, а оригинал останется не отмеченным. Или же можете через меню «Выбор» попробовать другие опции, удобные вам.
После того как программа отметила файлы, вы можете перепроверить выбор, если требуется. А чтобы быстро всё ненужное удалить или выполнить какое-то другое действие, нажмите кнопку, отмеченную на скриншоте ниже:

В открывшемся окне вы увидите общий объём выбранных файлов, т. е. сколько места занимают найденные дубликаты и количество выбранных файлов. Внизу вам нужно выбрать действие над выбранными файлами. Вы можете удалить файлы через корзину, удалить безвозвратно (пункт «Удаление файлов»), скопировать или переместить файлы в какую-либо папку, а также переименовать найденные дубликаты. Если вы уверены в том, что отмеченные файлы являются дубликатами и больше вам не нужны, то проще их удалить, но в любом случае выбор за вами.
Итак, выберите нужное действие (1) и нажмите «ОК» (2). Больше здесь можно ничего не настраивать.

После этого программа произведёт выбранное вами действие над отмеченными ранее файлами!
Вот и весь процесс :) Чтобы выйти из результатов поиска просто закройте это окно. Если вы сохранили результаты поиска, то затем, если вам снова потребуется этот результат, вы можете добраться до него через раздел «Результат поиска» (1) в главном окне программы. Сохранённые вами результаты будут отображены в таблице (2). Чтобы открыть нужный результат просто кликните по нему дважды.

Заключение
AllDup – очень удобная программа для поиска дубликатов ваших файлов на компьютере. В программе нет, по сути, ничего лишнего, в ней есть все нужные инструменты, фильтры и параметры для быстрой обработки большого объёма найденных дубликатов. Конечно, есть и аналогичные программы, которые наверняка тоже хорошо справляются со своей задачей. Я пробовал пока что только AllDup и менять её пока не вижу никакого смысла.
Сделай репост – выиграй ноутбук!
Каждый месяц 1 числа iBook.pro разыгрывает подарки.
- Нажми на одну из кнопок соц. сетей
- Получи персональный купон
- Выиграй ноутбук LENOVO или HP
8 комментариев
В новой версии интерфейс, конечно, мое почтение. Все поменяли, нужные функции спрятали, ненужные наоборот на виду и еще дублируются в виде пиктограмм, но все получилось. За гайд спасибо!
Автор: Владимир Белев
Любят разработчики намудрить. Этот "тренд" с изменением интерфейсов каждые несколько месяцев даже подбешивать стал.
ооочень сильно помог!
Автор: Владимир Белев
Рад был помочь, надеюсь и другие статьи будут полезными! :)
Всем добрый день. Спасибо за подробную инструкцию по работе с программой. Первая моя попытка работы с программой выдала для меня странную ситуацию. Программа выдала ошибку открытия нескольких WinRar файлов. Указала подробные пути этих файлов. Возникает вопрос, как поступать в подобных случаях? И не совсем понятен порядок действия при удалении дубликатов. Для перестраховке я хочу удалить дубликаты в отдельную папку на другом HDD. Где и какие настройки мне надо сделать, чтобы файлы оказались именно в этой папке и на другом жёстком диске? Спасибо.
Автор: Владимир Белев
andreus, здравствуйте! На счёт WinRAR. Смотря что вы пытались с ними сделать. Может, к примеру, архивы были повреждены. А что касается удаления дубликатов, то после выбора дубликатов, нужно открыть меню "Результаты поиска" и выбрать "Операции с выбранными файлами", после чего настроить, что с ними хотите сделать, например: удалить, переместить куда-либо или ещё что-то. Там каждая команда простая и настраивается легко.
Есть вопрос. У меня есть множество видеоуроков. В процессе их "собирания" образовались и многие дубликаты. Естественно группы видеоуроков у меня связанны в определённые группы в отдельных папках и подпапках. Если я обнаужил, что во время каких-либо манипуляций с папками (чтобы освободить место на определённом диске) я папку с набором видеоуроков перенёс в другое место, а потом, забыв, что именно эти уроки у меня есть создал новую папку с такими же уроками. Получается, что эти уроки у меня находятся дважды. Мне бы хотелось, чтобы дубликаты у меня удалились полность из одной и той-же папки (вместе с папкой). А не так, чтобы на одном диске остался урок 1, 2, 5, 7, а на другом 3, 4, 6, 8. Для этого есть необходимость, чтобы показывая дубликаты программа указывала их местоположение. Тогда я, убедившись, что эти файлы идентичны, я просто бы зашёл на диск и удалил всё папку дубликатов целяком, оставив целую паку (единственную) с оригиналами. И не появились бы две(три, четыре и т.д.) "рваные" папки. Позволяет ли программа осуществление таких действий. В Ваших скриншотах я не видел, что напротив названия файлов и размеров были бы указаны их физическое расположение.
Автор: Владимир Белев
На нескольких скриншотах видно, что указывается пусть к каждому файлу, который находит программа (колонка "Путь"). Также вы можете кликнуть правой кнопкой мыши по предполагаемому дубликату и выбрать "Открыть расположение файла" откроется обычный проводник Windows и в нём та папка, в которой расположен файл.
Доброго дня!
И должен заметить, что в разных каталогах (в сборниках обоев, например) могут находится достаточно много копий (дублей). Нередко, после их удаления, удается освободить несколько гигабайт пространства на HDD!
Для поиска дубликатов существуют специальные программы и утилиты. Они способы за относительно небольшое время просканировать ваш жесткий диск(и) и представить вам на обозрение всё одинаковое. Дальше, как правило, вам останется только пометить галочками, что удалить — и ву-а-ля, место очищено!
В этой статье приведу несколько таких "чистильщиков", которые помогут вам освободить место на жестком диске. И так.

Топ-14 программ для поиска дубликатов (одинаковых файлов)
Универсальные (поиск любых файлов)
Универсальные программы для поиска дублей подойдут для работы с любыми файлами: документами, фотографиями, видео и пр. Как правило, их работа строится на поиске файлов одинакового размера и контрольной суммы. Т.е. эти программы ищут точные копии, совпадающие на 100%!
Благодаря этому, их скорость работы достаточно высока. Однако, они не могут найти, например, почти одинаковые картинки, которые сохранены в разных форматах и отличным разрешением. Для этого необходимо использовать спец. ПО, которое я порекомендую ниже.
Эта утилита с говорящим названием от российских разработчиков. Вообще, она предназначена для удаления мусорных файлов, исправления ошибок в реестре, контроля за состоянием автозагрузки и т.д., но в ее инструментах есть спец. модуль, позволяющий находить файлы-дубли.
См. скриншот ниже.

Функция поиска дублей (утилита - Ускоритель компьютера)
Так вот, после запуска этой функции, вам будет предложено указать папки (которые будут проанализированы), и нажать кнопку поиска. Через некоторое время программа представит вам все найденные дубли — останется только удалить "лишнее".
Например, я проанализировал свою папку "Музыка" и узнал, что у меня 311 mp3-дублей на 2,65 ГБ. Причем, эта папка у меня не такая уж и большая. Результат на скриншоте ниже.

Одна песня в двух сборниках
Разумеется, если у вас много сборников на диске (картинки, музыка и пр.) — количество освобождаемого места может быть значительно больше!
Примечание : бесплатная версия программы работает в полном режиме в течении 5 дней.

Glary Duplicate Cleaner - главное окно
Glary Utilities — отличный набор утилит на все случаи жизни. Содержит в себе все самые необходимые инструменты для очистки, обслуживания и оптимизации Windows. Этот комплекс я уже неоднократно рекомендовал на страницах своего блога .

Настройка параметров сканирования / Glary Duplicate Cleaner
Также есть небольшой фильтр с критериями поиска: по имени, размеру, времени. Есть опция для пропуска файлов определенного размера (например, можно пропускать файлы, которые весят менее 100 КБ).
Отмечу, что пакет Glary Utilities бесплатен, и полностью переведен на русский язык. В общем, оценка 5 по 5 бальной шкале!

CCleaner - окно поиска
Одна из самых известных утилит по очистке ПК. Однако, не многие пользователи знают, что в ее арсенале есть функция по поиску дублей (причем, весьма неплохая функция!).
Чтобы открыть эту опцию: необходимо загрузить последнюю версию программы, в меню "Сервис" выбрать "Поиск дублей" , указать настройки и нажать кнопку "Найти" .
Отмечу, что поиск идет достаточно быстро, можно фильтровать файлы по их размеру, дате имени. Также вручную можно задать конкретные диски (папки) для поиска. В общем, довольно удобно!

AllDup - главное окно программы
Это небольшая бесплатная утилита способа очень быстро просканировать все ваши накопители и удалить все повторяющиеся файлы. Разработчики отмечают, что их алгоритм поиска на 10-30% работает быстрее, чем у других аналогичных продуктов.
Лично я скорость не проверял, но отметил бы следующее: утилита работает во всех ОС Windows 2000, XP, 7, 8, 10 (это некое преимущество!).
Также добавил бы, что у утилиты есть достаточно много фильтров: имя файла, расширение, размер, содержимое, дата изменения, атрибуты и пр.
После произведенного поиска, утилита AllDup представит вам результаты: с каждым дубликатом вы сможете ознакомиться и удалить его прямо из интерфейса программы. Удобно!

Duplicate File Finder (нашлись одинаковые картинки)
Бесплатный инструмент для очистки дисков от повторяющихся файлов. Программа побайтово сравнивает файлы на указанном диске (каталоге). Присутствуют стандартные фильтры: расширение файла, его имя, дата создания, и размер.
С результатом поиска (пример приведен на скрине выше) можно либо ознакомиться в самой программе (и принять решение), либо экспортировать его в файлы HTML, CSV и TXT. Кстати, отметил бы, что в программе достаточно удобный вьювер, позволяющий просмотреть картинку, текст, видео.

Total Commander - поиск файлов
В этом знаменитом коммандере (хорошей замене проводника) также есть функция поиска файлов. Чтобы ее открыть - нажмите по значку "лупы" в верхнем меню программы (см. скрин выше).
Далее в подразделе "Дополнительно" вы сможете отметить галочками как производить поиск дублей. Можно "регулировать" даты, размер фалов, их тип, содержимое и пр. (см. скрин ниже).

Критерии для поиска
Возможностей, конечно, здесь не так много, но тем не менее.
Для поиска фото, картинок, графики
Эти программы могут производить поиск не только по размеру (контрольной сумме) файла, но и по содержимому картинки. Например, у вас есть несколько одинаковых обоев для рабочего стола, располагающихся в двух разных папках (но у этих картинок разный размер и разрешение).

Image Comparer - скрин работы приложения (от разработчика)
Это совсем небольшая утилита, специализирующаяся на поиске похожих изображений. Отмечу, что она сравнивает не просто размер, а то, что изображено на картинке (см. скрин выше). Поддерживаются все популярные форматы картинок и фото: RAW, JPEG, J2K, BMP, GIF, PNG, TIFF, TGA и др.
После проведенного поиска, пред вами предстанет список дубликатов: пройдясь по нему, вы сможете просмотреть все копии и удалить те, которые вам не нужны. Что интересно: программа показывает вам процент похожести тех или иных картинок (разница между ними выделяется при просмотре квадратиками).
Из минусов : если вы укажите большой диск (в несколько терабайт) - программе потребуется очень большое время на сканирование.
Рекомендую перед ее использованием пройтись по картинкам с помощью более грубых инструментов (например, CCleaner, AllDup и пр., см. выше) .

DupeGuru Picture Edition - результаты поиска
Очень простенькая утилита, которая предназначена для быстрого поиска одинаковых картинок. Отмечу, что похожие картинки будут найдены даже если у них разный формат (например, JPG и Tiff как на скрине выше).
Из преимуществ утилиты:
- наглядное сравнение картинок;
- программа полностью бесплатна;
- простой интерфейс, выполненный в стиле минимализма;
- поддержка русского языка;
- возможность экспортировать результаты поиска;
- поддержка всех самых популярных версий Windows XP, 7, 8, 10.
Загрузить можно с Софт-портала

ImageDupeless - главное окно программы
Программа ImageDupeless позволяет находить дубликаты картинок в независимости от размера файлов, их формата, разрешения и пр. характеристик (она как бы за вас "посмотрит" все картинки и найдет похожие).
Также в программе есть весьма интересная функция записи изображений на CD диски (создание своеобразных CD галерей).
Примечание : для экономии времени вновь поступающие картинки сравнивайте с уже имеющейся галереей (так вы сэкономите кучу времени, т.к. полное сканирование всех картинок на диске — это значительно дольше, чем уже искать в созданной галереи).

Результат сравнения: обратите внимание, что разрешение и размер у картинок разный!

Visual Similarity Duplicate Image Finder: главное окно
Программа использует продвинутые алгоритмы для сравнения графических образов, имеющихся на картинках и фотографиях. Благодаря этому удается найти похожие и одинаковые картинки, даже если у них разный формат (GIF, PNG, JPG и пр.) и разрешение.
Отмечу, что у пользователя есть опция для указания признака похожести (т.е. вы можете задать, скажем, найти только те картинки, которые схожи друг с другом на 95%).
После проведения поиска: вы сможете просмотреть все найденные дубли и вручную удалить все ненужное. Кстати, программа располагает рядом с друг другом 2 одинаковые изображения (пример см. выше), чтобы вы могли наглядно просмотреть разницу. Весьма удобно!
Для поиска аудио- и видео-файлов

Audio Comparer - программа прослушает почти 300 треков за 10 мин.
Audio Comparer — это не такое простое приложение для поиска дублей среди музыкальных файлов (MP3, MP2, MP1, WMA, AIF, WAV, WavPack, FLAC, APE, AAC и OGG), как это может показаться при первом взгляде.
Оно "слушает" музыку и сравнивает треки между собой по особому алгоритму: сравнение идет по аудио-дорожке, а не по размеру или названию файла (как это сделано во многих других аналогах).
Благодаря чему, одинаковые треки могут быть найдены даже в том случае, если они сохранены в разные форматы. Audio Comparer — это, своего рода, электронное ухо, которое может очень быстро прослушать всю вашу музыку.
Отмечу, что подобных программ достаточно мало, поэтому каждая заслуживает отдельного внимания! Рекомендую к знакомству!

DupeGuru Music Edition - сканирование коллекции музыки
Весьма интересная программа dupeGuru Music Edition для поиска одинаковых и похожих музыкальных треков. В наличии есть фильтры для поиска: по битрейту, информации в тегах, продолжительности, размеру и т.д.
Поддерживаются все самые популярные форматы: MP3, WMA, AAC, WMA, OGG, FLAC. После произведенного поиска, найденные дубликаты можно либо удалить, либо перенести в другие каталоги.
Отметил бы также наличие русского языка и поддержку современных ОС Windows 7, 8, 10 (в т.ч. 64 bits).

Music Duplicate Remover - главное окно программы
Music Duplicate Remover — утилита позволяет легко и быстро находить копии аудио-файлов, расположенных в разных папках (дисках) и сохраненных в различных форматах.
Благодаря технологии "электронного уха", она способна прослушать все ваши композиции на диске, проанализировать их и предоставить вам отчет со всеми похожими треками (пример такого отчета показан на скриншоте выше).
Отмечу, что утилита отлично работает и со стандартными предустановками (т.е. после ее загрузки и запуска - нет нужды долго копаться в настройках, можно сразу же приступать к сканированию).
Примечание! Music Duplicate Remover поддерживает следующие форматы аудио: MP3, WMA, OGG, FLAC, APE, WAV.

Duplicate Video Search - главное окно программы (настройки поиска)
Довольно мощная программа для удаления одинаковых видео, сохраненных в разных папках (подойдет тем, у кого много всяких видеороликов, музыкальных клипов, сборников топ-100 и пр.). Поможет "прошерстить" вашу коллекцию файлов и удалить все дубли.
Отмечу, что в программе используется технология уникального "слепка" (т.е. своего рода "электронный глаз"), которая позволяет находить похожие видео, даже если они сохранены в другой формат, у них другое разрешение и они сжаты другим кодеком.
- поддерживаются следующие форматы видео: AVI, MKV, 3GP, MPG, SWF, MP4, WMV, WTV и FLV (см. скрин выше);
- поиск полных копий видео и похожих (где отличное разрешение, битрейт, формат, кодек);
- программа автоматически выбирает видео с худшим качеством среди всех дублей (тем не менее, вы вручную можете указать, какую копию удалять);
- удобное и наглядное представление результатов поиска: миниатюры к каждому видео и путь до каталога, где оно хранится;
- прямо из окна программы можно либо просмотреть видео, либо удалить его.

Video Comparer - результаты поиска
Video Comparer — программа предназначена для поиска и сравнения видео на жестком диске. За относительно короткий промежуток времени, она может просмотреть все ваши видео и показать вам в удобной табличке все файлы, которые повторяют друг друга (полные дубли, похожие ролики, видео с одинаковым содержимым, но разным качеством и пр.).
Отмечу, что в программе есть различные фильтры, которые позволят, например, искать видео только определенного формата (или задать продолжительность видео).


Очень часто бывает необходимо найти файл резервной копии iPhone на компьютере или в облаке для быстрого восстановления или переноса в другое место. Иногда на поиск данных приходится потратить множество времени.
Сейчас напомним, как добраться до бэкапов iPhone и iPad из разных операционных систем.
Как найти резервную копию на компьютере Mac

В старых версиях macOS (Mojave и более ранние) за создание и восстановление резервных копий iOS-устройств отвечало приложение iTunes.
Так для доступа к бекапу можно открыть настройки iTunes и в разделе Устройства увидеть все имеющиеся копии мобильных девайсов на компьютере. Для быстрого перехода к конкретной копии нужно вызывать контекстное меню и выбрать пункт Показать в Finder.
С выходом macOS Catalina разработчики отказались от iTunes и часть приложения, которое отвечало за взаимодействие с подключенными смартфонами и планшетами, перенесли в Finder.
Блока с настройками и перечнем бэкапов здесь нет. Искать данные придется прямо в файловом менеджере.

Именно здесь и будут находиться сохраненные копии устройств.
Как найти резервную копию на Windows-ПК

В операционной системе Window за создание бекапов по-прежнему отвечает приложение iTunes. Резервные копии по умолчанию хранятся по пути:
Для перехода можно использовать программу Проводник или в глобальном поиске по системе ввести %appdata% или %USERPROFILE%.
Как найти резервную копию в iCloud

Если для создания бэкапов вы используете облако Apple, то доступ к резервным копиям iPhone и iPad можно получить прямо с мобильного устройства.
Для поиска нужной копии делайте следующее:
2. Откройте раздел Резервное копирование.
3. Выберите нужный бекап для управления.
Если выбрана копия текущего устройства, то можно изменить набор данных, который будет помещен в бекап. Так включая или удаляя из копии данные определенных приложений получится скорректировать ее размер.
Если выбрать копию другого устройства, то можно только удалить ее из iCloud.

Для просмотра бэкапов в облаке на Mac нужно сделать следующее:
3. Выберите раздел Резервные копии.

На компьютере под управлением операционной системы Windows тоже можно управлять резервными копиями в облаке Apple. Для этого потребуется программа iCloud.
Нужно запустить приложение и в разделе Хранилище выбрать пункт Резервная копия.
Здесь, как и в случае с macOS, получится только просмотреть перечень сохраненных в iCloud бэкапов удалить ненужный.
(15 голосов, общий рейтинг: 4.53 из 5)
Читайте также:

