Где найти файл items android
Обновлено: 04.07.2024
Иногда некоторые приложения на Android чем-то не устраивают пользователя. В качестве примера можно привести назойливую рекламу. А то бывает и так — всем хороша программа, да только перевод в ней или кривой, или вовсе отсутствует. Или, например, программа триальная, а получить полную версию возможности нет. Как же изменить ситуацию?
Введение
В этой статье мы поговорим о том, как разобрать пакет APK с приложением, рассмотрим его внутреннюю структуру, дизассемблируем и декомпилируем байт-код, а также попробуем внести в приложения несколько изменений, которые могут принести нам ту или иную выгоду.
Чтобы сделать все это самостоятельно, потребуются хотя бы начальные знания языка Java, на котором пишутся приложения для Android, и языка XML, который используется в Android повсеместно — от описания самого приложения и его прав доступа до хранения строк, которые будут выведены на экран. Также понадобится умение обращаться со специализированным консольным софтом.
Итак, что же представляет собой пакет APK, в котором распространяется абсолютно весь софт для Android?
Декомпиляция приложений
В статье мы работали только с дизассемблированным кодом приложения, однако если в большие приложения вносить более серьезные изменения, разобраться в коде smali будет гораздо сложнее. К счастью, мы можем декомпилировать код dex в Java-код, который будет хоть и не оригинальным и не компилируемым обратно, но гораздо более легким для чтения и понимания логики работы приложения. Чтобы сделать это, нам понадобятся два инструмента:
Использовать их следует так. Сначала запускаем dex2jar, указывая в качестве аргумента путь до apk-пакета:
В результате в текущем каталоге появится Java-пакет mail.jar, который уже можно открыть в jd-gui для просмотра Java-кода.
Устройство APK-пакетов и их получение
Пакет приложения Android, по сути, является обычным ZIP-файлом, для просмотра содержимого и распаковки которого никаких специальных инструментов не требуется. Достаточно иметь архиватор — 7zip для Windows или консольный unzip в Linux. Но это что касается обертки. А что внутри? Внутри же у нас в общем случае такая структура:
- META-INF/ — содержит цифровой сертификат приложения, удостоверяющий его создателя, и контрольные суммы файлов пакета;
- res/ — различные ресурсы, которые приложение использует в своей работе, например изображения, декларативное описание интерфейса, а также другие данные;
- AndroidManifest.xml — описание приложения. Сюда входит, например, список требуемых разрешений, требуемая версия Android и необходимое разрешение экрана;
- classes.dex — компилированный байт-код приложения для виртуальной машины Dalvik;
- resources.arsc — тоже ресурсы, но другого рода — в частности, строки (да-да, этот файл можно использовать для русификации!).
Перечисленные файлы и каталоги есть если не во всех, то, пожалуй, в абсолютном большинстве APK. Однако стоит упомянуть еще несколько не столь распространенных файлов/каталогов:
- assets — аналог ресурсов. Основное отличие — для доступа к ресурсу необходимо знать его идентификатор, список asset’ов же можно получать динамически, используя метод AssetManager.list() в коде приложения;
- lib — нативные Linux-библиотеки, написанные с помощью NDK (Native Development Kit).
Этот каталог используют производители игр, помещая туда движок игры, написанный на C/C++, а также создатели высокопроизводительных приложений (например, Google Chrome). С устройством разобрались. Но как же получить сам файл пакета интересующего приложения? Поскольку без рута с устройства забрать файлы APK не представляется возможным (они лежат в каталоге /data/app), а рутить не всегда целесообразно, имеется как минимум три способа получить файл приложения на компьютер:
- расширение APK Downloader для Chrome;
- приложение Real APK Leecher;
- различные файлообменники и варезники.
Какой из них использовать — дело вкуса; мы предпочитаем использовать отдельные приложения, поэтому опишем использование Real APK Leecher, тем более что написан он на Java и, соответственно, работать будет хоть в винде, хоть в никсах.

Настройка Real APK Leecher
Просмотр и модификация
Допустим, ты нашел интересующий тебя пакет, скачал, распаковал… и при попытке просмотра какого-нибудь XML-файла с удивлением обнаружил, что файл не текстовый. Чем же его декомпилировать и как вообще работать с пакетами? Неужели необходимо ставить SDK? Нет, SDK ставить вовсе не обязательно. На самом деле для всех шагов по распаковке, модификации и упаковке пакетов APK нужны следующие инструменты:
Использовать все эти инструменты можно и по отдельности, но это неудобно, поэтому лучше воспользоваться более высокоуровневым софтом, построенным на их основе. Если ты работаешь в Linux или Mac OS X, то тут есть инструмент под названием apktool. Он позволяет распаковывать ресурсы в оригинальный вид (в том числе бинарные XML- и arsc-файлы), пересобирать пакет с измененными ресурсами, но не умеет подписывать пакеты, так что запускать утилиту signer придется вручную. Несмотря на то что утилита написана на Java, ее установка достаточно нестандартна. Сначала следует получить сам jar-файл:
Далее нам понадобится скрипт-обвязка для запуска apktool (он, кстати, доступен и для Windows), включающий в себя еще и утилиту aapt, которая понадобится для запаковки пакета:
Далее просто сваливаем содержимое обоих архивов в каталог
/bin и добавляем его в $PATH:
Если же ты работаешь в Windows, то для нее есть превосходный инструмент под названиемVirtuous Ten Studio, который также аккумулирует в себе все эти инструменты (включая сам apktool), но вместо CLI-интерфейса предоставляет пользователю интуитивно понятный графический интерфейс, с помощью которого можно выполнять операции по распаковке, дизассемблированию и декомпиляции в несколько кликов. Инструмент этот Donation-ware, то есть иногда появляются окошки с предложением получить лицензию, но это, в конце концов, можно и потерпеть. Описывать его не имеет никакого смысла, потому что разобраться в интерфейсе можно за несколько минут. А вот apktool, вследствие его консольной природы, следует обсудить подробнее.

Импорт APK в Virtuous Ten Studio
Рассмотрим опции apktool. Если вкратце, то имеются три основные команды: d (decode), b (build) и if (install framework). Если с первыми двумя командами все понятно, то что делает третья, условный оператор? Она распаковывает указанный UI-фреймворк, который необходим в тех случаях, когда ты препарируешь какой-либо системный пакет.
Рассмотрим наиболее интересные опции первой команды:
- -s — не дизассемблировать файлы dex;
- -r — не распаковывать ресурсы;
- -b — не вставлять отладочную информацию в результаты дизассемблирования файла dex;
- --frame-path — использовать указанный UI-фреймворк вместо встроенного в apktool. Теперь рассмотрим пару опций для команды b:
- -f — форсированная сборка без проверки изменений;
- -a — указываем путь к aapt (средство для сборки APK-архива), если ты по какой-то причине хочешь использовать его из другого источника.
Пользоваться apktool очень просто, для этого достаточно указать одну из команд и путь до APK, например:
После этого в каталоге mail появятся все извлеченные и дизассемблированные файлы пакета.
Препарирование. Отключаем рекламу
Теория — это, конечно, хорошо, но зачем она нужна, если мы не знаем, что делать с распакованным пакетом? Попробуем применить теорию с пользой для себя, а именно модифицируем какую-нибудь софтину так, чтобы она не показывала нам рекламу. Для примера пусть это будет Virtual Torch — виртуальный факел. Для нас эта софтина подойдет идеально, потому что она под завязку набита раздражающей рекламой и к тому же достаточно проста, чтобы не потеряться в дебрях кода.

Поиск кода рекламы в jd-gui
Итак, с помощью одного из приведенных способов скачай приложение из маркета. Если ты решил использовать Virtuous Ten Studio, просто открой APK-файл в приложении и распакуй его, для чего создай проект (File -> New project), затем в контекстном меню проекта выбери Import File. Если же твой выбор пал на apktool, то достаточно выполнить одну команду:
После этого в каталоге com.kauf.particle.virtualtorch появится файловое дерево, похожее на описанное в предыдущем разделе, но с дополнительным каталогом smali вместо dex-файлов и файлом apktool.yml. Первый содержит дизассемблированный код исполняемого dex-файла приложения, второй — служебную информацию, необходимую apktool для сборки пакета обратно.
Первое место, куда мы должны заглянуть, — это, конечно же, AndroidManifest.xml. И здесь мы сразу встречаем следующую строку:
Нетрудно догадаться, что она отвечает за предоставление приложению полномочий на использование интернет-соединения. По сути, если мы хотим просто избавиться от рекламы, нам, скорее всего, достаточно будет запретить приложению интернет. Попытаемся это сделать. Удаляем указанную строку и пробуем собрать софтину с помощью apktool:
В каталоге com.kauf.particle.virtualtorch/build/ появится результирующий APK-файл. Однако установить его не получится, так как он не имеет цифровой подписи и контрольных сумм файлов (в нем просто нет каталога META-INF/). Мы должны подписать пакет с помощью утилиты apk-signer. Запустили. Интерфейс состоит из двух вкладок — на первой (Key Generator) создаем ключи, на второй (APK Signer) подписываем. Чтобы создать наш приватный ключ, заполняем следующие поля:
- Target File — выходной файл хранилища ключей; в нем обычно хранится одна пара ключей;
- Password и Confirm — пароль для хранилища;
- Alias — имя ключа в хранилище;
- Alias password и Confirm — пароль секретного ключа;
- Validity — срок действия (в годах). Значение по умолчанию оптимально.
Остальные поля, в общем-то, необязательны — но необходимо заполнить хотя бы одно.

Создание ключа в apk-signer
WARNING
Чтобы подписать приложение с помощью apk-signer, ты должен установить Android SDK и указать полный путь до него в настройках приложения.
Вся информация предоставлена исключительно в ознакомительных целях. Ни редакция, ни автор не несут ответственности за любой возможный вред, причиненный материалами данной статьи.
Теперь этим ключом можно подписать APK. На вкладке APK Signer выбираем только что сгенерированный файл, вводим пароль, алиас ключа и пароль к нему, затем находим файл APK и смело жмем кнопку «Sign». Если все пройдет нормально, пакет будет подписан.
Так как мы подписали пакет нашим собственным ключом, он будет конфликтовать с оригинальным приложением, а это значит, что при попытке обновить софтину через маркет мы получим ошибку.
Цифровая подпись необходима только стороннему софту, поэтому если ты занимаешься модификацией системных приложений, которые устанавливаются копированием в каталог /system/app/, то подписывать их не нужно.
Обычно авторы приложений создают специальные классы для вывода рекламы и вызывают методы этих классов во время запуска приложения или одной из его «активностей» (упрощенно говоря, экранов приложения). Попробуем найти эти классы. Идем в каталог smali, далее com (в org лежит только открытая графическая библиотека cocos2d), далее kauf (именно туда, потому что это имя разработчика и там лежит весь его код) — и вот он, каталог marketing. Внутри находим кучу файлов с расширением smali. Это классы, и наиболее примечателен из них класс Ad.smali, по названию которого нетрудно догадаться, что именно он выводит рекламу.
Мы могли бы изменить логику его работы, но гораздо проще будет тупо убрать вызовы любых его методов из самого приложения. Поэтому выходим из каталога marketing и идем в соседний каталог particle, а затем в virtualtorch. Особого внимания здесь заслуживает файл MainActivity.smali. Это стандартный для Android класс, который создается Android SDK и устанавливается в качестве точки входа в приложение (аналог функции main в Си). Открываем файл на редактирование.
Внутри находится код smali (местный ассемблер). Он довольно запутанный и трудный для чтения в силу своей низкоуровневой природы, поэтому мы не будем его изучать, а просто найдем все упоминания класса Ad в коде и закомментируем их. Вбиваем строку «Ad» в поиске и попадаем на строку 25:
Здесь происходит создание объекта. Комментируем. Продолжаем поиск и находим в строках 433, 435, 466, 468, 738, 740, 800 и 802 обращения к методам класса Ad. Комментируем. Вроде все. Сохраняем. Теперь пакет необходимо собрать обратно и проверить его работоспособность и наличие рекламы. Для чистоты эксперимента возвращаем удаленную из AndroidManifest.xml строку, собираем пакет, подписываем и устанавливаем.
Наш подопытный кролик. Видна реклама Он же, но уже без рекламы
Оп-па! Реклама пропала только во время работы приложения, но осталась в главном меню, которое мы видим, когда запускаем софтину. Так, подождите, но ведь точка входа — это класс MainActivity, а реклама пропала во время работы приложения, но осталась в главном меню, значит, точка входа другая? Чтобы выявить истинную точку входа, вновь открываем файл AndroidManifest.xml. И да, в нем есть следующие строки:
Они говорят нам (и, что важнее, андроиду) о том, что активность с именем Start должна быть запущена в ответ на генерацию интента (события) android.intent.action.MAIN из категории android.intent.category.LAUNCHER. Это событие генерируется при тапе на иконку приложения в ланчере, поэтому оно и определяет точку входа, а именно класс Start. Скорее всего, программист сначала написал приложение без главного меню, точкой входа в которое был стандартный класс MainActivity, а затем добавил новое окно (активность), содержащее меню и описанное в классе Start, и вручную сделал его точкой входа.
Открываем файл Start.smali и вновь ищем строку «Ad», находим в строках 153 и 155 упоминание класса FirstAd. Он тоже есть в исходниках и, судя по названию, как раз и отвечает за показ объявлений на главном экране. Смотрим дальше, идет создание экземпляра класса FirstAd и интента, по контексту имеющего отношение к этому экземпляру, а дальше метка cond_10, условный переход на которую осуществляется аккурат перед созданием экземпляра класса:
Скорее всего, программа каким-то случайном образом вычисляет, нужно ли показывать рекламу на главном экране, и, если нет, перескакивает сразу на cond_10. Ок, упростим ей задачу и заменим условный переход на безусловный:
Больше упоминаний FirstAd в коде нет, поэтому закрываем файл и вновь собираем наш виртуальный факел с помощью apktool. Копируем на смартфон, устанавливаем, запускаем. Вуаля, вся реклама исчезла, с чем нас всех и поздравляем.
- Перевод приложений Android;
- пример снятия триала с приложения.
Итоги
Эта статья лишь краткое введение в методы вскрытия и модификации Android-приложений. За кадром остались многие вопросы, такие как снятие защиты, разбор обфусцированного кода, перевод и замена ресурсов приложения, а также модификация приложений, написанных с использованием Android NDK. Однако, имея базовые знания, разобраться во всем этом — лишь вопрос времени.



Ваш смартфон постоянно требует новую порцию памяти, но удалять уже нечего? Выход есть! Ищите скрытую папку, где хранится все то, что вам точно не нужно, но занимает много памяти. В статье рассказывается, где найти папку, как ее очистить и удалить.
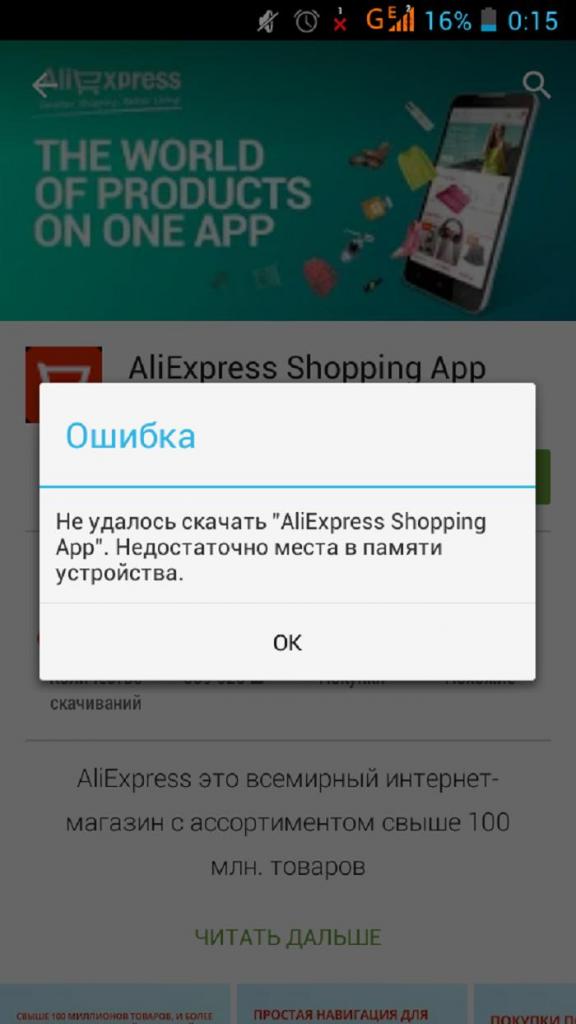
Таинственная папка, скрытая от всех
Папка, о которой идет речь, никогда не попадется вам на глаза. Дело в том, что разработчики программного обеспечения всегда стараются скрыть ее, поскольку не относят к числу важных. Эта папка имеет название .thumbnails.
Где ее найти
Чтобы отыскать папку .thumbnails, придется немного порыться в материалах, хранящихся в смартфоне. В устройствах, работающих на операционной системе Android, она, как правило, хранится в папке DCIM (в галерее, где находятся все фотографии, снятые на камеру вашего смартфона).
Порядок действий следующий:
- Заходим в галерею.
- Находим папку DCIM и открываем ее.

- Находим папку .thumbnails и открываем ее.
- Выделяем все файлы, хранящиеся в ней.

- Нажимаем "Удалить".
- Подтверждаем действие.

Возможен и другой вариант действий:
- Заходим в "Проводник".
- Выбираем папку "Локальные файлы".
- Листаем почти в самый низ и находим папку .thumbnails, а затем открываем ее.
- Выделяем все файлы, хранящиеся в ней.
- Нажимаем "Удалить".
- Подтверждаем действие.

Папка .thumbnails - это место, в котором хранятся эскизы всех фотографий и скриншотов. Нужны они для того, чтобы в тот момент, когда открывается галерея, картинки быстрее подгружались, но никакой глобальной пользы от содержимого .thumbnails нет. Да, каждый эскиз имеет размер всего несколько килобайт, но в сумме они занимают приличный объем памяти устройства.
Как сделать, чтобы папка не наполнялась
Удалив содержимое папки .thumbnails всего раз, хозяин смартфона почти всегда приятно удивляется освобожденному объему памяти. Обычно он составляет от 500 Мб до 1 Гб. У одних больше, у других меньше. Все зависит от вашей любви к фотографиям и картинкам.
Но ведь потом эта папка снова наполняется эскизами изображений, постепенно заполняя память по второму кругу. Этого можно избежать. Нужно подсоединить смартфон к компьютеру и проделать следующие действия:
- Полностью удаляем из смартфона папку .thumbnails (не только содержимое, а саму папку).
- Создаем на компьютере текстовый файл, называем его .thumbnails.
- Переносим созданный файл в папку DCIM.
Файл можно создавать и прямо в смартфоне.
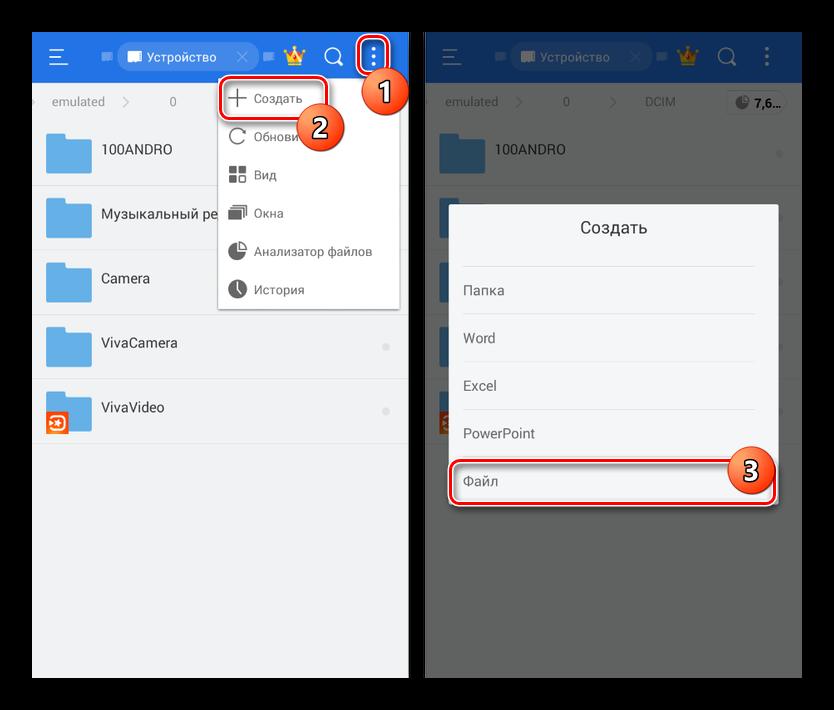
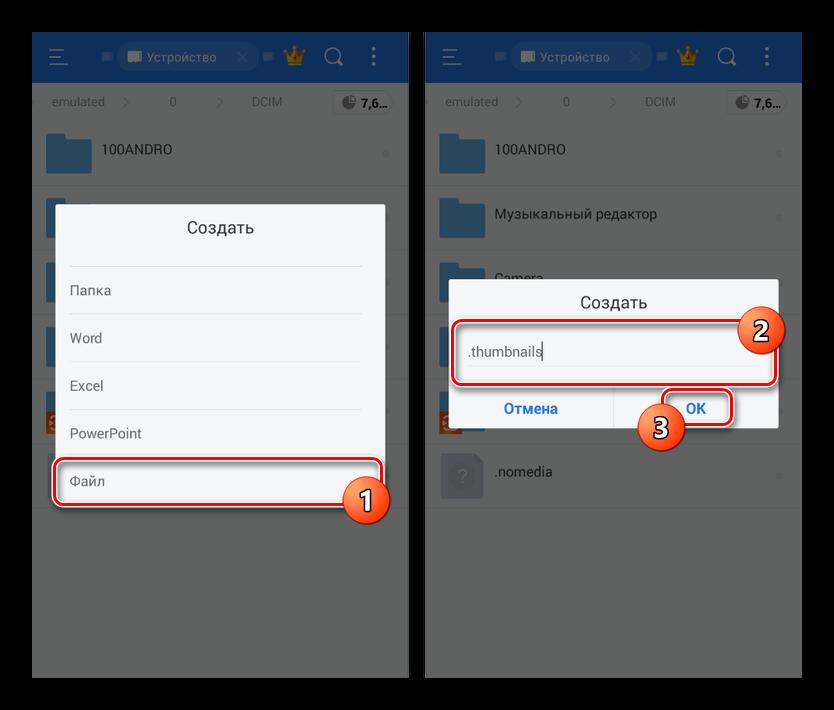
Этими простыми действиями вы сумеете заблокировать смартфону возможность создания новой директивы с таким же названием, поскольку двух файлов с одинаковым названием в устройстве быть не может.
С помощью этих простых действий вы сможете надолго избавить себя от постоянных требований смартфона освободить часть памяти для его нормальной работы.
Существует несколько способов очистить систему Android от мусора и освободить таким образом память устройства. Это могут быть как встроенные сервисы, так и некоторые сторонние приложения для очистки. Но что делать, если ни один способ вам не помог и телефон все равно сигнализирует о нехватке памяти? В этом случае можно прибегнуть к ручной очистке и освободить таким образом до 20 Гб памяти смартфона.
Удаление папки Telegram
В 2021 году этот кроссплатформенный мессенджер по праву стал самым популярным приложением в мире, обогнав по числу скачиваний даже такого гиганта как Tik-Tok.
Но у Telegram есть одна небольшая проблема – вся просмотренная вами информация сохраняется во внутренней памяти телефона, тем самым засоряя систему.
Если вы являетесь активным пользователем Telegram, рекомендуем периодически очищать содержимое папки с приложением. Для этого достаточно перейти в любой файловый менеджер и полностью удалить папку Telegram. Не стоит переживать, с приложением после удаления ничего не случится. Система при следующем входе автоматически создаст папку Telegram заново.
Примечание: Если ваш файловый менеджер удаляет данные в корзину, то не забудьте затем очистить ее содержимое.Многим пользователям, которые делают такую процедуру впервые после установки Telegram, удается очистить таким образом от 1 до 10 Гб памяти. Проверьте и убедитесь сами.
Удаление папки.Thumbnails
Следующий способ – удаление папки, которая содержится в корневом разделе DCIM (или Pictures) системы Android и содержит в себе все мини копии картинок и фотографий, которые встречаются вам при серфинге в интернете и в приложениях. Этот раздел также может занимать очень большой объем данных, если ранее вы еще не проводили подобную очистку.
Папка.Thumbnails довольно хитрая и скрыта от глаз пользователя в каталогах системы. Чтобы ее найти и удалить, необходимо сначала включить отображение скрытых папок в настройках файлового менеджера.
В некоторых случаях системный файловый менеджер также не дает увидеть эту папку. В этом случае можно попробовать установить стороннее приложение, например ES-проводник, а затем перейти в каталог DCIM (Pictures), включить отображение скрытых папок и удалить папку.Thumbnails.
Если вы больше не хотите, чтобы миниатюры засоряли вам память устройства, можно немного перехитрить систему, создав в папке DCIM новый файл с другим расширением, но с тем же названием.Thumbnails.
Система Android устроена таким образом, что никогда не позволит создать два файла с одинаковым названием, поэтому папка.Thumbnails больше не сможет там появиться. Сделать это также можно с помощью ES-проводника.
Нажимаем на три точки в верхнем правом углу приложения → «+Создать» → Файл. Называем файл.Thumbnails (обязательно ставим точку вначале).
Готово! Теперь наш созданный файл не позволит системе Android создать папку.Thumbnails, а значит система больше не будет засоряться лишними миниатюрами.
Удаление папки Data
Еще одна папка, занимающая большое количество памяти в телефоне – папка Data, которая находится внутри каталога Android. Эта папка содержит кэш, а также некоторые настройки и служебную информацию о приложениях. Но каких-либо серьезных системных данных, влияющих на работу системы в целом, она не содержит. Поэтому ее также можно удалить, освободив до 10 Гб памяти.
Удалять ее нужно только в обход корзины, так как сама корзина является вложенной в папку Data, о чем система предупреждает при попытке удалить ее стандартным путем. Поэтому нам потребуется снова воспользоваться сторонним файловым менеджером, который позволит удалить папку Data напрямую, без промежуточных инстанций.
Открываем ES проводник и переходим во внутренний каталог системы. Затем переходим в папку Android→Выделяем папку Data→ Нажимаем Удалить. Убираем галочку с пункта «Перенести в корзину» и нажимаем ОК. Нам удалось очистить таким образом почти 3 Гб внутренней памяти.
Заключение
В далеком 1981 году на пути становления IBM, Билл Гейтс произнес, ставшую сегодня забавным мемом, фразу: «В будущем 640 Кб будет достаточно для каждого». Из-за особенностей первых процессоров, никто не мог и представить, что когда-нибудь в компьютерах, а тем более в мобильных устройствах удастся разместить большее количество памяти, а главное, что кому-то может понадобиться такой объем информации.
Несмотря на то, что сегодня любой смартфон обладает памятью в десятки тысяч раз, превышающий этот объем, нехватка памяти до сих пор остается актуальной проблемой, особенно для бюджетных моделей смартфонов. Мы надеемся, что с помощью нашей инструкции вам удастся очистить ваше устройство и наконец решить данную проблему.
Давайте в этой статье я расскажу как на Android найти файл или папку по названию без помощи специального файлового менеджера или с ним. Действуем по ситуации.
Данная статья подходит для всех брендов, выпускающих телефоны на Android 11/10/9/8: Samsung, HTC, Lenovo, LG, Sony, ZTE, Huawei, Meizu, Fly, Alcatel, Xiaomi, Nokia и прочие. Мы не несем ответственности за ваши действия.
Внимание! Вы можете задать свой вопрос специалисту в конце статьи.
Поиск нужной информации
Операционная система Андроид имеет файловую систему, в которой располагаются самые разнообразные файлы, включая аудио- и видеозаписи, папки с изображениями, архивы и т.д.
Например, фотографии можно увидеть при помощи приложения «Галерея». Значок данной программы располагается на рабочем столе планшета или смартфона Андроид. А что делать, когда необходимо найти папку с музыкой или файл по названию?
В этих случаях можно использовать какое-либо из приложений под общим названием «Файловый менеджер». Подобные утилиты зачастую уже предустановлены производителем девайса на любом гаджете с операционной системой Андроид. Еще можно использовать приложения из магазина Гугл Плей или иного проверенного источника. Рассмотрим работу каждого варианта.
Встроенные инструменты
Почти на всех устройствах Андроид в виде стандартного программного обеспечения используются файловые менеджеры. На различных гаджетах данные утилиты могут немного отличаться названиями:
Нужна помощь?Не знаешь как решить проблему в работе своего гаджета и нужен совет специалиста? На вопросы отвечает Алексей, мастер по ремонту смартфонов и планшетов в сервисном центре.Напиши мне »
- Диспетчер.
- Диспетчер файлов.
- Файлы и т.д.
Для поиска нужной папки или файла на своем девайсе выполняем инструкцию:
- Открываем файловый менеджер (на скриншоте ниже «Файлы»).
- Выбираем область поиска (SD-карты или память телефона).
- Указываем категорию (к примеру, документы).
- Будет открыта папка с файлами, где для выбора доступен необходимый файл. Еще можно нажать на значок с изображением лупы в нижней панели. После этого отобразится клавиатура, при помощи которой можно ввести имя файла.
После выполнения вышеприведенной инструкции мы сможем увидеть искомый файл.
ES Проводник
Если на вашем планшете или телефоне Андроид стандартный файловый менеджер не предусмотрен, то можно использовать любое бесплатное приложение из официального магазина Гугл Плей или из заслуживающего доверия источника. Посмотрим, как подобный инструмент будет функционировать на примере очень популярной утилиты ES Проводник:
Папки, в которых располагаются системные файлы, доступны только при наличии root прав.
FX File Explorer
Отличие данного файлового менеджера от иных проводников заключается в том, что он не просто выводит файлы и папки на гаджете, а удобно их структурирует по категориям. Открыв утилиту, вы сможете обнаружить отдельные разделы: «Документы», «Загрузки», «Видеозаписи», «Музыка» и прочее.
Для просмотра файлов на накопителе следует в главном меню выбрать «Main Storage». Если необходимо перейти к системным файлам или папкам, то открываем раздел «System».
Файловый менеджер работает с разными видами архивов. Кроме простого открытия, файлы можно сжимать в выбранный формат. Для архивов RAR поддерживается только распаковка.
Еще в проводнике имеется встроенный редактор, галерея, аудиоплеер и видеоплеер. Пользователь сразу может открыть несколько окон и быстро между ними переключаться.
Читайте также:

