Где найти избранное на компьютере
Обновлено: 04.07.2024
Папка Избранное представляет собой очень удобный способ организации и хранения ссылок на наиболее часто посещаемые веб-страницы, FTP-cepверы, а также на часто используемые файлы и папки, хранящиеся локально или в корпоративной сети. Если вы затратили время и усилия на поиски необходимой информации в сети Интернет, то наиболее предпочтительным вариантом сохранения заинтересовавшего вас адреса является создание ярлыка для этого адреса в папке Избранное. В следующий раз, когда вам снова потребуется получить доступ к этому адресу, вам не придется повторять всю
процедуру поиска с самого начала ≈ достаточно будет нажать кнопку Избранное, выбрать документ, который требуется открыть, и Internet Explorer откроет нужную веб-страницу или каталог на FTP-сервере.
В Windows 2000, благодаря интеграции рабочего стола с интерфейсом Internet Explorer 5.0, пункт меню Избранное был добавлен в меню всех средств просмотра файловой системы локального компьютера и сетевых ресурсов ≈ Мой компьютер, Проводник и Мое сетевое окружение.
Чтобы добавить папку, расположенную на локальном компьютере или в сети, в папку Избранное:
- Если нужная папка находится на локальном компьютере, откройте папку Мой компьютер или запустите Проводник. Если нужная папка находится на одном из компьютеров вашей сети, выполните двойной щелчок на значке Мое сетевое окружение и раскройте нужную папку.
- Из меню Избранное выберите команду Добавить в избранное (Add to Favorites). Раскроется диалоговое окно Добавление в избранное (Add Favorite).
- Поле Имя (Name) по умолчанию заполнено именем открытой папки. Нажатие кнопки Добавить в (Create in) позволяет открывать и закрывать расположенный в нижней части этого окна список Добавить в, перечисляющий вложенные папки, содержащиеся в Избранное. Нажав кнопку
Создать папку (New Folder), можно создать новую папку, вложенную в Избранное.
Не правда ли, доступ к нужной информации существенно ускорился (особенно если папка Избранное вынесена в меню Пуск)?
Однако, какой бы удобной ни была эта возможность, список элементов, помещенных в папку Избранное, неизбежно будет расти. Следовательно, пользователям необходимо предоставить возможность организации этой папки. И такие средства имеются в их распоряжении.
По мере того как список элементов папки Избранное растет, пользователь может организовать его путем создания вложенных папок (например, по тематическому принципу). Чтобы упорядочить хранение элементов папки Избранное, проделайте следующее:
- В меню Избранное выберите команду Упорядочить избранное (Organize Favorites).
- Раскроется диалоговое окно Упорядочить избранное. Это окно содержит богатый набор опций, позволяющих создавать новые вложенные папки, переименовывать уже существующие, перемещать элементы папки Избранное в новые вложенные папки и, наконец, удалять любой из элементов, помещенных в папку Избранное.
Импорт и экспорт закладок Microsoft Edge

Новый браузер Microsoft Edge, представленный в Windows 10 и развивающийся от версии к версии — отличный вариант браузера для многих пользователей (см. Обзор браузера Microsoft Edge), однако выполнение некоторых привычных задач, в частности импорта и особенно экспорта закладок, может вызывать проблемы.
В этой инструкции — об импорте закладок из других браузеров и два способа экспортировать закладки Microsoft Edge для последующего использования в других браузерах или на другом компьютере. И если первая задача совсем не сложна, то решение второй может поставить в тупик — разработчики, видимо, не хотят, чтобы с закладками их браузера можно было обращаться свободно. Если импорт вам не интересен, то можно сразу перейти к разделу Как сохранить (экспортировать) закладки Microsoft Edge на компьютер.
Как импортировать закладки
Для того, чтобы импортировать закладки из другого браузера в Microsoft Edge, достаточно нажать по кнопке настроек справа вверху, выбрать пункт «Параметры», а затем — «Просмотр параметров избранного».
Второй способ зайти в параметры закладок — нажать по кнопке содержимого (с изображением трех строк), затем выбрать «Избранное» (звездочка) и нажать «Параметры».

В параметрах вы увидите раздел «Импорт избранного». Если ваш браузер представлен в списке, просто отметьте его и нажмите «Импортировать». После чего закладки, с сохранением структуры папок, будут импортированы в Edge.

Что делать, если браузер в списке отсутствует или же ваши закладки хранятся в отдельном файле, ранее экспортированном из какого-либо иного браузера? В первом случае сначала используйте средства своего браузера для экспорта закладок в файл, после чего действия будут одинаковыми для обоих случаев.
Microsoft Edge по какой-то причине не поддерживает импорта закладок из файлов, однако можно поступить следующим образом:

- Импортируйте ваш файл закладок в какой-либо браузер, поддерживаемый для импорта в Edge. Идеальный кандидат, в котором работает импорт закладок из файлов — Internet Explorer (он есть на вашем компьютере, даже если вы не видите иконки на панели задач — просто запустите его, введя Internet Explorer в поиск панели задач или через Пуск — Стандартные Windows). Где находится импорт в IE показано на скриншоте ниже.
- После этого, импортируйте закладки (в нашем примере из Internet Explorer) в Microsoft Edge стандартным способом, как это было описано выше.
Как видите, импортировать закладки не так уж и сложно, а вот с экспортом дела обстоят иначе.
Как экспортировать закладки из Microsoft Edge
В Edge не предусмотрено средств для того, чтобы сохранить закладки в файл или как-то иначе экспортировать их. Более того, даже после появления поддержки расширений этим браузером, среди доступных расширений не появилось ничего, что бы упрощало задачу (во всяком случае, на момент написания этой статьи).
Немного теории: начиная с версии Windows 10 1511 закладки Edge перестали храниться в виде ярлыков в папке, теперь они хранятся в одном файле базы данных spartan.edb, находящемся в C: Users имя_пользователя AppData Local Packages Microsoft.MicrosoftEdge_8wekyb3d8bbwe AC MicrosoftEdge User Default DataStore Data nouser1 120712-0049 DBStore
Есть несколько способов, позволяющих экспортировать закладки из Microsoft Edge.
Первый из них — использовать браузер, который имеет возможность импорта из Edge. На сегодняшний момент времени это точно умеют:
- Google Chrome (Настройки — Закладки — Импортировать закладки и настройки).
- Mozilla Firefox (Показать все закладки или Ctrl+Shift+B — Импорт и резервные копии — Импорт данных из другого браузера). Также Firefox предлагает импорт из Edge при установке на компьютер.
При желании, после импорта избранного одним из браузеров, вы можете сохранить закладки Microsoft Edge в файл уже средствами этого браузера.
Утилита позволяет не только экспортировать закладки Edge в файл html для использования в других браузерах, но и сохранять резервные копии базы данных избранного, управлять закладками Microsoft Edge (редактировать папки, конкретные закладки, импортировать данные из других источников или добавлять их вручную, создавать ярлыки для сайтов на рабочем столе).

Примечание: по умолчанию утилита экспортирует закладки в файл с расширением .htm. При этом, при импорте закладок в Google Chrome (а возможно и других браузеров на базе Chromium), диалоговое окно «Открыть» не отображает файлов .htm, только .html. Потому рекомендую сохранять экспортированные закладки со вторым вариантом расширения.
Если же у вас остаются вопросы, касающиеся «Избранного» в Microsoft Edge — задавайте их в комментариях, постараюсь ответить.
«Расположение папки« Edge »в Windows 10
Очевидно, Microsoft отошла от папки Избранное , используемой в Internet Explorer, для которой был установлен % UserProfile% с Edge .
По какой-то причине для меня мои не расположены. Я искал все (папки, реестр, онлайн через поисковые запросы, Reddit и т. Д., И я не нашел ничего, чтобы помочь мне.
Приложение «Фотографии» является стандартным средством просмотра изображений на Windows 10. Оно отличается большим набором функций, среди которых отдельного упоминания заслуживает опция добавления картинок в «Избранное». Поставив «сердечко» напротив понравившегося снимка, пользователи порой забывают, как посмотреть избранные фото в операционной системе Windows 10. Поэтому важно отдельно рассказать о расположение этих файлов.
Где найти избранные фотографии в Windows 10
Снимки, добавленные в категорию с «сердечком» попадают в отдельную папку. Ее можно найти средствами «Проводника», если владелец знает расположение конечной директории. Как правило, она находится по пути C:\Users\Имя пользователя\Избранное.

Но точный путь может отличаться в зависимости от того, какой диск является системным на вашем компьютере. Также важно отметить, что в самой директории «Favorites» есть свои подпапки. Они отвечают за разные типы файлов. В нашем случае необходимо искать каталог с фотографиями, имеющий соответствующее название.
Для быстрого доступа к снимкам вы можете добавить пользовательский каталог на рабочий стол. Вам понадобится:

- Перейти в раздел «Персонализация», а затем – «Темы».

- Щелкнуть ЛКМ по надписи «Параметры значков рабочего стола».

- Отметить галочкой пункт «Файлы пользователя».
- Нажать на кнопку «Применить».

Теперь папка, включающая в себя отмеченные фотографии, появится на главном экране компьютера. Благодаря этому пользователю не придется искать нужную директорию в «Проводнике».
Как просмотреть избранное на фотографиях
Стандартное средство просмотра открывается двойным кликом ЛКМ по интересующему снимку. Но в то же время получить доступ к отмеченным картинкам можно напрямую через приложение «Фотографии». Чтобы это сделать, понадобится:
- Открыть программу, используя поисковую строку или другой удобный способ.
- Перейти в раздел «Альбомы».
- Выбрать альбом «Избранное».
Здесь и появятся все ваши снимки, отмеченные «сердечком». Если их нет, придется добавить соответствующую папку вручную:

- Переместитесь в «Настройки», а затем – «Источники».

- Нажмите на кнопку «Добавить папку».
- Выберите «Избранное».

Теперь проблема отображения перестанет давать о себе знать, и вы всегда сможете увидеть понравившиеся фото любым удобным способом – как через «Проводник», так и через отдельное приложение для просмотра изображений на компьютере.
Избранное можно отключить, если вы не используете эту функцию и хотите больше места для просмотра списка почтовых папок в область папок. Избранное, расположенное в верхней части область папок, содержит сочетания клавиш для часто используемых папок.
При включите или отключите избранное, папки не добавляются и не удаляются —раздел отображается только в область папок. Кроме того, это не влияет на папки в списке основных папок.
В представлении"Почта" выберите > области папок >Избранное.
Если вы отключитеизбранное, а затем снова включите его, будут отображаться те же папки.
Совет: Если команда Избранное отсутствует, вероятно, вы находитесь в особом представлении, известном как Список папок ,а не Почта. На панель навигации кнопку Почта.
Избранное, расположенное в верхней части Область навигации, содержит сочетания клавиш для часто используемых папок. По умолчанию избранное включено, но его можно отключить, если вы не используете эту функцию и хотите больше места для просмотра списка папок почты в области навигации.

При включке или отключке избранного папки не добавляются и не удаляются — при этом изменяется только отображение раздела в области навигации. Кроме того, это не влияет на папки в списке основных папок.
В представленииПочта на вкладке Вид в группе Макет нажмите кнопку Области навигации ивыберите избранное.
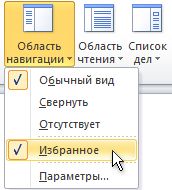
Если вы отключитеизбранное, а затем снова включите его, будут отображаться те же папки.
Совет: Если отсутствует команда Избранное, вероятно, вы находитесь всписке папок, а не в Почте. В области навигации щелкните Почта.
Включение и отключение избранных папок не влияет на папки в списке. Если при отключите функцию в списке Избранные папки, они будут там, когда вы снова включите ее.
В меню Вид найдите пункт Области навигациии выберите пункт Избранные папки, чтобы сбросить его.
Журнал «Избранное» необходим для того, чтобы не искать те ресурсы, к которым пользователь часто обращается в повседневной работе. Он обеспечивает быстрый доступ к нужным материалам. Чтобы найти «Избранное», необходимо выполнить несколько действий.

«Избранное» существует не только в браузерах, но и предусмотрено в меню любой папки, хранящейся на компьютере. Так как строка меню в папках присутствует всегда, вам не придется ничего настраивать дополнительно. Откройте папку, выберите в меню пункт «Избранное», кликнув по нему левой кнопкой мыши, развернется контекстное меню. Чтобы поместить какую-либо папку в список, выберите команду «Добавить в избранное», кликнув по ней левой кнопкой мыши. Выбранная папка появится в меню.
При работе с интернет-обозревателями вам, возможно, потребуется настроить отображение строки меню или специальной кнопки, с помощью которой вы будете получать доступ к журналу «Избранное». Для этого в обозревателе Internet Explorer кликните правой кнопкой мыши по панели, в контекстном меню выберите один из доступных вариантов. Установите маркер напротив пункта «Строка меню» - так вы сможете открыть «Избранное» тем же способом, который описан в первом шаге.
Если вы хотите, чтобы закладки отображались на панели браузера, выберите в контекстном меню пункт «Панель избранного», так же отметив его маркером. В окне браузера добавится еще одна панель инструментов. Если вам кажется, что она занимает слишком много места, вы можете получать быстрый доступ к нужным ресурсам и другим способом. Нажмите на значок в виде звездочки на панели инструментов, развернется журнал. Выделите в нем вкладку «Избранное», чтобы просмотреть список хранящихся в журнале адресов сайтов.
В браузере Mozilla Firefox журнал со списком ресурсов называется «Закладки». Вызвать его можно через одноименный пункт в верхней строке меню, настроив отображение «Избранного» на панели инструментов или открыв журнал «Библиотека». Данный журнал вызывается несколькими способами: выберите в строке меню пункт «Закладки» и команду «Показать все закладки» или нажмите сочетание клавиш Ctrl, Shift и B. Журнал будет открыт в отдельном окне.
Расширение возможностей и потребностей современного человека привело к необходимости пользоваться многочисленными тематическими сайтами. Избранное в Яндекс браузере помогает сохранять ссылки на любые сайты в специальном разделе или на панели для быстрого доступа, так ресурсы и ссылки точно не потеряются. Это намного проще, чем постоянно хранить открытые вкладки, сохранять ссылки в блокнот или использовать любые другие методы ускорения доступа к ресурсам.
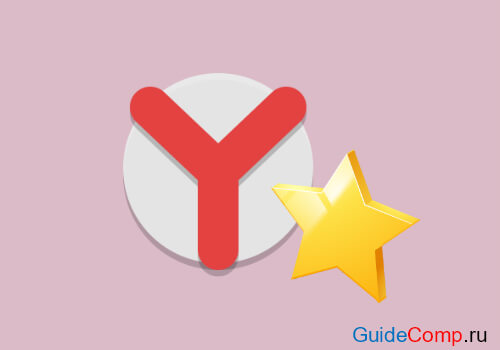
Зачем использовать закладки в Яндекс браузере
Главная причина создания раздела с закладками заключается в упрощении и ускорении сёрфинга. Имея избранное в Yandex browser, можем перейти на любой сайт из сформированного списка всего в один клик. Без панели закладок приходилось бы всегда вводить URL-адрес ресурса.
Почему это удобно:
- Можем сохранять ссылку на любую страницу ресурса, а не только на главную страницу;
- Доступ ко всем ссылкам в один клик;
- Простая настройка расположения элементов;
- Возможность быстрого переноса закладок между браузерами;
- Есть функция создания групп закладок. Их можем распределить по любым критериям (работа, развлечения, по определённым тематикам и т.д.)
Единственный недостаток закладок – придётся потратить время на их настройку и подготовку, но уже отобранные ссылки помогут постоянно оставаться на связи.
Где находится избранное в Яндекс браузере
Стандартно раздел закладок располагается на отдельной странице, но по желанию можем сделать выносную панель, размещаемую под адресной строкой в браузере. Второй вариант удобен для активных пользователей браузера.
Перейти на нужную вкладку можем пятью способами:
Чтобы было проще найти избранное в Яндекс браузере и не переходить каждый раз в этот раздел, лучше сделать видимой панель закладок. Рассмотрим 3 основных способа активировать панель с выбранными вкладками:
- Через меню «Настройки».
- Переходим по ссылке browser://settings.
- Листаем немного вниз до раздела «Интерфейс» и находим подраздел «Панель закладок».
- Выбираем «Показать панель закладок», также можем включить функцию отображения иконок для каждого сайта в закладках.
- Нажимаем на 3 горизонтальные полоски, здесь выпадает меню обозревателя.
- Наводим курсор мыши на «Закладки» и выбираем «Показывать панель закладок».
Как добавить сайт в избранное в Яндекс браузере
Разработчики Яндекс обозревателя специально сделали много способов добавления элементов в закладки, чтобы мы смогли предельно просто пользоваться функцией.
Четыре способа внести сайт в избранное:
Как перенести закладки
Избранное хранится в Яндекс браузере постоянно, и оно не удаляется вместе с очисткой истории или кэша. Если выполнен вход в собственный аккаунт, закладки синхронизируются между устройствами. При переустановке браузера отобранные сайты пропадают, но как только выполним вход в профиль, они автоматически появятся в обозревателе.
Yandex browser поддерживает функцию экспорта и импорта закладок. С помощью функции экспорта можем сохранить избранное в специальный файл, который легко импортируется в другой браузер. Так удаётся просто переносить закладки между браузерами, устройствами и появляется возможность делать резервные копии выбранных закладок.
Импорт и экспорт выполняются одинаково:
![где хранится закладки в яндекс браузере]()
- Переходим в «Диспетчер закладок», месторасположения страницы описали ранее.
- Нажимаем справа на «Действия» или на три вертикальные точки (в новой версии браузера).
- Выбираем «Импорт…» или «Экспорт закладок в HTML-файл».
- Указываем путь, где располагается или будет размещаться файл.
Как упорядочить избранное в Яндекс браузере
![как организовать избранное в яндекс обозревателе]()
В один момент при желании просмотреть сайт приходит понимание, что перейти на него уже нельзя из-за неправильного расположения элементов. Приходится долго искать сайт на странице или нажимать по стрелочке на панели где показываются отобранные сайты, не поместившиеся в строку.
Рекомендуем периодически изменять расположение закладок, перенося актуальные вперёд и редко используемые – в конец.
Можем управлять закладками одним из удобных вариантов:
![как причесать избранное в яндекс обозревателе]()
- Автоматическая сортировка. На вкладке «Диспетчер закладок» нажимаем на «Действия» или на три вертикальные точки и выбираем «Упорядочить по заголовкам».
- Ручное перетаскивание. Нажав на отобранный элемент и удержав нажатие, перемещаем его вниз или вверх по списку. Аналогично перетаскивать можем на «Панели закладок», только здесь изменять положение удаётся исключительно влево или вправо.
Избранное в Яндекс браузере – это удобный и практичный инструмент для сёрфинга, здесь можем создать, найти и упорядочить все сайты в несколько кликов. Изначально потребуется всего 10-15 минут времени, чтобы сделать и настроить закладки, затем доступ к сайтам станет в разы быстрее и легче.
Читайте также:




