Как найти фото в айфоне с компьютера
Обновлено: 05.07.2024
Перенос медиатеки на iPhone - крайне простой процесс. Но, все же часто возникают вопросы как загрузить фото с компьютера на айфон. Поэтому, в данной статье собрано четыре наиболее простых и понятных способа, которые работают с любым iPhone, а также с iPad или iPod. Потратив несколько минут на статью вы также сможете выбрать лучший и наиболее подходящий для вас способ.
Способ 1. Как передать фото с компьютера на айфон с помощью iTunes
iTunes - официальная утилита от компании Apple для работы с iPhone, iPad, iPod и другими Apple моб ильными устройствами через компьютер. Айтюнс позволяет скачивать музыку, видео, разные файлы и фото на айфон.
После того, как вы установили iTunes на компьютер, просто подключите устройство. Утилита сама определит его и проведет предварительную синхронизацию. При синхронизации, все сделанные вами фото с iPhone будут перенесены на компьютер. Также можно настроить синхронизация по Wi-Fi и хранение в облачном сервисе.
После того, как вы установили iTunes на компьютер, просто подключите устройство. Утилита сама определит его и проведет предварительную синхронизацию. При синхронизации, все сделанные вами фото с iPhone будут перенесены на компьютер. Также можно настроить синхронизация по Wi-Fi и хранение в облачном сервисе.
Для переноса фото на iPhone их изначально нужно добавить в сам iTunes. Для этого откройте вкладку в фото и перетащите в среднее окно с фотографиями папку с фото на компьютере. После этого, повторно синхронизируйте iPhone и фотографии уже будут на вашем смартфоне. Такой способ предусмотрен самой компанией Apple.
Фотографии можно скидывать любого формата, который поддерживает сам iPhone. При этом, все фото будут распределены по дате создания или альбому если все данные прописаны в свойствах файлов.
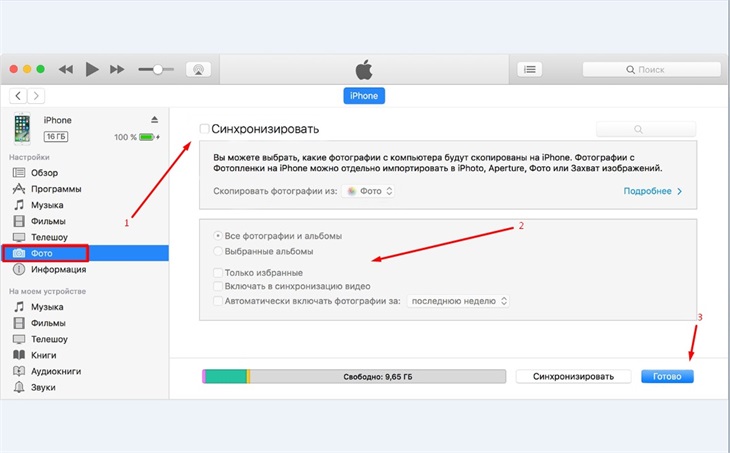
Способ 2. Как скопировать фото с компьютера на айфон с помощью iCloud
Хранилище отличается простотой использования, бесплатным объемом памяти в 5 Гб и неплохой скоростью работы. iCloud позволяет получить доступ к фото через интернет и скачать их не только на айфон, но и на любое другое ваше устройство или компьютер включая Android устройства и Windows. Поэтому, iCloud по универсальности сопоставим с Google Drive и Google Photos для пересылки фотографий.
Также вы можете передавать файлы другим пользователям с помощью ссылки. Доступ по ссылке к одному фото или файлу не означает, что другой пользователь сможет просматривать все ваши фото или файлы, а также их скачивать.
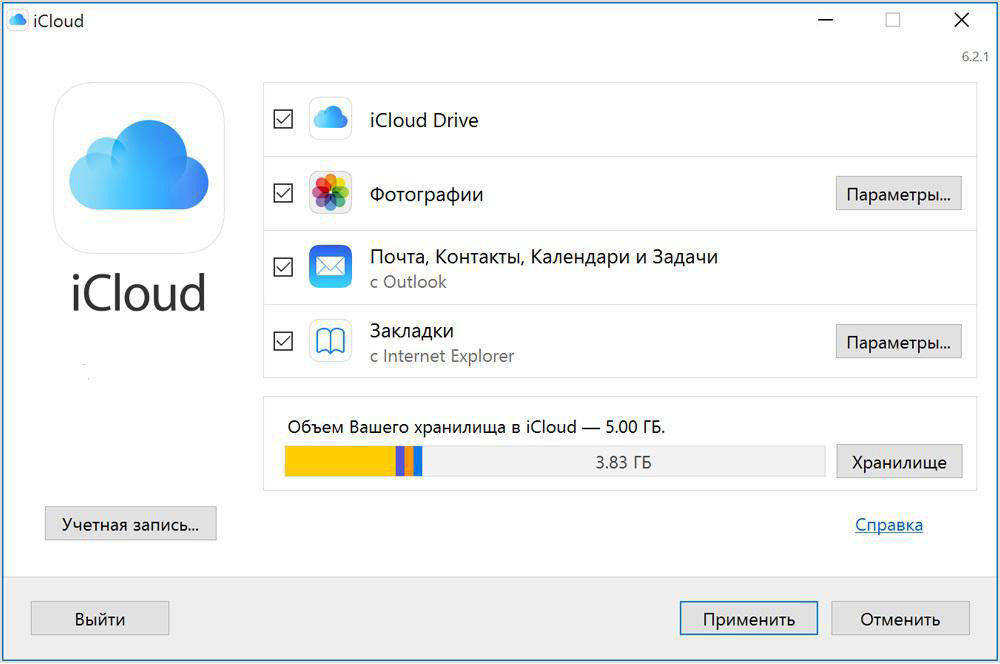
Из недостатков iCloud можно выделить малый объем памяти, которая предоставляется бесплатно. 5 Гб если сравнивать с 15 Гб, которые предоставляет Google. Также айклауд проигрывает и ряду других конкурентов по этому параметру.
Способ 3. Как скачать фото с компьютера на айфон через облако Google Фото
Google Photo — простая и удобная возможность скинуть фото не только на свой айфон, но и на другие устройства или другим пользователям. Google фото — полноценное облачное хранилище прикрепленное к Google Drive. И для того, чтобы им воспользоваться и совершенной бесплатно перекинуть фото достаточно просто зарегистрировать учетную запись в Google. Всего для бесплатного использования вам будет доступны 15 Гб пространства на облачном хранилище.
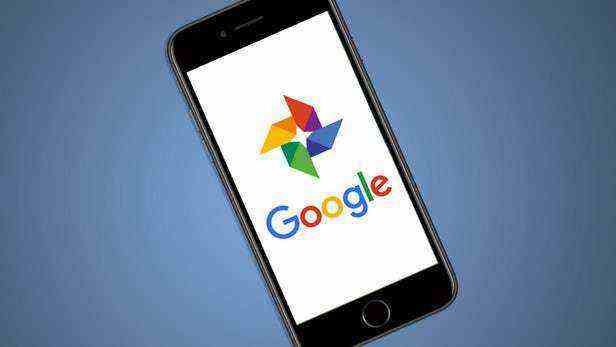
Вы также можете предоставлять другим пользователям доступ к своему хранилищу фото или давать доступ только к отдельным фотографиям. Само хранилище надежно защищено и полностью конфиденциально, поэтому без вашего разрешения сторонние пользователи не смогут получить к нему доступ. Еще одним преимуществом Google Photos является возможность создавать отдельные альбомы, фото-коллажи и многое другое.
Способ 4. Как перекинуть фото с компьютера на айфон через iCareFone
Разработанная как альтернатива iTunes утилита Tenorshare iCareFone также позволяет решить проблему как перекинуть фото с компьютера на айфон. Для этого просто установить утилиту на компьютер, подключить iPhone через провод, открыть папку с фото в утилите и перетащить в неё нужные фотографии с компьютера. Все делается крайне просто.

В отличие от iTunes утилита работает напрямую со смартфоном и не требует постоянных синхронизаций, а также ряда других действий, таких как вход в аккаунт. Утилита крайне проста и просто предоставляет доступ к файлам на смартфоне. Она позволяет быстро перекинуть музыку, фото, видео и другие файты на свой айфон. К тому же, утилита работает быстрее чем сам iTunes. Бесплатной версии iCareFone волне достаточно для работы базовыми функциями.
Также приложение позволяет создавать резервные копии системы iOS вместе со всем содержимым включая фотографии и другие файлы. iPhone также можно восстанавливать и исправлять ошибки.
Узнайте, как управлять функцией «Фото iCloud», находить пропавшие фотографии и видео, а также удалять ненужные.
После включения функции «Фото iCloud» некоторые фотографии и видео пропали. Что делать?
Поищите пропавшие фотографии и видео в альбоме «Недавно удаленные» в приложении «Фото», а также убедитесь, что вход в iCloud выполнен с помощью правильного идентификатора Apple ID. Узнайте подробнее о том, как найти пропавшие фотографии и видео в приложении «Фото».
Все фотографии и видео, скопированные на устройство с помощью iTunes, не копируются в папку «Фото iCloud». Чтобы добавить оригинальные версии в полном разрешении, выполните следующие действия.
На компьютере Mac с OS X Yosemite 10.10.3 или более поздней версии
Можно также копировать фотографии с компьютера на устройство iPhone, iPad или iPod touch с помощью AirDrop следующим образом.
- Убедитесь, что на компьютере и на устройстве iOS выполнен вход под одним и тем же идентификатором Apple ID.
- Разблокируйте устройство iOS и включите AirDrop.
- Откройте новое окно Finder на компьютере Mac и выберите на боковой панели пункт AirDrop.
- Перетащите фотографии на значок устройства iOS в окне Finder.
На компьютере с ОС Windows 8 или более поздней версии
Что происходит при удалении фотографий с устройства с помощью функции «Фото iCloud»?
Восстановить фотографии и видеозаписи можно из альбома «Недавно удаленные» в течение 30 дней. Узнайте, как восстановить недавно удаленную фотографию.
Функция «Фото iCloud» отправляет фотографии и видео из системной медиатеки компьютера Mac. Фотографии и видеозаписи, хранимые вне системной медиатеки, не отправляются на другие устройства и не обновляются на них.
Как проверить состояние отправки или загрузки в «Фото iCloud»?
- Откройте приложение «Фото».
- Перейдите на вкладку «Медиатека» и коснитесь «Все фотографии».
- Прокрутите вниз до строки состояния.
Фотографии и видеозаписи из медиатеки, неотправленные в iCloud, также можно найти в смарт-альбоме на компьютере Mac.
Что произойдет, если превышен объем хранилища iCloud?
Если будет превышен объем хранилища iCloud, фотографии и видеозаписи не будут отправляться в iCloud и не будут синхронизироваться между устройствами. Чтобы продолжать пользоваться функцией «Фото iCloud», перейдите на тарифный план с большим объемом хранилища или уменьшите используемый объем хранилища.
Если место в хранилище закончилось, больше не будет выполняться резервное копирование в iCloud, а новые фотографии, видеозаписи, документы и информация не будут синхронизироваться.
Как отключить функцию «Фото iCloud» только на одном устройстве?
Чтобы отключить функцию «Фото iCloud» только на одном устройстве, выполните следующие действия.
- На iPhone, iPad или iPod touch перейдите в меню «Настройки» > [ваше имя] > iCloud > «Фото» и отключите функцию «Фото iCloud».
- На компьютере Mac откройте приложение «Фото» и выберите «Фото» > «Настройки», затем щелкните iCloud и снимите флажок «Фото iCloud».
- На устройстве Apple TV 4K или Apple TV HD выберите «Настройки» > «Учетные записи» > iCloud. В разделе «Фото» нажмите «Выбрать», чтобы отключить функцию «Фото iCloud».
Прежде чем отключить функцию «Фото iCloud», можно создать копию своих фотографий и видео.
Как удалить все содержимое папки «Фото iCloud» из iCloud и с моих устройств?
Чтобы отключить функцию «Фото iCloud» на всех устройствах, выполните следующие действия.
- На iPhone, iPad или iPod touch перейдите в раздел «Настройки» > [ваше имя] > iCloud > «Управление хранилищем» > «Фото», а затем коснитесь «Выключить и удалить».
- На компьютере Mac перейдите в меню Apple > «Системные настройки», а затем щелкните идентификатор Apple ID. Выберите iCloud, а затем щелкните «Управление». Выберите «Фото», а затем щелкните «Выключить и удалить».
Если вы передумаете, следуйте инструкциям выше на своем устройстве, а затем выберите «Отменить удаление».
Что произошло с альбомом «Мой фотопоток»?
При включении функции «Фото iCloud» все фотографии, находящиеся в альбоме «Мой фотопоток», но не сохраненные в медиатеке, удаляются. А отдельный альбом «Мой фотопоток» перестает отображаться.
Если у вас есть дополнительное устройство с альбомом «Мой фотопоток» и отключенной функцией «Фото iCloud», на этом устройстве альбом «Мой фотопоток» будет отображаться по-прежнему. Все новые фотографии, снятые или добавленные в медиатеку, отображаются на этом устройстве в альбоме «Мой фотопоток».
Дополнительная информация
В предыдущих версиях iOS, macOS, tvOS и iCloud для Windows функция «Фото iCloud» называлась «Медиатека iCloud».
Информация о продуктах, произведенных не компанией Apple, или о независимых веб-сайтах, неподконтрольных и не тестируемых компанией Apple, не носит рекомендательного или одобрительного характера. Компания Apple не несет никакой ответственности за выбор, функциональность и использование веб-сайтов или продукции сторонних производителей. Компания Apple также не несет ответственности за точность или достоверность данных, размещенных на веб-сайтах сторонних производителей. Обратитесь к поставщику за дополнительной информацией.
После загрузки фотографии или файла из Интернета вам может быть сложно найти их на своем iPhone. Вот все места, которые вам стоит поискать.
Время от времени вы собираетесь загружать файлы на свой iPhone. Это могут быть PDF-файлы, текстовые документы, изображения, видео. Вы называете это.
Но куда делись все эти файлы на айфоне?
Это руководство должно помочь вам найти любой контент, который вы скачали из Интернета на свой iPhone.
Вы не знаете, где найти файл, который вы недавно загрузили на свой iPhone? Не ругай себя. Вам нужно только знать правильное местоположение, чтобы искать его. Как правило, ваш iPhone хранит файлы и фотографии в другом месте.
Чтобы найти загруженные изображения на вашем iPhone, выполните следующие действия:
Если вы не видите изображение в приложении «Фото», скорее всего, вы не сохранили его там. Обычно, когда вы загружаете фотографию на свой iPhone, вы можете выбрать Сохранить в фото или Сохранить в файлы. Первое означает, что ваш iPhone мгновенно сохранит изображения в приложении «Фото».
Однако, если вы сохранили его в приложении «Файлы», читайте дальше.
Выполните следующие действия, чтобы найти свой Safari или другой загружаемый браузер:
Что делать, если ваших файлов нет в папке загрузок?
Вы не найдете свои загрузки в папке «Загрузки», если больше не используете место хранения Safari по умолчанию. В последних версиях iOS Apple позволяет вам выбрать место загрузки по умолчанию для ваших загрузок Safari.
Если вы изменили место загрузки по умолчанию и не можете вспомнить, перейдите в Настройки> Safari и выберите Загрузки под Общий. Вы должны увидеть свое текущее местоположение загрузки.
Если вы используете сторонний браузер, у вас все еще есть альтернативные способы поиска загрузок. Если вы знаете точное имя своего файла, вам не нужно проходить через эти пяльцы.
Непосредственно на главном экране iPhone проведите вниз от середины экрана, чтобы запустить поиск Spotlight. Введите имя файла, и вы увидите все соответствующие результаты на своем iPhone. Либо перейдите в приложение «Файлы» и воспользуйтесь верхней панелью поиска, чтобы найти свой файл.
Быстрый поиск загрузок на вашем iPhone
Но если вы загружаете фильмы и телешоу с помощью потоковых приложений, вам придется копаться в этих отдельных приложениях, чтобы найти свой контент.
В наше время хранение файлов различных видео на смартфоне стало уже привычным опытом. Современные смартфоны располагают большим запасом памяти, и поэтому удобно использовать их в качестве «мобильного офиса». Большинство пользователей, даже новичков-любителей Apple, быстро осваиваются с процессом скачивания файлов на айфон. Но куда сохраняются скачанные файлы на iPhone? Где в iPhone найти и посмотреть загрузки? На эти вопросы сегодня подробно ответим в нашем материале, снабдив инструкцию фото-комментариями для удобства читателей
Вопрос хранения файлов на iPhone и работы с ними актуален для владельцев всех современных смартфонов. Поэтому информация о том, где найти в iPhone сохранённые файлы и какие существуют возможности редактирования загрузок, будет актуальна для всех моделей айфонов, имеющихся на данный момент в продаже и обиходе:
Где в iPhone искать загруженные файлы?
Вопрос «куда сохраняются на iPhone файлы при скачивании?» может возникнуть как у начинающих, так и более опытных пользователей, никогда до этого не работавших с файлами непосредственно на iPhone, а имевших дело с Андроид-девайсами или компьютерами на базе Windows. Загрузка состоит в том, что в операционной системе iOS не предусмотрено конкретное, в форме отдельной программы, хранилище для файлов.
Изначально так специально было задумано создателями, чтобы обезопасить информацию и сделать ее недоступной для мошенников, а также чтобы не столь опытные пользователи не «запутали» настройки хранилища.
Впоследствии, разработчики создали приложение Files специально для хранения и работы с загружаемыми документами разных типов. Программа, как и все другие утилиты для iOS, постоянно улучшалась и дополнялась, а с обновлением iOS до 13-ой версии, Файлы были снабжены целым рядом новых удобных функций, и это значительно оптимизировало процесс работы с сохранением файлов и последующих действий с ними на iPhone
Так где же находятся скачанные файлы на iPhone?
Приложение Файлы разработано с целью скачивания и управления документами различных форматов на девайсе. В нем есть специальный раздел Загрузки, где можно найти все экспортированные на смартфон документы и файлы. Также, в облачном хранилище iCloud Drive в разделе Загрузки тоже автоматизированно сохранятся все загружаемые на устройство файлы, и их всегда можно просмотреть там. То есть, по умолчанию записывается резерв всех документов, и все они объединяются между провязанными через учетную запись девайсами.
Где находятся Загрузки на iPhone и как изменить их расположение
Альтернативные программы для хранения и работы со скачанными файлами
Выводы
Итак, в сегодняшней статье мы узнали, где в iPhone сохраняются скачанные файлы, где найти Загрузки в iPhone и как поменять их местоположение, а также рассмотрели варианты альтернативных приложений для работы с разными типами файлов. Надеемся, читателям были понятны инструкции, и каждый без труда сможет разобраться с хранением и работой файлов на своём iPhone!
Желаем удачи в работе с вашими Apple-девайсами!
Как приятно проводить время с близкими за просмотром семейных фотографий, хранящих самые трепетные моменты. К сожалению, современные тенденции таковы, что основной массив снимков мы храним на ПК или в облачных хранилищах. В нашей статье мы расскажем, как с компьютера перекинуть фото на айфон, чтобы поделиться ими в социальных сетях или распечатать с помощью приложения Mimigram и собрать целый фотоальбом.
Одним из самых простых способов закинуть на айфон фото с компьютера является использование программы iTunes. Все, что от вас потребуется, — открыть раздел «Изображения» на ПК и создать в нем новую папку, куда необходимо перенести нужные фотографии. Далее следует выполнить несколько простых шагов:
- подключить смартфон к компьютеру;
- открыть приложение iTunes и раздел «Фото»
- синхронизировать айфон и ПК;
- выбрать папку с необходимыми фотографиями;
- применить изменения и дождаться окончания процесса копирования
Важно отметить, что, как только вы скачали фото, удалить изображения с iPhone не удастся. Для удаления снимков необходимо убрать синхронизацию в программе iTunes и принять изменения.


Использование Яндекс.Диска — прекрасный способ скачать фото с компьютера на айфон. Для скачивания необходимо установить специальную программу на ПК и смартфон. Далее на компьютере требуется открыть Яндекс.Диск, создать новую папку и копировать в нее необходимые снимки из галереи. После этого останется только включить Wi-FI и запустить приложение на телефоне. Здесь вы обнаружите новую папку с фотографиями, которые легко сохранить в память смартфона и загрузить в наше приложение для печати.


Данный сервис позволяет хранить, редактировать и перекидывать фото с компьютера на айфон. Для переноса снимков необходимо выполнить несколько шагов:
- создать аккаунт в Google;
- установить приложение на ПК и выполнить вход;
- в настройках указать, какие папки с изображениями необходимо загрузить;
- после установки программы на смартфон выполнить вход и сохранить фото.
Преимуществами Google Фото является возможность хранить неограниченное количество фотографий, редактировать их по своему усмотрению, создавать коллажи и делиться снимками в социальных сетях.

Стандартный способ, как скачать фото с компьютера на айфон. Все, что необходимо, присоединить смартфон к ПК с помощью шнура, в разделе «Компьютер» найти необходимое устройство и папку DCIM и перенести в нее копированные из галереи фото.


Данный способ перекинуть с компьютера фото на айфон также довольно прост. Потребуется зайти в социальную сеть с ПК, создать альбом и загрузить туда необходимые снимки. Остается только авторизоваться ВКонтакте с телефона и сохранить изображения. Помните, что, как правило, при скачивании фотографий из социальной сети их качество несколько ухудшается. А это значит, что заказать фотокнигу или фото в рамке в приложении Mimigram не получится. Поэтому рекомендуем использовать данный метод в последнюю очередь.


Как с айфона скачать фото на компьютер
Бывают ситуации, когда требуется скачать фотографии с айфона на комп или ноутбук. Например, когда необходимо выполнить редактирование и ретушь изображения в профессиональном фотошопе и других редакторах. Для этого также можно использовать несколько простых способов.
- iTunes. Как и в первом случае, когда необходимо перекинуть изображения с компа на смартфон, программа позволяет с легкостью скачивать фото с айфона. Для этого необходимо открыть приложение, выполнить синхронизацию устройств, перейти в раздел «Фото» и перенести необходимые снимки с одного устройства на другое. Данный способ осуществляется как с помощью беспроводной сети Wi-Fi, так и с помощью проводной.
- iCloud. Это облачное хранилище, с помощью которого можно в считанные минуты скачать фото и видео с айфона. Программа позволяет хранить резервные копии изображений, видео, заметок и т.д. Перенос снимков осуществляется в несколько шагов:
- присоединить смартфон к устройству;
- на ПК зайти в «Компьютер», выбрать иконку подключенного устройства, щелкнуть по ней правой кнопкой мыши и выбрать «Импорт».
- В строке «Импортировать изображения» выбрать место для выгрузки снимков и подтвердить импорт.
- В появившемся окне поставить флажки на те фото, которые надо скачать на компьютер.
- «Фотографии» в Windows. Самый простой способ. Достаточно подключить устройство к ПК через кабель, разрешить на смартфоне доступ к изображениям, войти во внутреннее хранилище смартфона, выбрать нужные снимки и скопировать их на компьютер.
- Социальная сеть «ВКонтакте». Как скачать фото с айфона на комп? Принцип идентичен тому, что выполняется при передаче снимков с ПК на смартфон.
Вариантов, с помощью которых можно передать изображения с одного устройства на другое, множество. Главное, чтобы в процессе скачивания не снизилось качество фото.
Для чего скачивать фотографии с компьютера на айфон? Например, чтобы все самые важные и значимые снимки были всегда под рукой. Или чтобы делать крутые подарки с помощью приложения Mimigram. В уникальной программе вы можете заказать изготовление красивой фотокниги, кружки или футболки с собственным фото всего в пару кликов. Приложение доступно для скачивания в App Store или Google Play.
Обратная ситуация, при которой мы хотим скачать фото с айфона на ноутбук или компьютер, возникает, когда требуется отредактировать изображения с помощью профессиональных программ перед печатью. Кроме того, память телефона не безгранична, и зачастую приходится переносить снимки, видео, крупные файлы, чтобы освободить лишние мегабайты.
Узнайте еще больше возможностей вашего смартфона в нашем блоге. Здесь вы найдете материалы не только о том, как скачать фото на компьютер и на айфон, но и как красиво обработать фотографии и быстро распечатать снимки с телефона.
Читайте также:

