Где следует сохранять рисунок работая с двумя дисководами
Обновлено: 06.07.2024
Практическая работа № 1. Объекты файловой системы
Практическая работа №1
Работаем с основными объектами операционной системы
Задание 1. Оформление рабочего стола
1. Откройте контекстное меню рабочего стола. Для этого щёлкните правой кнопкой мыши на свободном участке Рабочего стола.
2. Выберите в контекстном меню пункт Персонализация (Свойства).
3. Измените по своему усмотрению фоновый рисунок Рабочего стола: изображение на рабочем столе, фон, на котором находятся открытые окна.
4. Измените по своему усмотрению экранную заставку — изображение или анимацию, которые появляются на экране, если в течение определённого периода времени пользователь не выполняет действия с мышью или клавиатурой.
5. Измените по своему усмотрению тему рабочего стола, включающую в себя фон рабочего стола, заставку, цвет границы окна и звуковую схему.
6. Установите по своему усмотрению несколько гаждетов рабочего стола — настраиваемых мини-программ, позволяющих отображать данные, без необходимости открывать новое окно (Погода, Часы, Календарь и др.).
7. Верните изменённые параметры в исходное положение.
Задание 2. Панель задач и её свойства
1. По всплывающим подсказкам узнайте назначение всех значков и кнопок, имеющихся на панели задач.
2. Откройте контекстное меню панели задач. Для этого щёлкните правой кнопкой мыши на свободном участке панели задач.
3. Измените положение панели задач.
4. Скройте панель задач.
5. Верните изменённые параметры в исходное положение.
Задание 3. Объекты рабочего стола
1. Ознакомьтесь со свойствами объектов, представленных значками на рабочем столе. Для этого воспользуйтесь командой Свойства контекстного меню соответствующего объекта.
2. Откройте окна Документы и Корзина.
3. Откройте окна нескольких приложений — известных вам текстового и графического редакторов.
4. Расположите окна каскадом. Для этого выберите команду Окна каскадом в контекстном меню панели задач.
5. Поэкспериментируйте с другими вариантами расположения окон на экране.
6. Установите, каким образом можно быстро убрать все открытые окна с рабочего стола.
7. Закройте все открытые окна.
8. Упорядочьте значки рабочего стола по типу. Поэкспериментируйте с другими вариантами расположения значков на Рабочем столе.
Задание 4. Свойства компьютера
1. Познакомьтесь со свойствами вашего компьютера. Для этого:
1) вызовите контекстное меню объекта Компьютер;
2) в контекстном меню выберите пункт Свойства;
3) выясните тип процессора и объём оперативной памяти;
4) закройте окно Система.
2. Познакомьтесь со свойствами жёсткого диска вашего компьютера. Для этого:
1) откройте окно Компьютер;
2) откройте контекстное меню диска С: ;
3) в контекстном меню выберите пункт Свойства;
4) найдите информацию о размере жёсткого диска, объёме занятой и свободной дисковой памяти;
5) закройте окна Свойства: Локальный диск (С:) и Компьютер
Задание 4. Свойства компьютера

1. С помощью кнопки Система откройте окно устройства хранения данных.
2. Откройте контекстное меню жёсткого диска (разделов диска).
3. В контекстном меню выберите пункт Свойства.
4. Найдите информацию о размере жёсткого диска, объёме занятой и свободной дисковой памяти.
5. Найдите аналогичную информацию о других устройствах хранения данных, имеющихся в вашем компьютере.
6. Закройте окно Свойства.
При выполнении практической работы вы научились
- изменять свойства рабочего стола — тему, фоновый рисунок, заставку;
- изменять свойства панели задач;
- узнавать свойства объектов, значки которых расположены на рабочем столе;
- упорядочивать объекты на рабочем столе.
Работаем с объектами файловой системы
Задание 1. Папки и файлы
1. Займите своё рабочее место за компьютером.
2. Откройте папку Компьютер.
3. Дважды щелкните на значке жёсткого диска С: и рассмотрите его содержание.
4. Откройте библиотеку Документы и рассмотрите её содержимое.
5. Перейдите в папку Мои документы.
6. Откройте папку 6 класс, вложенную в папку Мои документы. Рассмотрите её содержимое.
7. Откройте папку Заготовки, вложенную в папку 6 класс. Рассмотрите её содержимое.
8. С помощью инструмента Изменить представление установите для файла способ представления Таблица. Ознакомьтесь с информацией, приведенной для каждого файла.
9. Расположите значки файлов в алфавитном порядке. Для этого в списке Упорядочить (над списком файлов) выберите элемент Имя.
10. Расположите значки файлов по типам файлов.
11. В папке 6 класс создайте личную папку, в которой будут храниться ваши работы. Её имя должно быть таким же как и ваша фамилия. Для этого переведите указатель мыши в чистую область окна 6 класс и щёлкните правой кнопкой мыши (вызов контекстного меню). Выполните команду Создать - Папку и в качестве имени новой папки введите свою фамилию. Убедитесь, что фамилия написана правильно, и нажмите клавишу Enter
12. Откройте созданную личную папку.
13. Создайте папки Документы, Рисунки и Презентации.
14. Закройте все открытые вами окна.
Задание 1. Папки и файлы

1. Займите своё рабочее место за компьютером.
2. Щелчком на значке Система панели рабочего стола получите быстрый доступ к системным ресурсам компьютера.
3. Откройте папку Документы и рассмотрите её содержимое.
4. В папке Документы найдите и откройте папку 6 класс. Рассмотрите её содержимое.
5. Откройте папку Заготовки, вложенную в папку 6 класс. Рассмотрите её содержимое.
6. Выполните команду Вид - Размер значков. Поэкспериментируйте с размерами значуов. Установите размер значков Средний.
7. Выполните команду Вид - Сортировка. Выполните сортировку по имени, по типу, по размеру. Проследите за происходящими изменениями. Установите вид сортировки По типу.
8. Выполните команду Вид - Режим просмотра. Поэкспериментируйте с режимами просмотра. Установите режим просмотра В виде подробного списка.
9. В папке 6 класс создайте личную папку, в которой будут храниться ваши работы. Её имя должно быть таким же как и ваша фамилия. Для этого переведите указатель мыши в чистую область окна 6 класс и щёлкните правой кнопкой мыши (вызов контекстного меню). Выполните команду Создать - Папку и в качестве имени новой папки введите свою фамилию. Убедитесь, что фамилия написана правильно, и нажмите клавишу Enter.
10. Откройте созданную личную папку.
11. Создайте папки Документы, Рисунки и Презентации.
12. Закройте все открытые вами окна.
Задание 2. Свойства файла
1. Откройте файл Описание.doc для или Описание.odt для из папки Заготовки.
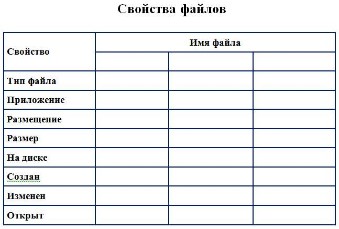
2. Внести в соответствующие ячейки таблицы информацию о свойствах трех файлов - текстового документа, рисунка и презентации.
3. Сохраните файл в личной папке под именем Описание1. Для этого:
1) в основном меню Файл выберите пункт Сохранить как. ;
2) в появившемся окне Сохранение документа, последовательно открывая папки, выберите ту, в которой следует сохранить документ;
3) двойным щелчком мыщи откройте нужную папку;
4) введите имя документа в поле Имя файла (Расположение);
5) щёлкните на кнопке Сохранить.
4. Завершите работу с программой.
При выполнении практической работы вы научились
- открывать и закрывать папки;
- упорядочивать содержание папки - файлы и вложенные папки;
- создавать папки;
- определять свойства объектов файловой системы.
- Часть информационной системы, выделяемой при проектировании системной архитектуры.
56. Расширение файла, как правило, характеризует:
- Путь к папке, где хранятся данные
+ Тип данных, хранящихся в файле
57. Производительность работы компьютера зависит от:
+ От комплектующих системного блока
- От установленного ПО
- От скорости Интернет-соединения
58. Озу это память в которой хранится:
- Информация о файловой системе
+ Выполняемый машинный код
- Кэшированные данные процессора
59. Первая ЭВМ называлась:
60. Для выхода на поисковый сервер необходимо:
- Зайти в браузер
- Ввести запрос в поисковом меню
+ Вписать в адресную строку браузера адрес поискового сервиса
61. Дисковод это устройство для:
+ Чтения информации со съемного носителя
- Записи информации на запоминающее устройство
- Соединения с LAN
62. Процессор обрабатывает информацию:
- В текстовом формате
+ В двоичном коде
- На языке Pascal
63. При отключении компьютера информация:
- Удаляется с HDD
- Сохраняется в кэше графического процессора
+ Удаляется с памяти ОЗУ
64. Протокол маршрутизации ip обеспечивает:
+ Пересылку информации в компьютерных сетях
- Возможность связи нескольких компьютеров и их данных в одну общую сеть
- Кодировку и дешифровку данных
65. Во время исполнения прикладная программа хранится
- в кэш-памяти ядра
- в памяти винчестера (жесткого диска)
66. За минимальную единицу измерения количества информации принято считать:
67. При выключении компьютера вся информация стирается:
+ В памяти оперативного запоминающего устройства
68. Первая ЭВМ в нашей стране называлась:
69. Компьютер, подключенный к интернету, обязательно имеет:
- Связь с удаленным сервером
70. Прикладное программное обеспечение это:
+ Программа общего назначения, созданная для выполнения задач
- Каталог программ для функционирования компьютера
- База данных для хранения информации
71. Первые ЭВМ были созданы в:
72. Служба ftp в интернете предназначена:
+ Для распространения данных
- Для соединения с Интернетом
- Для сохранения данных в облаке
73. Массовое производство персональных компьютеров началось:
+ в начале 2000 года
74. Электронная почта позволяет передавать:
- Только приложенные файлы
75. База данных это:
+ модель в которой упорядоченно хранятся данные
- программа для сбора и хранения информации
- таблица с данными в формате Exсe
76. Среди архитектур ЭВМ выделяют:
- Стационарные, портативные, автономные
+ Массивно-параллельные, симметричные многопроцессорные, распределенные
- Выделенные, разделенные, параллельно-ответвленные
77. Энергонезависимыми устройствами памяти персонального компьютера являются:
78. Система программирования предоставляет программисту возможность:
- Проводить анализ существующих тематических модулей и подмодулей
+ Автоматически собирать разработанные модули в единый проект
- Автоматизировать математические модели тех или иных явлений
79. Сжатый файл представляет собой файл:
- Который давно не открывали
- Зараженный вредоносным вирусом
+ Упакованный при помощи программы-архиватора
80. Какую функцию выполняют периферийные устройства?
+ Ввод и вывод информации
- Долгосрочное хранение информации
- Обработка вновь поступившей информации и перевод ее на машинный язык
81. Что не характерно для локальной сети?
+ Обмен информацией и данными на больших расстояниях
- Наличие связующего звена между абонентами сети
82. Системная дискета необходима для:
- Первичного сохранения важных для пользователя файлов
- Удаления вредоносного программного обеспечения с компьютера
+ Первоначальной загрузки операционной системы
83. Электронные схемы для управления внешними устройствами - это:
- Клавиатура и мышь
- Транзисторы и системные коммутаторы
84. Привод гибких дисков – это устройство для:
- Связи компьютера и съемного носителя информации
- Обработки команд ввода/вывода данных с компьютера на бумагу
+ Чтения и/или записи данных с внешнего носителя
тест 85. Адресуемость оперативной памяти означает:
+ Наличие номера у каждой ячейки оперативной памяти
- Дискретное представление информации в пределах всех блоков оперативной памяти
- Свободный доступ к произвольно выбранной ячейке оперативной памяти
86. Разрешающей способностью монитора является:
- Количество четко передаваемых цветов
+ Количество точек (пикселей) изображения в горизонтальном и вертикальном направлениях
87. Первоначальный смысл слова «компьютер» - это:
+ Человек, выполняющий расчеты
- Потоки электромагнитных волн
- Способ передачи информации на большие расстояния
89. Модем – это устройство, предназначенное для:
- Преобразования текстовой и графической информации в аналоговую
+ Организации цифровой связи между двумя компьютерами посредством телефонной линии
- Обеспечения выхода в интернет для ЭВМ
90. Генеалогическое дерево семьи является … информационной моделью
91. Com порты компьютера обеспечивают:
+ Передачу данных между компьютером и телефонами, карманными компьютерами, периферийными устройствами
- Доступ в интернет
- Подключение внешнего жесткого диска
92. Почтовый ящик абонента электронной почты представляет собой:
- Участок оперативной памяти почтового сервера, отведенный конкретному пользователю
+ Участок памяти на жестком диске почтового сервера, отведенный конкретному пользователю
- Специальное устройство для передачи и хранения корреспонденции в электронной форме
93. Расширение файла как правило характеризует:
+ Тип информации, содержащейся в файле
94. Программное управление работой компьютера предполагает:
- Последовательность команд, выполнение которых приводит к активации определенной функции компьютера
+ Использование операционной системы, синхронизирующей работу аппаратных средств
- Преобразование аналогового информационного сигнала в цифровой
тест-95. К основным характеристикам процессора не относится:
+ Объем оперативной памяти
- Частота системной шины
96. Тип шрифта TrueType означает, что:
+ Набранный этим шрифтом текст будет выглядеть одинаково и на мониторе, и в распечатанном виде
- Набранный этим шрифтом текст подлежит редактированию в любом текстовом редакторе
- Данный шрифт был использован по умолчанию при первичном создании документам
97. Web-страницы имеют расширение:
98. Технология Ole обеспечивает объединение документов, созданных:
- В любом из приложений Microsoft Office
+ Любым приложением, удовлетворяющим стандарту CUA
- В виде графического потока информации
99. Текстовые данные можно обработать:
100. Виртуальное устройство – это:
+ Смоделированный функциональный эквивалент устройства
101. Файловая система – это:
+ Способ организации файлов на диске
- Объем памяти носителя информации
- Физическая организация носителя информации
102. Полный путь к файлу задан в виде адреса D:\Doc\Test.doc. Назовите полное имя файла:
103. Исходя из признака функциональности различают программное обеспечение следующих видов:
- Прикладное, программное, целевое
+ Прикладное, системное, инструментальное
- Офисное, системное, управляющее
105. Какую структуру образуют папки (каталоги)?
тест_106. К обязательным критериям качества программного обеспечения относится:
107. На физическом уровне сети единицей обмена служит:
108. Укажите различие между информационно-поисковой системой и системой управления базами данных:
- Запрещено редактировать данные
+ Отсутствуют инструменты сортировки и поиска
- Разный объем доступной информации
109. Процесс написания программы никогда не включает:
- Записи операторов на каком-либо языке программирования
+ Изменения физического окружения компьютера
110. Многократное исполнение одного и того же участка программы называют:
111. Что обеспечивает система электронного документооборота?
- Перевод документов, созданных рукописным способом, в электронный вид
+ Управление документами, созданными в электронном виде
- Автоматизацию деятельности компании
112. URL-адрес содержит сведения о:
+ Типе файла и его местонахождении
- Местонахождении файла и языке программирования, на котором он создан
- Типе файла и типе приложения
113. Главная функция сервера заключается в:
- Передаче информации от пользователя к пользователю
+ Выполнении специфических действий по запросам пользователей
114. Сетевая операционная система реализует:
- Связь компьютеров в единую компьютерную сеть
+ Управление ресурсами сети
- Управление протоколами и интерфейсами
115. Взаимодействие клиента с сервером при работе на WWW происходит по протоколу:
В Windows у вас есть C-диск. Все, что выше этого, обозначено следующей буквой.
Итак, ваш второй диск - D, ваш DVD - E, и если вы вставите USB-флешку, он станет F и следующим дисководом G. И так далее, и так далее.
Но тогда, что и где находятся A и B-диски?
Если вы хотите узнать что-то, что они могут использовать на данный момент , один трюк состоит в том, чтобы сопоставить их с USB-накопителями. Если вы часто вставляете и извлекаете USB-накопитель, но хотите, чтобы он сохранял одинаковую букву диска, вы можете сопоставить его с A или B. Windows пытается повторно использовать последнюю букву диска для любого устройства и динамически не выдавать A или B, так что вы будете уверены, что в следующий раз получите ту же букву.Короткая версия: A: & B: зарезервированы дисководами гибких дисков, поэтому C: используется жесткими дисками в целях обратной совместимости.
Когда-то у ранних компьютеров в стиле CP / M и IBM PC не было жесткого диска. У вас был один дисковод, и на этом все. Если вы не потратили еще $ 1 тыс. Или около того на второй дисковод, значит, ваша система не работала! Если у вас был только один диск, обычно загружались с одного диска, вставляли на другой диск свои программы и данные, а затем запускали программу. После завершения программы компьютер попросит переустановить загрузочный диск, чтобы вы могли снова использовать командную строку. Копирование данных с одного диска на другой было серией
К тому времени, когда жесткие диски стали дешевыми, на «дорогих» компьютерах обычно было два гибких диска (один для загрузки и запуска обычных программ, другой для сохранения данных и запуска определенных программ) . Таким образом, оборудование материнской платы обычно поддерживало два дисковода гибких дисков по фиксированным системным адресам. Поскольку он был встроен в аппаратное обеспечение, считалось, что встраивание того же требования в ОС является приемлемым, и любые жесткие диски, добавленные к машине, будут начинаться с диска C: и так далее.
При переходе с 5,25-дюймовых дисков (которые на самом деле были физически гибкими) на 3,5-дюймовые диски (которые были заключены в более жесткую пластиковую оболочку) было обычным делом иметь оба диска в одной системе, и снова это поддерживалось на материнской плате с аппаратным обеспечением. и в ОС по фиксированным адресам. Поскольку в очень немногих системах заканчивались буквы дисков, считалось, что не стоит рассматривать возможность перераспределения этих дисков в ОС до тех пор, пока диски не будут абстрагированы вместе с адресами из-за стандарта plug'n'play.
С тех пор было разработано много программного обеспечения, и, к сожалению, большая часть его ожидала увидеть долгосрочное хранение на диске C :. Это включает в себя программное обеспечение BIOS, которое загружает компьютер. Вы по-прежнему можете подключить два дисковода гибких дисков, загрузиться в DOS 6.1 и использовать его, как в начале 90-х годов, с дисководами гибких дисков A: и B: .
Таким образом, в основном причина запуска жесткого диска в C заключается в обратной совместимости . Хотя ОС в некоторой степени абстрагировала хранилище данных, она по-прежнему трактует A: и по- B: другому, таким образом, что позволяет удалять их из системы без изменения ОС, кэшировать их по-разному и из-за ранних вирусов обрабатывать свой загрузочный сектор более осторожность, чем загрузочный сектор жесткого диска.
В частности, для Windows стоит упомянуть, что вы можете использовать A: и B: как имена для томов, будь то флешка или внутренний жесткий диск.
Практическая работа № 1. Объекты файловой системы
Практическая работа №1
Работаем с основными объектами операционной системы
Задание 1. Оформление рабочего стола
1. Откройте контекстное меню рабочего стола. Для этого щёлкните правой кнопкой мыши на свободном участке Рабочего стола.
2. Выберите в контекстном меню пункт Персонализация (Свойства).
3. Измените по своему усмотрению фоновый рисунок Рабочего стола: изображение на рабочем столе, фон, на котором находятся открытые окна.
4. Измените по своему усмотрению экранную заставку — изображение или анимацию, которые появляются на экране, если в течение определённого периода времени пользователь не выполняет действия с мышью или клавиатурой.
5. Измените по своему усмотрению тему рабочего стола, включающую в себя фон рабочего стола, заставку, цвет границы окна и звуковую схему.
6. Установите по своему усмотрению несколько гаждетов рабочего стола — настраиваемых мини-программ, позволяющих отображать данные, без необходимости открывать новое окно (Погода, Часы, Календарь и др.).
7. Верните изменённые параметры в исходное положение.
Задание 2. Панель задач и её свойства
1. По всплывающим подсказкам узнайте назначение всех значков и кнопок, имеющихся на панели задач.
2. Откройте контекстное меню панели задач. Для этого щёлкните правой кнопкой мыши на свободном участке панели задач.
3. Измените положение панели задач.
4. Скройте панель задач.
5. Верните изменённые параметры в исходное положение.
Задание 3. Объекты рабочего стола
1. Ознакомьтесь со свойствами объектов, представленных значками на рабочем столе. Для этого воспользуйтесь командой Свойства контекстного меню соответствующего объекта.
2. Откройте окна Документы и Корзина.
3. Откройте окна нескольких приложений — известных вам текстового и графического редакторов.
4. Расположите окна каскадом. Для этого выберите команду Окна каскадом в контекстном меню панели задач.
5. Поэкспериментируйте с другими вариантами расположения окон на экране.
6. Установите, каким образом можно быстро убрать все открытые окна с рабочего стола.
7. Закройте все открытые окна.
8. Упорядочьте значки рабочего стола по типу. Поэкспериментируйте с другими вариантами расположения значков на Рабочем столе.
Задание 4. Свойства компьютера
1. Познакомьтесь со свойствами вашего компьютера. Для этого:
1) вызовите контекстное меню объекта Компьютер;
2) в контекстном меню выберите пункт Свойства;
3) выясните тип процессора и объём оперативной памяти;
4) закройте окно Система.
2. Познакомьтесь со свойствами жёсткого диска вашего компьютера. Для этого:
1) откройте окно Компьютер;
2) откройте контекстное меню диска С: ;
3) в контекстном меню выберите пункт Свойства;
4) найдите информацию о размере жёсткого диска, объёме занятой и свободной дисковой памяти;
5) закройте окна Свойства: Локальный диск (С:) и Компьютер
Задание 4. Свойства компьютера

1. С помощью кнопки Система откройте окно устройства хранения данных.
2. Откройте контекстное меню жёсткого диска (разделов диска).
3. В контекстном меню выберите пункт Свойства.
4. Найдите информацию о размере жёсткого диска, объёме занятой и свободной дисковой памяти.
5. Найдите аналогичную информацию о других устройствах хранения данных, имеющихся в вашем компьютере.
6. Закройте окно Свойства.
При выполнении практической работы вы научились
- изменять свойства рабочего стола — тему, фоновый рисунок, заставку;
- изменять свойства панели задач;
- узнавать свойства объектов, значки которых расположены на рабочем столе;
- упорядочивать объекты на рабочем столе.
Работаем с объектами файловой системы
Задание 1. Папки и файлы
1. Займите своё рабочее место за компьютером.
2. Откройте папку Компьютер.
3. Дважды щелкните на значке жёсткого диска С: и рассмотрите его содержание.
4. Откройте библиотеку Документы и рассмотрите её содержимое.
5. Перейдите в папку Мои документы.
6. Откройте папку 6 класс, вложенную в папку Мои документы. Рассмотрите её содержимое.
7. Откройте папку Заготовки, вложенную в папку 6 класс. Рассмотрите её содержимое.
8. С помощью инструмента Изменить представление установите для файла способ представления Таблица. Ознакомьтесь с информацией, приведенной для каждого файла.
9. Расположите значки файлов в алфавитном порядке. Для этого в списке Упорядочить (над списком файлов) выберите элемент Имя.
10. Расположите значки файлов по типам файлов.
11. В папке 6 класс создайте личную папку, в которой будут храниться ваши работы. Её имя должно быть таким же как и ваша фамилия. Для этого переведите указатель мыши в чистую область окна 6 класс и щёлкните правой кнопкой мыши (вызов контекстного меню). Выполните команду Создать - Папку и в качестве имени новой папки введите свою фамилию. Убедитесь, что фамилия написана правильно, и нажмите клавишу Enter
12. Откройте созданную личную папку.
13. Создайте папки Документы, Рисунки и Презентации.
14. Закройте все открытые вами окна.
Задание 1. Папки и файлы

1. Займите своё рабочее место за компьютером.
2. Щелчком на значке Система панели рабочего стола получите быстрый доступ к системным ресурсам компьютера.
3. Откройте папку Документы и рассмотрите её содержимое.
4. В папке Документы найдите и откройте папку 6 класс. Рассмотрите её содержимое.
5. Откройте папку Заготовки, вложенную в папку 6 класс. Рассмотрите её содержимое.
6. Выполните команду Вид - Размер значков. Поэкспериментируйте с размерами значуов. Установите размер значков Средний.
7. Выполните команду Вид - Сортировка. Выполните сортировку по имени, по типу, по размеру. Проследите за происходящими изменениями. Установите вид сортировки По типу.
8. Выполните команду Вид - Режим просмотра. Поэкспериментируйте с режимами просмотра. Установите режим просмотра В виде подробного списка.
9. В папке 6 класс создайте личную папку, в которой будут храниться ваши работы. Её имя должно быть таким же как и ваша фамилия. Для этого переведите указатель мыши в чистую область окна 6 класс и щёлкните правой кнопкой мыши (вызов контекстного меню). Выполните команду Создать - Папку и в качестве имени новой папки введите свою фамилию. Убедитесь, что фамилия написана правильно, и нажмите клавишу Enter.
10. Откройте созданную личную папку.
11. Создайте папки Документы, Рисунки и Презентации.
12. Закройте все открытые вами окна.
Задание 2. Свойства файла
1. Откройте файл Описание.doc для или Описание.odt для из папки Заготовки.
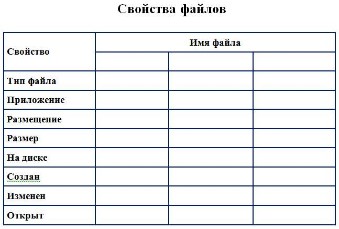
2. Внести в соответствующие ячейки таблицы информацию о свойствах трех файлов - текстового документа, рисунка и презентации.
3. Сохраните файл в личной папке под именем Описание1. Для этого:
1) в основном меню Файл выберите пункт Сохранить как. ;
2) в появившемся окне Сохранение документа, последовательно открывая папки, выберите ту, в которой следует сохранить документ;
3) двойным щелчком мыщи откройте нужную папку;
4) введите имя документа в поле Имя файла (Расположение);
5) щёлкните на кнопке Сохранить.
4. Завершите работу с программой.
При выполнении практической работы вы научились
- открывать и закрывать папки;
- упорядочивать содержание папки - файлы и вложенные папки;
- создавать папки;
- определять свойства объектов файловой системы.
Читайте также:

