Где смотреть скачанные файлы на андроид тв
Обновлено: 07.07.2024
Телевизоры Android обычно поставляются с собственными файловыми менеджерами, но эти приложения имеют ограниченные функции, и вы не можете выполнять многие дополнительные действия. Итак, в этой статье мы представляем вам лучшие файловые менеджеры для Android TV, которые предлагают все основные функции, такие как вырезание / копирование / вставка / переименование. Кроме того, вы можете извлекать файлы ZIP / RAR, интегрировать облачные сервисы, просматривать различные форматы файлов, включать FTP-сервер, настраивать SMB и многое другое. Итак, без промедления, давайте продолжим и найдем лучших файловых обозревателей Android TV.
Лучшие файловые менеджеры для Android TV в 2021 году
Вы можете быстро просмотреть список приложений файлового менеджера для Android TV и щелкнуть ссылку, чтобы перейти к соответствующему приложению. Мы уделили особое внимание приложениям, которые не предлагают рекламы и отслеживают вредоносное ПО, чтобы вы могли безопасно использовать файловый менеджер на своем Android TV.
Список лучших проводников файлов для Android TV
1. Solid Explorer
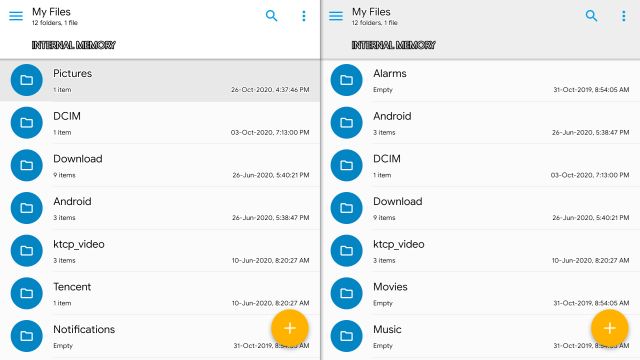
А если вы подключили USB-накопитель, вы можете просматривать все файлы прямо из Solid Explorer. В целом, я бы сказал, просто выберите Solid Explorer, поскольку он довольно легкий, хорошо спроектированный, надежный и отлично работает с пультом дистанционного управления Android TV. Фактически, Solid Explorer в значительной степени заполнил пустоту, оставленную ES File Explorer.
Установить: Solid Explorer (Бесплатная пробная версия на 14 дней, 1,99 доллара США за версию Premium)
2. Проводник FX File Explorer
Следующим файловым менеджером для Android TV является FX File Explorer, известный своими гарантиями конфиденциальности. В приложении нет рекламы, аналитики или инструментов отслеживания. Самое приятное то, что FX File Explorer предоставляет пользователям все эти функции безопасности бесплатно. Кроме того, приложение выглядит довольно современно и поддерживает как темные, так и светлые темы.

У вас также есть интеллектуальная категоризация файлов по приложениям, видео, музыке и т. Д. Более того, вы можете работать в многозадачном режиме на своем Android TV, используя интерфейс разделения экрана. Тем не менее, имейте в виду, что в бесплатной версии приложения нет сетевых инструментов, таких как SMB, FTP или облачной интеграции. Для доступа к этим функциям вам необходимо получить платную версию приложения.
Установить: Проводник файлов FX (Бесплатная пробная версия на 7 дней, 2,99 доллара США за версию Plus)
3. Файловый менеджер
Если вам нужен многофункциональный файловый менеджер для Android TV, вам следует серьезно взглянуть на File Commander. Он предоставляет все необходимые функции абсолютно бесплатно. Это потрясающе, правда? Единственный минус в том, что пользовательский интерфейс немного устарел, что означает, что он выглядит неуклюже с различными меню и кнопками действий. Однако, если вы посмотрите на это, то это полная мощь приложения.
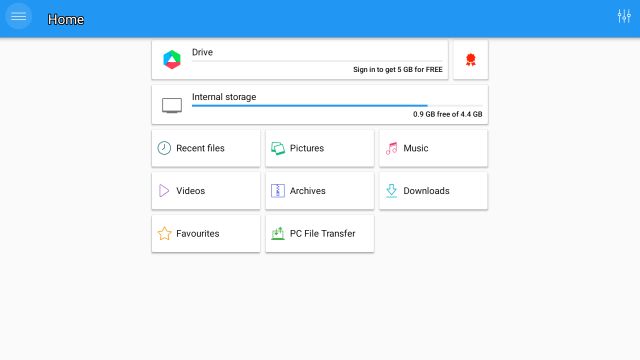
Установить: Файловый менеджер (Бесплатно, предлагает покупки в приложении)
4. Файловый менеджер X-plore
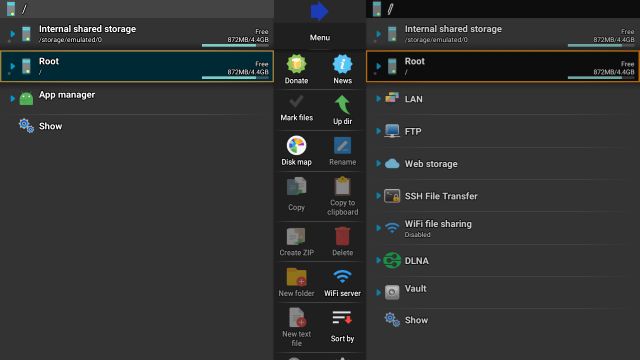
Установить: X-plore файловый менеджер (Бесплатно, предлагает покупки в приложении)
5. Файловый менеджер DWorkS (AnExplorer)
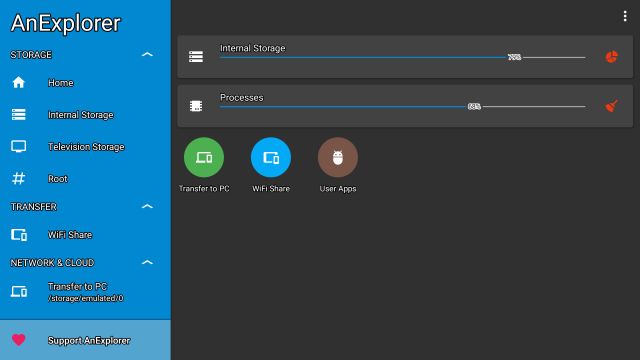
Установить: Файловый менеджер (Бесплатно, предлагает покупки в приложении)
Часто задаваемые вопросы
В. Какое приложение для управления файлами на Android TV лучше всего?
В. Как получить доступ к файлам на Android TV?
Чтобы получить доступ к файлам на Android TV, вам необходимо установить файловый менеджер, который вы можете найти в приведенном выше списке. После этого откройте приложение, и вы найдете все свои файлы и папки в приложении.
В. Что случилось с ES File Explorer на Android TV?
ES File Explorer был удален из Play Store после того, как Google обнаружил, что ES File Explorer совершал мошенничество с кликами в фоновом режиме. Приложение без разрешения нажимало на рекламу в пользовательских приложениях в фоновом режиме.
В. Как установить Google Диск на свой Android TV?
Вы можете следовать нашему руководству о том, как передавать файлы на Android TV с помощью облачного сервиса, чтобы узнать об установке Google Drive на Android TV. Вам просто нужно добавить свою учетную запись Google в одно из приложений для управления файлами, и все готово.
Исследуйте APK-файлы и медиафайлы с помощью лучших файловых менеджеров для Android TV
Итак, это наш выбор лучших файловых менеджеров для Android TV. Я лично использую премиум-версию Solid Explorer на своем Android TV и смартфоне из-за ее чистого пользовательского интерфейса и хорошей поддержки разработчиков. Однако FX File Explorer также неплох и сопоставим. Если вам нужно полностью бесплатное решение со всеми функциями, вы можете выбрать File Commander. Во всяком случае, это все от нас. Если вы нашли статью полезной, оставьте комментарий ниже и дайте нам знать.
Если у вас есть Android TV, вы можете установить APK-файлы на него. Мы покажем вам все возможные способы открытия приложений на вашем телевизоре, Android Box или любом устройстве, где вы используете Android TV
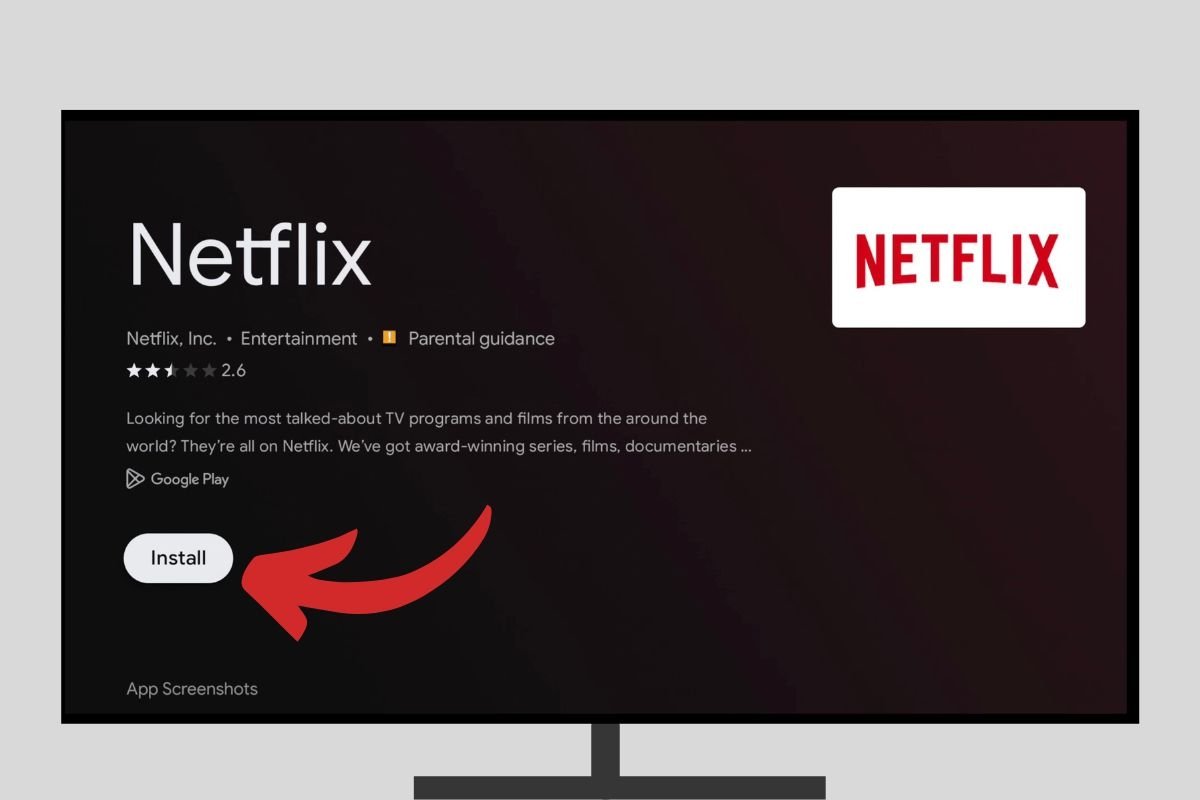
Для установки APK-файла на Android TV, есть несколько методов. С одной стороны, процесс будет зависеть от приложения, которое вы хотите установить, и с другой, от устройства, на котором работает Android TV: каждый производитель и каждая версия – имеет свой процесс, поэтому вам придется объединить все методы, чтобы установить свои приложения, и чтобы они работали должным образом. Кроме того, имейте в виду, что не все Android-приложения 100% совместимы и функциональны на Android TV.
Прежде всего, при установке приложений, которые не были скачены из официального магазина приложений, Google Play Store, необходимо выполнить предварительную настройку операционной системы, чтобы разрешить установку приложений из неизвестных источников. Чтобы включить эту функцию, найдите раздел Настройки на интерфейсе Android TV и нажмите на него.
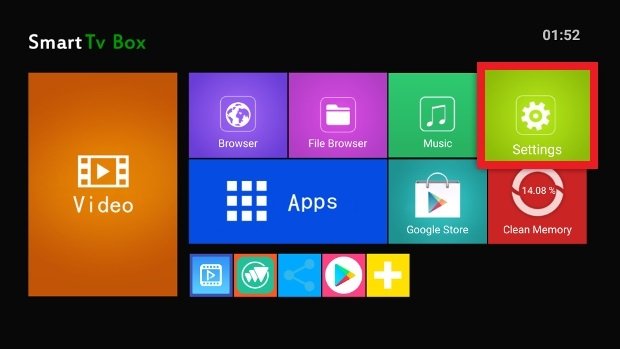
Откройте раздел Безопасность.
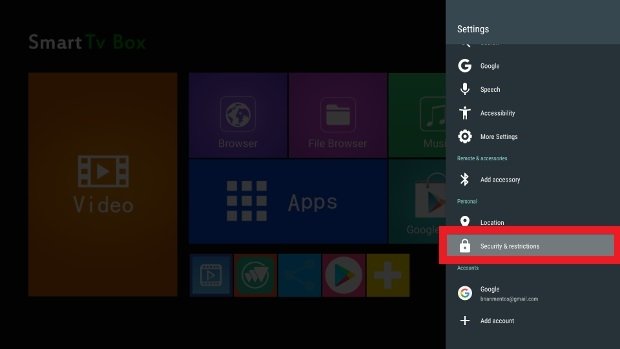
Доступ к настройкам безопасности Android TV
Нажмите Установить приложения из неизвестных источников.
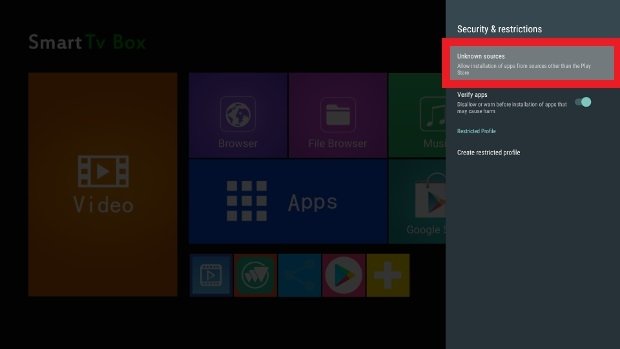
Нажмите на раздел Неизвестные источники
Убедитесь, что ползунок вашего веб-браузер, в данном случае Chrome, передвинут вправо, указывающий, что у него есть необходимые разрешения для установки приложений, которые мы получаем через него. Также убедитесь, что файловый менеджер имеет это разрешение, а также любое установленное облачное хранилище. Как мы увидим ниже, существует несколько способов получить APK-файл, и в зависимости от используемого инструмента, который выступает в качестве посредника, требуется это разрешение для завершения установки.
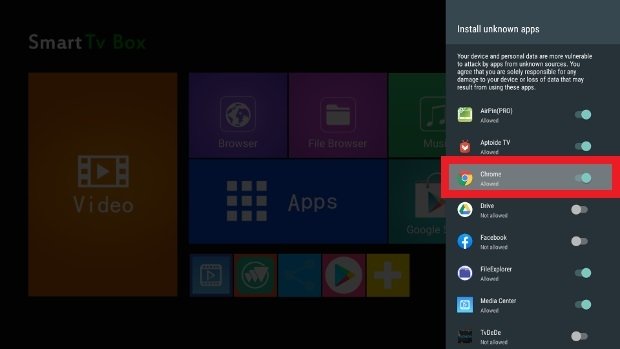
Предоставляйте разрешения вашему веб-браузеру на установку приложений
Следующим шагом состоит из переноса APK-файла, который вы хотите установить, на ваш Android TV. Как это сделать? Для этого есть несколько способов, как мы уже видели.
Прямая загрузка
Есть ли у вас USB-порт на вашем телевизоре или Android Box? Один из самых практичных способов сделать это - скопировать APK-файлы на USB-накопителе на компьютере, например, для последующей загрузки на Android TV.
В этом случае открываются две возможности. Ваш Android TV может иметь файловый менеджер, с помощью которого можно смотреть содержимое USB-накопителя, вам просто нужно перейти в этот каталог и щелкнуть по APK-файлу, чтобы начать установку. Вы предоставили соответствующие разрешения?
Второй способ – если ваш Android TV не имеет встроенного браузера, но он вам нужен. Вам придется выбрать любой другой метод в качестве альтернативы, чтобы, по крайней мере, иметь возможность установить файловый менеджер, позволяющий читать содержимое внешнего накопителя.
Облачное хранилище
Google Drive - это один из сервисов, который обычно устанавливается по умолчанию на Android TV. Чтобы настроить его, вам просто нужно получить доступ к данным доступа к вашей учетной записи от Google, и это общее пространство может быть очень полезным при установке APK-файлов. Все, что вам нужно сделать, это загрузить APK-файлы, которые вы хотите установить, в своем личном облаке, а затем получить доступ к этому облаку через Google Drive на вашем Android TV, чтобы скачивать файлы и запустить их установку. То же самое относится и к другим подобным сервисам, таким как Dropbox. И как всегда, убедитесь, что у них есть соответствующие разрешения.
Google Play
Если ни один из перечисленных вариантов не работают, Google Play также доступен практически на любом Android TV (и разрешения на установку включены по умолчанию). Воспользуйтесь этим, чтобы скачивать и устанавливать любое приложение, необходимое в предыдущих методах, или, в конечном счете, скачивать APK прямо оттуда, хотя предложение не такое большое.
Независимо от используемого метода, последний шаг - запустить этот APK-файл. Способ сделать это меняется в зависимости от выбранного вами метода скачивания APK. В этом случае мы использовали USB-накопитель, поэтому следующий шаг - подключить его к вашему Android TV и получить доступ к файловому менеджеру.
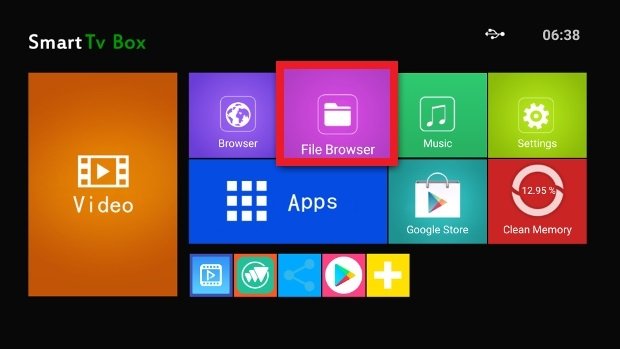
Доступ к файловому менеджеру Android TV
Войдите в USB-накопитель, используя меню слева, чтобы увидеть его содержимое, и нажмите на APK, который вы хотите установить.
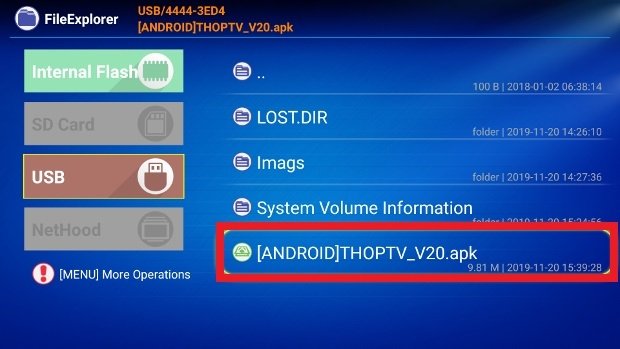
Получите доступ к USB-накопителю и нажмите на APK, который хотите установить
После запуска установки нажмите кнопку Install в правом нижнем углу и дождитесь завершения процесса.
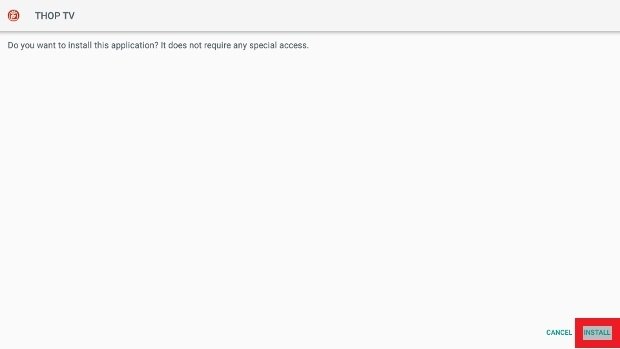
Подтвердите установку приложения на вашем Android TV
В это время вы сможете открыть приложение с помощью кнопки Open или найти его значок в меню приложений, установленных на Android TV.
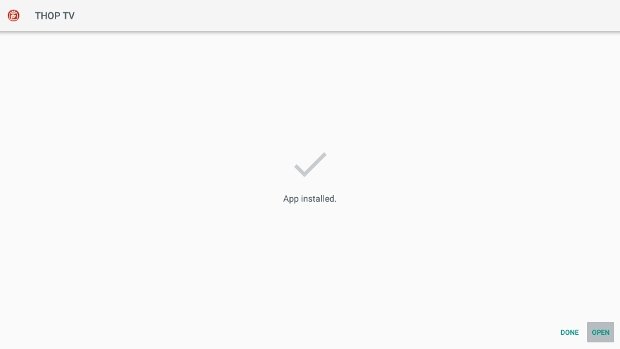
Открыть приложение, установленное на Android TV
Una cosa que debes tener en cuenta es que no todas las apps de Android son compatibles con Android TV. Pese a que son sistemas operativos muy similares, las características de los dispositivos para los que han sido concebidos condicionan también las funciones de las apps, por lo que aplicaciones creadas para teléfonos móviles o tabletas podrían no funcionar correctamente en un Android TV y al revés. No todos los APKs de Android funcionan al 100% en Android TV.

APK — application package archive — это формат архива, содержащего в себе программы для операционной системы Android, в Windows их аналогом являются расширения JAR, Zip.
Программой может быть браузер, калькулятор, игры, книга кулинарных рецептов или каталогизатор фильмов с рецензиями. Использовать установленные программы можно под одной учетной записью на ПК — через эмулятор, на телевизоре, планшете и смартфоне.
Чем отличаются Android, Google TV, Android TV, Smart TV
Операционная система на смартфоне и телевизоре — не одна и та же. Они отличаются, как Windows Server от пользовательской Windows 10.

Не все программы на Android полностью совместимы с вашей телевизионной приставкой.
Android TV создавалась как унифицированная среда для любых моделей телевизоров от разных производителей. По сути, операционная система адаптирована под конкретные задачи: управление с пульта, голосовой помощник, унифицированный рабочий стол.
Smart TV — возможности зависят от конкретного производителя. Может быть урезанная по самому минимуму ОС или практически полная версия с дополнительными плюшками вроде полноценного браузера, возможности заменить пульт смартфоном, создавать несколько рабочих столов, картинка в картинке и т.д. Самый большой минус — они все разные и по решению производителя могут быть выпялены полезные функции.
Google TV — следующее поколение Android TV. Недавно корпорация анонсировала глобальное автоматическое обновление — теперь они выглядят одинаково с визуальной точки зрения. Google TV основана на 10 версии операционной системы.
Настраиваем медиаприставку
Перед установкой файлов со сторонних ресурсов необходимо внести изменения в настройки.

- Выберите «Setting» или «Настройки», перейдите в раздел безопасности.
- Кликните на «Устанавливать с неизвестных источников».

- В списке программ дайте разрешение передавать файлы браузеру Google Chrome, облачному хранилищу, менеджеру файлов.

Самые популярные APK для телевизора

-
или Android TV — управление телевизором с телефона на iOS и Android. — функция Chromecast, демонстрация изображения со смартфона на телевизор. — оптимизация лаунчера под пульт, изменение дизайна меню. — погода, часы и автозапуск будильника. — синхронизированный с рабочим столом ПК или телефона блокнот. — закладки и сохранение статей, которые можно позже прочесть на другом устройстве. — файловый менеджер. — подключение пульта с клавиатурой. — удобный менеджер для планшетов, телефонов и ТВ. — перезагрузка по заданным параметрам. — хороший кроссплатформенный медиацентр. — делает шрифт большим. — удобный плеер с возможностью аппаратного ускорения. — аналог bit-torrent. — просмотр IPTV. — 600 видеоканалов и более 4000 радиоточек.
Где взять APK файлы для телевизора
Программ тысячи, не говоря уже об играх. Каждый день появляются новые и исчезают старые. Актуальный список для своего ТВ можно посмотреть на сайте 4PDA.
Большинство программ доступны на Play Market (который, кстати, тоже можно скачать на некоторые телевизоры), некоторые можно найти на торрент-трекерах или специализированных сайтах, тематических форумах, сайтах разработчиков. На каждый хороший плеер или лаунчер найдется с десяток реплик и схожих по функционалу программ. Есть как бесплатные, так и платные версии.
Как установить APK-файл на телевизор
Установка через Downloader
Это самый легкий и очевидный способ. Скорее всего, менеджер файлов (или проводник) уже установлен по умолчанию. Если нет — в Google Play Store вы найдете стандартное приложение с одноименным названием, позволяющее установить APK-файлы, загруженные на флешку или внешний диск. После установки приложения выберите носитель, файл APK, нажмите «Установить».

Если флешки нет или USB-порт не работает, попробуйте один из способов ниже.
Android TV — поиск голосом
Если такая функция Google Assistant поддерживается, можно «позвать» APK-файлы голосом и дать команду на установку/запуск.
Установка через облако
Используем связку смартфон-телевизор. Для перемещения файлов понадобится учетная запись на одном из облачных сервисов: Flickr, Box, Google Drive, Cloud Drive, Amazon, OneDrive, Dropbox. А также менеджер файлов: ESпроводник, Solid Explorer, X-plore.
- Установите программу на телефон или планшет.
- В меню выберите пункт «Веб-хранилище», кликните «добавить хранилище», выберите сервис, авторизуйтесь.

- Загрузите нужный файл на смартфон в любую папку, например, «Download/APK».

- Выделите архив, скопируйте в хранилище.
- Установите программу через Google Play на телевизор.
- Запустите, выберите облачное хранилище, авторизуйтесь, загрузите файлы и установите их.

Оба устройства должны быть в одной домашней сети.
Установка с помощью ПК
Если файл скачен с 4PDA или другого источника, понадобится программа Send Files to TV. Устанавливаем софт на компьютер, открываем меню, выбираем «Send Files», указываем файлы для отправки. В меню устройств выбираем свой телевизор, жмем «Ок». Эту же программу можно использовать для передачи файлов со смартфона. Телевизор должен находиться в одной Wi-Fi сети.

Как подружить Android TV и iOS

Для мака потребуется SFTP-сервер, для телевизора — любой менеджер файлов. В системных настройках ПК выберете пункт «Общий доступ». В открывшемся окне отметьте галочками «File Sharing», «Media Sharing», «Remote Login». Скопируйте или запомните IP и имя пользователя компьютера.

Открываем Solid Explorer — в меню выбираем «Storage Manager» — менеджер хранилищ, нажимаем справа «+» и выбираем «SFTP».


Теперь надо настроить передачу данных по FTP.
Вводим в отрывшееся окно логин, IP и пароль от ПК, порт оставляем по умолчанию. Соединение установится автоматически.

Осталось только передать APK с Мака. Файлы для установки будут находиться в папке по адресу Volume\Date\ Users\YourUsername.
Существует несколько десятков менеджеров и утилит для быстрой передачи данных. Например, Xiaomi предлагает свой софт «Mi TV Assistant». Логика действий во всех случаях схожа — скачать архив, перенести его в память телевизора, распаковать с помощью менеджера файлов. Настройка FTP чуть сложнее, зато настраивается только один раз.
С первого выпуска операционной системы андроид прошло уже более 12 лет, а некоторые люди до сих пор не знают азов его работы и не умеют пользоваться смартфонами в полной мере. Даже такие простые моменты, как загрузка и просмотр файлов вызывают у них сложности. Они не знают, где найти загрузки в андроиде и куда скачиваются файлы на андроид. Специально для таких людей подготовлен данный материал. Он расскажет, что это за папка «Мои файлы» на Андроид и где она находится.
Куда скачиваются файлы на андроиде
В ОС андроид для всех файлов, которые загружаются из Глобальной сети, есть специальный каталог под названием «Загрузки» («Download»). Эта папка, как правило, расположена в корне всей памяти, которая доступна пользователю. Чтобы найти скачанные документы, необходимо в обязательном порядке установить любой файловый менеджер или воспользоваться подобной программой, если она идет в комплекте стандартных приложений телефона или ОС.

Все скачанные данные сохраняются в соответствующей папке
К сведению! Если в телефон была установлена съемная карта памяти, то операционная система может создать папку закачек и в ней. Для этого при скачивании в браузере можно указать каталог для сохранения, то есть прописать путь к нему.

Скачанные данные могут храниться в специальных папках
Где хранятся APK-файлы
Файлы формата APK при загрузке хранятся так же, так и все остальные документы, картинки и музыка, в папке «Мои файлы» или «Загрузки». Если приложение установлено, то все данные и сама исполняемая программа будут расположены по адресу data/app. Системные APK-файлы находятся в system/app.
Чтобы получить доступ к ним, необходимо сначала получить доступ к системной директории. Для этого получают рут-права, а затем скачивают, например, Root Explorer, в качестве менеджера папок.
Как найти скачанные файлы с Интернета в панели уведомлений
Практически все версии операционных систем андроид показывают статус скачивания данных и прочую информацию о них в панели уведомлений. Находится она вверху экрана и выглядит как полоска, содержащая иконки запущенных приложений, часы, заряд аккумуляторной батареи и название оператора сотовых данных.
При скачивании документа на ней отображаются иконка загрузки и троеточие, если он загружен. Для доступа к нему полоску (панель уведомлений) свайпают движением от нее вниз экрана, открывая ее. Кроме быстрого доступа к настройкам ОС, пользователь видит скачанный документ, его название.
Обратите внимание! Можно нажать по нему и перейти в папку «Download» или начать непосредственно устанавливать приложение или просматривать картинку.

Стандартное приложение для просмотра загрузок
Как найти папку Download на андроиде
Папка «Download» ни коем образом не скрыта от пользователя. Ее может найти каждый человек и почистить в случае нехватки внутренней памяти. Сделать это можно разными способами: через приложение, стандартный или сторонний файловый менеджер и даже с помощью веб-браузера. Далее об этом рассказано подробнее.
Через приложение «Загрузки»
Практически каждый современный телефон имеет встроенное приложение загрузок, которое содержит в себе рассортированные по разделам все скачанные данные. Сама программа находится в главном меню посреди стандартных сервисов Google и предустановленных приложений. При запуске она подтянет всю информацию о файлах в папке «Download» и позволит работать с ними.
Через встроенный или сторонний файловый менеджер
Не все гаджеты имеют свой встроенный файловый менеджер. Если его нет, то придется скачать и установить. В официальном магазине Плей Маркет их множество, но рекомендуется остановиться на популярном и мощном Total Commander.
Обратите внимание! Не столь важно, какой менеджер используется, так как суть процесса одна: открыть его и перейти в раздел «Память телефона» («SD-карта») и т. д. В нем будет список всех каталогов и файлов, доступных пользователю. Среди них будет и папка «Download».
Через браузер
Попасть в нужную директорию можно и с помощью веб-браузера, которым человек пользуется для скачки данных из Сети. На примере популярных для андроида Google Chrome и Яндекса действия выглядят так:
- Открыть браузер и перейти в его настройки, которые скрываются за кнопкой в виде трех вертикальных точек.
- Выбрать пункт контекстного меню «Скачанные файлы».
- Просмотреть все доступные загрузки и информацию о них.

Посмотреть скачанные документы можно и через браузер
Где искать сохраненные файлы на разных телефонах
Несмотря на то, что версия операционной системы может быть одинаковой, устройства различных производителей могут конфигурировать по-разному. Касается это и создания или поиска каталога скачанных документов.
Самсунг
Тут все довольно просто. Необходимо следовать пошаговой инструкции:
- Разблокировать свой гаджет.
- Перейти в главное меню.
- Найти приложение «Мои файлы». Оно часто расположено в папке «Samsung».
- Нажать на раздел «Download».
- Просмотреть все сохраненные из Интернета данные.
Хуавей и хонор
Смартфоны этой компании также обладают своим приложением для управления загруженными картинками, музыкой, приложениями и документами. Общая инструкция выглядит следующим образом:
- Разблокировать свой гаджет.
- Перейти в главное меню.
- Найти программу «Файлы» и перейти в раздел «Загрузки и избранное».
- Просмотреть все загруженные в память телефона данные.
Как выбрать папку для скачивания файлов
По умолчанию все файлы скачиваются в папку «Download». Она создается в корне доступного для пользователя каталога. Чтобы изменить путь и загружать данные, например, на SD-карту, необходимо:
- Перейти в веб-браузер, с которого выполняется скачивание.
- Перейти в его контекстное меню и выбрать «Настройки».
- Найти раздел «Дополнительно» и подраздел «Параметры содержимого».
- Указать в параметре «Хранилище по умолчанию» путь к SD-карте или любой папке.

Любой браузер позволяет задать папку загрузок
Теперь понятно, где находится папка «Загрузки» на андроиде и как изменить путь сохранения данных из Сети. После прочтения этой статьи больше не придется задаваться вопросом: «Где загрузки на моем телефоне-андроид?».
ТВ-приставка предоставляет внушительный набор функциональных возможностей: от серфинга в интернете до просмотра телевидения. Есть бесплатные и платные приложения с доступом к библиотекам с огромным количеством контента, или же можно скачивать видео из различных источников на USB-накопители или внутреннюю память устройства. Но обычно на таких сайтах файлы сильно сжаты – для экономии места на серверах урезается качество, удаляются дополнительные звуковые дорожки и т.д.
ТВ-приставка предоставляет внушительный набор функциональных возможностей: от серфинга в интернете до просмотра телевидения. Есть бесплатные и платные приложения с доступом к библиотекам с огромным количеством контента, или же можно скачивать видео из различных источников на USB-накопители или внутреннюю память устройства. Но обычно на таких сайтах файлы сильно сжаты – для экономии места на серверах урезается качество, удаляются дополнительные звуковые дорожки и т.д.
Самый удобный вариант – онлайн-просмотр фильмов, сериалов, мультфильмов напрямую с торрентов (даже в качестве 4К и объемом по 50 ГБ), при этом не требуется регистрироваться на сайте и скачивать гигабайты. На торрент-трекерах можно найти контент с любым разрешением, качеством и переводом. Еще один плюс – большинство фильмов представлено без надоевшей вшитой рекламы казино.
Что требуется для просмотра торрентов на Android TV?
Главное – наличие современной приставки на базе Android или Android TV с мощным процессором и минимум 2 ГБ оперативной памяти и стабильное интернет-соединение.
На приставке должны быть файл-менеджер (Total Commander, ES-проводник, File Commander или другой) и медиаплеер (MX Player, ViMu Player, BSPlayer, VLC или Kodi), установленные из Play Market.
Также понадобится специализированное приложение. Например, HD VideoBox, Torrserve, NUM. На устройстве предварительно следует настроить возможность установки со сторонних сайтов, поскольку для Андроида все источники кроме собственного маркета являются «ненадежными».
Воспроизведение торрентов не вредит USB-накопителю, поскольку кэш хранится в оперативной памяти устройства.
Как смотреть торренты с помощью HD VideoBox и TorrServe
В Play Market нет HD VideoBox и TorrServe, поэтому их нужно загрузить с официального сайта (только HD VideoBox) и форума 4pda, куда разработчики всегда выкладывают последние версии своих программ.
После скачивания apk-файлов через файл-менеджер открыть папку Download во встроенной памяти и установить скачанные приложения.
Настройка HD VideoBox
В бесплатной версии программы присутствует реклама и возможен только онлайн-просмотр фильмов, поэтому рекомендуется единоразово оплатить версию Plus – всего 2 евро. К тому же пользователю будет предоставлен расширенный доступ к различным функциям, включая воспроизведение торрентов.
- Нажать по значку в виде трех горизонтальных линий.
- Из меню перейти в «Настройки».
- Выбрать раздел «О приложении».
- Для активации профиля кликнуть по пункту «Версия +». Важно иметь один из аккаунтов – Google, Xiaomi, Huawei или Filmix.
- Выбрать один из профилей, если их несколько. Для Xiaomi используется ID аккаунт Xiaomi/Mi (около 10 цифр), для Filmix – е-мейл адрес. На других устройствах можно добавить профиль через магазин приложений Huawei AppGallery (регистрация по е-мейлу).
- После выбора профиля, для которого будет получена активация, кликнуть по пункту «Пожертвовать».
- Для удобства можно перейти на сайт с любого другого устройства, вписать е-мейл профиля в поле «Шаг 2». И оплатить 2 евро (+ комиссия) с помощью Fondy, PayPal или Interkassa.
- После успешной оплаты закрыть и снова открыть HD VideoBox.
- Перейти по пути «Настройки» – «О приложении» – «Версия +» – «Активировать». Выбрать аккаунт и подождать активацию.
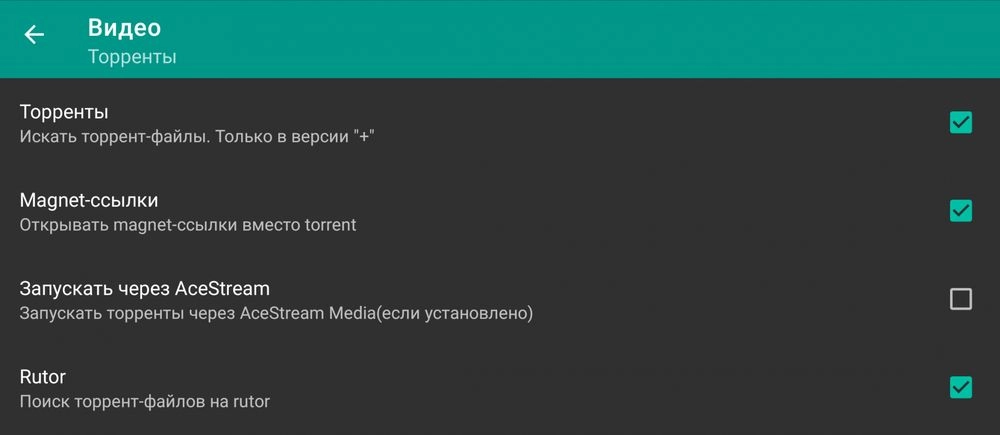
Настройка TorrServe
- В открывшемся главном окне перейти в раздел «Обновление».
- Поскольку сервер отсутствует, нужно обновить его, кликнув по кнопке «Установить последнюю версию сервера».
- После вернуться в «Настройки» и выбрать «Настройки сервера».
- Установить размер кэша хотя бы на 400 МБ. Если оперативной памяти больше 3 ГБ, можно поставить и большее значение кэша. Увеличить размер буфера до 200 МБ или выше – это нужно для того, чтобы видео не прерывалось при отключении интернет-соединения (но при этом загрузка в буфер будет происходить дольше).
- Сохранить изменения, нажав «Ок».
- В «Настройках» перейти в «Выбор плеера» и установить проигрыватель.
- Закрыть TorrServe.
Воспроизведение торрентов
- В главном окне или посредством поиска найти желаемый фильм и выбрать его.
- Перейти на вкладку «Торренты».
- Загрузится список файлов с описанием, информацией о размере и количестве сидов. Чем больше размер, тем лучше качество. Чем больше сидов, тем выше скорость получения данных. Выбрать нужное качество, кликнув по файлу.
- На экране появится меню с вариантами открытия файла. Нажать по кнопке «Играть» и запомнить выбор.
Как смотреть торренты с помощью TorrServe
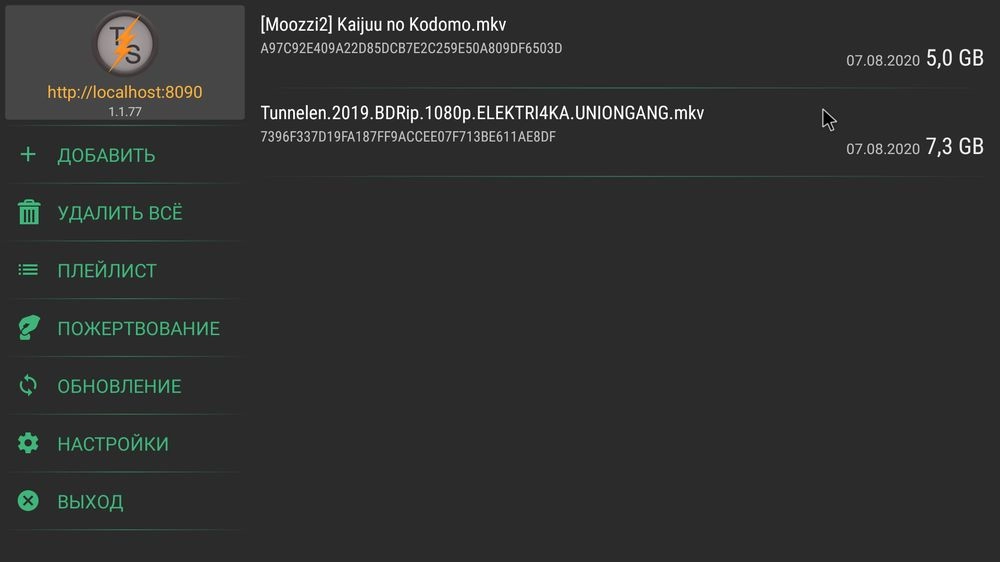
Как смотреть торренты с помощью No UI Movies
Еще одна удобная и простая программа от разработчика TorrServe, которая поддерживает только Андроид ТВ 5 и выше. Есть несколько режимов – поиск новинок (как в KinoTrend) и голосовой поиск на Rutor. Доступны подборки кино по тематике, актерам, жанрам и популярности.
- Через поиск выбрать желаемый фильм и открыть торренты. Если используется голосовой поиск, нужно сказать название и нажать кнопку «Доступно в приложении Num».
- Выбрать файл из отобразившегося списка.
- Запустится буферизация.
- Затем начнется воспроизведение. Если плеер не был установлен в настройках Torrserve, высветится контекстное меню с доступными проигрывателями. Выбрать конкретный вариант и запомнить его.
Читайте также:

