Как сделать скриншот на моноблоке леново
Обновлено: 06.07.2024
Владельцы персональных компьютеров наверняка знают о возможности сделать снимок экрана и сохранить его на жёстком диске. Зачем это может быть нужно? Например, если вы увидели нечто любопытное в интернете и хотите сохранить это в виде изображения. Снимок экрана на компьютере также часто используется для комфортного общения в интернете. Ведь иногда ту или иную проблему словами не передашь, и очень нужно, чтобы собеседник увидел то, что видите вы с монитора прямо сейчас.

Хотите ли вы сделать скриншот для деловой или личной переписки либо просто для хранения картинки на жёстком диске для себя – в любом случае реализовать это совсем несложно. В рамках этой статьи мы расскажем вам, как сделать скриншот на ноутбуке Lenovo, рассмотрев все возможные варианты.
Как сделать скриншот экрана на ноутбуке
Для начала рассмотрим классическую ситуацию, когда на ноутбуке Леново нужно сделать снимок всего экрана. Всё предельно просто и под силу даже человеку, далёкому от глубин познания в области техники.

Решим данную задачу мы при помощи всего одной кнопки и одной стандартной программы, установленной в любой операционной системе. Итак, на клавиатуре вам нужно найти кнопку Принтскрин. Она есть в ноутбуке любой компании и с любой ОС. Обычно располагается эта клавиша в верхнем ряду ближе к правому краю.
Последовательность действий такова:
- Выводим на экран изображение, которое хотим сохранить.
- Жмём на клавишу Print Screen.
- Изображение автоматически сохраняется в память компьютера. Теперь нужно выбрать место для его сохранения.
- Оптимально подходит стандартная программа Paint, которая есть в любой операционной системе. Если вы не знаете, как найти её, просто нажмите на клавишу «Пуск» в левом нижнем углу экрана и пропишите в поиске название – «Paint». Далее жмём Enter, и программа запускается.

- Даже если вы никогда прежде не работали с графическими редакторами, это не помешает сохранить скриншот. Ничего сложного здесь нет. Вы увидите перед собой белый лист бумаги, и нужно только нажать следующую комбинацию клавиш на клавиатуре: CTRL+V. Как вы, наверняка, знаете, она соответствует команде «Вставить». Сохранённый снимок экрана тут же появится перед вами.
- Теперь можно редактировать скриншот. В Paint доступно простейшее редактирование – изменение размера картинки, обрезка ненужных зон и т.д. Но и этого вполне достаточно для решения большинства задач.
- Осталось сохранить изображение в подходящем формате. Обычно это формат .jpg. Хотя вы также можете выбрать .jpg. Для этого нажимаем комбинацию клавиш CTRL+S, что равносильно команде «Сохранить». Появляется окно, в котором нужно выбрать место хранения файла, а также его формат и название. Указываем все эти параметры и сохраняем картинку. Теперь можно пользоваться скриншотом и отправлять его кому угодно.

Как делать скриншот окна
Описанный выше способ хорош и популярен, но что, если вам нужно сделать фото не всего экрана, а лишь отдельно взятого окна на нём? Конечно, можно сохранить большой скриншот и потом вырезать нужный элемент, но это слишком долго и сложно. Всё можно сделать гораздо проще!
Принцип действия такой же, как и в предыдущем случае. Здесь будет ровно одно отличие – PrtScr теперь нужно будет зажимать одновременно с кнопкой Alt. Эта комбинация как раз и отвечает за скриншот отдельно взятого окна.

Если открыто несколько окон одновременно, то на скриншот попадёт то, что сверху. Потому будьте внимательны, собираясь сделать снимок экрана – перед тем, как нажимать обозначенную комбинацию клавиш, проверьте, что на поверхности именно интересующее вас окно.
Скриншот отдельной области
Осталось разобраться с тем, как сделать снимок отдельно взятой области экрана. В этом нам поможет проверенная временем программа «Ножницы». Соответственно, первым действием у нас будет обозначено скачивание и установка данной программы на компьютер. Когда это сделано, находим программу и запускаем её. Это можно сделать либо через папку, в которую вы её устанавливали, либо через меню «Пуск», воспользовавшись поиском.

Запустив программу, вы увидите небольшое окно на экране ноутбука. Остальная часть экрана сразу станет белесой. Вам нужно рассмотреть кнопку под названием «Создать». Нажимаем на неё и видим выпадающий список, в котором есть все необходимые нам инструменты. Например, это прямоугольная форма, окно и т.д. То есть, нужно выбрать форму области, скриншот которой мы хотим сделать.
Определившись с выбором, делаем снимок экрана. Тут же откроется окно со снимком, где вы можете откорректировать скриншот и сразу сохранить фото.
Использование стороннего ПО
Для создания скриншота также можно использовать сторонние программы. Среди таковых выделим программу DuckCapture. Она сочетает в себе все представленные выше функции, то есть, с её помощью вы сможете делать снимки всего экрана, отдельных окон и участков. Сделанный снимок тут же можно редактировать в понятном и простом меню. Однозначными преимуществами данной программы следует считать возможность делать скриншоты как при помощи клика мышкой, так и с использованием горячих клавиш. Вы также можете выбирать формат, в котором удобно сохранить изображение.
Как видите, делать скриншоты на ноутбуке Леново совсем несложно. Можно легко выполнить снимок как всего экрана, так и отдельной его части. И для этого не нужна специальная подготовка. Все необходимые инструменты находятся под рукой. Теперь вы без труда сможете делать любые скриншоты, и мы уверены, что с их помощью вам удастся сделать своё общение в интернете гораздо интереснее.

У Lenovo есть целая серия компьютеров, таких как ThinkPad и Yoga. Как сделать снимок экрана на Lenovo ThinkPad? Можете ли вы следовать тому же процессу, чтобы сделать снимок экрана на Lenovo Yoga? Есть ли другая ориентация клавиатуры, чтобы делать скриншоты? Чтобы сделать снимок с важной информацией, вы можете узнать более подробную информацию о 4 эффективных методах, позволяющих с легкостью делать снимки экрана на устройствах Lenovo.

Часть 1: Как сделать снимок экрана на Lenovo ThinkPad
1. Как сделать скриншот всего экрана на Lenovo
Нажмите PrtSc на клавиатуре, чтобы сделать скриншот всего скриншота на вашем Lenovo. Он будет сохранен в буфер обмена автоматически. После этого вы можете просто нажать Ctrl + V вставить скриншот в редактор изображений или Ctrl + S сохранить скриншот напрямую.
2. Как сделать скриншот активного окна на Lenovo
Перейдите к окну, которое вы хотите сделать снимок экрана на Lenovo ThinkPad, нажмите Alt + PrtSc клавиши на клавиатуре, чтобы захватить активное окно. Вы можете открыть программу Paint на своем Lenovo и вставить изображение с Ctrl + V или даже сохранить скриншот на жесткий диск с Ctrl + S .
3. Как сделать пользовательский скриншот на Lenovo
Когда вам нужно сделать пользовательский снимок экрана на Lenovo, вам нужно использовать Windows 10 версии 1809 или выше. Нажмите Эмблема Windows + Shift + S в то же время, чтобы вызвать встроенное приложение Snip & Sketch в Windows 10. Просто нажмите и перетащите вашу мышь и выберите нужную область вашего экрана. Тогда вы можете просмотреть скриншоты под C: \ Users \ [Ваше имя] \ Картинки \ Скриншоты .

Часть 2: Как сделать снимок экрана на Lenovo Yoga
Можете ли вы использовать те же клавиши, чтобы сделать снимок экрана на Lenovo Yoga? Вы можете нажать и удерживать ON/OFF и Volume Down Кнопка одновременно для скриншота на планшете Lenovo. Через несколько секунд край экрана начнет мигать, подтверждая создание скриншота. После этого вы можете найти скриншот в Галерея or My Files , В отличие от настольной версии, он позволяет вам снимать весь экран планшета без встроенного графического редактора.

С помощью ярлыка на скриншоте вы также можете сделать снимок экрана на iPhone
Часть 3: Как сделать снимок экрана на Lenovo с помощью Snipping Tool
После того, как вы запустили встроенное приложение Snip & Sketch в Windows 10, как сделать снимок экрана на Lenovo с помощью инструмента для подрезки? Просто узнайте больше о различных снимках с отличной программой, как показано ниже.
Шаг 1 Нажмите Start кнопка на вашем компьютере Lenovo. Вы можете ввести командную строку Snipping и нажать на строку поиска, которая покажет вам приложение Snipping Tool.
Шаг 3 После этого вы можете щелкнуть мышью и перетащить ее, чтобы выбрать определенную область экрана. Затем отпустите кнопку мыши. Во всплывающем окне вы можете нажать Сохранить Snip значок, чтобы сохранить пользовательский скриншот.

Часть 4. Лучший способ сделать скриншот на Lenovo
Каков наилучший метод для легкой съемки на экране, включая снимки экрана, видео и аудио файлы? Есть ли способ бесплатно взять и отредактировать снимок на Lenovo? Мастер записи экрана Blu-ray предоставляет бесплатное решение для снятия скриншотов на Lenovo ThinkPad, добавления аннотаций и редактирования фотографий с легкостью. Кроме того, вы также можете использовать программу для записи видео и аудио файлов на экране.
- 1. Делайте снимки экрана, видео и аудио файлы с нужной вам областью.
- 2. Расширенный встроенный инструмент аннотации, рисование на скриншоте и многое другое.
- 3. Настройте форматы фотографий, снимайте с помощью горячих клавиш и настраивайте область.
- 4. С легкостью создайте анимированное GIF-изображение с целой серией изображений.
Рейтинг: 4.9 / 5 (79 голосов)
Шаг 1 Убедитесь, что вы открыли нужное окно, где вы хотите сделать снимок экрана. Скачайте и установите бесплатный инструмент для запуска, запустите программу на своем компьютере. Перейти на домашний интерфейс, вы можете просто выбрать Захват экрана Кнопка для скриншота на Lenovo ThinkPad бесплатно.

Шаг 2 Наведите курсор на окно, чтобы сделать снимок экрана. Конечно, вы можете перетащить мышь, чтобы выбрать область снимка экрана, чтобы сделать снимок экрана на Lenovo. Кроме того, есть подробные пиксели на снимке экрана внутри курсора при захвате изображения.

Шаг 3 Во время процесса вы можете рисовать на скриншоте стрелкой, текстами, кружком и другими элементами на скриншоте. Есть больше параметров, которые позволяют вам легко настроить шрифты, цвета, стили и многое другое в соответствии с вашими требованиями.

Шаг 4 Если вас устраивает скриншот, вы можете нажать Сохраните кнопка для сохранения скриншота на Lenovo. После этого вы можете открыть снимок экрана в библиотеке мультимедиа для управления снимками экрана и дальнейшего редактирования или переноса снимка экрана с помощью щелчков мыши.

Часть 5. Часто задаваемые вопросы о том, как снимать скриншоты на Lenovo
1. Как сделать снимок экрана на смартфоне Lenovo?
Как и в случае с планшетом Lenovo Yoga, при открытии нужного экрана вы можете нажать Включения и Volume Down кнопки одновременно, чтобы сделать скриншот на смартфонах Lenovo. После этого вы также можете открыть папку с сохраненным скриншотом под Галерея телефона Android.
2. Где находятся снятые скриншоты на Windows 7 Lenovo?
Как найти скриншоты, которые вы сделали в Windows 7? Перейти к Start меню, а затем выберите Все программы вариант, то вы можете найти Ножницы в Аксессуары папки. Это позволяет вам находить захваченный скриншот непосредственно на Lenovo. Более того, скриншоты будут сохраняться по пути C: / Users / [Ваше имя] / Pictures / Screenshots.
3. Как сделать снимок экрана на Lenovo Chromebook?
Конечно, вы также можете сделать снимок экрана на своем Chromebook Lenovo с Включения и Volume Down комбинация клавиш. Ты можешь использовать Ctrl + []]] сделать скриншот всего экрана и Ctrl + Shift + []]] сделать скриншот определенной части вашего экрана. После этого вы будете использовать мышь или курсор, чтобы выбрать область экрана, которую вы хотите захватить.
Заключение
После того, как вы освоите методы создания снимков экрана на устройствах Lenovo, вы всегда сможете легко сделать нужный снимок экрана. Конечно, метод по умолчанию для скриншотов на Lenovo с комбинацией клавиш - самый простой метод, но есть ограниченные возможности редактирования и инструменты аннотации. Вы всегда можете использовать Blu-ray Master Screen Recorder для удобного захвата нужного изображения, аудиофайла и видео на экране.
Хотите делать снимки или записывать видео со встроенной камеры? В этом посте показано лучшее программное обеспечение для захвата фотографий с ноутбука, чтобы сделать снимок с помощью веб-камеры на Windows и Mac.
Как сделать скриншот на HTC? Этот пост представляет собой подробное руководство по скриншоту на телефоне HTC, включая HTC U12 +, U11 (life), U Ultra, Bolt и т. Д.
Как сделать скриншоты на ноутбуке Toshiba? В этом посте мы расскажем вам о трех простых способах легко сделать скриншот на ноутбуке Toshiba.
Как обрезать скриншоты на Mac? В этой статье мы расскажем вам о трех простых способах с легкостью обрезать скриншоты на Mac.
Как сделать снимок экрана на ноутбуке Lenovo? Клавиша PrtSc на вашем компьютере Lenovo ThinkPad не может помочь вам сделать снимок экрана в Windows 10 / 8.1 / 8/7? Или у вас просто проблемы со снимками на вашем телефоне Lenove. Здесь предлагаются эффективные методы, которые помогут вам с легкостью сделать скриншот на Lenovo.

«Я хочу сделать снимок экрана на своем ноутбуке Lenovo Yoga Lenovo с Windows 10, и я знаю, что клавиша PrtSc может снимать весь экран компьютера. Но после нажатия этой клавиши я не получаю никакого ответа. Где сохраняется снимок? Любая помощь ?»
«Я использую компьютер Lenovo 7 ThinkPad T430s с операционной системой Windows XNUMX. Я хочу сделать снимок с настроенным размером захвата, а не на весь экран. Есть ли простой способ сделать снимок экрана на Lenovo?»
При ежедневном использовании компьютера Lenovo или портативного ноутбука и телефона вам часто может потребоваться сделать снимок экрана и получить важную информацию. Вопрос в том, знаете ли вы как сделать скриншот на Lenovo?
Здесь, в этом посте, мы покажем вам 5 простых и эффективных способов делать скриншоты на Lenovo. Подробные инструкции покажут вам, как сделать снимок на Lenovo, используете ли вы компьютер Lenovo ThinkPad или телефон Lenovo Android.
Часть 1. Как сделать снимок экрана на компьютере Lenovo ThinkPad
Сначала мы покажем вам, как делать снимки на компьютере Lenovo. Если вы используете настольный компьютер или ноутбук Lenovo и хотите сделать на нем снимки экрана, вам следует уделить больше внимания этой части.
Сделайте снимок экрана на Lenovo с ключом снимка экрана по умолчанию
Каждый компьютер оснащен конфигурацией экрана по умолчанию. Хотя для многих пользователей Lenovo они не могут найти его на клавиатуре. На самом деле Lenovo меняет местоположение этого "Печать экрана"ключ. Вы можете проверить изображение ниже, чтобы найти этот ключ скриншота.
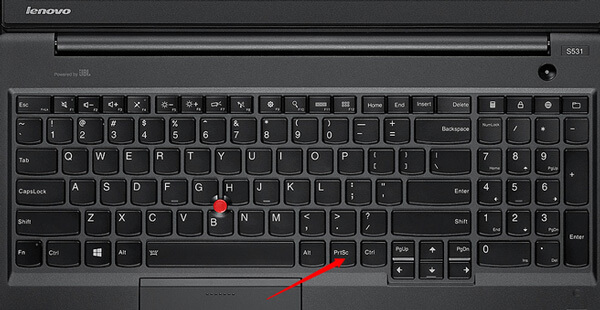
Скриншот на Windows 10/8 Lenovo
Нажмите оба Windows и PrtSc в то же время, чтобы захватить весь экран компьютера Lenovo Windows 10/8. Захваченный скриншот будет сохранен в Скриншот папки. Вы можете найти эту папку из Библиотека изображений.
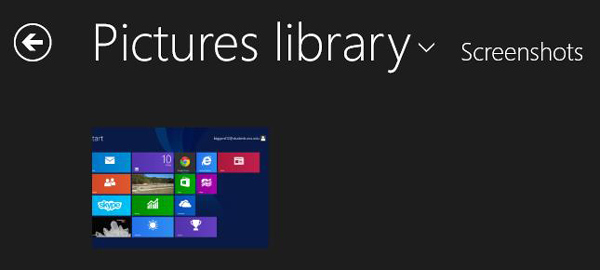
Скриншот на Windows 7 Lenovo
Если вы являетесь пользователем Windows 7 Lenovo, вы можете сделать снимок, просто нажав на PrtSc ключ. Но захваченный весь экран не будет автоматически сохранен на вашем компьютере. Вы должны вставить его в буфер обмена.
Вы можете щелкнуть Start > Все программы > Аксессуары > Ножницы сохранить захваченное изображение. Или вы можете открыть Adobe Photoshop для вставки скриншота.
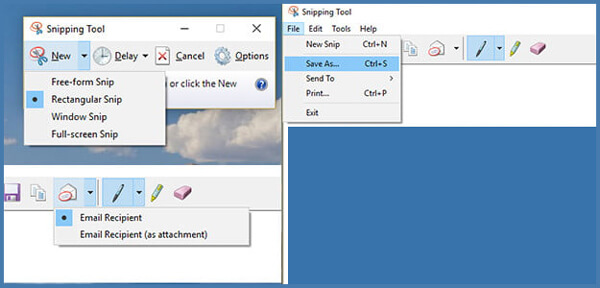
Сделайте снимок экрана на Lenovo с FastStone Capture
На рынке имеется множество приложений для создания скриншотов, позволяющих сделать снимок экрана на Lenovo. Здесь мы познакомим вас с очень популярным, FastStone Capture, Он имеет возможность снимать в полноэкранном или индивидуальном размере в соответствии с вашими потребностями.
Загрузите, установите и запустите этот инструмент для создания скриншотов на своем Lenovo.

Вы можете редактировать скриншот после захвата, затем вы можете нажать Сохранить как Кнопка, чтобы сохранить скриншот на вашем компьютере.
Профессиональный рекордер экрана, чтобы сделать скриншот на Lenovo
С помощью первых двух методов вы можете легко захватить весь экран или настроенный вами экран. Но если вы хотите скриншот видео или добавить некоторые метки к захваченному изображению, вы можете попробовать этот профессиональный рекордер экрана.
Aiseesoft Screen Recorder Это профессиональное программное обеспечение для записи видео и аудио, которое может помочь вам делать снимки и записывать онлайн-видео, конференции, видео с веб-камер, песни и т. д. с высоким качеством изображения и звука. С его помощью вы можете легко сделать снимок экрана на своем Lenovo, LG, Samsung, HP, Тошиба, Лощина компьютер и многое другое.

- Профессиональный инструмент захвата, который поддерживает захват изображений с экрана.
- Оборудованы ключевыми функциями редактирования, чтобы сделать скриншот и добавить текст, как вы хотите.
- Записывайте онлайн-видео / аудио с YouTube, Facebook, Vimeo, DailyMotion, TED и т. Д. В полноэкранном или настраиваемом размере экрана с легкостью.
- Запись потокового аудио, онлайн-аудио, голос микрофона с высоким качеством звука.
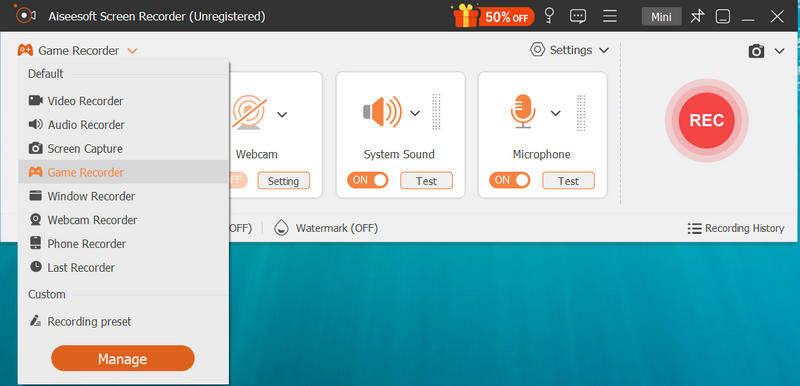
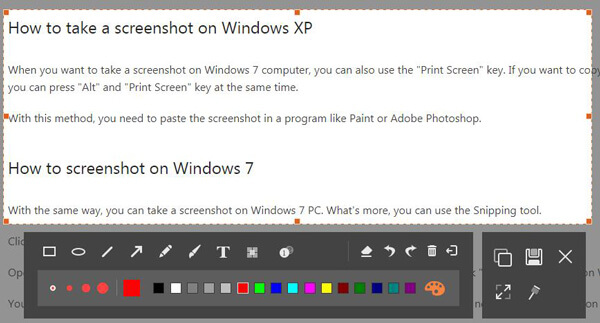
Часть 2. Как сделать снимок экрана на планшете и смартфоне Lenovo
На самом деле сделать снимок экрана на телефоне Lenovo намного проще. Вы можете легко нажимать аппаратные кнопки, чтобы сделать снимок экрана.
Сделайте снимок Lenovo с аппаратными кнопками
Нажмите мощность и Volume Down кнопка в то же время. Вы услышите звук затвора и заметите, что экран мигает. Затем вы можете редактировать захваченный экран на Скриншоты папке в Галерея приложение
Сделайте снимок на Lenovo с панелью уведомлений пользовательского интерфейса
Вы можете легко добавить функцию снимка к панель уведомлений, Если вы хотите сделать снимок на телефоне Lenovo, вы можете открыть панель уведомлений и нажать на Скриншот значок.
Одним простым нажатием на Скриншот значок, телефон Lenovo автоматически сделает снимок текущего экрана. Тогда вы можете найти скриншот Lenovo в Скриншоты папку.
Не пропустите: что вы можете сделать, если скриншот не работает на Mac.
Часть 3. Часто задаваемые вопросы о создании скриншота на Lenovo
Где хранятся скриншоты на ноутбуке Lenovo?
Вы можете нажать Windows + PrtScn на клавиатуре, чтобы сделать снимки экрана на ноутбуке Lenovo. Снимок экрана, сделанный на Lenovo, будет сохранен в папке C: / Users / [Ваше имя] / Pictures / Screenshots.
Какой ярлык на скриншоте на ПК?
Чтобы сделать снимок экрана на ПК, вы можете использовать сочетание клавиш: PrtScn (Print Screen), Ctrl + PrtScn, Windows + PrtScn или Alt + PrtScn.
Где находится режущий инструмент?
Вы можете открыть Snipping Tool, используя окно Run. Или нажмите клавиши Windows + R, чтобы открыть Snipping Tool на компьютере с Windows.
Что вы думаете об этом посте.
Рейтинг: 4.8 / 5 (на основе голосов 79) Подпишитесь на нас в
Как распечатать экран на Mac? Этот пост покажет вам три способа печати экрана на Mac с помощью клавиатуры и скриншота.
Как сделать скриншот на Lenovo? Если вы хотите сделать снимок на настольном компьютере / ноутбуке Lenovo с ОС Windows 10 / 8.1 / 7 или сделать снимок экрана на планшете / телефоне Lenovo, вы можете найти правильные решения в этом посте.
В этой статье рассказывается о четырех простых и быстрых методах создания снимков экрана на телефонах Alcatel, таких как Fierce, IDOL, PIXI, perfect, POP и т. Д., А также на планшетах для сохранения снимков в любое время и в любом месте.
Советы по созданию снимков экрана

Aiseesoft Screen Recorder - лучшее программное обеспечение для записи экрана, позволяющее захватывать любые действия, такие как онлайн-видео, звонки с веб-камеры, игра на Windows / Mac.

Клавиша Print Screen
Конечно же, самым популярным и известным всем, кроме совсем новичков, вариантом остается использование клавиши Print Screen (у Lenovo ее наименование сокращено до PrtSc). Удобство этого метода заключается в том, что вы можете как мгновенно сохранить файл, так и открыть его для редактирования.
Вариант 1: Быстрое сохранение


Вариант 2: Буфер обмена
При нажатии клавиши Print Screen снимок экрана попадает в системный буфер обмена, но в этом случае сразу же сохранить его не удастся. Понадобится воспользоваться каким-либо приложением, поддерживающим работу с картинками. Проще всего это сделать через встроенный в Windows графический редактор Paint, однако некоторые заменяют его текстовыми редакторами типа Word, так же позволяющими вставлять в документы изображения и сохранять их на компьютер в виде отдельных файлов.















Игровая панель (только Windows 10)




Способ 2: Сторонняя программа
Не всем подходит стандартный набор функций, предлагаемых разными приложениями операционной системы. Если планируется тесная и постоянная работа со снимками экрана и их нужно редактировать для большей наглядности, потребуется более продвинутое ПО.
Сторонних решений существует довольно много, поэтому каждый юзер сможет подобрать для себя подходящее. Мы рассмотрим три варианта: простой, для профессионального использования и усредненный. С альтернативами приложений, которые будут представлены далее, ознакомьтесь в нашей отдельной статье.
Lightshot
-
Перейдите по ссылке выше для чтения обзора и скачивания программы. Установите ее, после чего запустите. О том, что она сейчас работает, свидетельствует значок в трее.


Ashampoo Snap
Для постоянной работы со скриншотами и симпатичного их оформления простой Lightshot не подойдет. Лучше установить более функциональное приложение, которое предоставляет широчайший набор возможностей и позволяет всячески настраивать инструменты выделения. Одной из таких программ является Ashampoo Snap. Она платная, но имеет 30-дневную пробную версию, которой достаточно для тестирования продукта.


-
После скачивания и установки скриншотера сразу же потребуется создать учетную запись при помощи email и пароля либо входа через социальную сеть.







Способ 3: Встроенная в программы функция
Конечно же, не стоит забывать и о том, что внутри программ тоже иногда бывают функции создания скриншотов. В определенных случаях это гораздо удобнее, чем пользоваться какой-либо программой или сохранять снимок всего экрана без возможности вырезать только активное окно.
Например, создание скриншотов есть во многих игровых клиентах типа Steam. Таким образом игроки могут заскринить важные моменты, результаты матча или красивую кат-сцену, а потом выложить в свой профиль или поделиться с комьюнити. Кроме самого наличия возможности, ее часто можно и настроить: изменить горячую клавишу, путь сохранения. Все это осуществляется в настройках клиента.
Браузеры
Отдельно расскажем о веб-обозревателях, в которых многие проводят больше всего времени. В ситуации, когда нужны скриншоты именно окна браузера, можно обойтись и установкой небольшого расширения. Они есть в любом магазине расширений, который поддерживает ваш обозреватель: Google Webstore, Opera Addons или Firefox Addons. Для простых снимков будет достаточно Joxi или Lightshot (эти дополнения практически идентичны своим десктопным версиям, о которых мы рассказывали выше).
В некоторых браузерах и вовсе есть своя функция создания скриншота, снимающая надобность установки стороннего решения. Мы продемонстрируем, как создавать скриншоты в трех популярных веб-обозревателях.
Opera
В Opera процесс создания скриншотов наиболее приятен и удобен.



Microsoft Edge
Для Windows 10 есть фирменный браузер, и в него тоже встроена интересующая нас функция.


Vivaldi
-
Кнопка создания скриншота находится в нижней части окна браузера.



Дополним, что не только в рассмотренных браузерах есть возможность сделать скриншот: обладатели UC Browser, Maxthon и, вероятно, некоторых других, менее популярных аналогов также могут найти эту функцию у себя.
Онлайн-сервисы
Развернуто о том, как пользоваться такими сервисами, мы рассказали в другом нашем материале по ссылке ниже.

Отблагодарите автора, поделитесь статьей в социальных сетях.

Читайте также:

